Como alterar o servidor DNS no Windows 10, 11, macOS, Android e outros sistemas operacionais
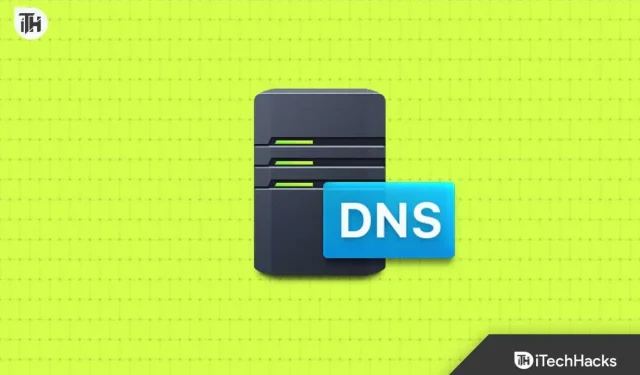
O servidor entende apenas o endereço IP e não o nome de domínio. Sempre que você digita um nome de domínio no campo de endereço do navegador, você solicita através do DNS saber o endereço IP do site/domínio que está solicitando. Resumindo, o servidor DNS altera o nome de domínio para o IP associado e fornece o resultado.
Por padrão, você usa o servidor DNS fornecido pelo seu ISP. Esses servidores geralmente não são bons e podem até bloquear alguns sites/conteúdos ou diminuir a velocidade de navegação. As pessoas preferem alterar o servidor DNS em seus dispositivos para superar esses problemas. Neste artigo, iremos orientá-lo sobre como alterar o servidor DNS no Windows 10/11, macOS, Android e outros sistemas operacionais.
Como alterar o servidor DNS no meu dispositivo?
Alterar o servidor DNS de um dispositivo específico afetará apenas esse dispositivo específico e não a sua conexão com a Internet. Por exemplo, se você tiver um PC e um telefone conectados à mesma rede e decidir alterar o servidor DNS do PC para uma navegação mais rápida. Apenas o servidor DNS do PC será impactado, enquanto você terá a mesma experiência de navegação no seu telefone.
As etapas para alterar o servidor DNS podem variar de acordo com o sistema operacional. Vejamos como você pode alterar o servidor DNS no Windows 10 , Windows 11 , macOS , Android e outros dispositivos. Antes de continuar as etapas mencionadas abaixo, certifique-se de que seu dispositivo esteja conectado à rede cujo DNS você deseja alterar.
Alterar servidor DNS no macOS
Se você possui um Mac , pode seguir as etapas abaixo para alterar o servidor DNS nele. Observe que as etapas listadas são para o macOS Ventura e podem ser diferentes para outras versões.
- Clique no ícone da Apple no canto superior esquerdo e, no menu, clique em Configurações do sistema .

- No painel esquerdo, clique na opção Rede .
- No lado direito, clique no seu serviço de rede, ou seja, Wi-Fi ou Ethernet (se aplicável).
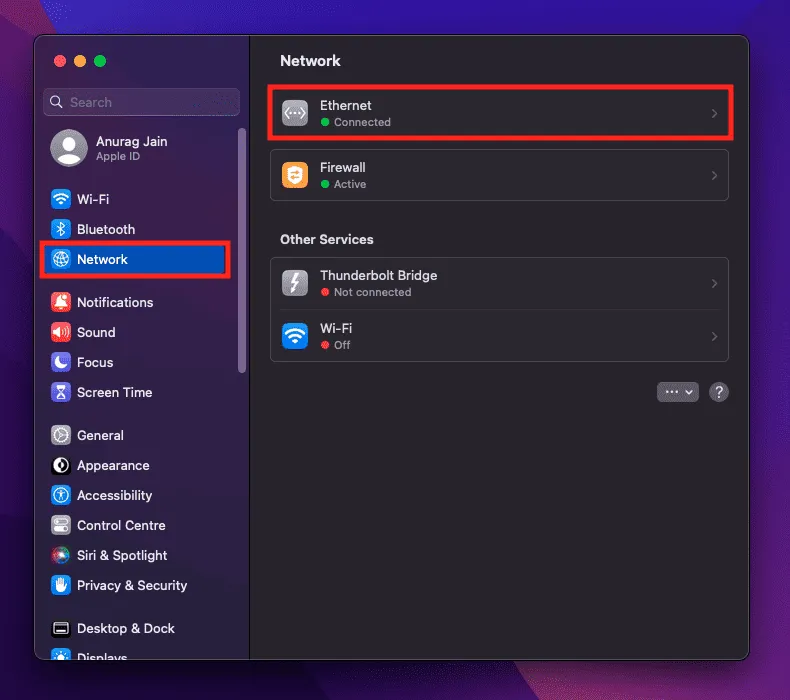
- Clique no botão Detalhes .
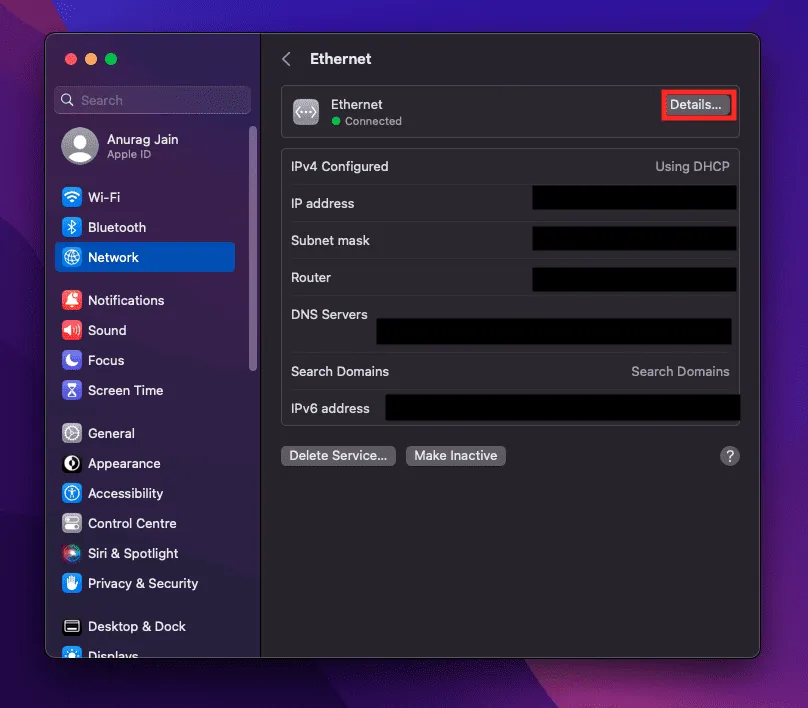
- Em seguida, clique na opção DNS .
- Você terá que fazer alterações na seção Servidores DNS no lado direito.

- Clique no ícone + para adicionar um servidor DNS. Agora você poderá adicionar endereços IPv4 e IPv6 .
- Para remover o servidor DNS, selecione o servidor e clique no ícone – . Isso removerá o servidor DNS.
- Uma vez feito isso, clique no botão OK .
Alterar servidor DNS no Windows 11
Para usuários do Windows 11, eles podem seguir as etapas abaixo para alterar o servidor DNS em seus dispositivos-
- Pressione a combinação de teclas Windows + I para abrir Configurações .
- Clique na guia Rede e Internet na guia esquerda.
- Agora clique em Wi-Fi/Ethernet , dependendo do tipo de rede que você está usando.
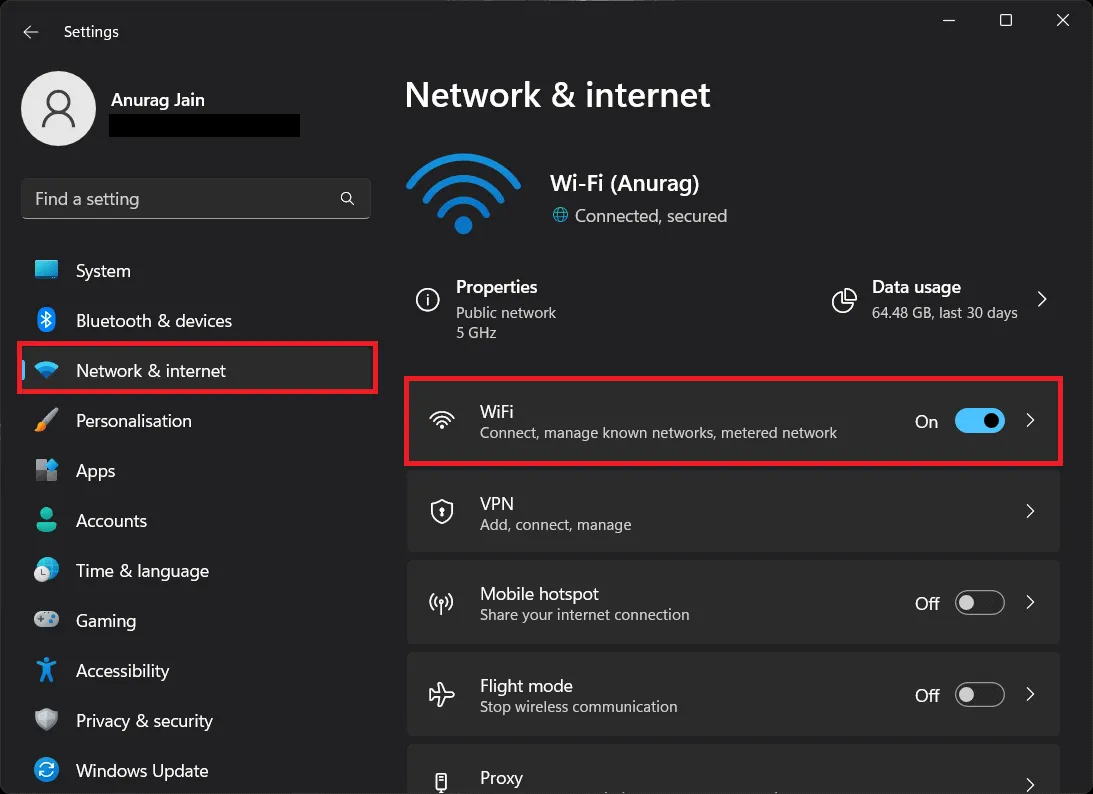
- Clique na opção Propriedades de Hardware .
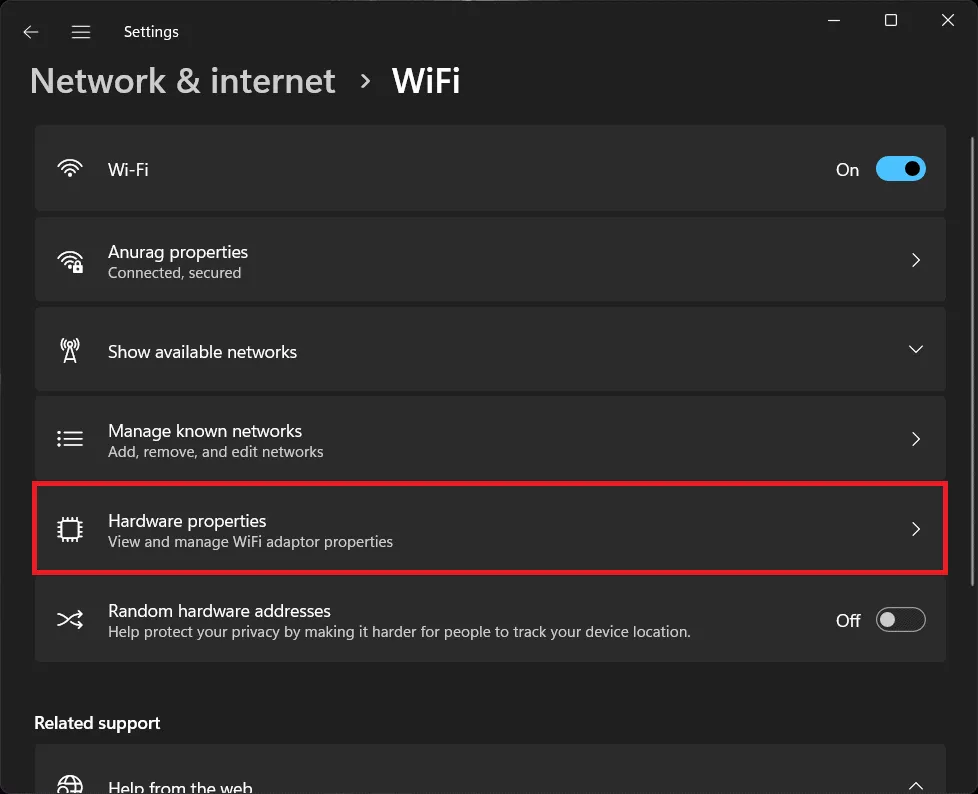
- Clique no botão Editar próximo à Atribuição de servidor DNS .
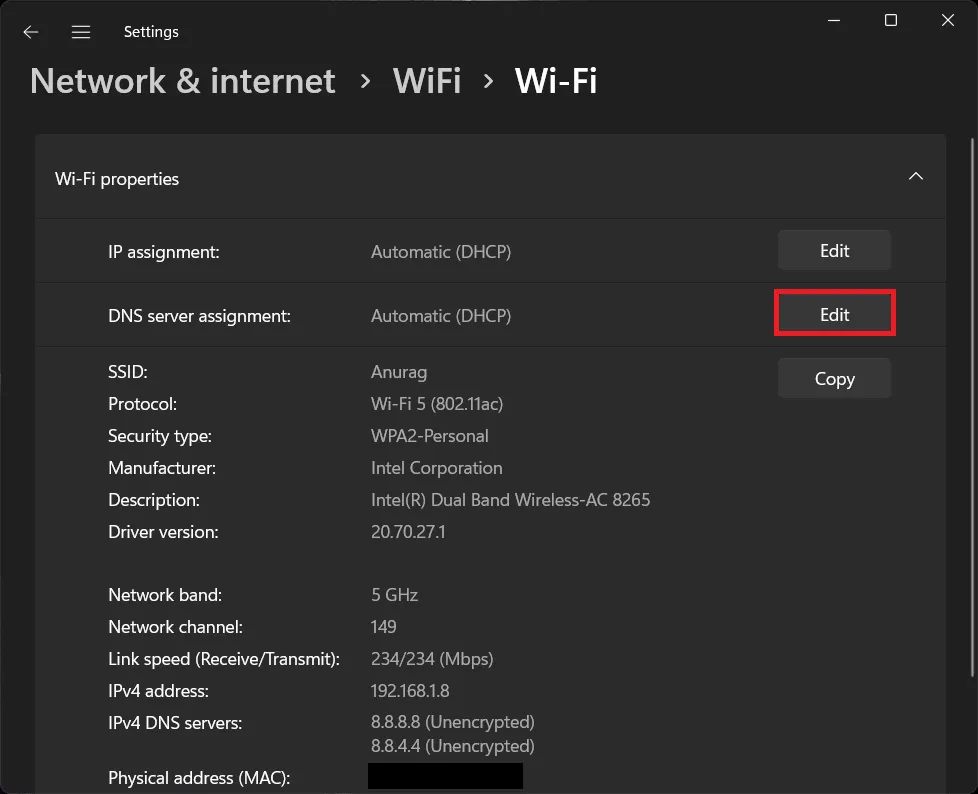
- Em seguida, clique no menu suspenso na parte superior e selecione Manual .
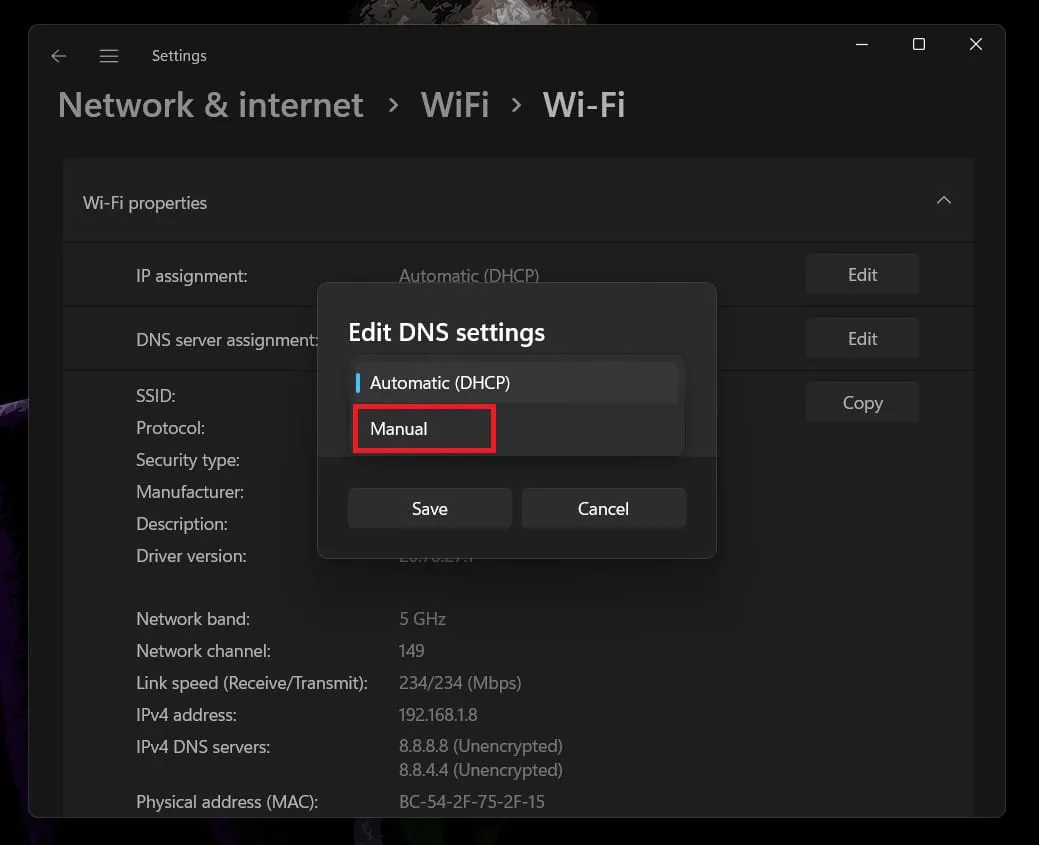
- Ative o IPv4 e adicione o DNS preferido e o DNS alternativo. Isso adicionará o endereço IPv4.
- Para adicionar um endereço IPv6 , ative o botão em IPv6 e adicione DNS preferencial e DNS alternativo.
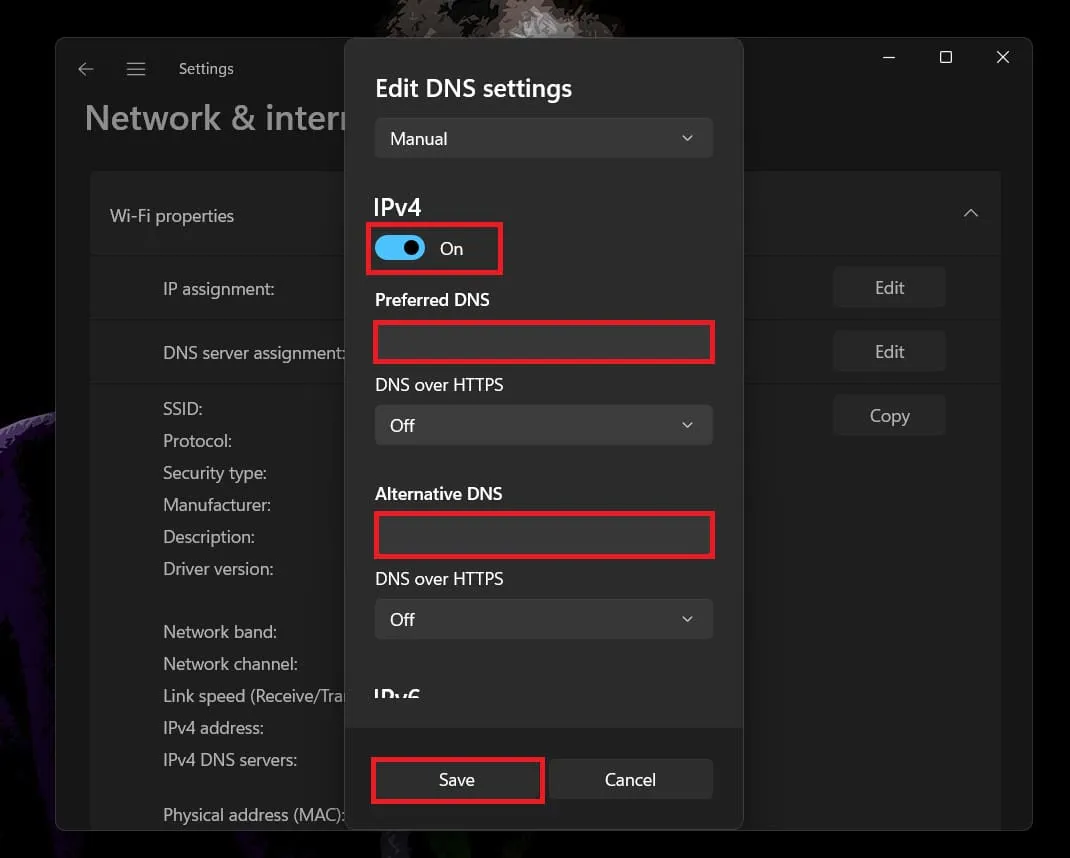
- Feito isso, clique no botão Salvar para salvar o servidor.
Alterar servidor DNS no Windows 10
Se você tiver um PC com Windows 10 instalado, poderá seguir as etapas abaixo para alterar os servidores DNS nele-
- Abra o menu Iniciar pressionando a tecla Windows . No Menu Iniciar , digite Painel de Controle e abra-o.
- Clique na opção Rede e Internet .

- Em seguida, clique em Central de Rede e Compartilhamento .
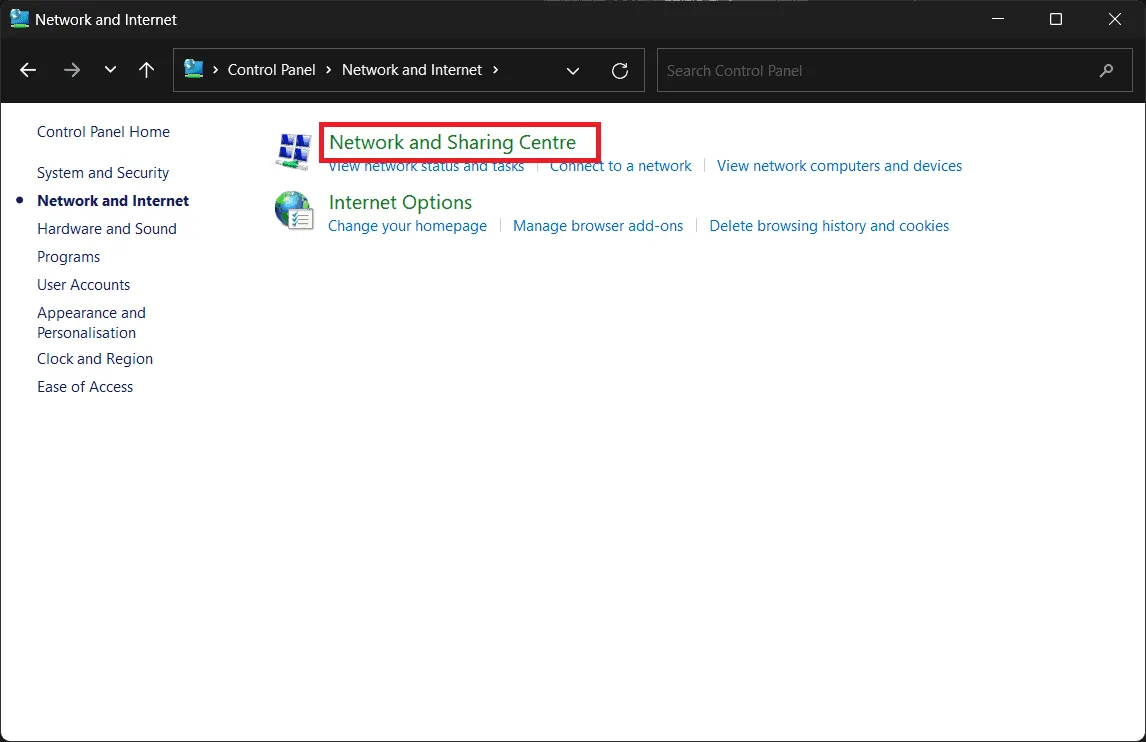
- Na barra lateral esquerda, clique na opção Alterar configurações do adaptador .
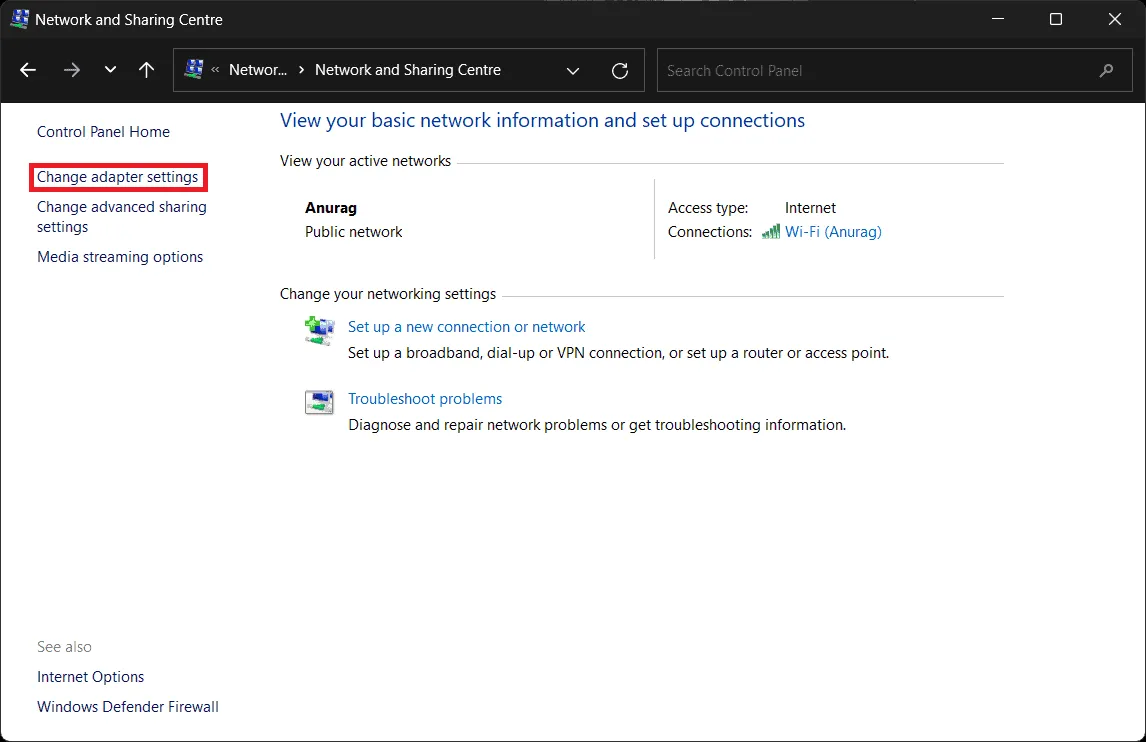
- Você verá todas as conexões de rede na próxima tela. Clique com o botão direito na rede à qual você está conectado e clique na opção Propriedades .
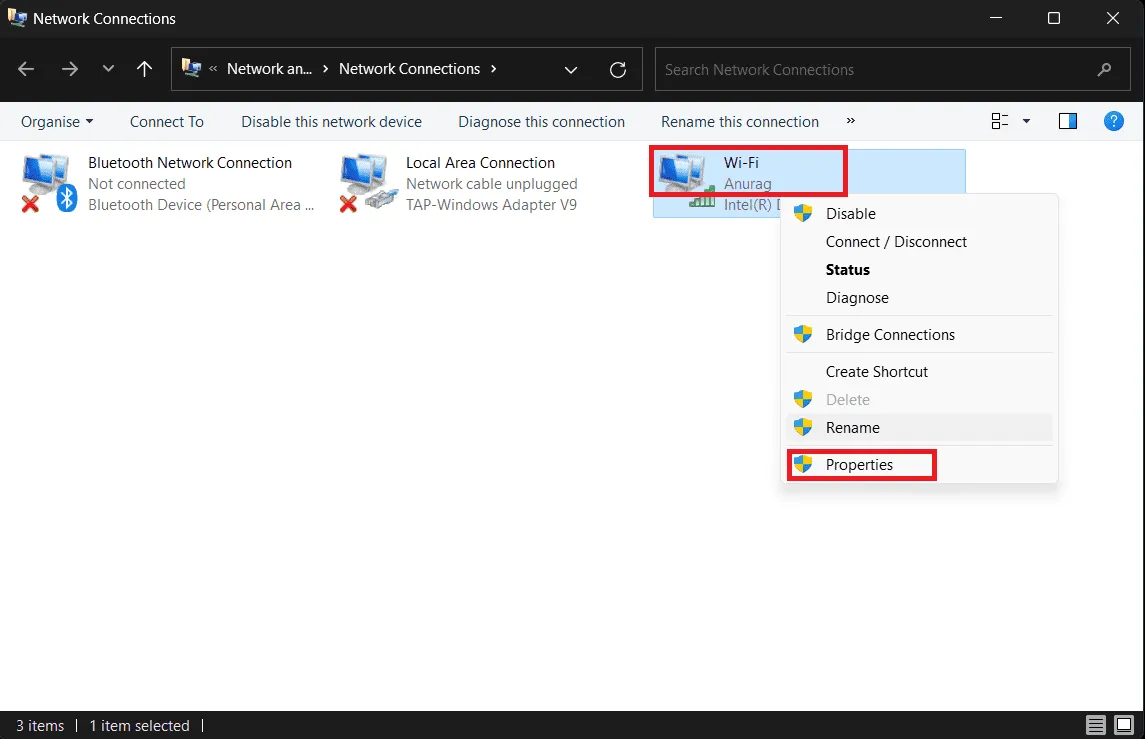
- Em seguida, selecione Internet Protocol versão 4 (TCP/IPv4) e clique em Propriedades para definir o endereço IPv4. Para definir um endereço IPv6, selecione Internet Protocol versão 6 (TCP/IPv6) e clique em Propriedades .
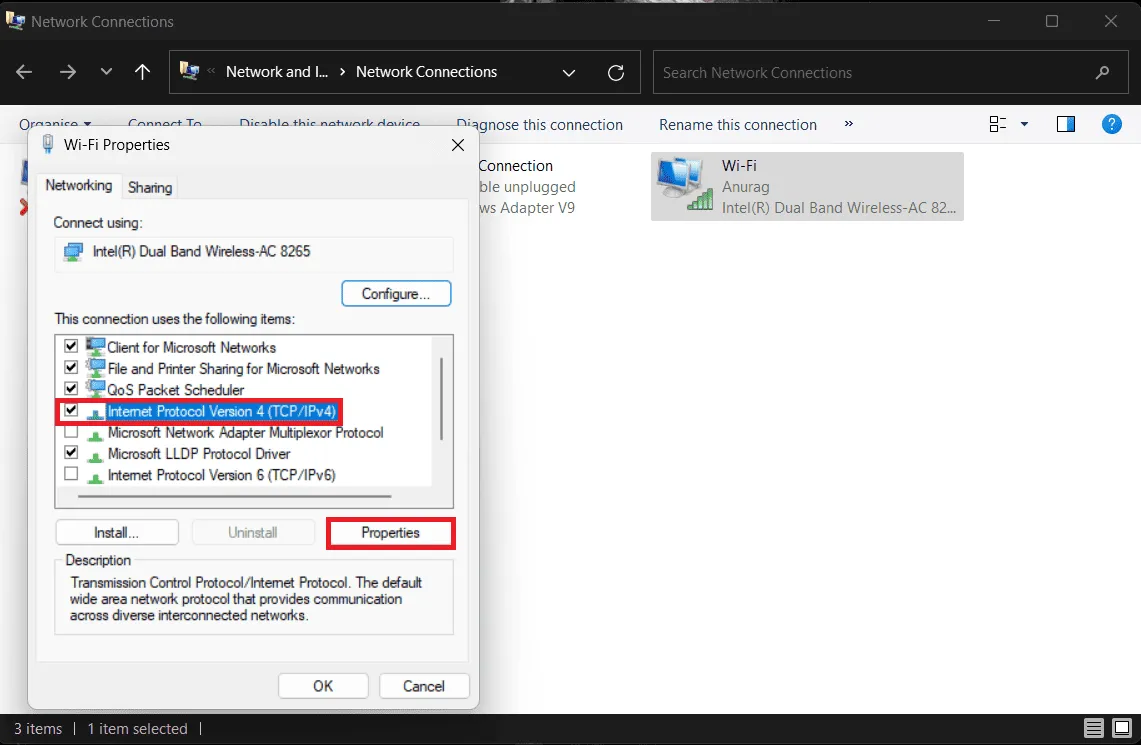
- Selecione a opção que diz Use os seguintes endereços de servidor DNS .
- Adicione o servidor DNS preferencial e o servidor DNS alternativo .
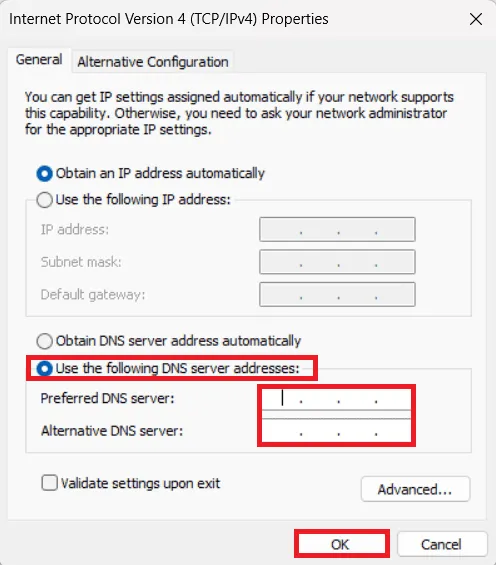
- Uma vez feito isso, clique em Aplicar e OK para salvar as alterações.
Alterar servidor DNS no Android
Se você tiver um telefone ou tablet Android , poderá alterar o servidor DNS nele seguindo as etapas abaixo-
Para dados móveis
- Abra as configurações do seu telefone/tablet Android.
- Agora, toque na opção Conexões .
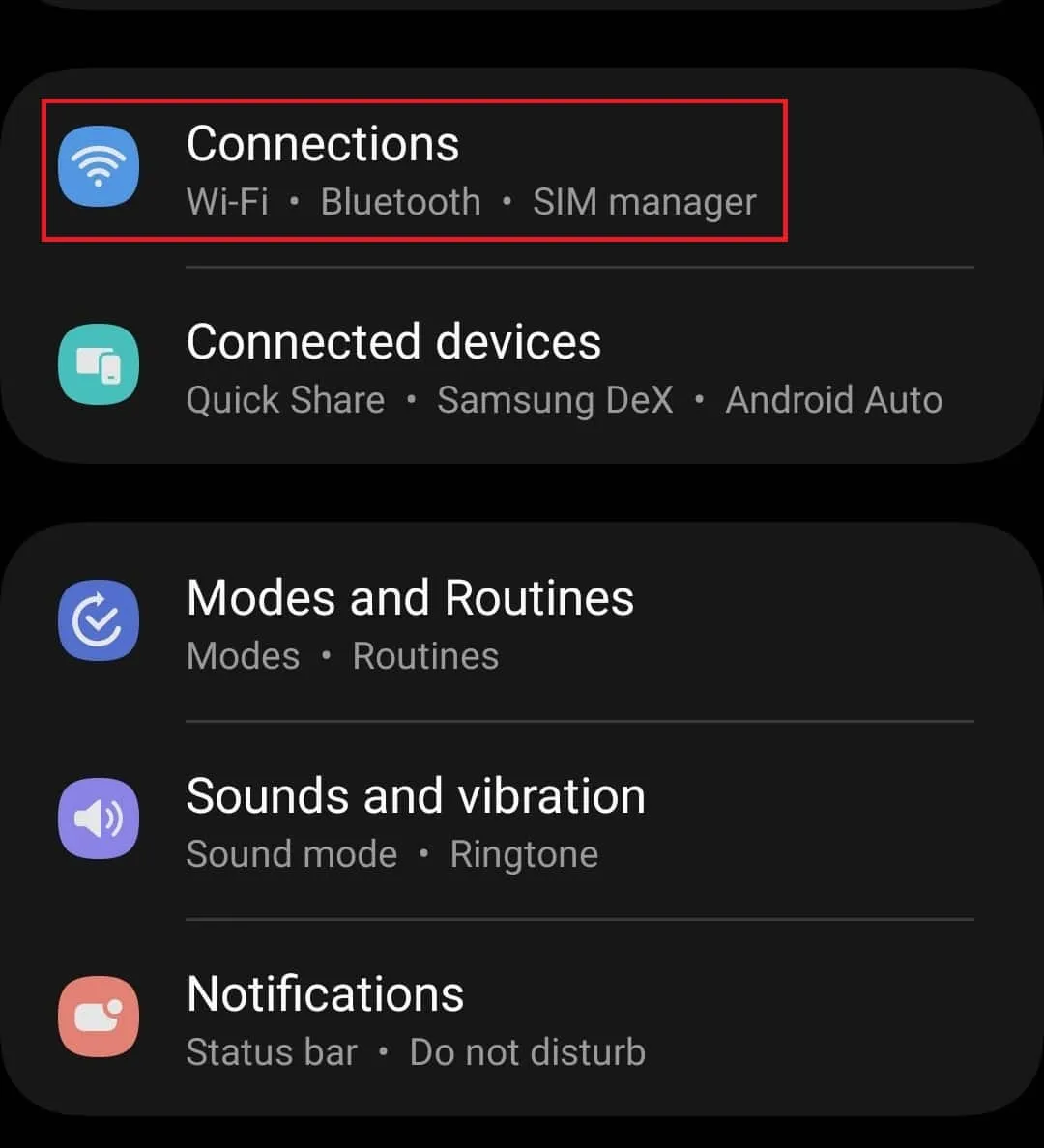
- Aqui, toque em Mais configurações de conexão .
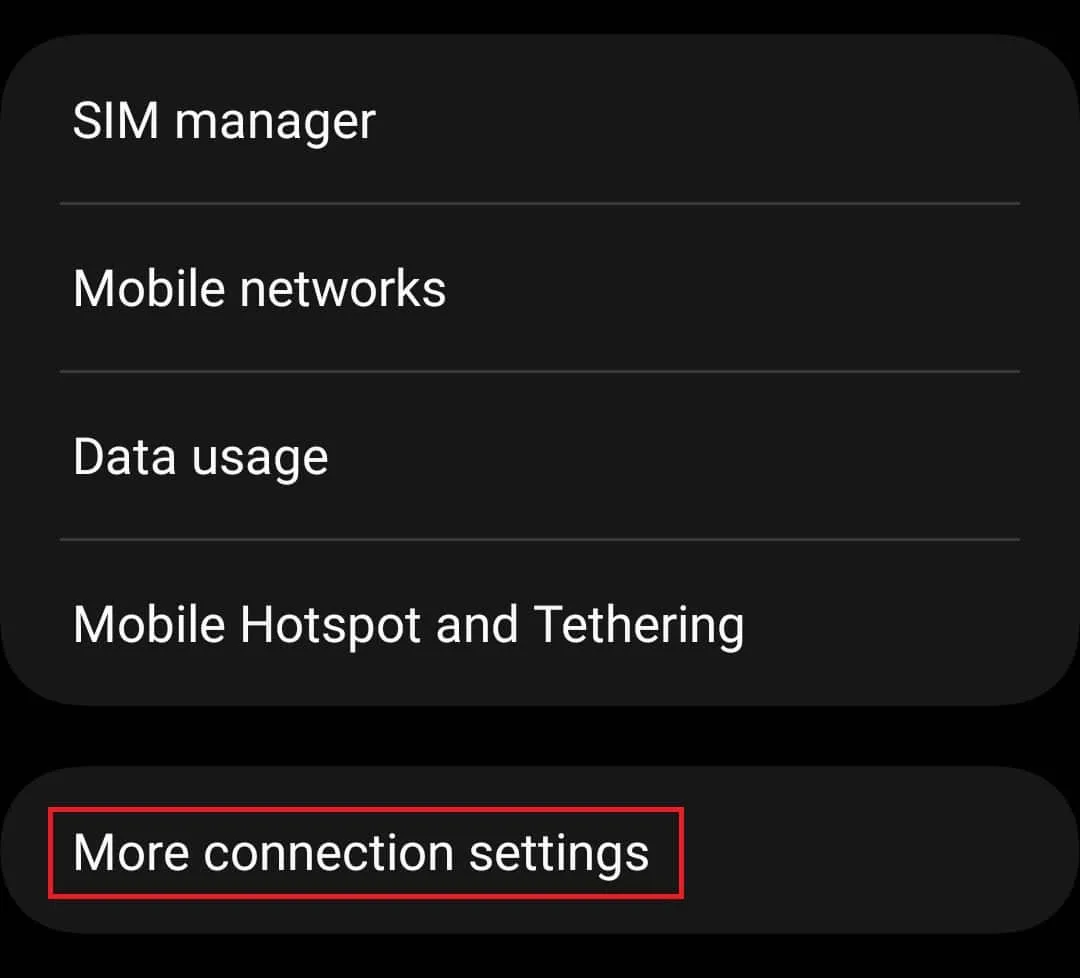
- Em seguida, toque na opção DNS privado .
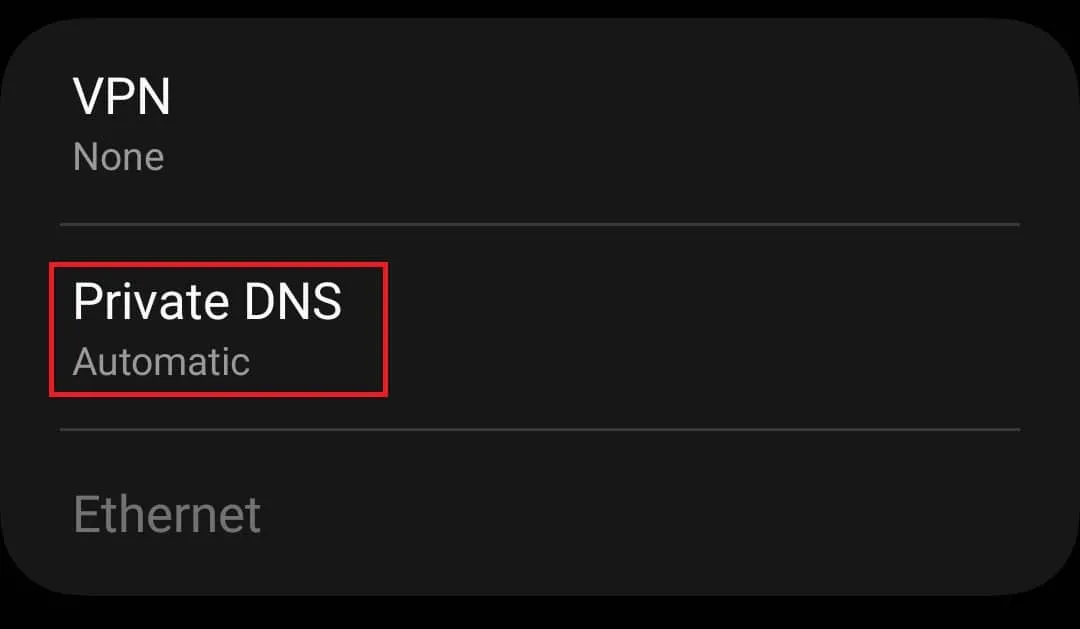
- Nas opções, selecione Nome do host do provedor DNS privado .
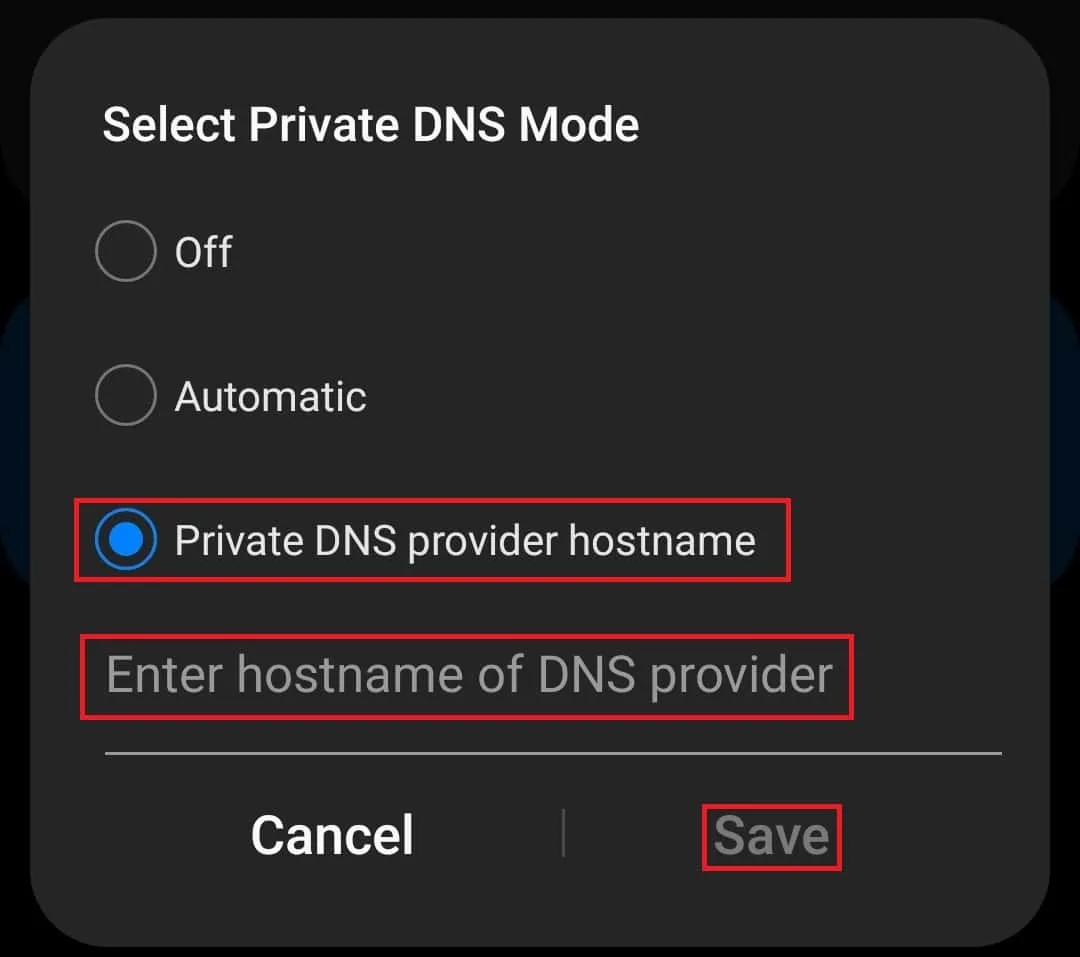
- Digite o nome do host do provedor DNS e toque em Salvar .
Para Wi-Fi
- Vá para Configurações>Conexões .
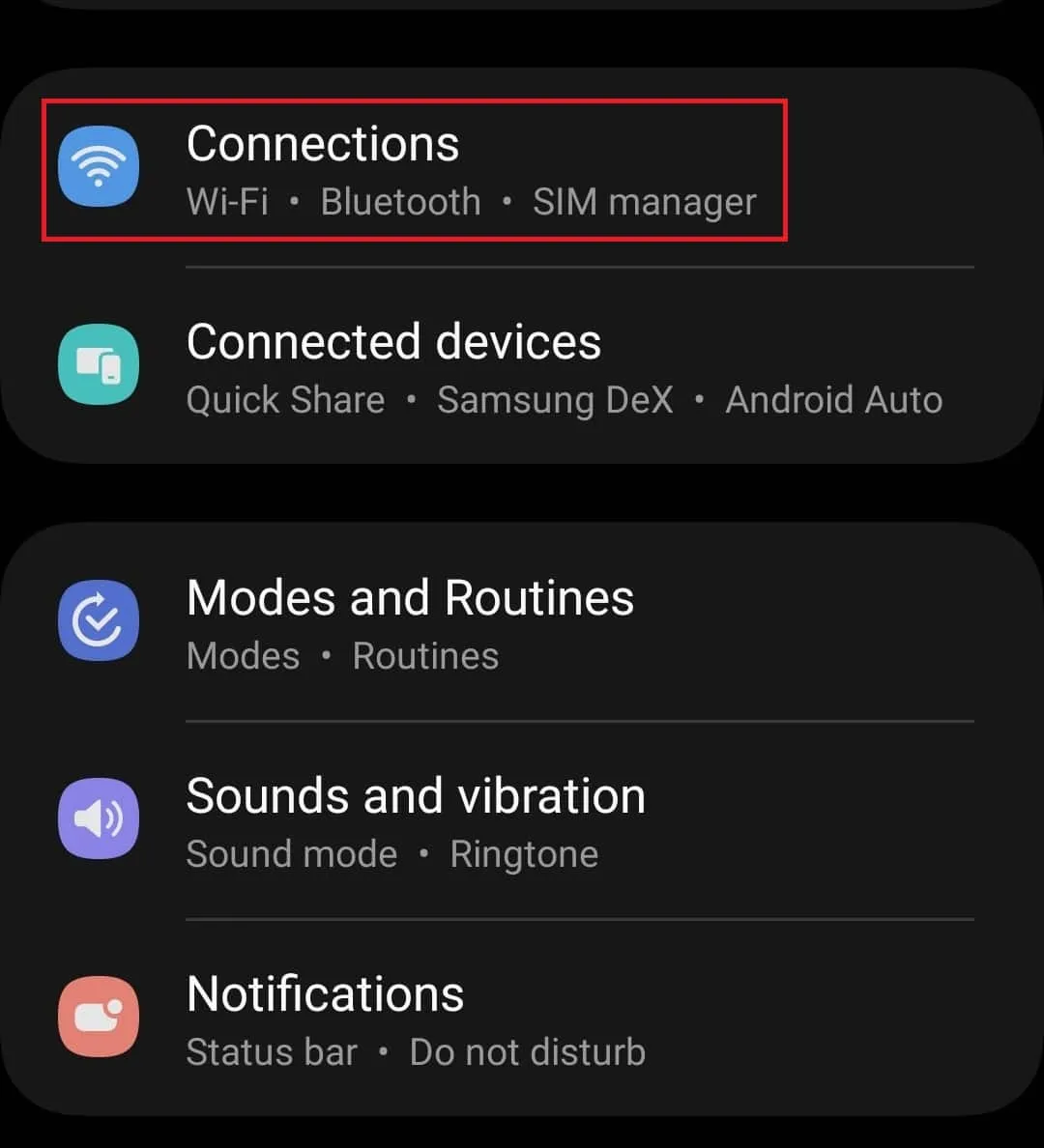
- Toque na opção Wi-Fi .
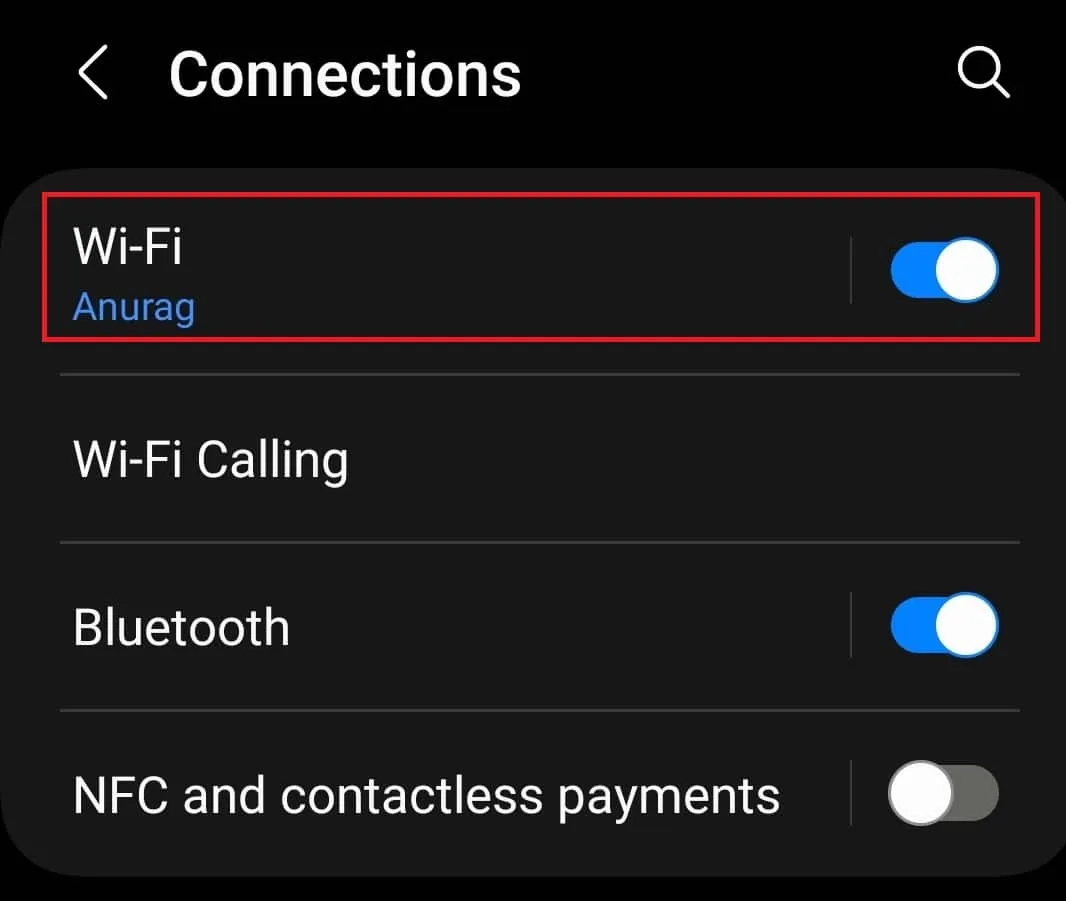
- Em seguida, toque no ícone de engrenagem próximo à rede Wi-Fi.
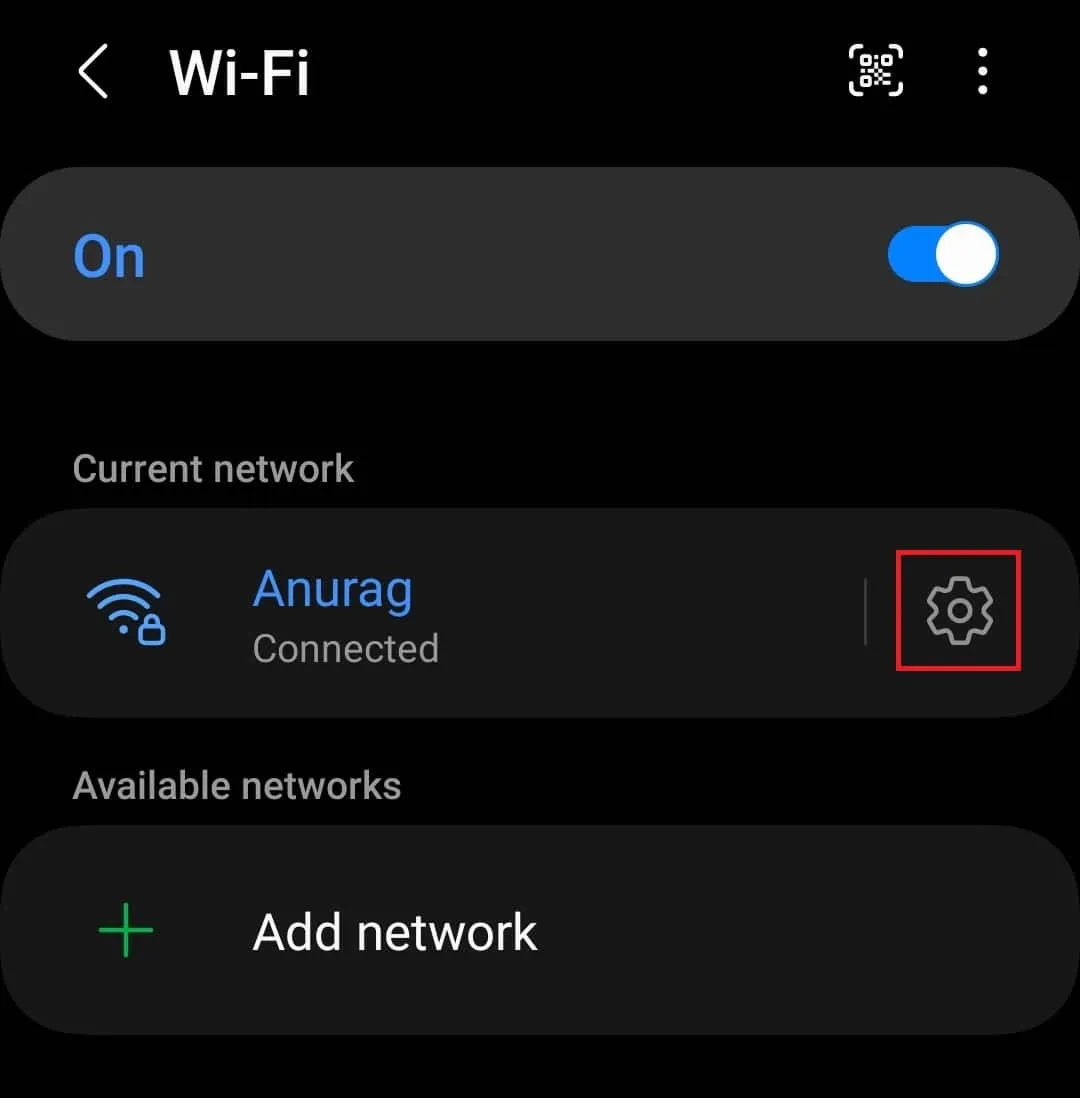
- Toque em Ver mais na parte inferior da tela.
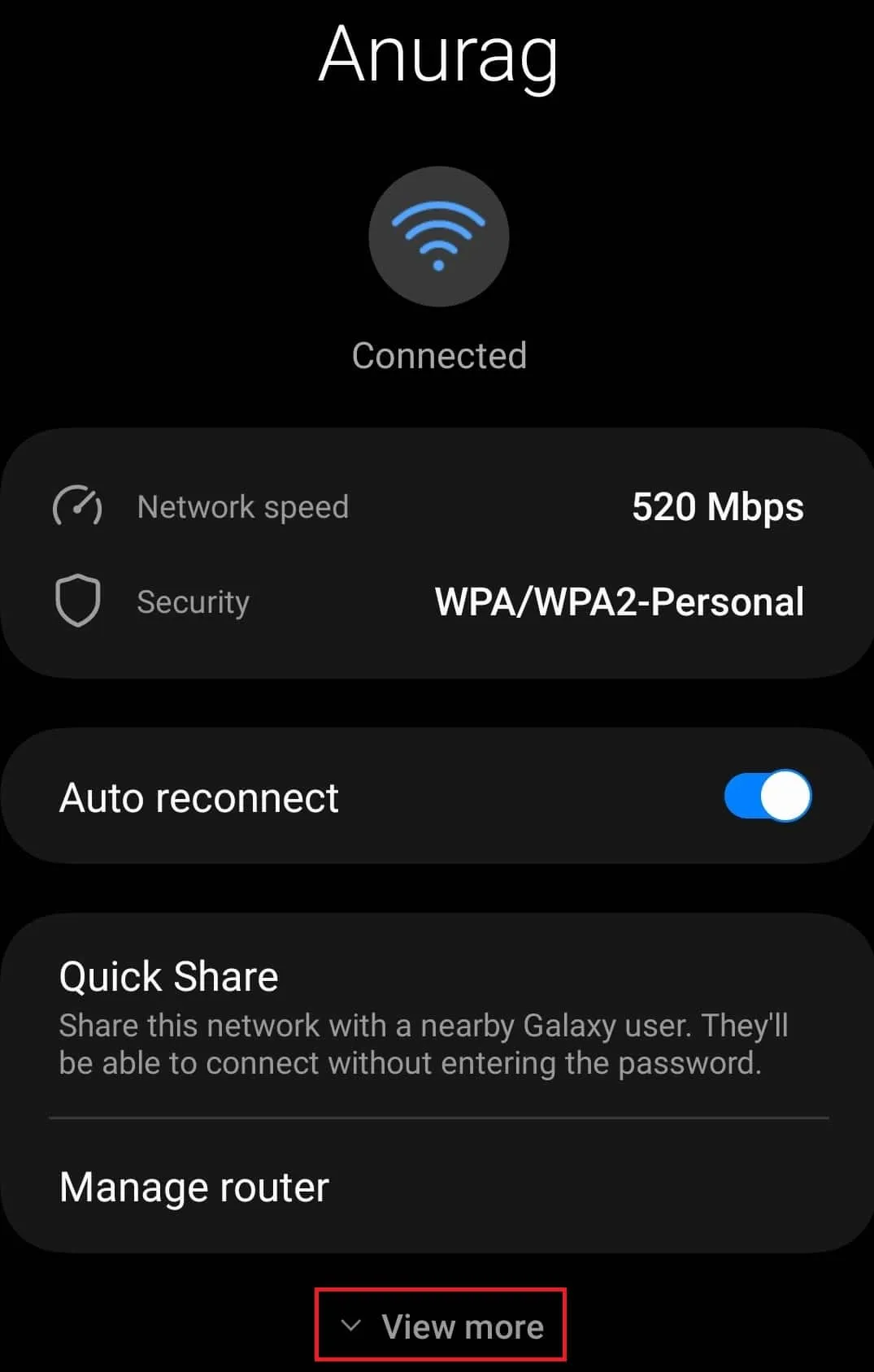
- Toque na opção Configurações de IP .

- Nas opções disponíveis, selecione Estático .
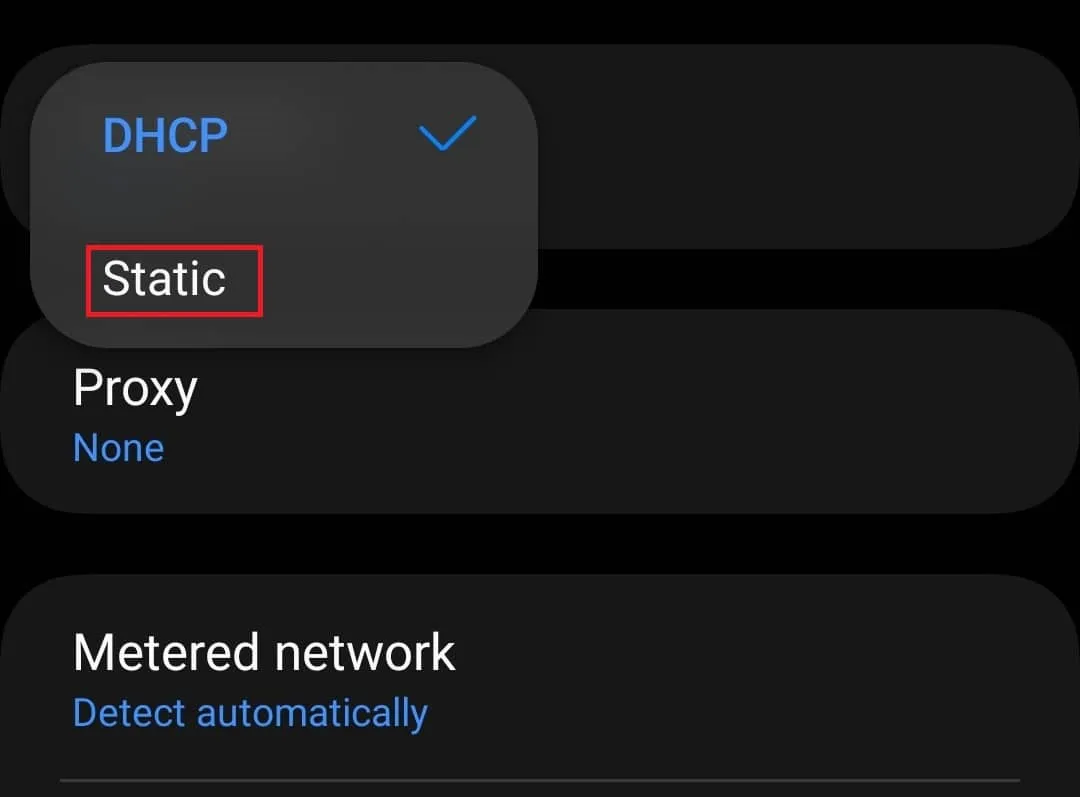
- Agora digite DNS 1 (que será o DNS preferencial) e DNS 2 (que será o DNS alternativo).
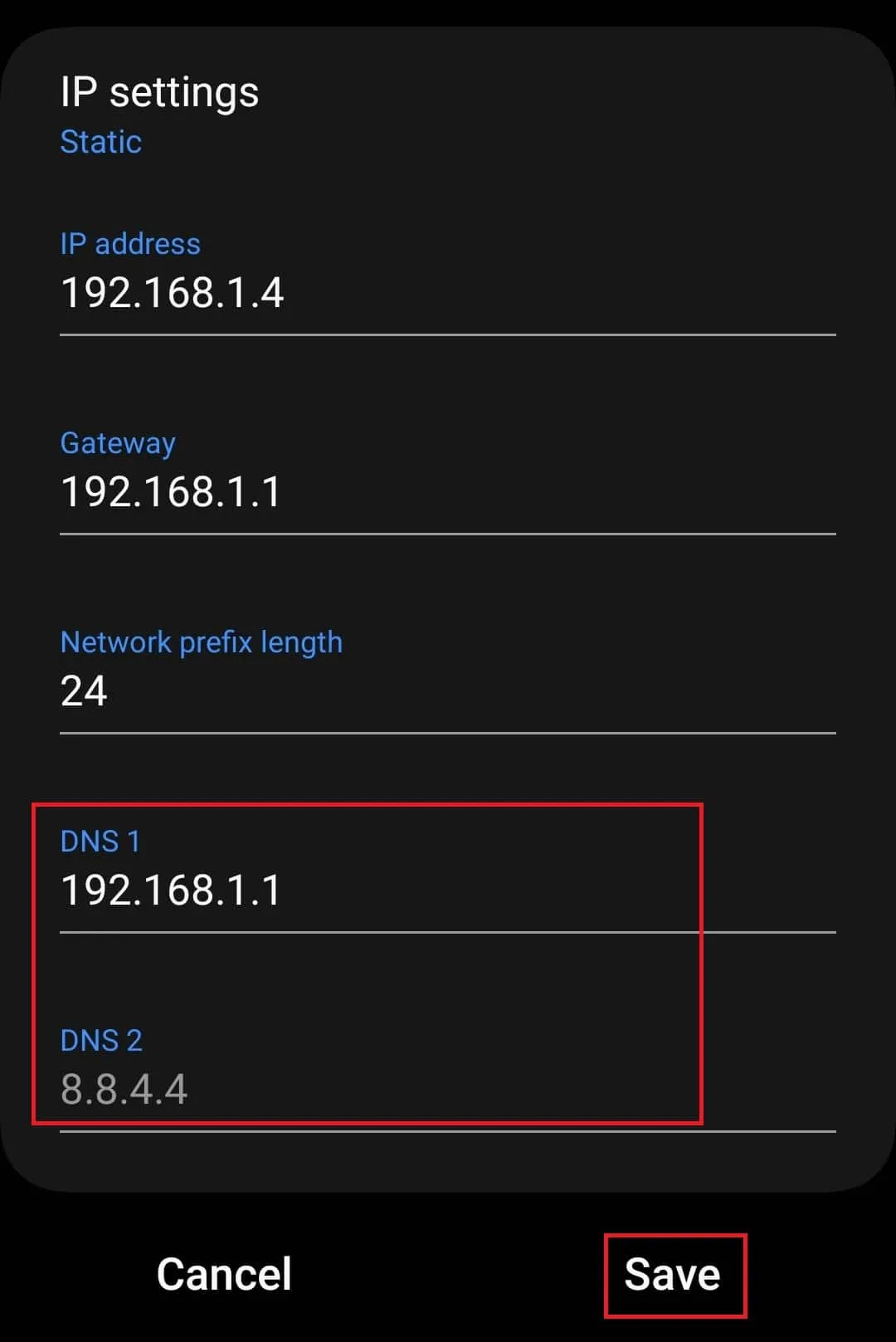
- Toque no botão Salvar para salvar as alterações.
Alterar servidor DNS no iOS/iPadOS
Se você possui um iPhone ou iPad e deseja alterar o servidor DNS nele, siga as etapas abaixo:
- Vá para o menu Configurações .
- Aqui, toque no WiFi .
- Em seguida, toque no botão i próximo à rede Wi-Fi cujo DNS você deseja alterar.
- Toque na opção Configurar DNS e depois toque em Adicionar servidor.
- No espaço fornecido, digite o endereço do servidor DNS e toque em Salvar .
Alterar servidor DNS no Ubuntu
Os usuários do Ubuntu podem seguir as etapas mencionadas abaixo para alterar o servidor DNS de uma rede específica-
- Abra o aplicativo Configurações no Ubuntu.
- Agora, clique na opção Rede na barra lateral esquerda.
- Clique no ícone de engrenagem próximo à rede cujo servidor DNS você deseja alterar.
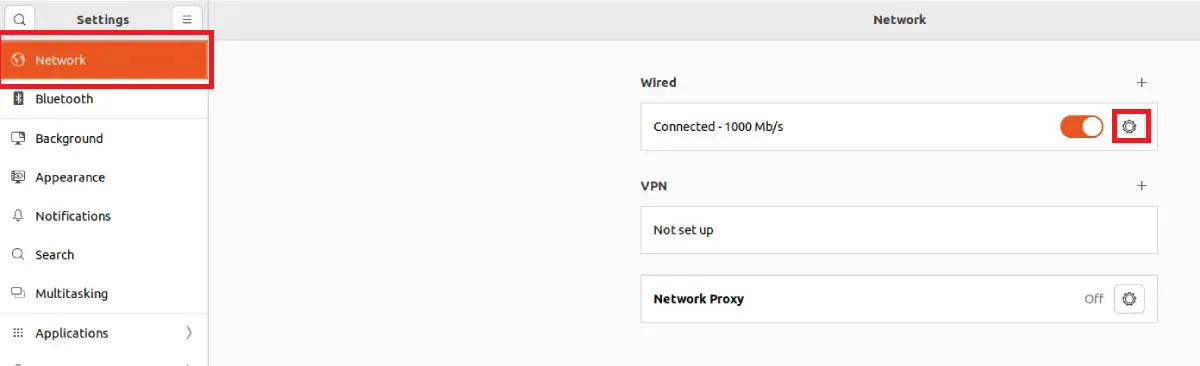
- Agora clique na guia IPv4 para alterar o endereço IPv4 ou clique em IPv6 para alterar o endereço IPv6.
- Selecione Manual e desative o botão Automático ao lado de DNS .
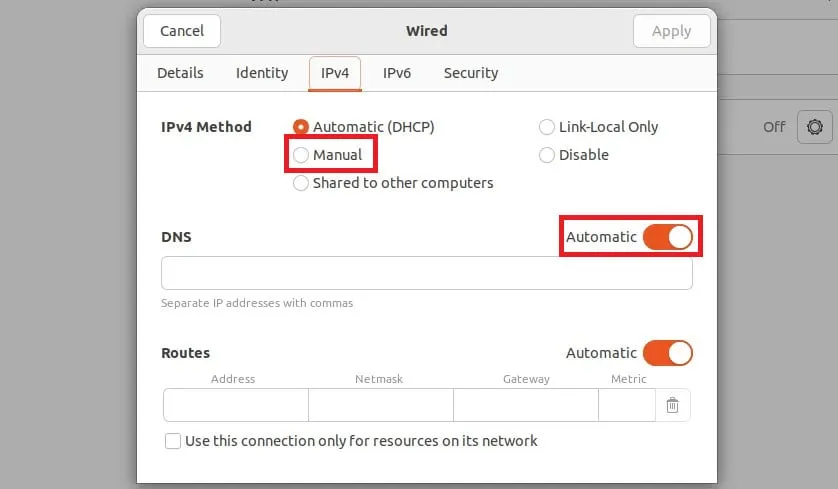
- Digite o endereço IP do servidor DNS no campo fornecido e clique em Aplicar para salvar as alterações.
Conclusão
O artigo acima discute como alterar o servidor DNS no Windows 10/11, macOS, Android e outros sistemas operacionais. Com as etapas acima, você pode alterar o servidor DNS da rede específica. Se você se conectar a outra rede, as configurações do servidor DNS não serão implementadas para essa rede; você terá que alterar manualmente o servidor DNS para outras redes seguindo as etapas fornecidas acima. Se quiser reverter as alterações do servidor DNS, você pode definir todos os valores como Automático em vez de Manual, e isso será feito.
- 8 truques para corrigir o erro do servidor DNS não está respondendo no Windows 11
- 5 maneiras fáceis de liberar o cache DNS no Windows 11 (passo a passo)
- Os 10 melhores sites/ferramentas de teste de velocidade da Internet gratuitamente on-line
- 8 métodos para corrigir erro de indisponibilidade do servidor DNS do Windows 11
- 10 maneiras instantâneas de aumentar a velocidade da Internet no Windows 11
Deixe um comentário