Como consertar o vídeo do Disney Plus que não carrega ou reproduz no Chrome
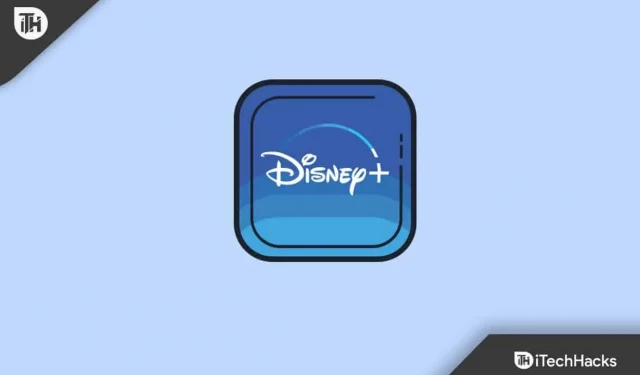
Todos nós amamos um bom filme ou programa, especialmente quando é do Disney Plus. É como ter um bilhete mágico para um mundo de diversão e aventura. Mas e se um dia você estiver com pipoca na mão e bum, o Disney Plus não funcionar no Chrome ? Oh não! É como estar pronto para mergulhar em uma piscina e descobrir que não há água.
O Chrome é muito popular e, na maioria das vezes, é nosso fiel companheiro para navegar na web. Mas mesmo os melhores companheiros têm dias de folga. E em alguns dias, o Chrome e o Disney Plus podem não se dar bem. Você pode se perguntar: “ Por que o Disney Plus não está funcionando no meu Chrome ?”
Mas aqui está a boa notícia: é um problema solucionável! Este guia é como um ajudante amigável. Falaremos sobre esse problema em palavras simples e fáceis e guiaremos você através de etapas simples para tornar tudo tranquilo novamente. Vamos mergulhar e levá-lo de volta à sua maratona de filmes!
Por que o Disney+ não carrega no Chrome?
Esse erro normalmente ocorre quando os usuários tentam transmitir conteúdo na plataforma Disney+ usando o navegador Chrome, mas o vídeo não carrega ou não é reproduzido. Em vez de uma reprodução suave, os usuários experimentam uma tela preta, buffer ou nenhuma reprodução de vídeo.
- Sobrecarga de cache e cookies: com o tempo, o Chrome acumula cache e cookies, o que às vezes pode prejudicar o desempenho das plataformas de streaming, levando a problemas como o Disney Plus não funcionar no Chrome.
- Extensões incompatíveis: Certas extensões de navegador podem interferir na funcionalidade dos sites. É possível que uma extensão esteja fazendo com que o Disney Plus não funcione no Chrome.
- Versão desatualizada do Chrome: se você não atualiza o Chrome há algum tempo, é como usar um brinquedo antigo que não funciona tão bem. Disney Plus pode não gostar da versão antiga.
- Verifique se o seu Google Chrome está com erro de falta de memória no Windows.
O vídeo do Disney Plus não está sendo reproduzido no Chrome? Experimente estas correções
Antes de verificar as correções detalhadas do Disney Plus no Chrome, vamos fazer algumas verificações rápidas e fáceis.
- Verifique sua conexão com a Internet: às vezes, a resposta mais simples é a certa. Certifique-se de estar conectado à Internet. Procure aquele pequeno símbolo de Wi-Fi ou verifique se outros sites carregam.
- Experimente uma reinicialização rápida: Assim como quando um brinquedo age de maneira engraçada, às vezes desligá-lo e ligá-lo pode fazer maravilhas. Feche o Chrome, espere um pouco e abra-o novamente. Além disso, tente reiniciar seu computador ou dispositivo.
- O Disney Plus está instalado e funcionando? Talvez o Disney Plus esteja tendo seus próprios problemas. Verifique no seu telefone ou outro dispositivo. Se não estiver funcionando lá também, o Disney Plus pode estar tirando uma soneca de que falamos anteriormente.
- Muitas guias abertas? Se o Chrome estiver fazendo malabarismos com muitas coisas, ele pode ficar cansado. Feche algumas guias, especialmente se estiverem reproduzindo vídeos ou sites pesados.
- Você está logado? Às vezes, esquecemos o básico. Certifique-se de estar conectado à sua conta Disney Plus.
Corrigir vídeo do Disney+ que não carrega no navegador Chrome – PC/celular
Se você está enfrentando o problema frustrante de “Disney+ Video Not Load” ou “Disney+ Video Not Playing” em seu navegador Chrome, seja no PC ou no celular. Aqui está um guia rápido e fácil de entender sobre como corrigir esse problema:
Alterar servidor DNS
Um servidor DNS é como uma lista telefônica de sites. Às vezes, mudar para um novo pode tornar sua conexão mais rápida e corrigir problemas. Pense nisso como escolher um caminho mais rápido para sua loja favorita. Aprenda como alterar o servidor DNS em detalhes.
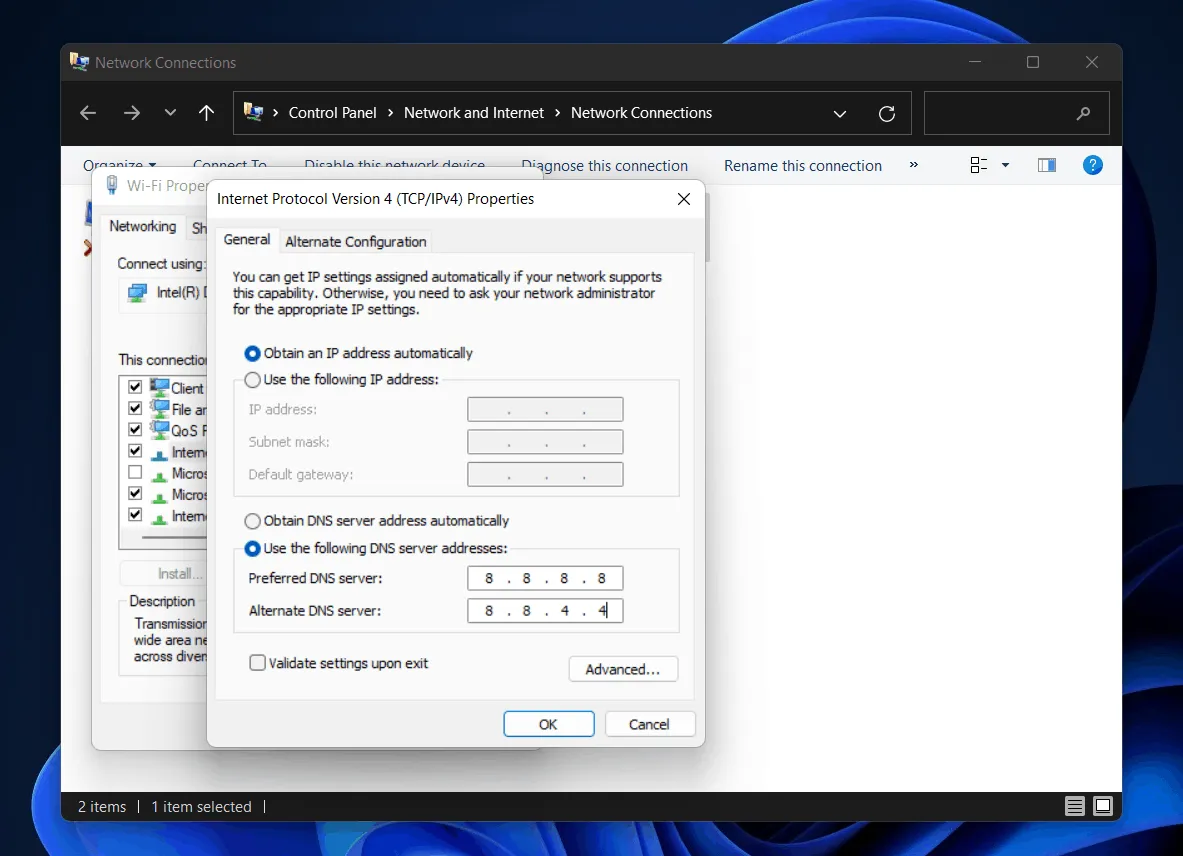
Para PC:
- Vá para Painel de Controle > Central de Rede e Compartilhamento.
- Clique em ‘Alterar configurações do adaptador’.
- Clique com o botão direito na sua conexão de rede ativa (geralmente ‘Wi-Fi’ ou ‘Ethernet’)> Propriedades.
- Role para baixo até ‘Protocolo de Internet versão 4 (TCP/IPv4)’, selecione-o e clique em Propriedades.
- Escolha “Usar os seguintes endereços de servidor DNS”.
- Digite o seguinte:
Preferred DNS: 8.8.8.8Alternate DNS: 8.8.4.4 (These are Google's public DNS addresses.) - Clique em OK e reinicie o seu PC.
Para celular:
- Vá para Configurações > Wi-Fi.
- Mantenha pressionada a rede conectada e selecione ‘Modificar rede’.
- Altere as configurações de IP para ‘Estático’.
- Insira os endereços DNS conforme mencionado acima.
- Salve e reconecte-se à rede.
Redefinir o navegador Chrome
Imagine que seu navegador Chrome é um cômodo que precisa ser arrumado. Redefini-lo elimina a desordem, o que pode fazer com que o vídeo não seja reproduzido. É como fazer uma reforma rápida no seu quarto.
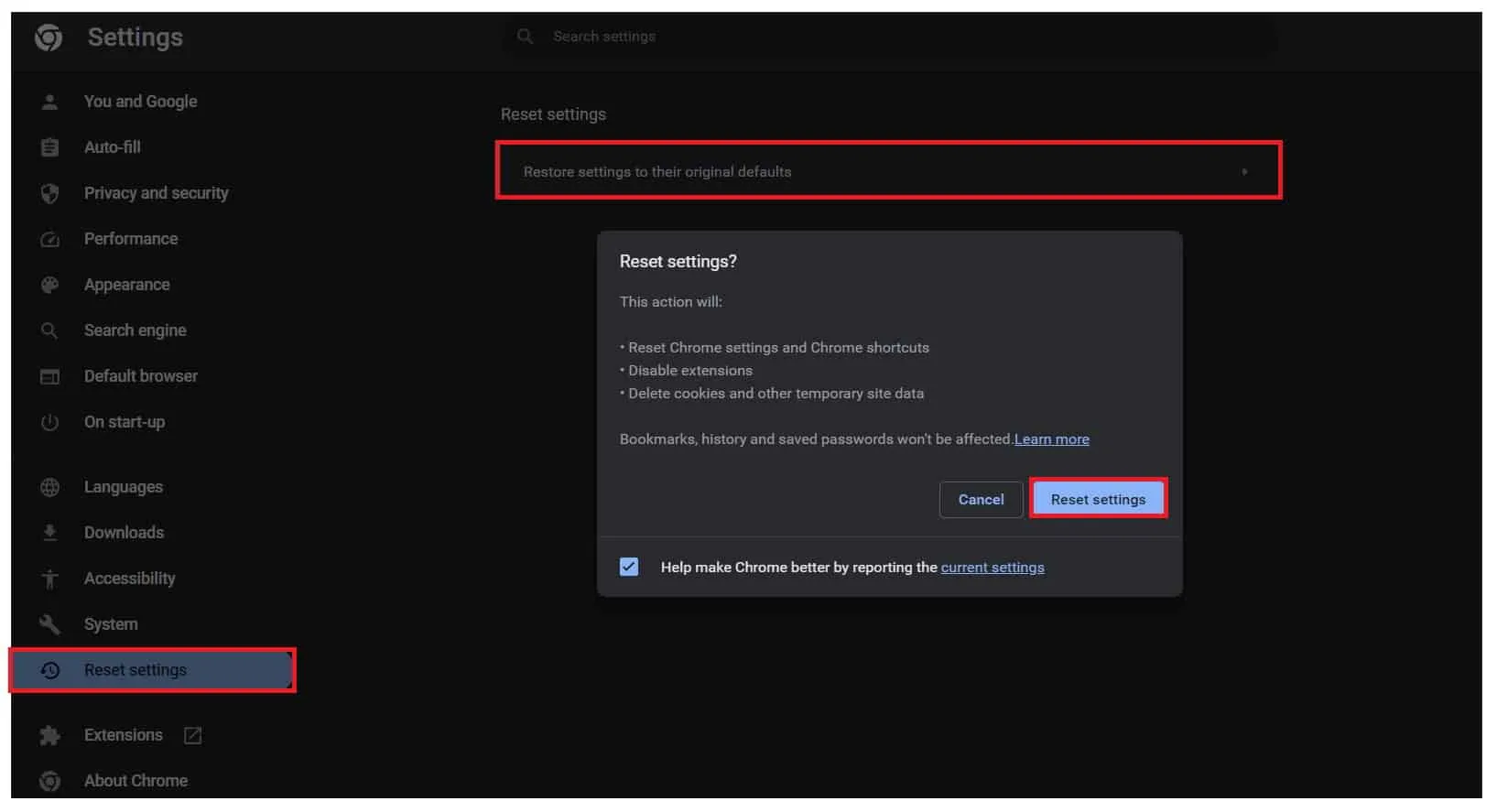
- Abra o Chrome.
- Clique nos três pontos (menu) no canto superior direito > Configurações.
- Role para baixo e clique em ‘Avançado’.
- Na seção ‘Redefinir e limpar’, clique em ‘Redefinir as configurações para os padrões originais’.
- Confirme a redefinição.
Correção 3: desabilitar/habilitar aceleração de hardware
Seu computador usa alguns atalhos para exibir vídeos com mais rapidez. Mas às vezes esses atalhos podem causar soluços. Ao alternar esta opção, você está dizendo ao seu computador para usar ou não esses atalhos. É como alternar entre correr e caminhar para ver o que é melhor.
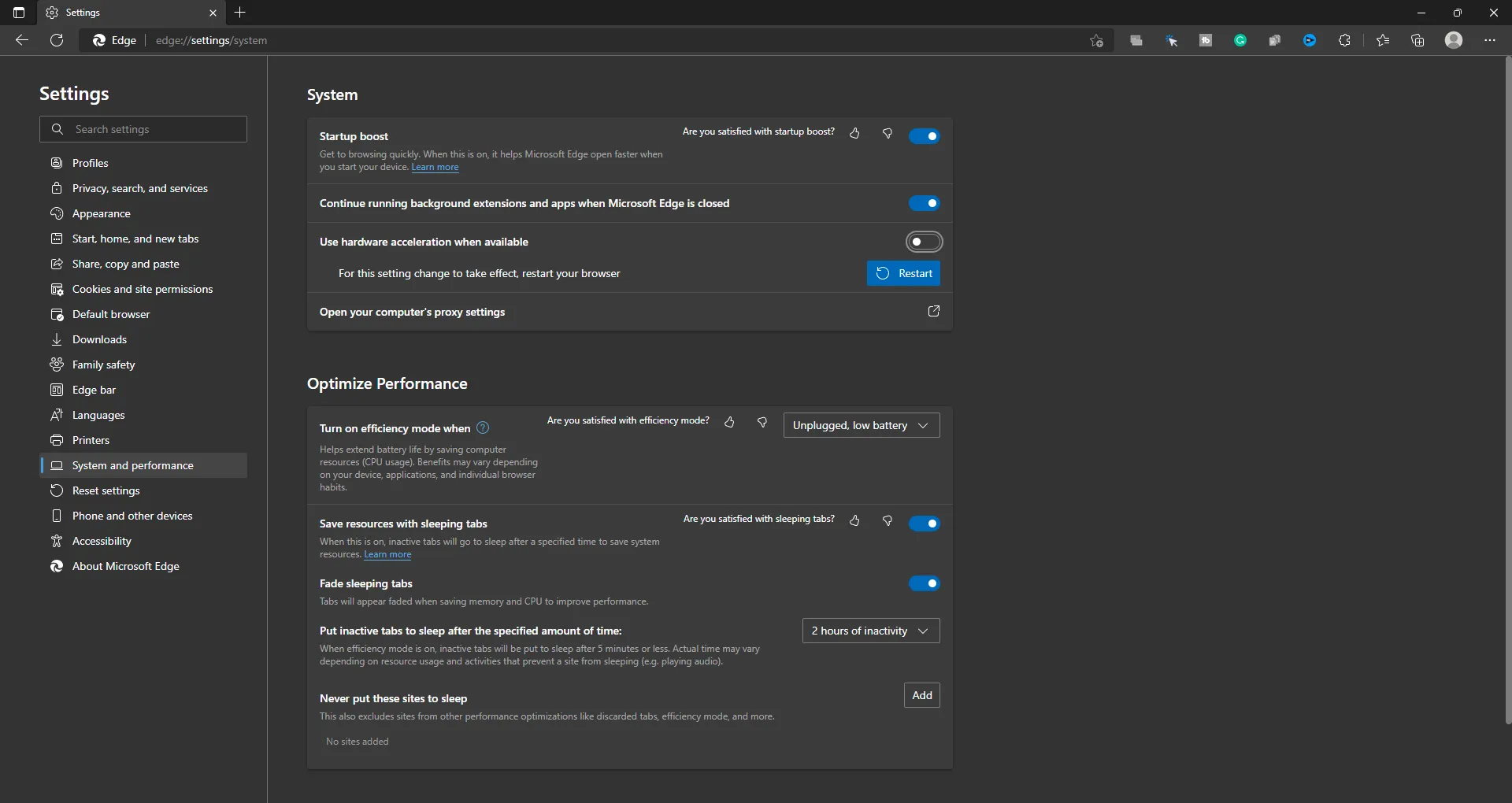
- Abra o Chrome.
- Clique nos três pontos > Configurações.
- Em Avançado, encontre ‘Sistema’.
- Ative/desative ‘Usar aceleração de hardware quando disponível’.
- Reinicie o Chrome.
Limpe o cache do navegador Chrome
Seu navegador armazena alguns dados para carregar as páginas mais rapidamente. Esses dados armazenados são chamados de cache. Limpá-lo é como esvaziar um saco que ficou cheio demais. Depois de esvaziado, você poderá descobrir que as coisas funcionam melhor.
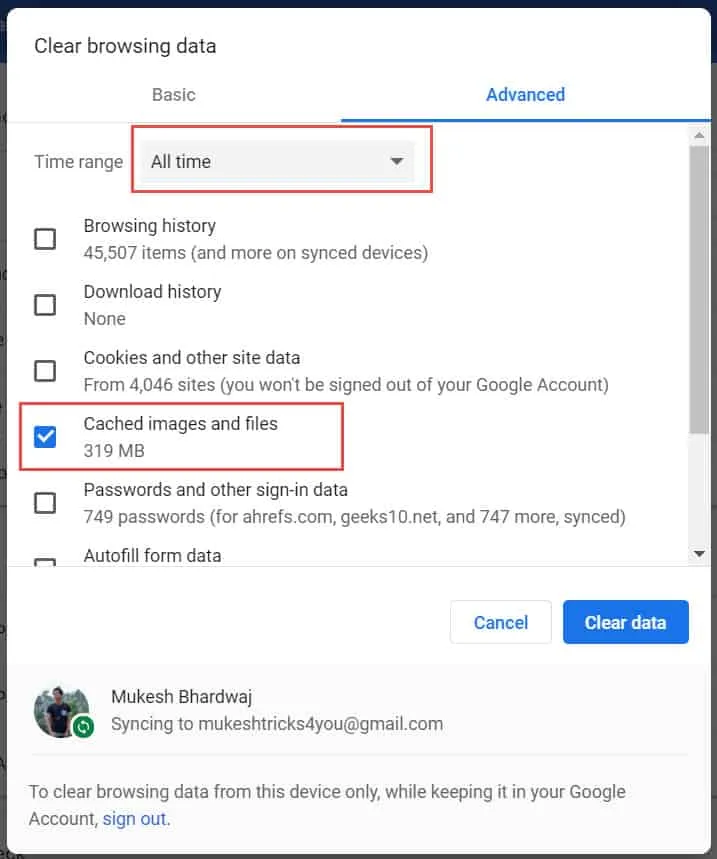
- Abra o Chrome.
- Pressione Ctrl + Shift + Del (PC) ou vá para os três pontos > Mais ferramentas > Limpar dados de navegação .
- Escolha ‘Histórico de navegação’, ‘Cookies e outros dados do site’ e ‘Imagens e arquivos armazenados em cache’.
- Clique em ‘Limpar dados’.
Use o modo anônimo ou privado do seu navegador
O modo anônimo ou privado é um modo de navegação especial onde suas atividades não são armazenadas. É como ler um livro sem deixar marcadores. Experimentar o Disney+ aqui pode ajudá-lo a ver se os dados armazenados no modo normal estão causando o problema.
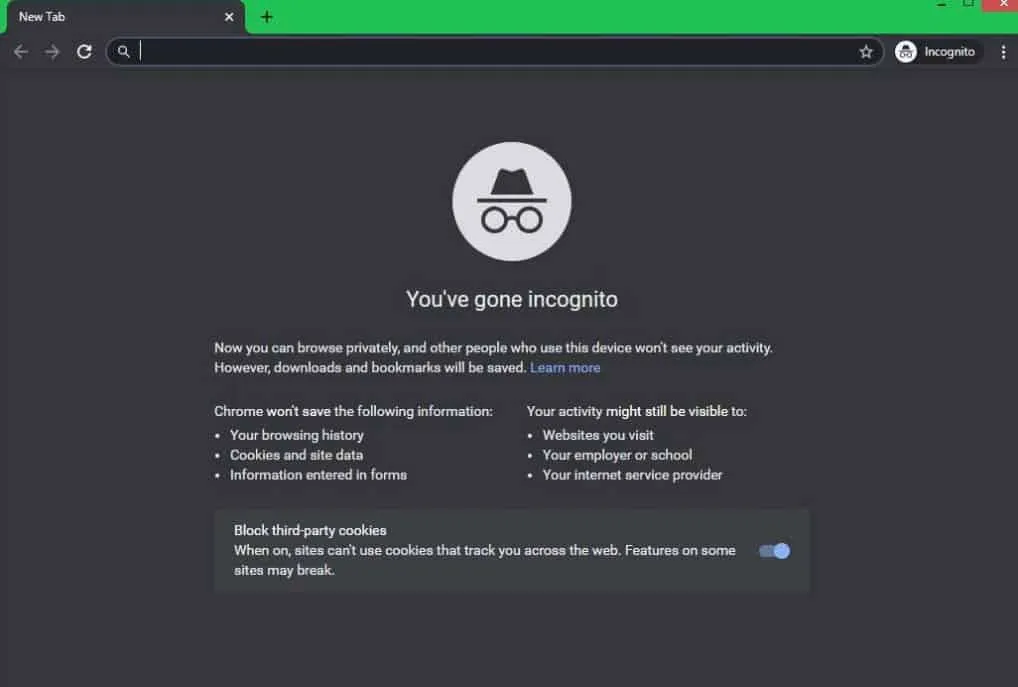
- Abra o Chrome .
- Pressione Ctrl + Shift + N (PC) ou toque nos três pontos e selecione ‘Nova janela anônima’.
- Agora visite o Disney+ e verifique se o vídeo é reproduzido.
Redefinir o roteador para os padrões de fábrica
Seu roteador, o dispositivo que fornece internet, às vezes precisa de um novo começo. Redefini-lo é como reiniciá-lo para seu estado totalmente novo e pronto para uso. Mas lembre-se, pode ser necessário configurar algumas coisas novamente, como a senha do Wi-Fi .
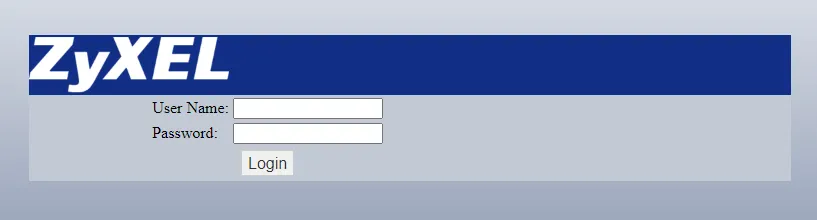
- Encontre o botão de reinicialização no seu roteador (geralmente um pequeno botão pinhole).
- Use um clipe de papel ou caneta para pressionar e segurar o botão por cerca de 10 a 15 segundos.
- Solte e espere o roteador reiniciar. (Observação: isso apagará suas configurações personalizadas, então talvez seja necessário configurar sua rede Wi-Fi novamente.)
? Dicas adicionais:
- Certifique-se sempre de que seu sistema operacional esteja atualizado para a versão mais recente.
- Reinicie o seu dispositivo após executar as soluções acima para garantir que as alterações sejam aplicadas com eficácia.
Conclusão:
Lidar com o fato de o Disney Plus não funcionar no Chrome pode ser problemático, mas com as soluções listadas acima, você está bem equipado para resolver o problema. Certifique-se sempre de atualizar regularmente seu navegador, limpar o cache e gerenciar extensões para desfrutar de uma experiência Disney Plus tranquila no Chrome.
- Como consertar o Disney Plus travado na tela de carregamento do PC/TV/telefone
- 5 maneiras de alterar a imagem do perfil Disney + na TV, celular, PC
- Disneyplus.com Ativar login/URL de início Código de entrada de 8 dígitos
- Como jogar desde o início no Disney Plus
- Como corrigir problemas de impossibilidade de login do Disney + Plus
- Como interromper notificações pop-up da McAfee no Chrome
Deixe um comentário