Como consertar o FaceTime que não funciona em telefones Android e PCs com Windows
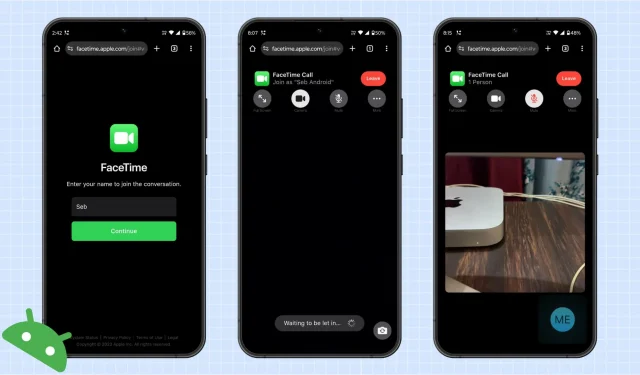
Você ou seus amigos estão tendo problemas para participar de chamadas FaceTime de um telefone Android ou computador Windows? Neste guia de solução de problemas, compartilharemos todas as soluções para corrigir esse problema.
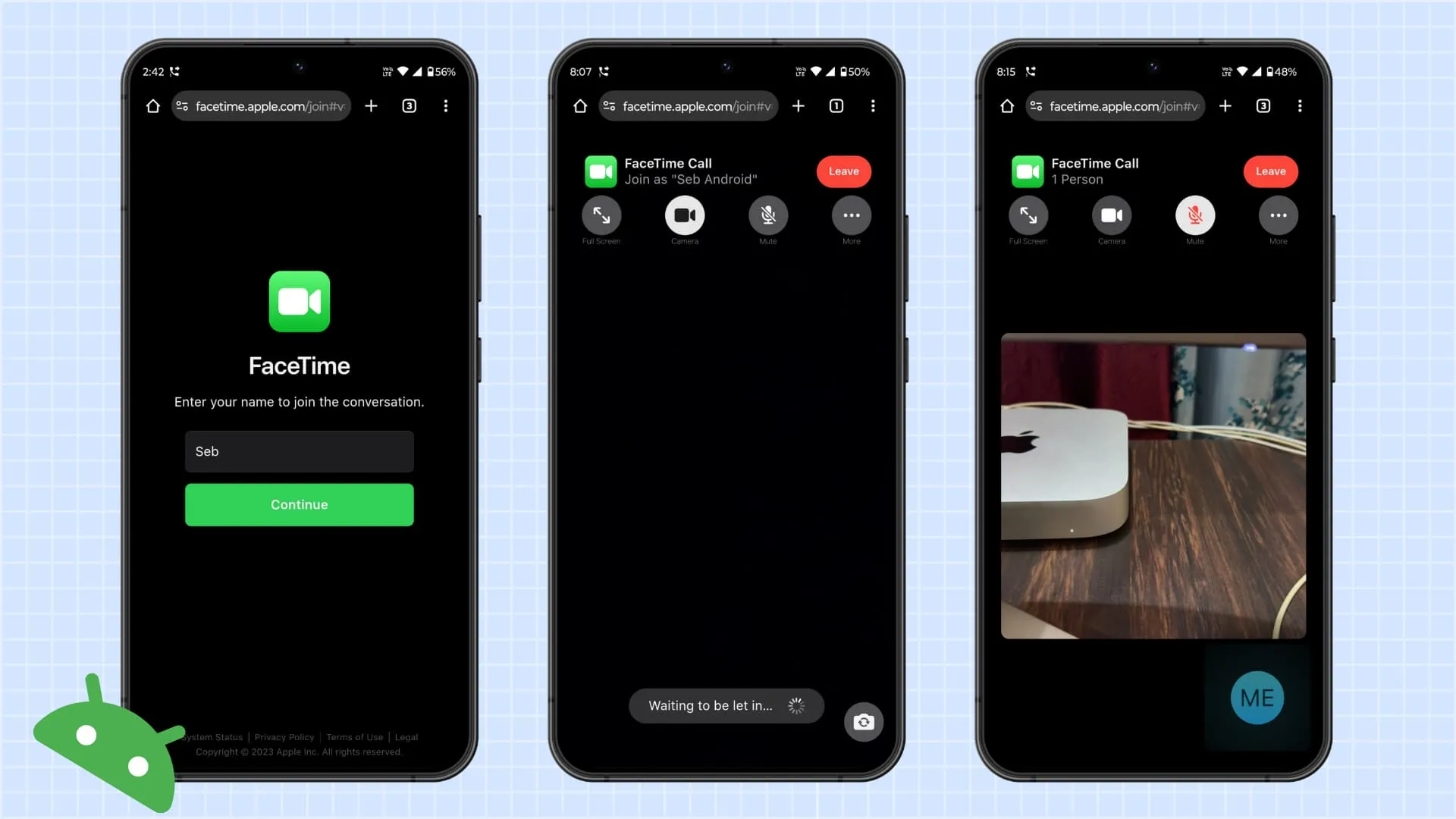
1. Você só pode participar da chamada, não iniciar uma
Usuários com iPhone, iPad, Mac, Apple Watch e Apple TV podem fazer e receber chamadas FaceTime. No entanto, os usuários com um telefone Android ou PC com Windows só podem participar de uma chamada FaceTime iniciada por um usuário Apple. Eles não podem iniciar uma nova chamada.
2. Peça à outra pessoa para participar da chamada
Imagine que seu amigo com iPhone compartilhou um link de chamada FaceTime com você e você entrou. Mas para que uma conversa aconteça, seu amigo também precisa participar da chamada. Eles podem fazer isso tocando na notificação ‘ Alguém solicitou participação ‘ do FaceTime e, em seguida, clicando no botão Entrar .

3. Peça ao usuário Apple para permitir que você participe da chamada
Depois de clicar no link da chamada FaceTime, você verá “ Aguardando permissão para entrar ” na tela do telefone Android ou PC com Windows até que a pessoa que criou o link da chamada FaceTime permita que você participe da conversa. Para fazer isso, a pessoa deve tocar no botão de informações ⓘ ao lado de Pessoa em espera e depois tocar no ícone de marca de seleção verde > Concluído .
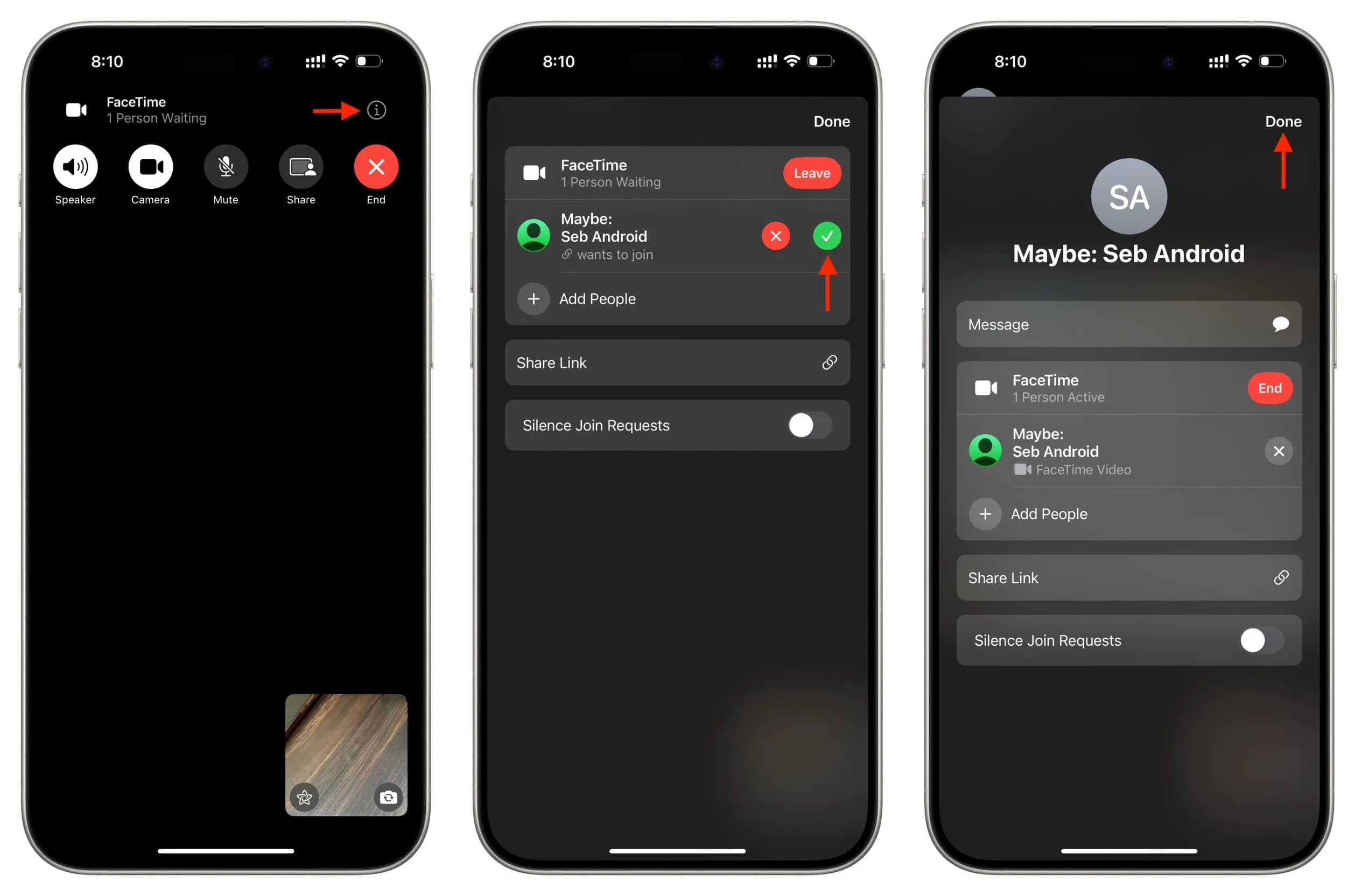
Caso você esteja esperando, entre em contato com o usuário da Apple por outros meios, como SMS, telefone ou WhatsApp, e peça que ele permita que você participe da chamada.
4. Mude sua conexão atual com a Internet
Certifique-se de que os dados do celular ou Wi-Fi estejam funcionando no seu dispositivo. Se o problema persistir, mude para outra rede Wi-Fi ou use dados móveis no lugar do Wi-Fi ou vice-versa e veja se funciona.
5. Visite o link FaceTime novamente
Em casos raros, se você não conseguir falar, feche a guia do navegador FaceTime e toque no link da chamada mais uma vez. Em seguida, digite seu nome para participar.
6. Feche e reabra o navegador da web
Não existe um aplicativo FaceTime para Android ou Windows e você precisa usar o navegador da web. Mas às vezes, as coisas podem dar errado aqui. Para corrigir isso, feche o navegador, abra-o novamente e visite o link novamente. Se as guias de chamadas FaceTime existentes estiverem abertas, feche-as também.
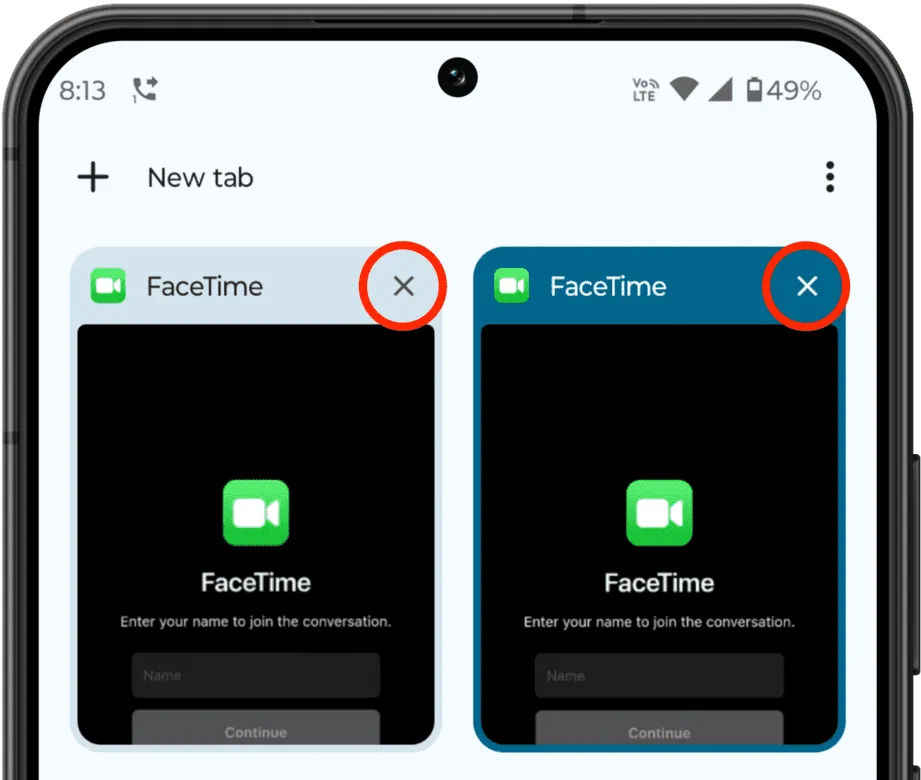
7. Verifique a permissão do microfone e da câmera do navegador
Ao usar o FaceTime pela primeira vez em seu telefone ou PC Android, você verá pop-ups solicitando permissão para usar a câmera e o microfone do dispositivo. Certifique-se de permitir isso.
Caso você não tenha permitido ou já tenha bloqueado o acesso daquele navegador à sua câmera ou microfone, acesse as configurações do dispositivo e permita. Aqui estão as etapas para um telefone Android:
- Abra o aplicativo Configurações e toque em Aplicativos .
- Selecione o navegador como Chrome ou Edge onde deseja usar o FaceTime.
- Toque em Permissões .
- A partir daqui, toque em Câmera e escolha Permitir somente ao usar o aplicativo (ou Perguntar sempre). Em seguida, faça o mesmo para Microfone .
- Agora, saia e reabra o navegador, visite o link FaceTime e entre na chamada.
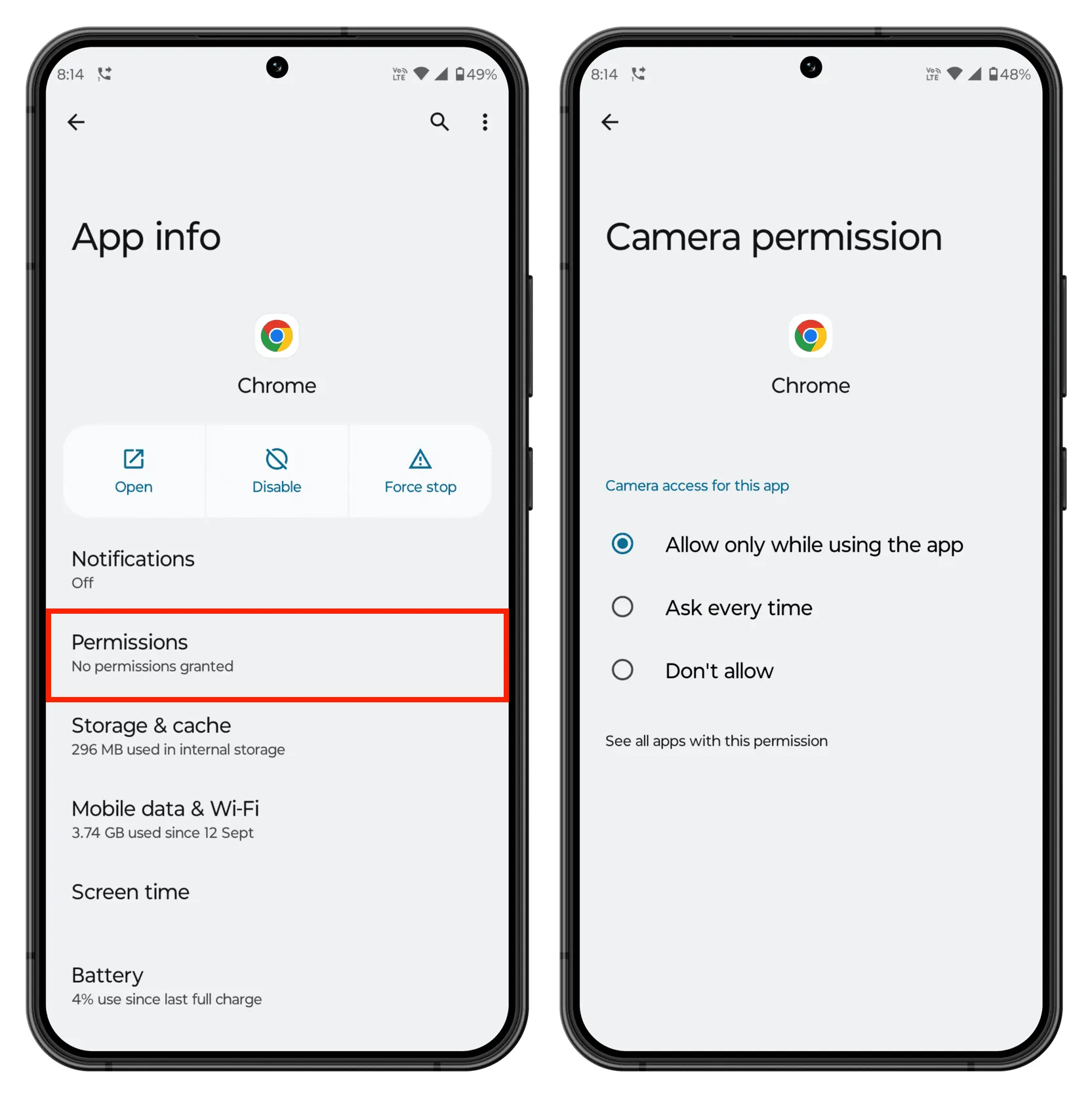
8. Altere a entrada do microfone e da câmera
Se a chamada estiver conectada, mas não houver áudio ou vídeo, toque no botão Mais e use as opções Câmera e Microfone para selecionar a webcam ou microfone correto (como o dos seus fones de ouvido Bluetooth conectados).
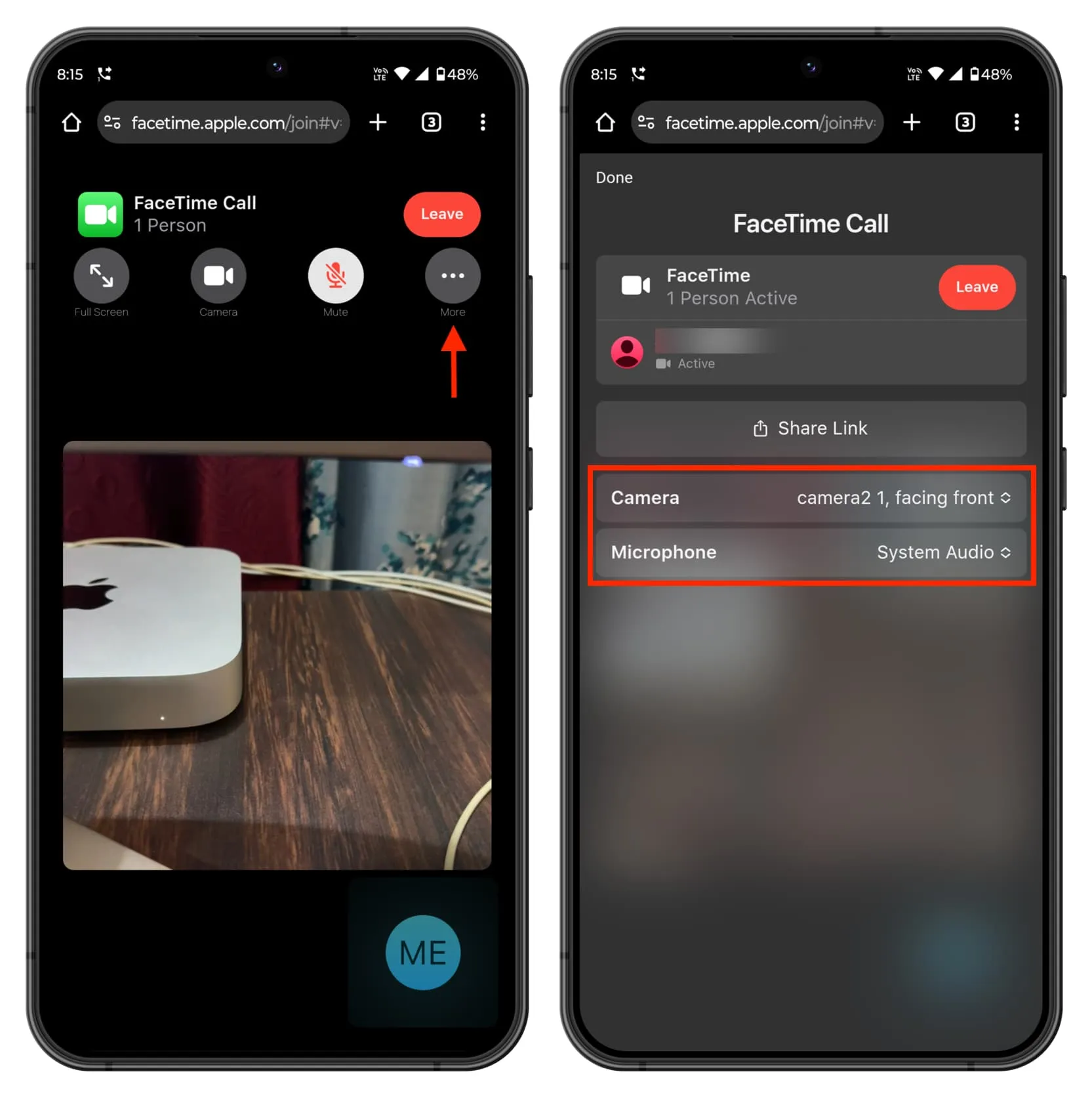
9. Reinicie seu telefone Android ou PC com Windows
Falhas aleatórias do sistema também podem impedir que você participe de uma chamada FaceTime. Basta desligar o telefone ou computador e ligá-lo novamente para corrigir isso.
10. Peça um novo link de chamada FaceTime
Você pode tocar no link de uma chamada FaceTime mais de uma vez e entrar na chamada. Mas se a chamada falhar, você ficar preso na tela de espera ou o usuário da Apple não receber uma notificação para aprová-lo para participar da chamada, peça ao seu amigo Apple para criar um novo link do aplicativo FaceTime em seu dispositivo e compartilhe isso com você.

11. Verifique o status do servidor FaceTime
Também pode acontecer que tudo esteja bem do seu lado, mas haja uma interrupção do lado da Apple. Para verificar, visite a página de status do sistema e certifique-se de que o FaceTime esteja funcionando corretamente.
12. Use o Chrome ou Edge
Se você estiver usando outro navegador, mude para o Google Chrome ou Microsoft Edge e os problemas do FaceTime não deverão mais incomodá-lo.
13. Atualize o navegador
Bugs nos navegadores podem causar todos os tipos de problemas de gravidade variável. Você pode corrigir isso atualizando o Chrome ou Edge na Play Store, Microsoft Store ou no site do aplicativo.
14. Limpe todo o histórico e dados do navegador ou reinstale-o
Quando você usa um serviço como FaceTime, Slack, Canva, etc., dentro de um navegador da web e ele para de funcionar corretamente ou causa problemas aleatórios, como longos tempos de carregamento, a única solução confiável para corrigir isso é limpar todo o cache do navegador, cookies, histórico e dados.
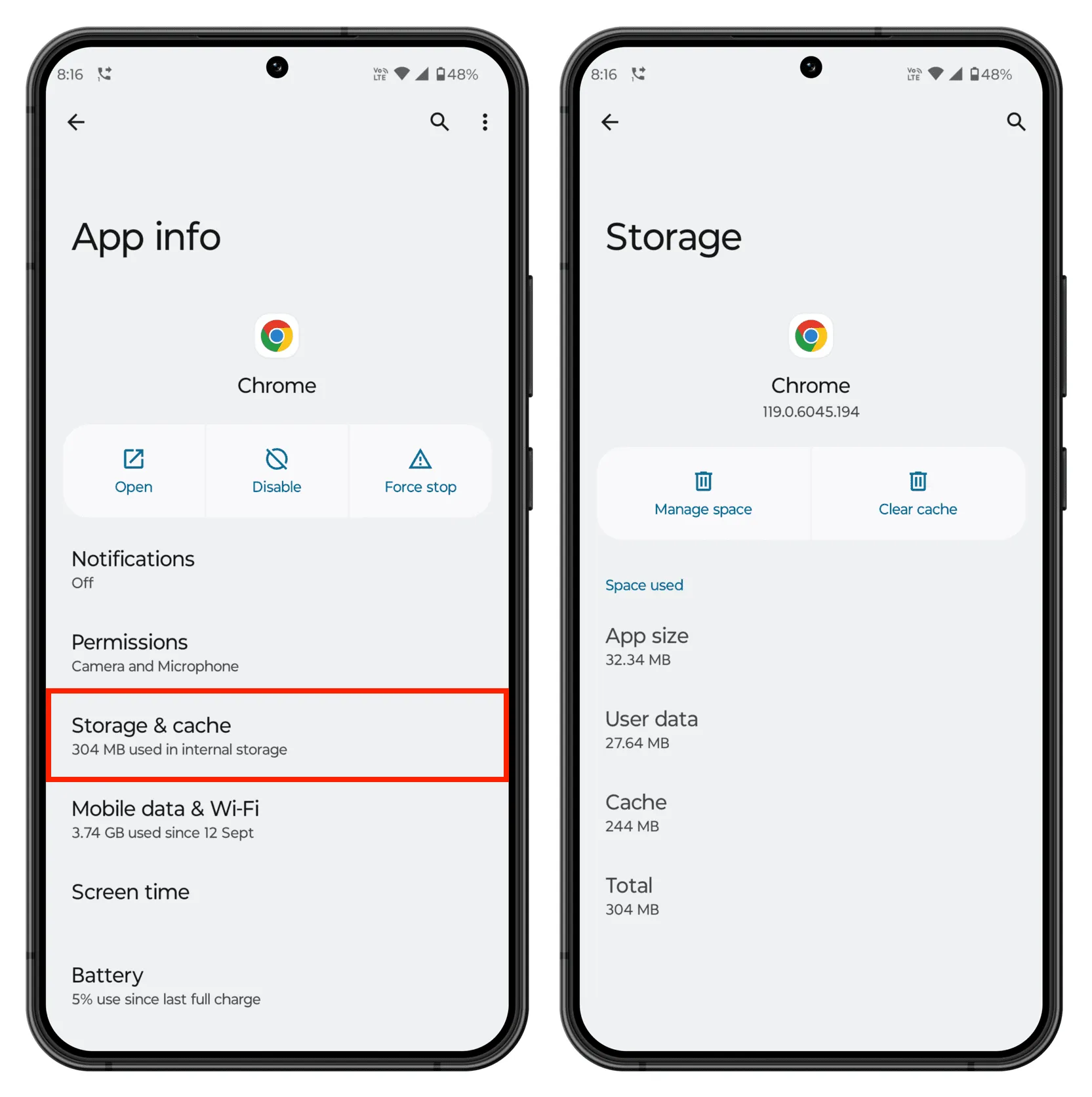
Depois de fazer isso, as coisas devem se acalmar. Caso contrário, você pode excluir e reinstalar uma nova cópia do aplicativo do navegador.
15. Atualize seu telefone ou computador
Caso seu telefone ou computador esteja executando um software desatualizado, acesse suas configurações e atualize para a versão mais recente do Android ou Windows disponível para o seu dispositivo.
Veja também: Como consertar o FaceTime que não funciona:
Deixe um comentário