Como corrigir problemas de tela branca do Kindle
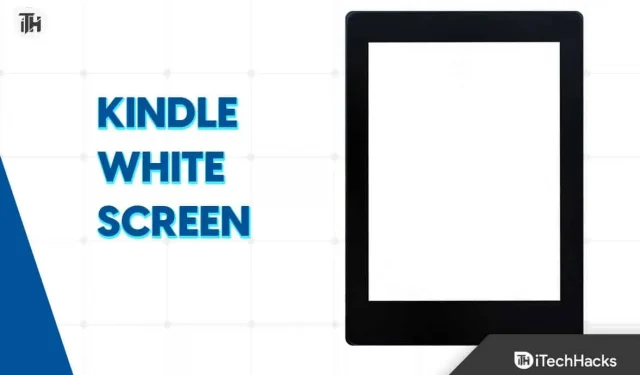
Kindle é um produto exclusivo da Amazon que pode ser adquirido por meio de seu site ou aplicativo móvel. Na Índia, o E-Reader Kindle Paperwhite de 10ª geração custa 7.999 rúpias. Em um tamanho pequeno e compacto, pode armazenar milhares de livros (ilustrados e não ilustrados). Não há como carregar todos os seus livros favoritos enquanto estiver viajando ou fora de casa.
Com o Kindle, você nunca mais precisa se preocupar em perder seus mistérios de Agatha Christie ou em peças de Shakespeare novamente. Mas e se não funcionar corretamente enquanto você lê seu nobre favorito?
Bem, deixe-me dizer que recentemente, para muitos usuários, ocorreu o problema da tela branca do Kindle , e muitos começaram a culpar a Amazon por isso. Portanto, se você está enfrentando o mesmo problema, pare de culpar os outros e faça as correções que mencionamos abaixo.
O que causa um problema de tela branca do Kindle?
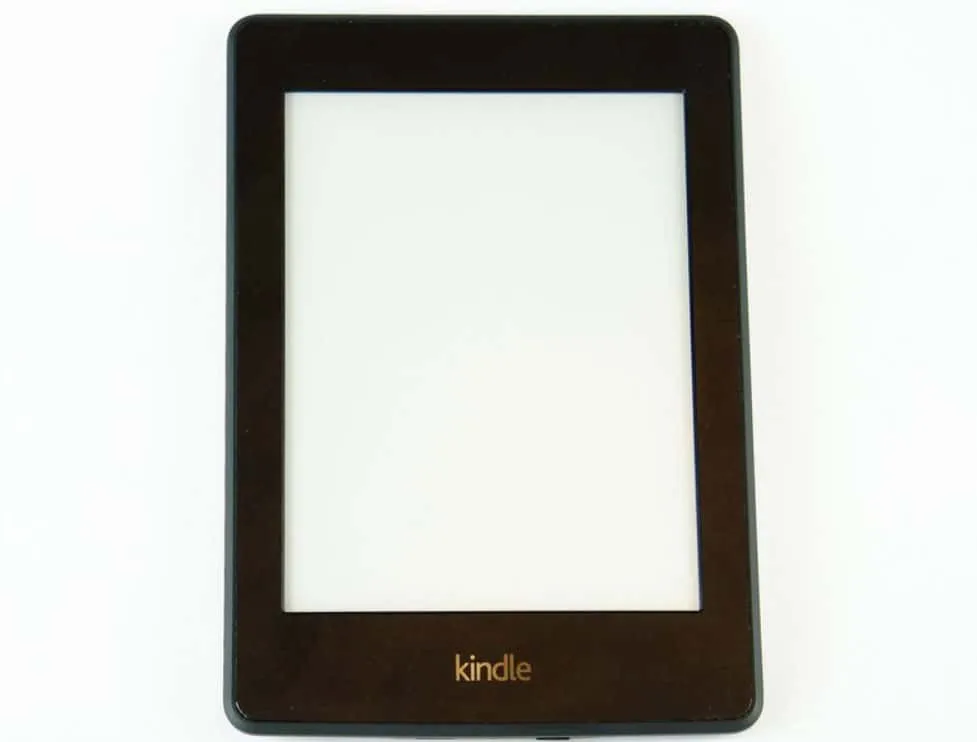
As telas brancas do Kindle e os dispositivos que não respondem geralmente são causados por um dos seguintes problemas:
- Como os Kindles têm poder de processamento limitado, é fácil sobrecarregá-los. Na maioria dos casos, isso ocorre ao visitar páginas da web usando o navegador.
- Se muitos dados forem carregados em um Kindle, ele poderá congelar, causando o problema da tela branca do Kindle. A mesma coisa geralmente acontece ao usar um navegador da web.
- Os Kindles podem congelar se a bateria estiver fraca, pois isso reduz a energia do processador.
- A tela branca pode ocorrer devido a problemas no firmware ou se o recurso que você está tentando usar não for compatível.
Como corrigir problema de tela branca do Kindle
Aqui estão algumas soluções que têm potencial para resolver o problema da tela branca do Kindle. Portanto, vamos verificá-los:
Reinicie o Kindle
Para resolver um problema com o seu Kindle, é melhor reiniciá-lo. Em qualquer caso, a redefinição é um processo rápido e fácil que não apaga nenhum dado. Você pode esperar alguns minutos para descongelar, mas não precisa esperar que descongele.
Se o seu Kindle não responder, pressione e segure o botão liga/desliga até ver a tela piscar e, em seguida, solte-o. Ele será reiniciado e você poderá começar a ler novamente.
Forçar reinicialização do dispositivo

São necessárias apenas três etapas para forçar a reinicialização do Kindle para que ele possa voltar a funcionar. Este método se aplica a todos os modelos e restaurará a funcionalidade total do seu dispositivo.
Para reiniciar, vire o Kindle e segure o botão liga/desliga por cerca de 15 segundos, ou você verá uma caixa de diálogo aparecendo na tela. Sempre que a tela ficar branca ou uma caixa de diálogo aparecer, pressione o botão liga/desliga por 40 segundos. Depois de executar essas etapas, seu Kindle deverá reiniciar automaticamente.
Carregar Kindle
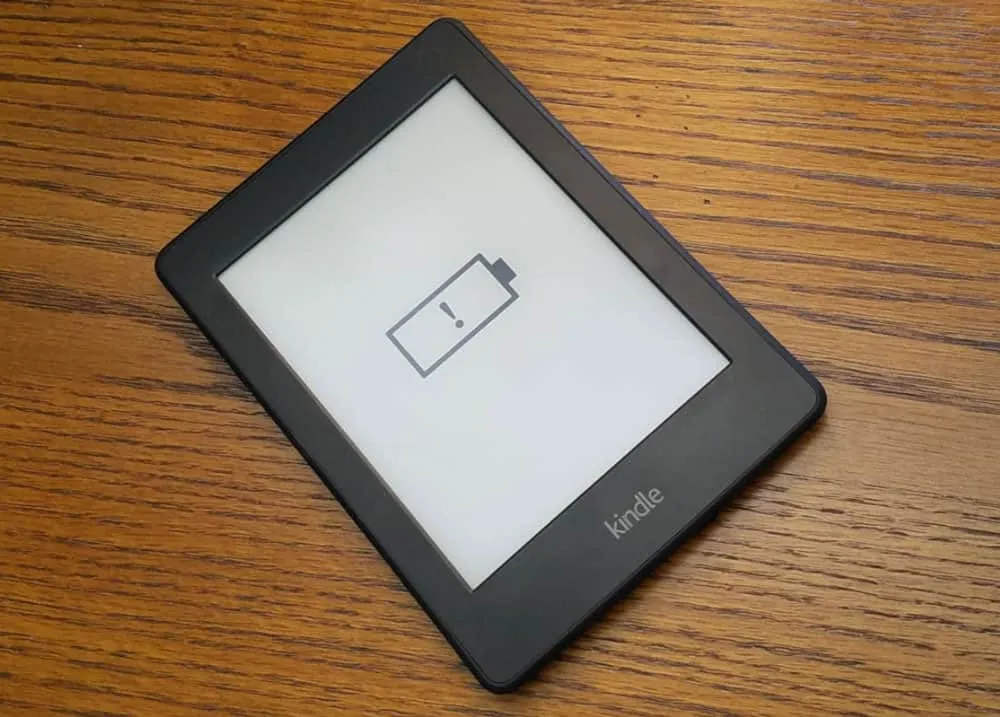
Em alguns casos, a bateria do Kindle pode estar em curto e deve ser totalmente recarregada antes de ser ligada novamente. Se o seu Kindle não ligar ou exibir uma tela em branco, tente carregar o dispositivo até que esteja totalmente carregado. Após carregar por cerca de 3 horas, mantenha pressionado o botão liga/desliga por dez segundos para reiniciar o Kindle e ligá-lo.
Atualize o Firmware
Seu dispositivo pode estar apresentando problemas repetidos de tela branca devido a firmware desatualizado. Em seguida, sugerimos que você reinicie seu Kindle e tente atualizar o firmware se nenhum dos métodos mencionados acima funcionar.
Vá para a página de atualização de software Kindle da Amazon e baixe a atualização de software necessária. Você pode então arrastar o arquivo de atualização de software do seu PC com Windows para o Kindle. A próxima etapa é desconectar o Kindle do PC e seguir estas etapas:
- Toque no Menu (três pontos verticais) .
- Em seguida, clique em Configurações > Menu (três pontos verticais).
- Finalmente, clique em Atualizar seu Kindle .
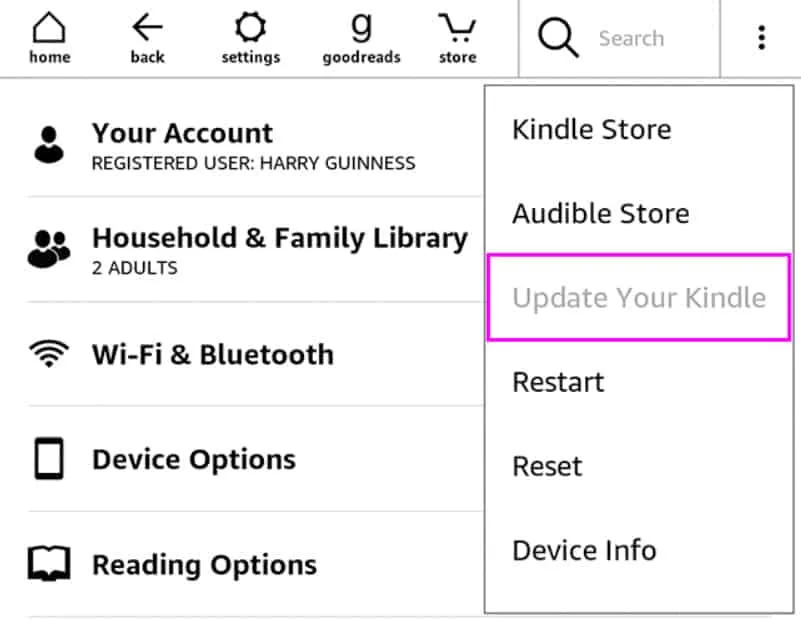
Redefinir o Kindle de fábrica
Se o seu Kindle ainda estiver apresentando problemas de congelamento, pode ser necessário tentar uma redefinição de fábrica. Depois de fazer isso, você terá que reconectar o Kindle à sua conta Amazon e baixar novamente seus livros. Para redefinir um Kindle de fábrica, siga estas etapas:
- Deslize para baixo e toque em Ações rápidas ou Menu .
- Depois disso, clique no botão Configurações ou Todas as configurações .
- Agora vá para Opções do dispositivo ou Menu > Redefinir (para dispositivos mais antigos, selecione Redefinir dispositivo novamente).
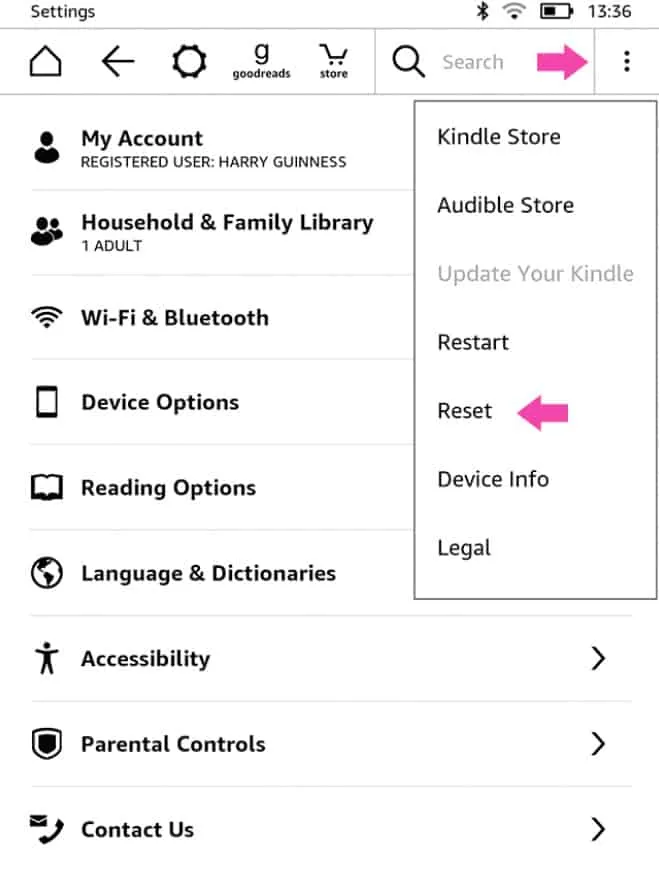
- Por fim, clique em SIM .
Entre em contato com o suporte ao cliente Amazon Kindle
Siga estas instruções para entrar em contato com o suporte ao cliente da Amazon se tudo mais falhar:
- Visite Amazon.com e faça login.
- Confira a página de suporte da Amazon.
- Escolha um dispositivo Kindle, Fire ou Alexa .
- Selecione o tipo de seu dispositivo.
- Escolher um problema é o próximo passo; escolha qualquer assunto que desejar
- Em resposta à sua pergunta, você verá um botão que diz Preciso de mais ajuda . Clique neste botão.
- Você verá uma tela que oferece suporte por chat ou telefone.
- Você pode conversar com um robô e eventualmente entrar em contato com uma pessoa real no atendimento ao cliente se escolher a opção de chat. Porém, ao selecionar o telefone aberto, digite seu número e você será contatado imediatamente.
Resumir
Então, isso é tudo que temos para você sobre como corrigir o problema da tela branca do Kindle . Esperamos que as etapas de solução de problemas mencionadas anteriormente neste artigo tenham ajudado você. Se precisar de mais ajuda, comente abaixo e nos informe.
- Como consertar a tela branca da morte na inicialização do Windows 11
- Como consertar a estática da TV – tela, ruído, sobreposição, efeito
- Como remover rabiscos em uma captura de tela do iPhone
- Como corrigir erros de tela azul da morte do Windows 11
- Corrigir a tela preta legada de Hogwarts após a inicialização no Windows 10/11
- Como consertar meia tela escura da TV Samsung em um lado
Deixe um comentário