Como corrigir “Qualidade indisponível” no aplicativo e site do YouTube
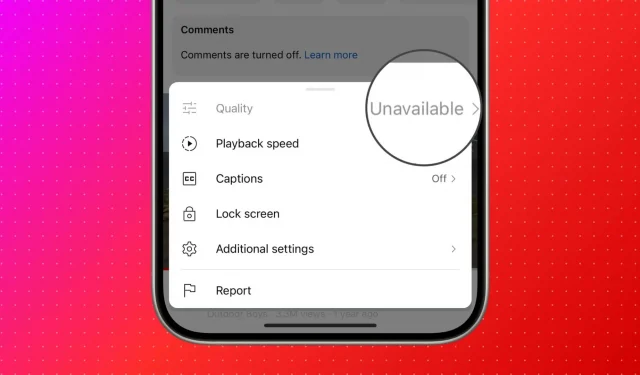
Descubra o que fazer se você vir “ Qualidade indisponível ” no aplicativo ou site do YouTube ao clicar no ícone de engrenagem para selecionar a qualidade de vídeo preferida.
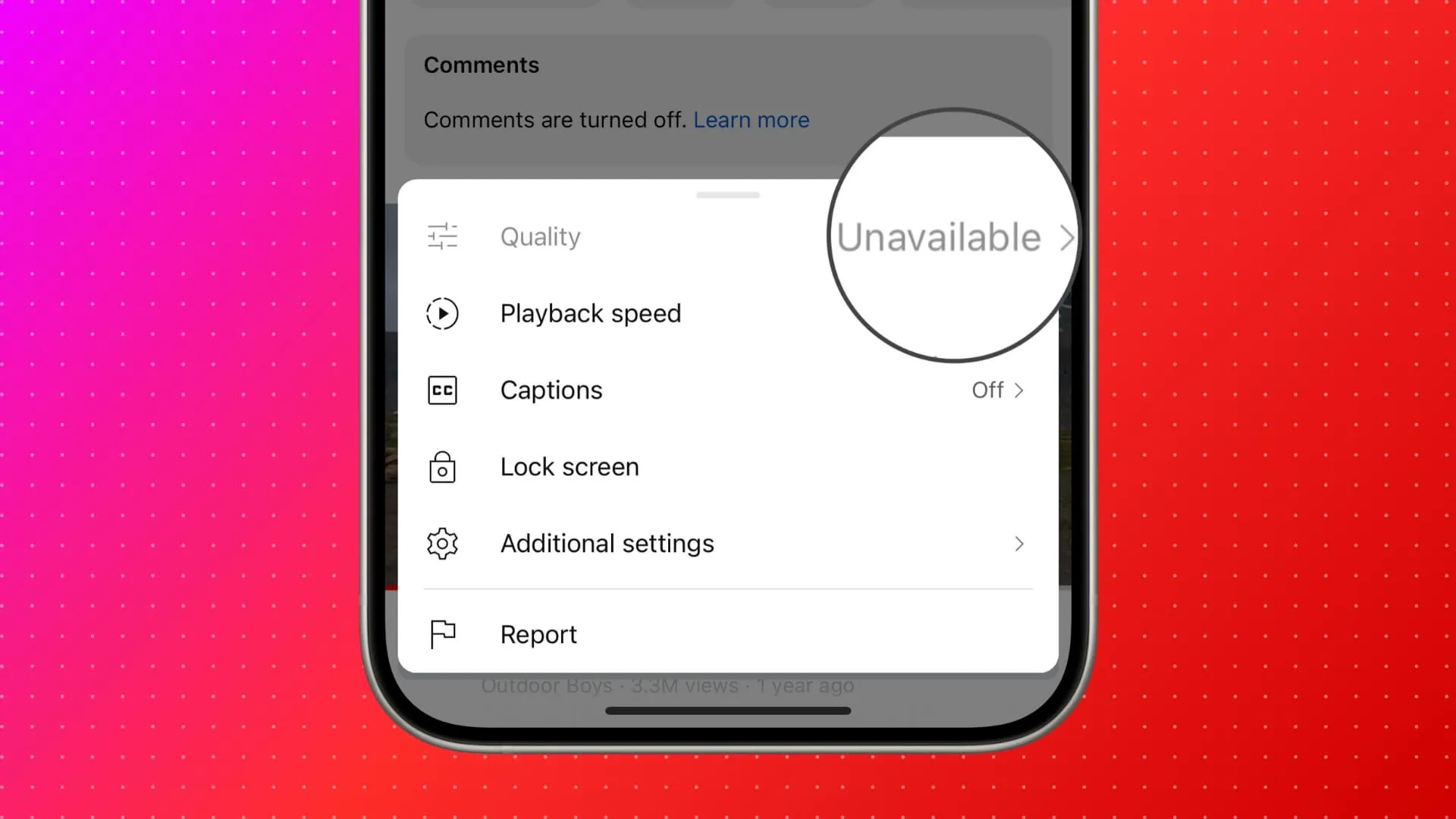
Você já experimentou iniciar um vídeo e descobrir que ele estava sendo reproduzido em baixa qualidade? Você então clica no ícone de configurações, escolhe a opção Qualidade e percebe que não consegue selecionar uma qualidade de vídeo superior ou inferior.
Vejamos algumas soluções rápidas para resolver isso! Essas dicas se aplicam ao iPhone, iPad, telefone Android e navegadores de computador como Chrome, Safari, Edge, Firefox, Opera, etc.
Espere um pouco
Na maioria dos casos, você não precisa fazer nada, exceto esperar que o vídeo termine de ser processado.
Quando um vídeo é carregado no YouTube, seus servidores trabalham em segundo plano para converter o vídeo em várias resoluções – 144p, 240p, 360p, 480p, 720p, 1080p (HD), 1440p, 2160p (4K) e até 4320p (8K) . Esse processo pode levar de alguns minutos a algumas horas.
Assim que a conversão for concluída, você terá a opção de escolher a qualidade de acordo com sua preferência ou o YouTube escolherá automaticamente uma qualidade para você com base no seu dispositivo e na velocidade da Internet.
Desative os downloads inteligentes ou exclua o vídeo dos downloads
O YouTube oferece duas maneiras de baixar vídeos:
- Método manual.
- Downloads inteligentes no YouTube Premium que salvam vídeos automaticamente para visualização off-line com base no que o algoritmo acha que você vai gostar.
Após o download de um determinado vídeo, a qualidade é fixa e permanece assim. E quando você começar a assistir aquele vídeo, mesmo que não seja na seção de downloads, o aplicativo do YouTube ainda reproduzirá a versão baixada. Então, agora, se você tentar alterar sua qualidade, verá a palavra “ Indisponível ” ali.
Para corrigir isso, você deve excluir a cópia baixada do vídeo. Depois disso, você pode procurar aquele vídeo e reproduzi-lo na qualidade desejada.
Para remover o vídeo baixado, toque em Baixado abaixo do vídeo e clique em Excluir .
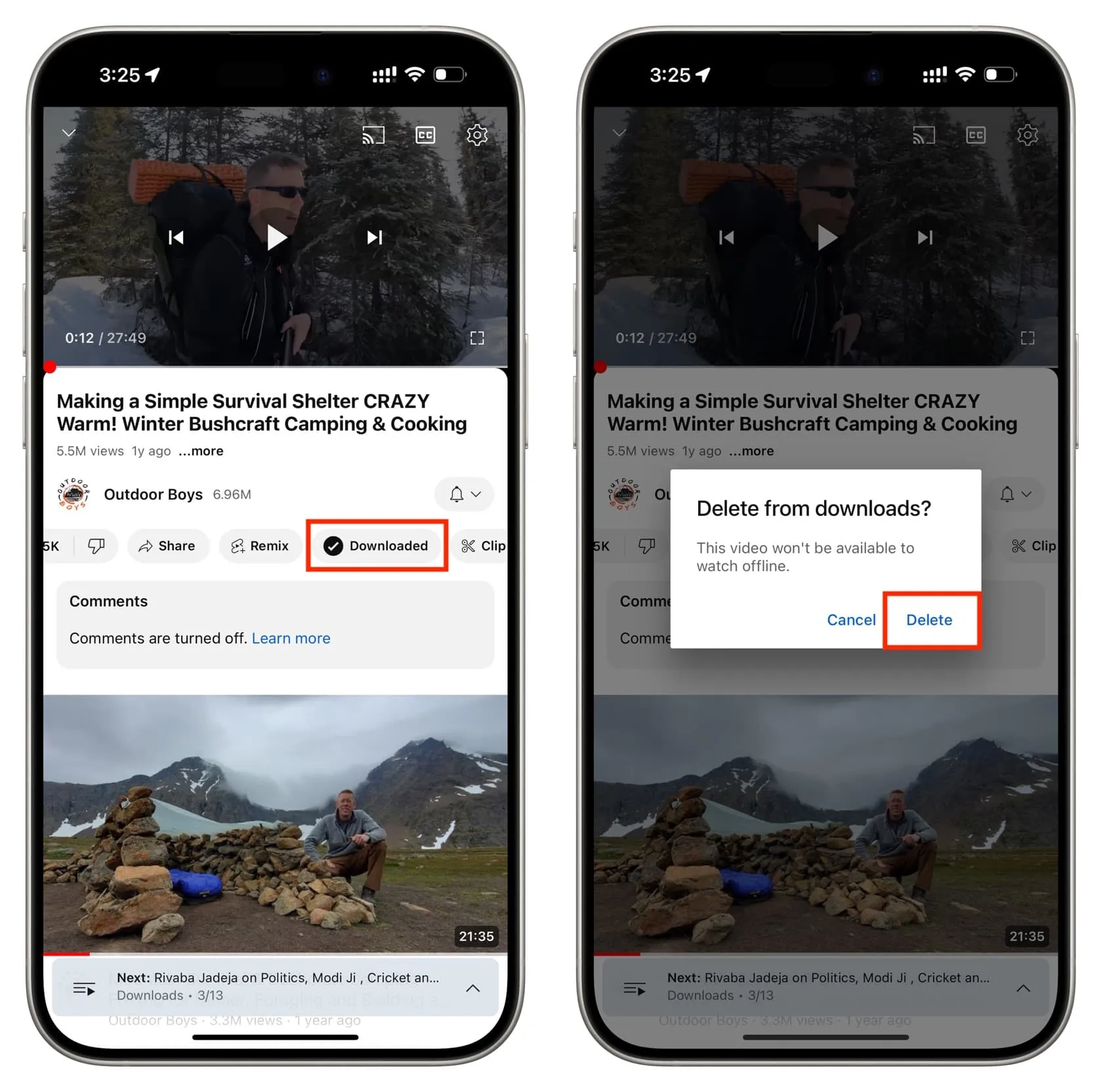
Você também pode tocar em Você > Downloads para ver seus vídeos off-line. A partir daí, toque no ícone de três pontos > Configurações para acessar suas preferências de download. Entre outras coisas, esta tela oferece a opção de definir a qualidade do download ou excluir todos os downloads.
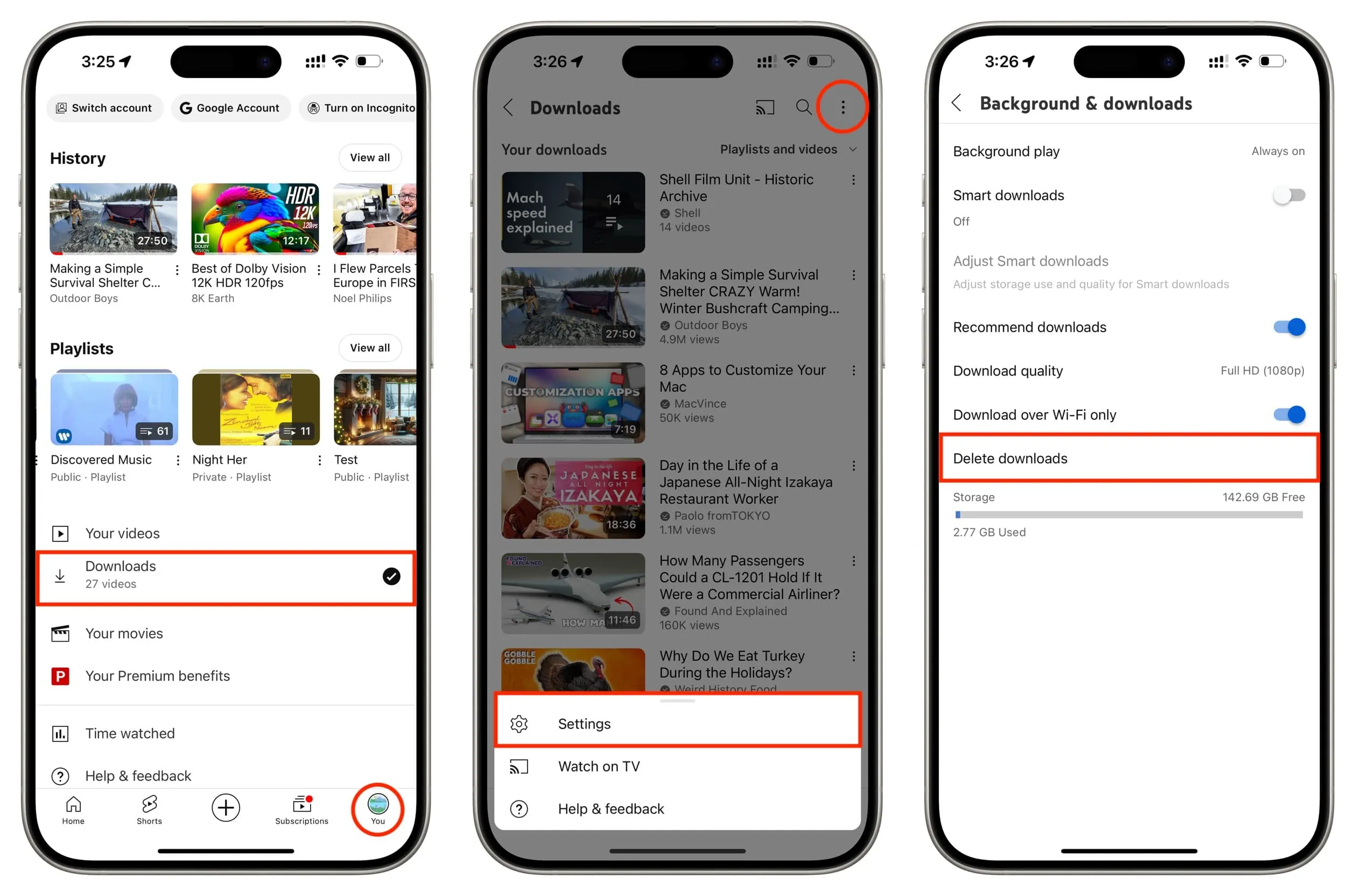
Se você enfrenta esse problema de qualidade com frequência, acesse as configurações do YouTube e desative o recurso de downloads inteligentes .
As duas soluções acima devem ajudá-lo. Mas se você esperou o suficiente, ou o vídeo não foi baixado para visualização off-line, ou você pode escolher a qualidade do vídeo em um dispositivo, mas não no outro, as soluções a seguir devem resolver o problema.
Use outro navegador da web
Se você não conseguir escolher a qualidade do vídeo do YouTube em um navegador, tente usar outro. Eu recomendaria Google Chrome ou Brave .
Corrija a internet do seu dispositivo
Abra um navegador da web e visite um site. Se carregar rapidamente, significa que você tem uma boa conexão com a Internet. Caso contrário, verifique novamente a conexão Wi-Fi ou celular do seu computador ou telefone. Aqui estão alguns recursos úteis:
- Como consertar dados de celular que não funcionam no iPhone ou iPad
- Dicas para consertar Wi-Fi lento no iPhone
- O que fazer quando seu iPhone ou iPad não consegue se conectar ao Wi-Fi
- A Internet não funciona no seu Mac? Veja como consertar
Atualize o aplicativo ou site do YouTube
Se você estiver acessando o YouTube em um navegador da web, atualize a página e, se estiver usando o aplicativo, force o fechamento e abra-o novamente .
Atualize o aplicativo do YouTube
Bugs no aplicativo podem causar problemas com a seleção manual da qualidade do vídeo. Então, acesse a iOS App Store ou Google Play Store e atualize o aplicativo do YouTube.
Reinicie seu dispositivo
Além de bugs no aplicativo, falhas temporárias no sistema podem ser o motivo do mau funcionamento do YouTube em seu telefone ou computador. Desligue o dispositivo e ligue-o novamente para amenizar esses problemas.
Verifique se o YouTube está fora do ar
Em casos raros, o YouTube pode enfrentar uma interrupção temporária no seu país ou região. Pesquise “ O YouTube está fora do ar em [nome do país ou cidade] ” e sites como DownDetector ou Down for Everyone ou Just Me devem ajudar.
Desative o bloqueador de anúncios ou extensões semelhantes
Há uma série de relatos de que o YouTube não funciona bem se detectar um aplicativo ou extensão bloqueador de anúncios em seu computador ou navegador. Nesses casos, o YouTube pode atrasar o carregamento do vídeo, causando buffers longos, ou até mesmo ir ao extremo e restringir a reprodução .
Embora não haja provas de que o YouTube esteja impedindo as pessoas de selecionar a qualidade de vídeo desejada por causa de um bloqueador de anúncios, eu recomendaria desativar temporariamente o bloqueador de anúncios do YouTube e, esperançosamente, isso deve manter as coisas tranquilas quando você estiver assistindo a vídeos.
Para fazer isso, clique no ícone da extensão do bloco de anúncios e desligue o botão de bloqueio.
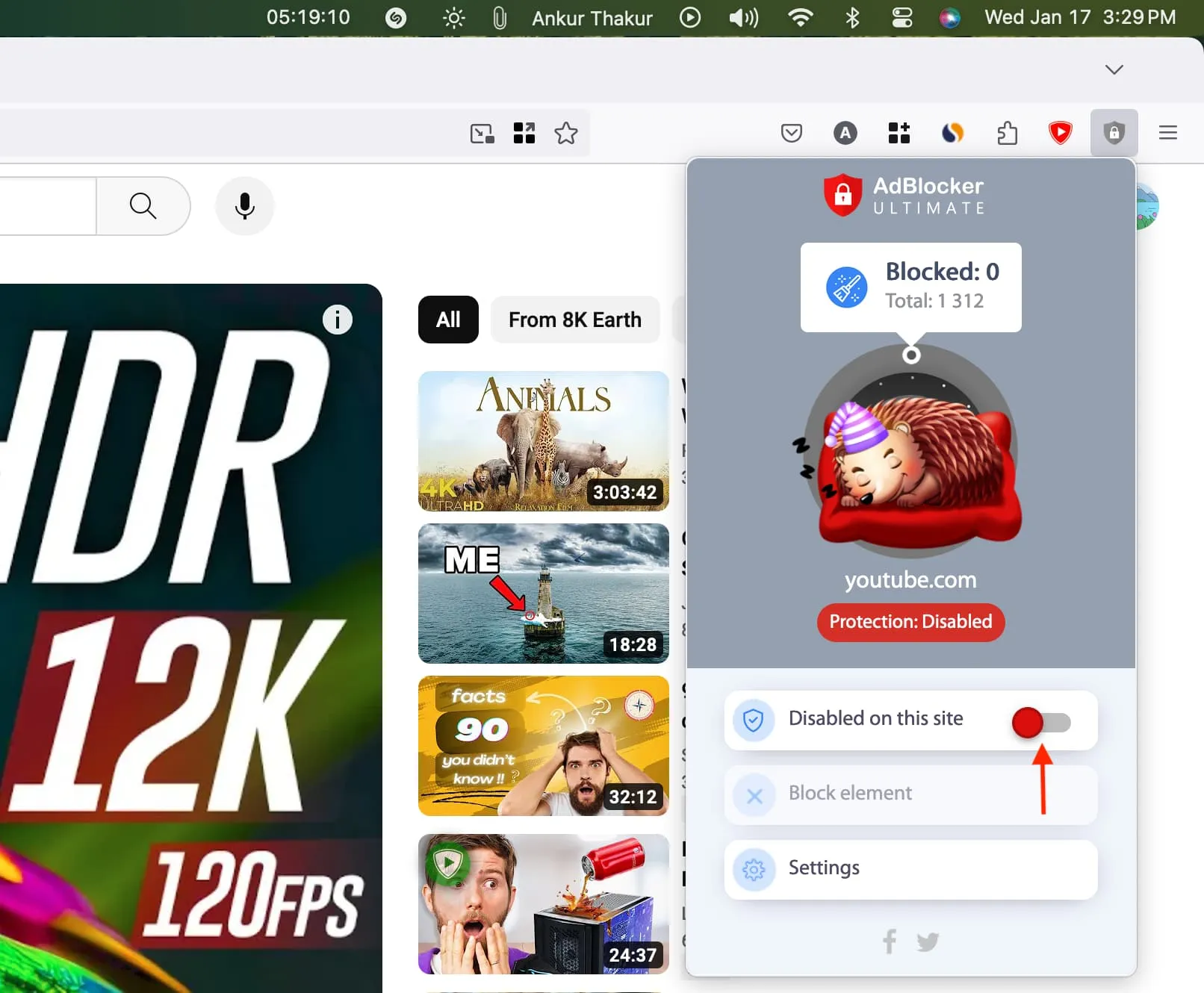
Limpe o histórico do navegador e comece do zero
A maioria dos navegadores é inteligente o suficiente para gerenciar dados off-line, cookies e cache por conta própria ou quando você reinicia o computador. Mas, em alguns casos, a única maneira de corrigir os problemas do navegador é limpando manualmente todo o seu histórico e dados . Depois de fazer isso, o YouTube deverá funcionar perfeitamente nesse navegador.
Exclua e reinstale o aplicativo YouTube
Se você continuar tendo problemas com o aplicativo YouTube em vários vídeos, exclua-o e faça uma nova instalação. Esperançosamente, isso deve resolver todos os problemas contínuos.
Deixe um comentário