Como corrigir o erro “Seu sistema ficou sem memória de aplicativo” no Mac
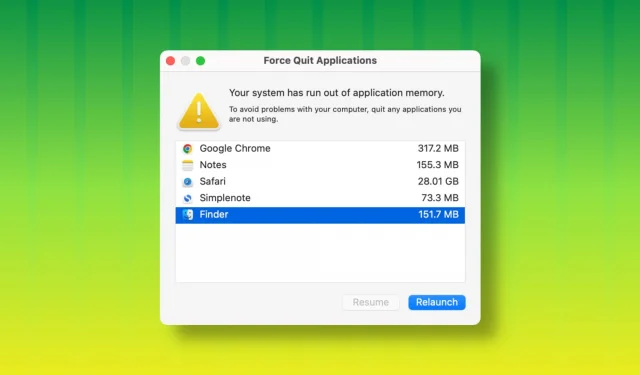
Saiba o que fazer se você continuar vendo a janela Forçar Encerramento em seu Mac dizendo “ Seu sistema ficou sem memória de aplicativo ” no macOS Sonoma ou anterior.
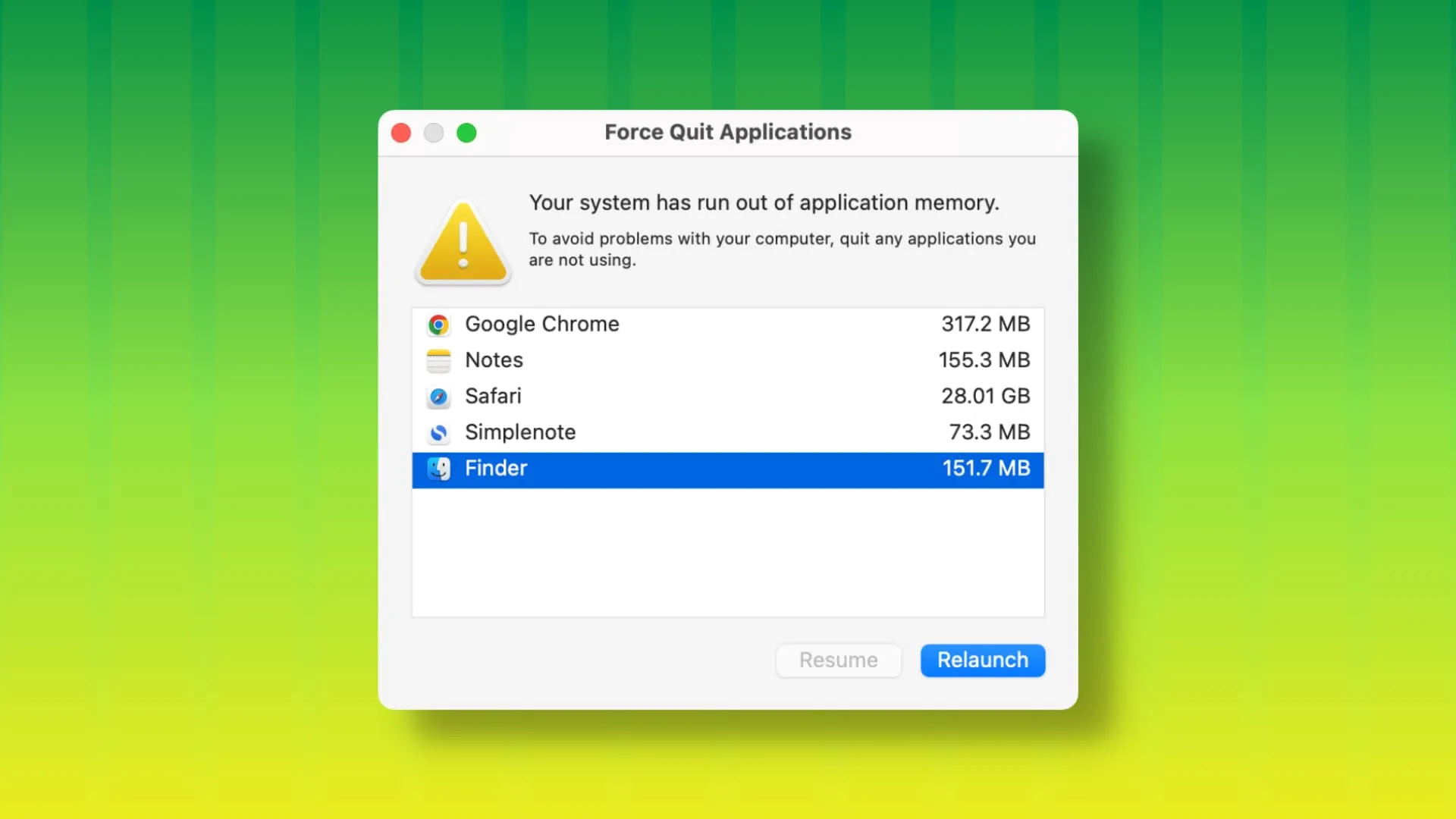
O problema
Às vezes, mesmo sem colocar muito estresse no seu Mac, você pode ver a janela ‘ Forçar encerramento de aplicativos ’ solicitando que você feche os aplicativos.
Outras vezes, também pode causar travamento abrupto do aplicativo, o que pode levar à perda de dados ou do documento em que você estava trabalhando dentro do aplicativo que acabou de ser fechado automaticamente.
No meu caso, continuei vendo a janela Forçar Encerramento , que mostrava que o Safari está usando 29 GB de RAM quando meu Mac mini tem apenas 8 GB de RAM total do sistema!
Por que isso acontece
Na maioria dos casos, você verá a entrada repentina da janela Forçar Encerramento no seu Mac devido a:
- Falhas no sistema
- Erros do macOS
- Seu Mac está executando o macOS beta
- Aplicativo aberto mal codificado que consome muita RAM
- Um site aberto no Safari ou outro navegador que está consumindo RAM
- Uma tonelada de tarefas em segundo plano contínuas
- Não há espaço livre no seu Mac
- Uma combinação de dois ou mais motivos listados acima
Como impedir que o seu Mac mostre automaticamente a janela Forçar Encerramento
Aqui está o que você precisa fazer para se livrar do problema “Seu sistema ficou sem memória de aplicativo” no Mac.
Saia do aplicativo problemático
Quando você obtiver automaticamente a janela Forçar Encerramento, reserve um segundo para observá-la com atenção e, em primeiro lugar, deve ser uma tarefa fácil encontrar o aplicativo com comportamento incorreto que está causando o problema.
Você pode selecionar esse aplicativo e clicar em Forçar Encerramento, mas isso significaria perder todas as coisas não salvas que estão acontecendo naquele aplicativo. Portanto, primeiro tente salvar os projetos ou documentos deste aplicativo problemático e, em seguida, feche-o ou force-o a encerrá-lo.
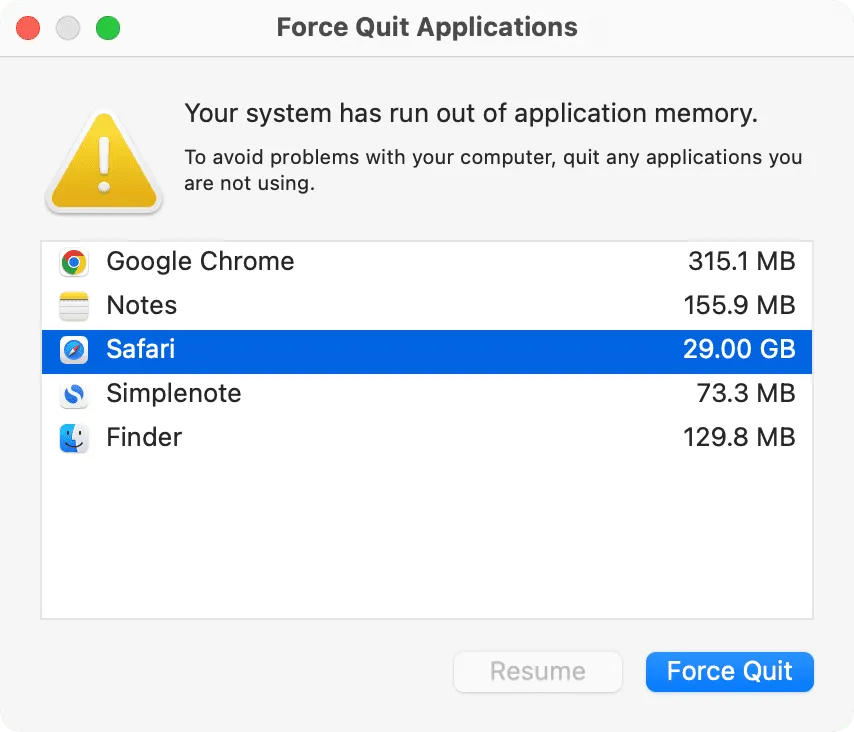
Feche o site específico
Semelhante à dica acima, se o aplicativo com comportamento incorreto em questão for um navegador da web, tente identificar o site específico que você acredita que consome muitos recursos. Obviamente, não serão sites simples como a Wikipedia, mas algo sofisticado ou com toneladas de gráficos e anúncios em vídeo de terceiros.
Reduza a carga do seu computador
Se o problema persistir após seguir as duas dicas acima, acesse seus vários aplicativos e feche janelas, guias e projetos extras que você não precisa imediatamente. Isso deve liberar RAM e evitar que o Mac fique sem memória.
Reinicie o seu Mac
Esta é a solução mais importante e é quase certo que resolverá o problema de falta de memória no seu Mac. Apenas ignore a janela Forçar Encerramento por enquanto, salve seu trabalho importante em andamento em todos os aplicativos abertos e, em seguida, desligue e ligue o Mac.
Libere espaço de armazenamento local
Se a unidade do seu Mac estiver cheia de dados e com pouco espaço livre, reserve alguns minutos para excluir coisas e liberar espaço .
Atualize para a versão mais recente do macOS
Você está usando uma versão desatualizada do macOS? Nesse caso, bugs não corrigidos no sistema operacional podem ser o motivo de travamentos frequentes do aplicativo ou problemas como o aparecimento aleatório de uma janela Forçar Encerramento. Vá para Configurações do sistema > Geral > Atualização de software e instale o macOS mais recente disponível.
Pare de usar o macOS beta
Se você inscreveu seu Mac no programa beta, espera-se que você encontre muito mais problemas como esse de vez em quando.
Nesse caso, certifique-se sempre de atualizar para cada atualização beta subsequente ou desligar o macOS beta para o seu Mac e retornar para a versão pública comparativamente estável. Fazer isso:
- Vá para Configurações do sistema > Geral > Atualização de software .
- Clique no ícone de informações ⓘ ao lado de Atualizações Beta .
- Clique na caixa suspensa ao lado de Atualizações Beta e escolha Desativado .
- Agora volte e instale a atualização pendente, se você a vir. Se você não encontrar um agora, espere algumas semanas pela próxima atualização pública do macOS e instale-o.
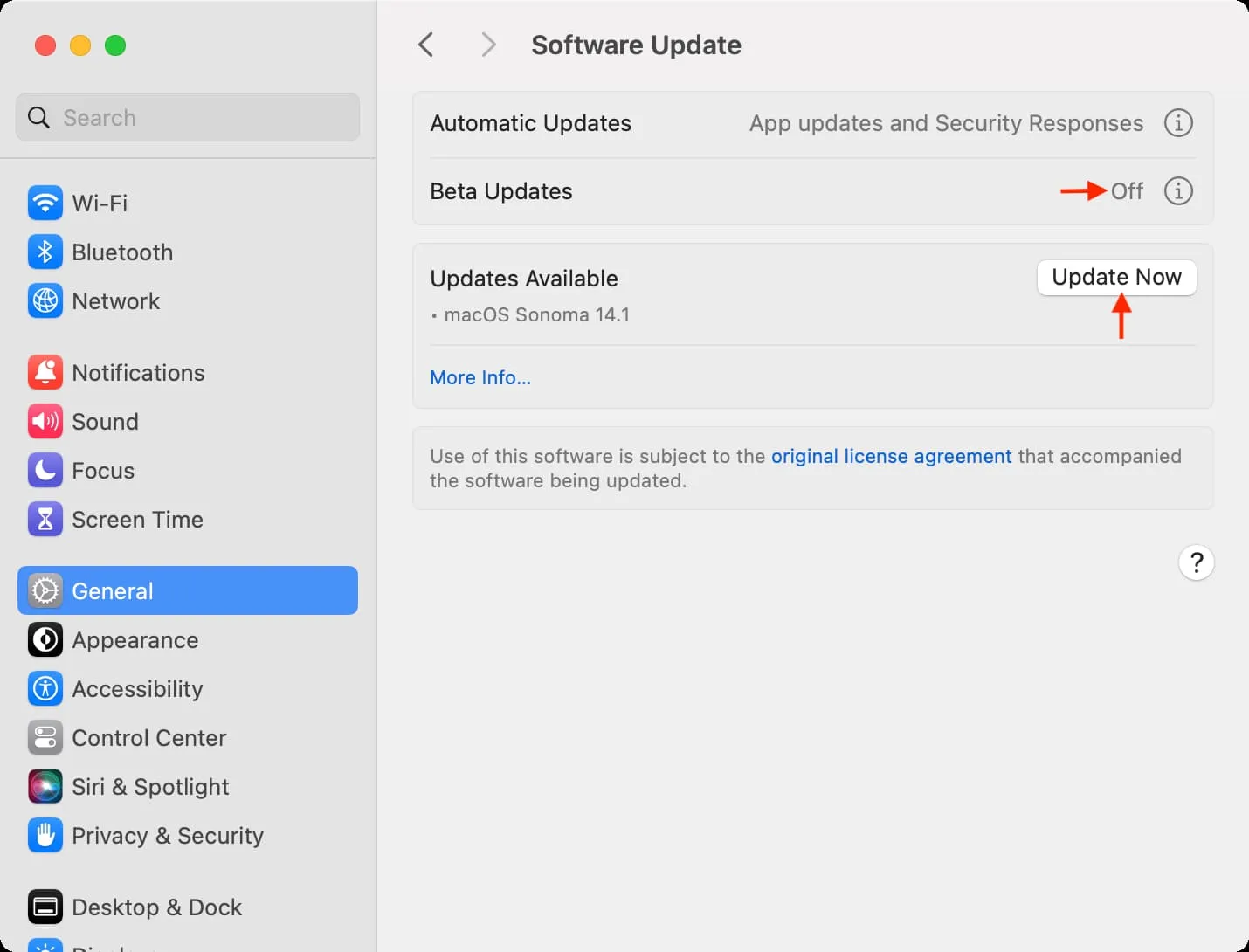
Confira a seguir:
Deixe um comentário