Como consertar o seu MacBook que não carrega mesmo quando conectado
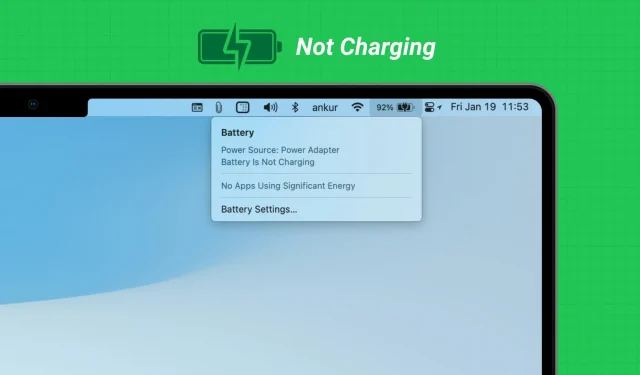
Saiba o que fazer se você conectou seu MacBook Air ou MacBook Pro para carregar, mas a porcentagem da bateria não está aumentando e você vê “ Não está carregando ” ou “ A bateria não está carregando ” ao clicar no ícone da bateria.
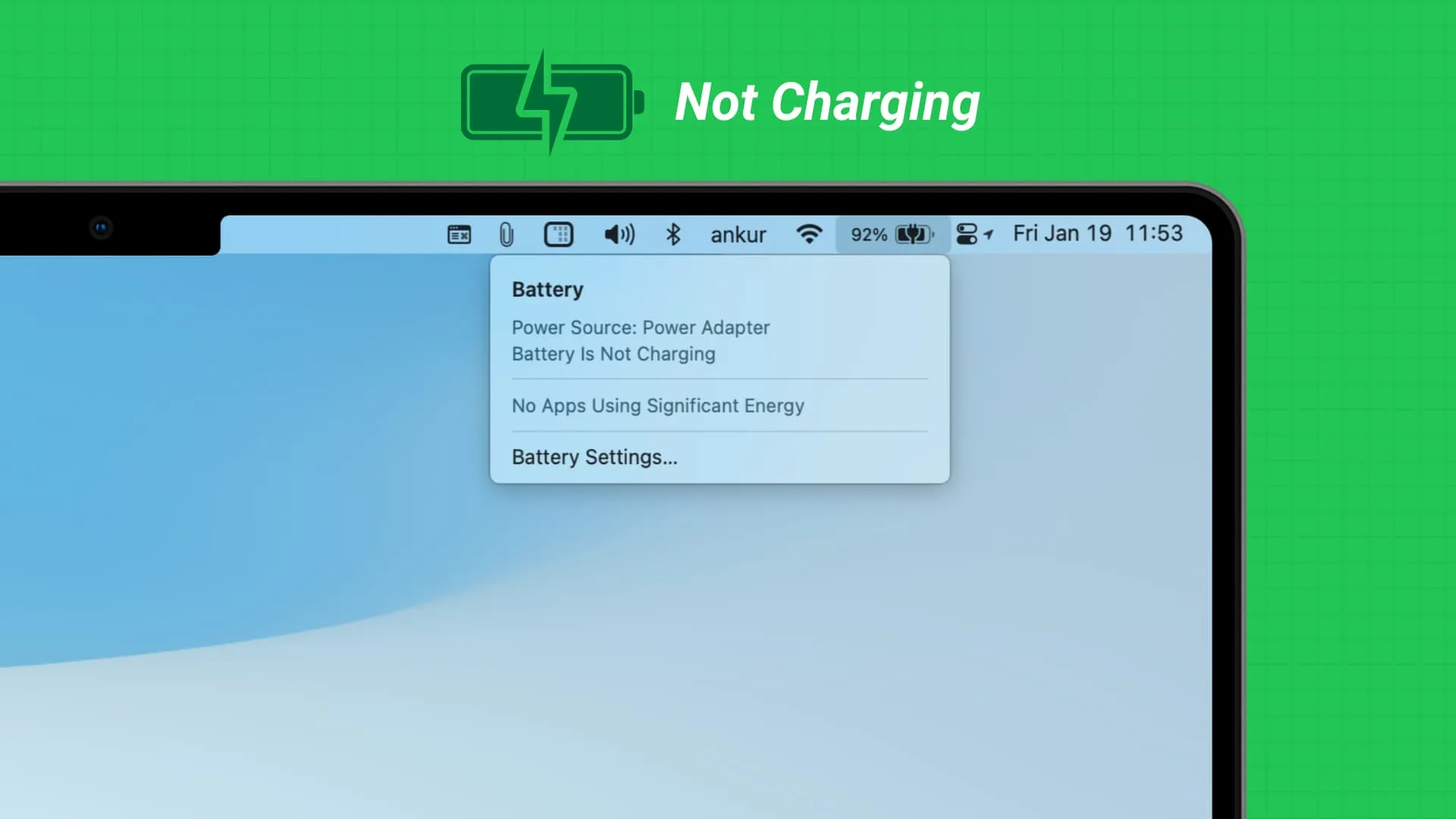
1. Use um adaptador de energia diferente
Todo MacBook precisa de uma certa quantidade de energia para carregar a bateria. Se o seu Mac estiver conectado a um carregador ou fonte de energia que não pode fornecer energia suficiente para recarregar a bateria, mas apenas o suficiente para continuar funcionando, você verá o status “A bateria não está carregando ” ao clicar no ícone da bateria na barra de menu superior .
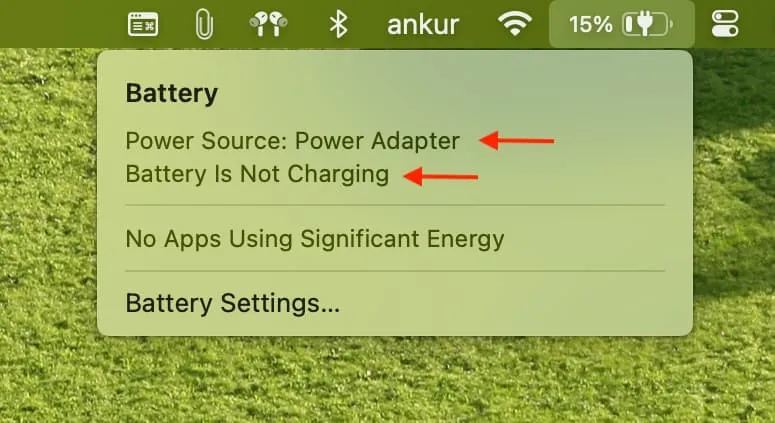
Quando isso acontecer, o seu MacBook continuará funcionando com esta fonte de energia sem descarregar a bateria, mas não carregará. Ele não carregará mesmo se você desligar o computador ou colocá-lo em suspensão.
Por exemplo, quando conecto meu MacBook Pro ao carregador do meu telefone Android ou a um cabo USB-C conectado ao meu Mac mini, isso mostra que a fonte de alimentação é um adaptador de energia, mas a bateria não carrega. Algo semelhante pode acontecer quando você tenta carregar seu Mac com uma tomada de avião ou banco de bateria móvel.
A única maneira de corrigir isso é usar um adaptador de energia apropriado, de preferência aquele que acompanha o seu MacBook ou um de potência comparável/igual. Se você não tiver um carregador, poderá continuar usando o computador dessa maneira, sem carregá-lo.
2. Desligue o carregamento otimizado da bateria
Para proteger a bateria e prolongar sua vida útil, às vezes o seu MacBook faz o seguinte:
- Ele carregará apenas até 80% e não ultrapassará isso, mesmo se você tiver o carregador correto conectado.
- Mesmo quando conectada ao carregamento, a bateria descarregará até 93% ou 90% ou menos e começará a carregar automaticamente novamente.
Ambas as opções são perfeitamente normais . O macOS faz isso com base no seu padrão de uso para reduzir o envelhecimento e garantir que a integridade da bateria permaneça ideal no longo prazo.
Mas se você quiser que seu laptop ignore essa otimização temporariamente , clique no ícone da bateria e escolha Carregar até completar agora . Caso você fique frequentemente incomodado com isso e prefira desativar esses recursos atenciosos, você também pode fazer isso:
- Abra Configurações do sistema e selecione Bateria .
- Clique no ícone de informações ⓘ ao lado de Battery Health .
- Desative o carregamento otimizado da bateria e escolha Desligar .
- Por último, clique em Concluído .
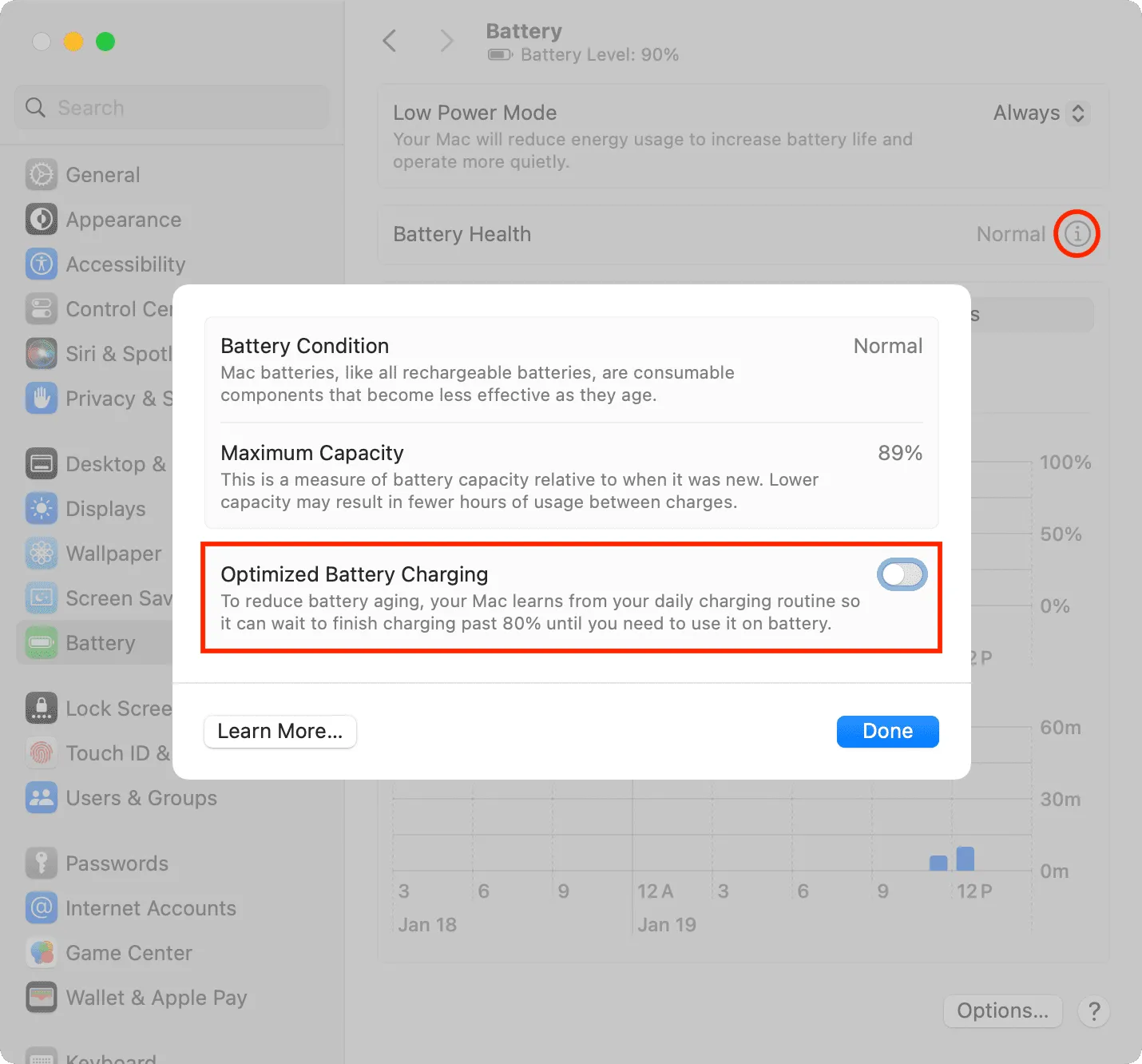
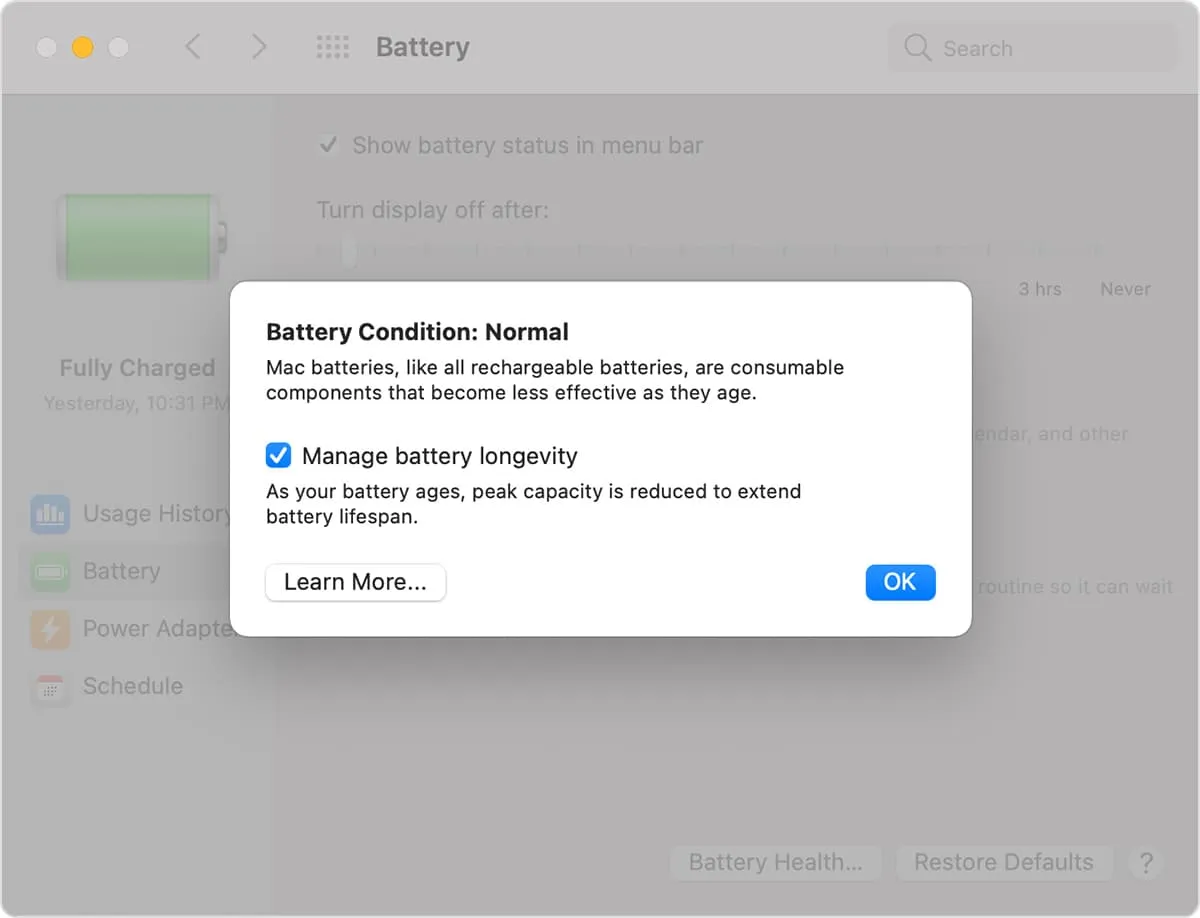
3. Saia de aplicativos exigentes
Alguns aplicativos pesados de edição de vídeo e fotos ou aqueles usados para modelagem 3D, criação de música e jogos com uso intensivo de gráficos podem consumir mais energia do que a fornecida pelo adaptador de carregamento.
Nessas condições, você tem as seguintes opções:
- Você pode encerrar esses aplicativos exigentes se não estiver trabalhando ativamente neles.
- Você pode continuar trabalhando ou jogando sem a fonte de alimentação, mesmo que a bateria não esteja carregando. Lembre-se de que às vezes a bateria pode descarregar se a energia não for adequada.
- Por último, você pode alterar a fonte de alimentação ou o adaptador de carregamento. Mais uma vez, o carregador que você trouxe na caixa deve ser suficiente. Se isso não for suficiente, comprar um adaptador mais potente da Apple ou de fabricantes terceirizados de renome ajudará. Por exemplo, você pode usar um poderoso carregador MacBook Pro de 60 W ou 70 W com o seu MacBook Air, que geralmente vem com um carregador de 30 W ou 35 W.
4. Certifique-se de que seu Mac não esteja muito quente
O macOS pode interromper automaticamente o carregamento da bateria por um tempo se o interior do computador estiver excessivamente quente. Neste caso, tome medidas para resfriar o seu MacBook . A melhor maneira de fazer isso é encerrar aplicativos desnecessários, desligar a máquina ou ir para uma sala com ventilador ou AC.
5. Recoloque o carregador MagSafe corretamente
Para corrigir isso, reconecto o carregador algumas vezes, e quando ele mostra a luz laranja no conector (em vez de verde), é quando o seu MacBook começa a carregar e, depois de um tempo, a porcentagem da bateria também começa a aumentar.
6. Certifique-se de que o cabo não esteja danificado
Se o cabo de carregamento estiver quebrado ou apresentar danos internos, ele poderá não funcionar em todo o seu potencial para fornecer a energia necessária. Use um cabo USB-C ou MagSafe diferente para corrigir isso.
7. Limpe a porta de carregamento
Ilumine a porta USB-C ou MagSafe do seu MacBook e, se encontrar muito lixo preso ali, use uma escova macia e seca para limpá-lo. Lembre-se de ser gentil e ter cuidado para não danificar nem mesmo um único pino da porta, pois isso pode levar a problemas maiores de carregamento!
8. Reinicie o seu computador
Falhas no sistema também podem causar problemas aleatórios que podem impedir o carregamento ou pelo menos parar de mostrar as informações visuais corretas de que o computador está carregando. Portanto, salve seu trabalho e clique no ícone do menu Apple seguido de Reiniciar ou Desligar .
9. Atualize para a versão mais recente do macOS
Se você estiver usando o carregador correto e ainda enfrentar esse problema com frequência, vá para Configurações do sistema > Geral > Atualização de software para baixar e instalar a versão mais recente do macOS.
10. Redefinir SMC
11. Substitua a bateria
Se você tiver um computador antigo ou com bateria usada, talvez seja necessário substituí-lo. Clique no ícone da bateria e veja se diz que é necessária manutenção. Você também deve verificar a contagem do ciclo da bateria do seu Mac e, se for superior a 1.000, considere substituí-la.
Deixe um comentário