Como importar senhas do Chrome para Safari no iPhone e Mac
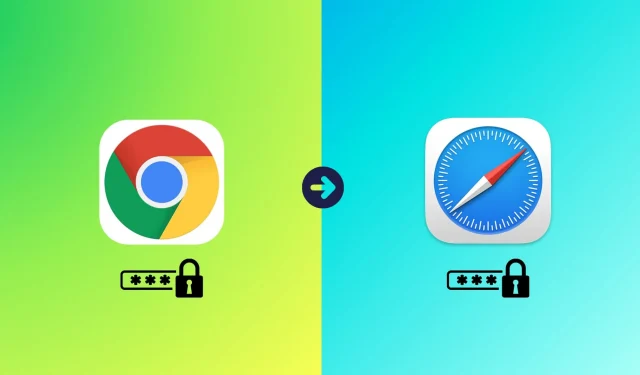
Neste tutorial, ajudaremos você a trazer os detalhes de login do seu site, como endereços de e-mail, nomes de usuário e senhas salvos no Google Chrome para o Safari.
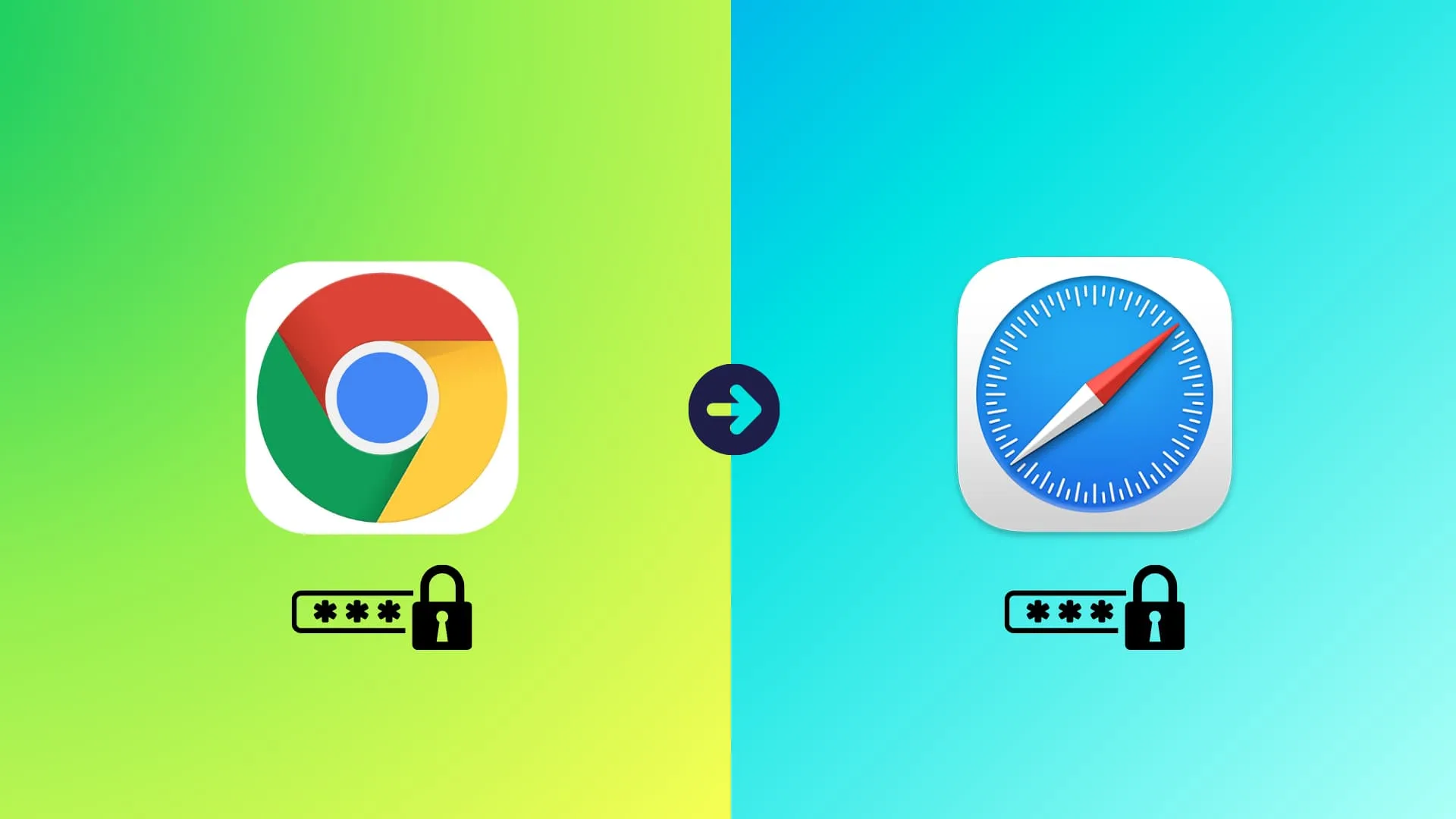
Suas senhas provavelmente serão salvas no Gerenciador de senhas do Google se você estiver usando o Chrome como navegador padrão em seu Mac , iPhone, iPad, PC com Windows ou telefone Android.
Agora, se decidir mudar para o Safari, você pode importar as senhas de contas salvas do Chrome para o Safari ou aprender como usar o Gerenciador de senhas do Google enquanto preenche automaticamente as senhas salvas em seu dispositivo Apple. Nós o ajudaremos com os dois métodos.
Importe senhas do Chrome para Safari no iPhone e iPad
Você tem duas opções.
Método 1: use seu Mac
Não existe uma maneira oficial de importar senhas salvas no Chrome ou Firefox para o Safari no iPhone ou iPad no iOS 17 ou anterior. Você não encontrará essa opção nas configurações do Safari ou na seção Senhas do aplicativo Configurações.
A única e melhor maneira é importar suas senhas do Chrome para o Safari usando seu Mac, e elas serão sincronizadas automaticamente com seu iPhone e iPad via iCloud Keychain . É seguro, fácil, rápido e protegido. Explicamos isso na seção Mac abaixo.
Método 2: configurar o Chrome para preenchimento automático de senhas
Esta é outra excelente opção se você não possui um Mac ou deseja usar os navegadores Chrome e Safari simultaneamente.
Você pode configurar o Gerenciador de senhas do Google do Chrome para preencher automaticamente suas senhas salvas no Safari e em outros aplicativos iOS. Ele pode ser usado junto com ou em vez do iCloud Keychain.
Cuidado: não experimente aplicativos de terceiros!
Se você não tem um Mac, está sem sorte e não pode usar o primeiro método. Em desespero, você pode encontrar serviços de terceiros que afirmam ajudar a copiar suas senhas do Chrome para o Safari. Eu sugiro fortemente que você nunca use esses aplicativos e serviços devido aos graves custos de segurança associados a eles. Você não quer que terceiros obscuros se interponham entre você e suas senhas confidenciais.
Importe senhas do Chrome para Safari no Mac
Depois de seguir um dos três métodos abaixo, suas senhas importadas serão carregadas no iCloud Keychain e sincronizadas com todos os seus dispositivos Apple, incluindo iPhone e iPad.
Método 1: em um novo computador
Ao abrir o Safari pela primeira vez no seu Mac depois de usar o Chrome ou Firefox, você verá uma opção para importar favoritos , histórico de navegação e senhas. Basta usar o botão ali e você estará pronto para prosseguir.
Método 2: importe manualmente a qualquer momento
Se você não importou senhas quando abriu o Safari pela primeira vez, siga estas etapas simples para obter suas senhas do Chrome no Safari.
1) Saia do navegador Chrome se já estiver aberto.
2) Abra o Safari no seu Mac e, na barra de menu superior, clique em Arquivo > Importar de e escolha Google Chrome .
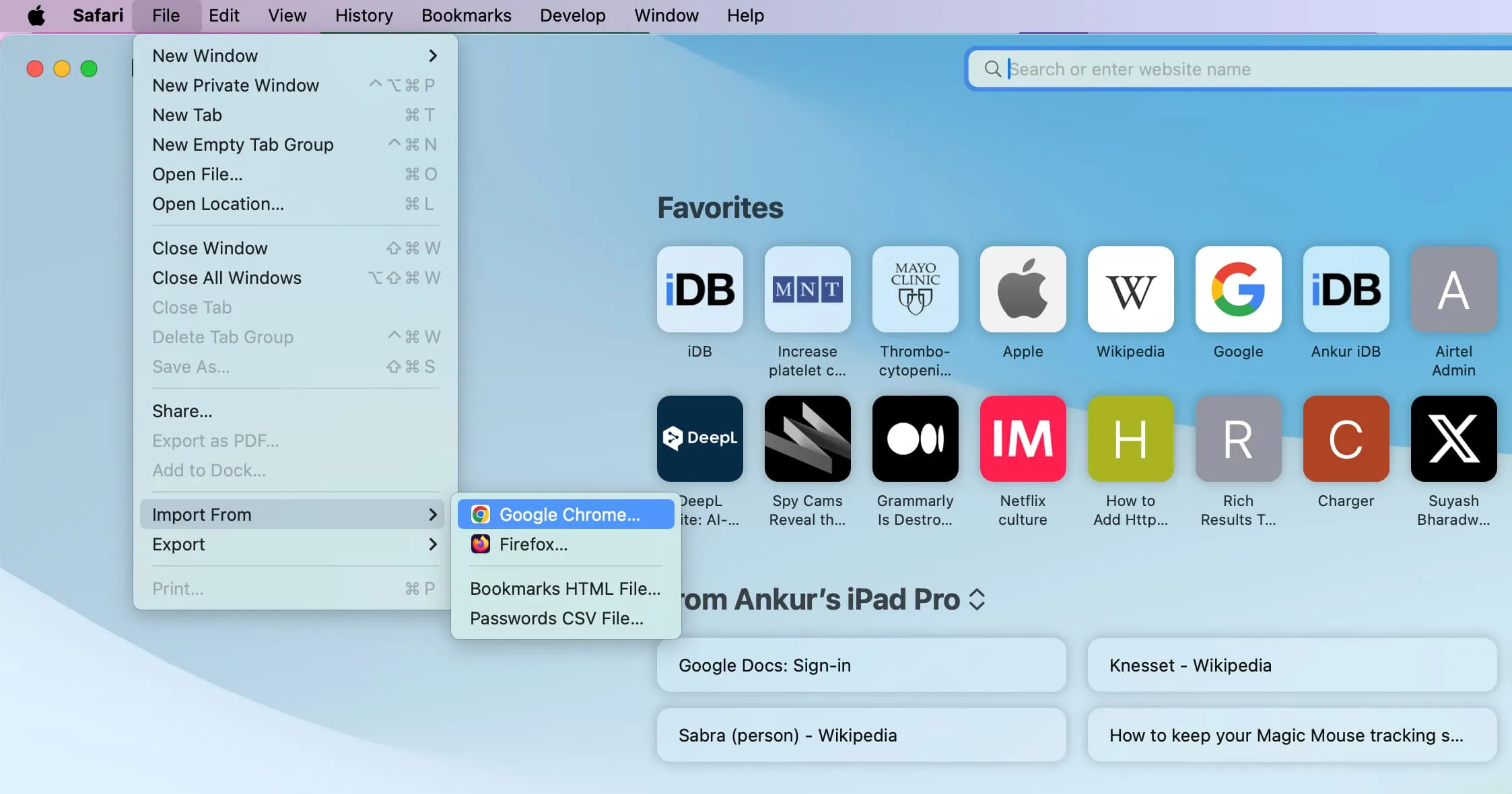
3) Certifique-se de que a caixa Senhas permaneça selecionada e clique no botão Importar .
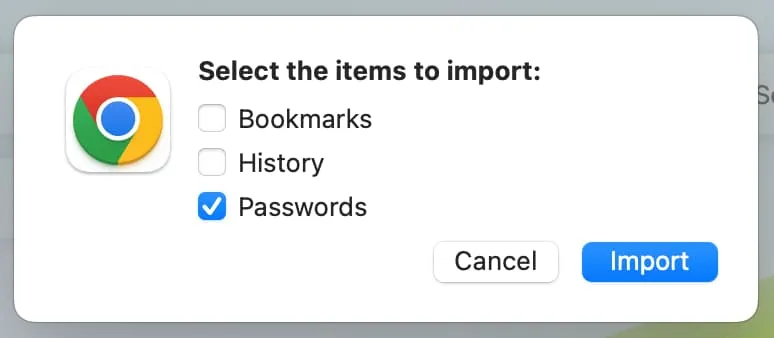
5) Digite a senha do seu Mac e permita que o Safari use suas informações confidenciais armazenadas no “Chrome Safe Storage”. Talvez seja necessário inserir a senha do seu Mac uma segunda vez e clicar em Permitir novamente. Depois disso, o Safari começará a importar suas senhas do Chrome.
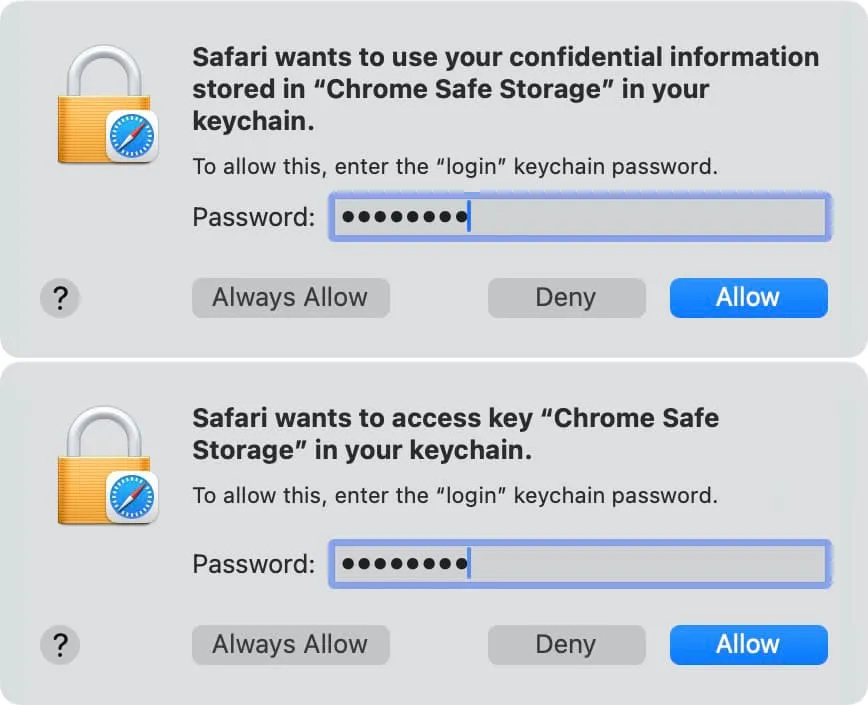
6) Assim que a importação for concluída, clique em OK .
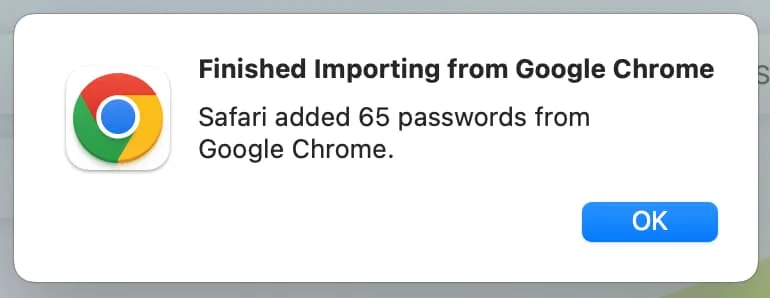
Depois de importar a senha da conta de outro navegador para o Safari, vá para Configurações do Safari > Senhas (ou Configurações do sistema > Senhas ) e você encontrará as senhas importadas aqui. Infelizmente, não há uma seção adicionada recentemente para ajudá-lo a saber as senhas que foram copiadas de outro navegador. Mas você pode verificar manualmente e descobrir se os e-mails, nomes de usuário e senhas da conta foram realmente importados.
Observe que os detalhes de login e senhas da sua conta foram copiados para o Safari e não movidos do Chrome para o Safari. Portanto, você ainda os encontrará ao abrir o Gerenciador de senhas do Google no Chrome ou na web.
Método 3: use um arquivo CSV
Outro método para transferir suas senhas do Chrome para o Safari envolve exportar suas senhas do Chrome como um arquivo CSV e, em seguida, importar esse arquivo para o Safari.
Mas se você entende os riscos e deseja excluir corretamente o arquivo CSV imediatamente após importá-lo para o Safari, veja como proceder.
1) Abra o Chrome em seu Mac e exporte suas senhas como um arquivo CSV. Para fazer isso, visite este link direto do Chrome ( chrome://password-manager/settings) ou navegue até Configurações do Chrome > Preenchimento automático e senhas > Gerenciador de senhas do Google > Configurações .
Agora, clique no botão Baixar arquivo ao lado da opção Exportar senhas, use o Touch ID ou a senha do seu Mac para autenticar e salve o arquivo CSV.
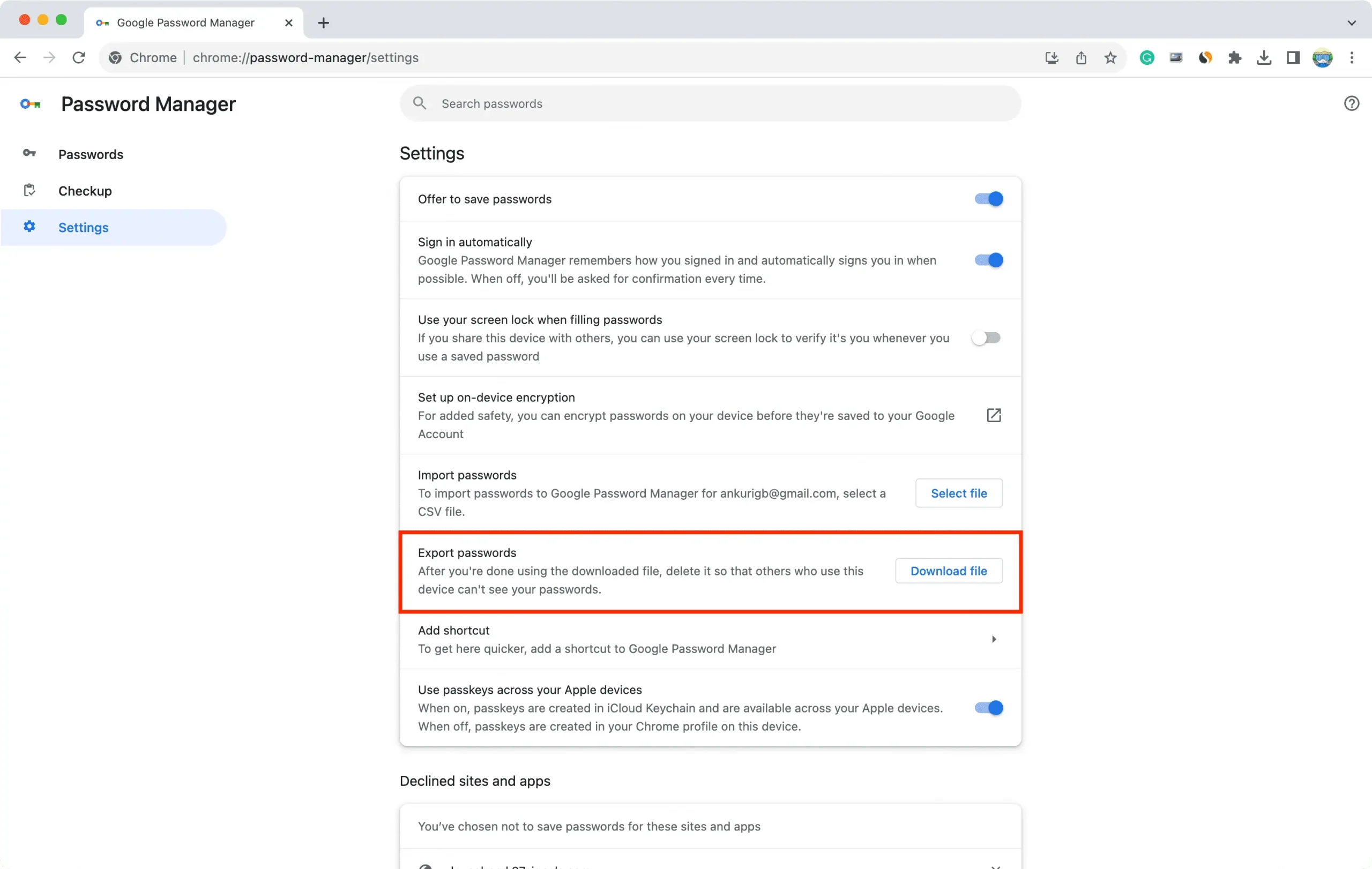
2) Abra o Safari e, na barra de menu superior, clique em Arquivo > Importar de > Arquivo CSV de senhas .
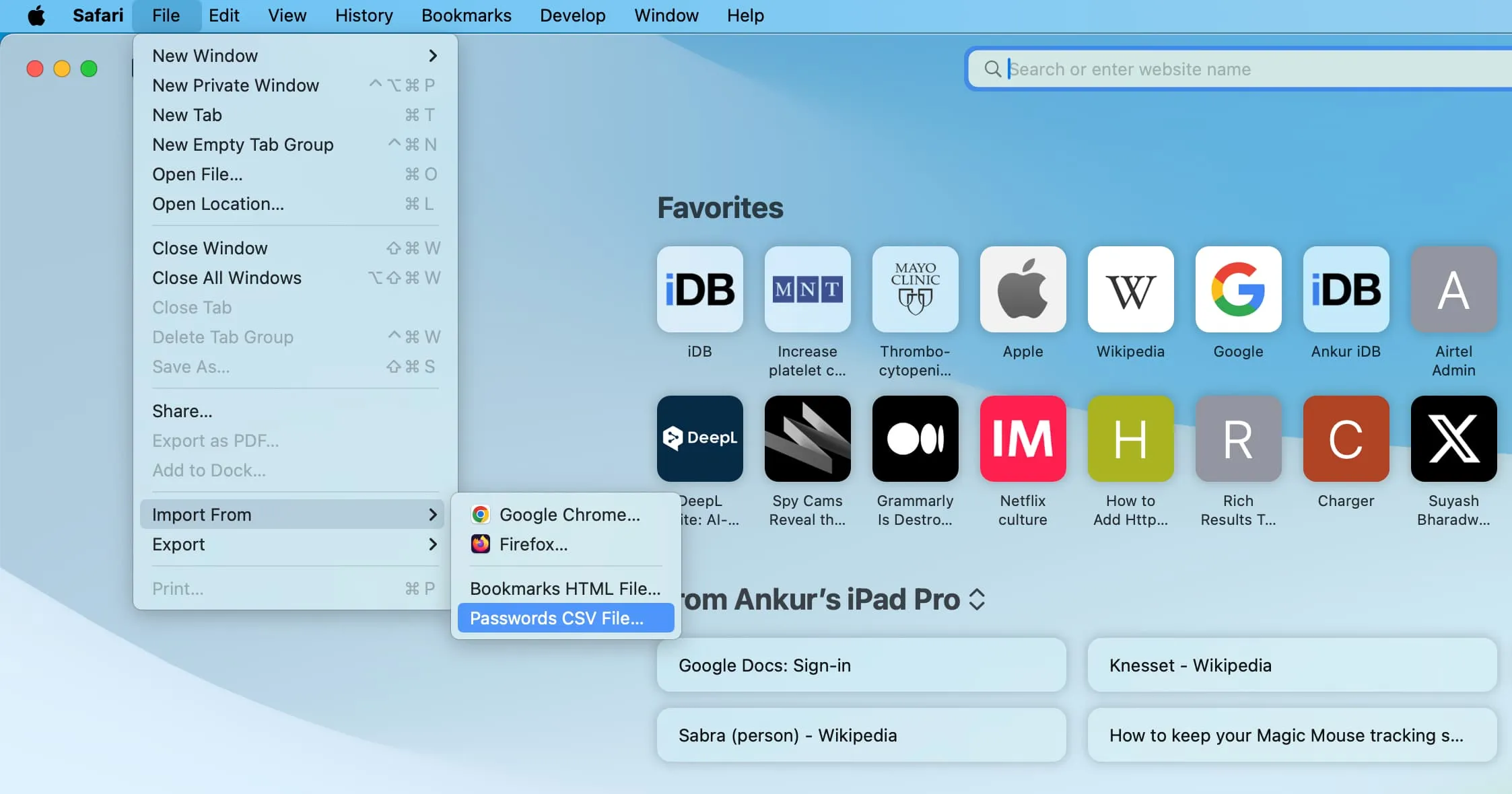
3) Clique em Escolher arquivo .
4) Agora, selecione o arquivo CSV de senhas do Chrome que você baixou anteriormente e clique em Importar . Depois disso, use o Touch ID ou a senha do seu Mac para autenticar.
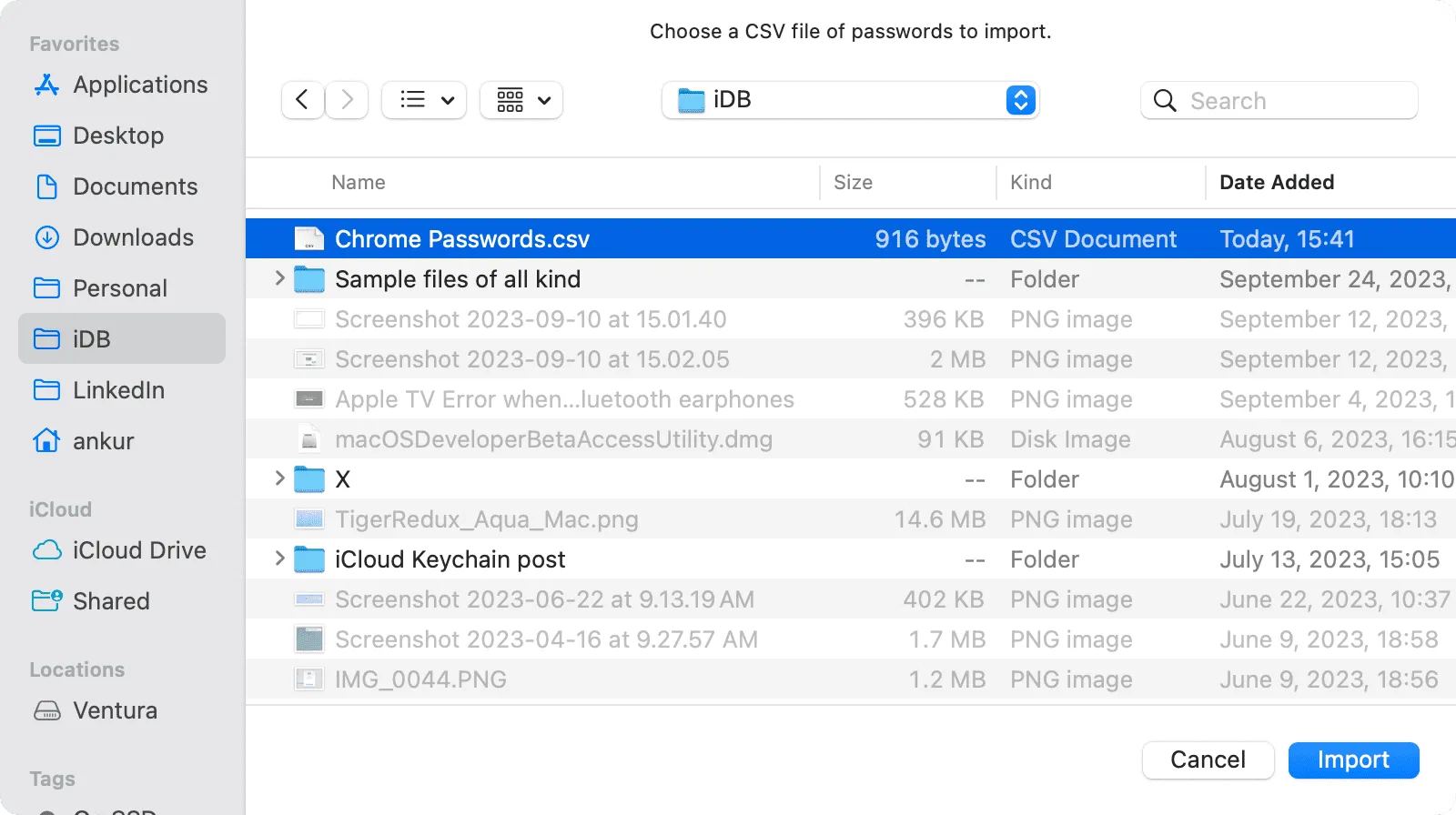
5) Assim que as senhas forem importadas, você verá um alerta. Clique em OK ou abra Configurações de senhas .
Deixe um comentário