Como localizar e desconectar dispositivos do ponto de acesso do iPhone
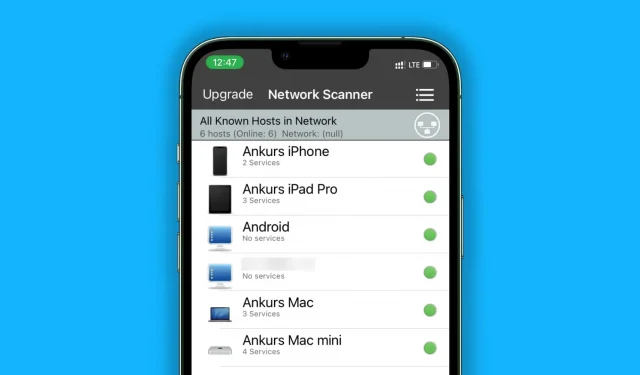
Para manter a segurança de suas informações pessoais e a velocidade da Internet, saiba como localizar e desconectar rapidamente os dispositivos conectados ao ponto de acesso do iPhone.
Como verificar se alguém está usando o recurso Hotspot no seu iPhone
Com Ilha Dinâmica em um iPhone
No seu iPhone 14 Pro ou 14 Pro Max, você encontrará o ícone verde do ponto de acesso pessoal na parte superior da Ilha Dinâmica.
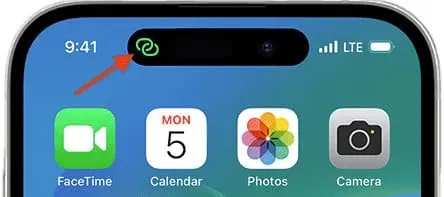
Identificação facial no iPhone
O canto superior esquerdo da tela, onde a hora é exibida, terá uma forma de pílula verde se um dispositivo estiver conectado ao ponto de acesso do seu iPhone.
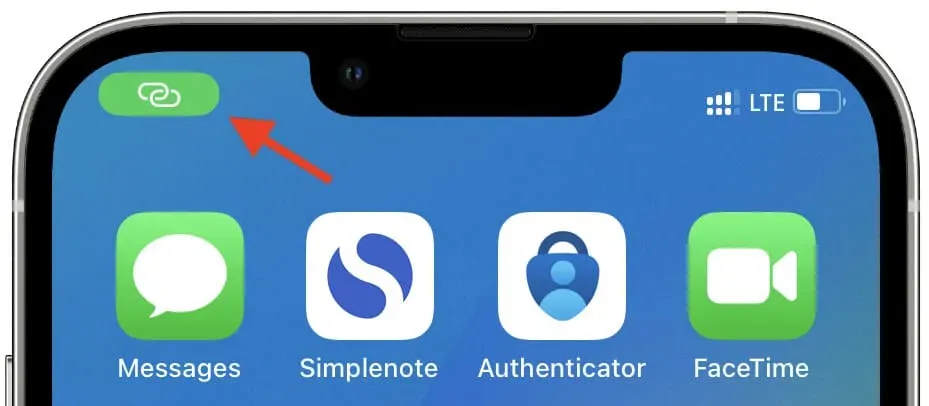
Sem Face ID em um iPhone
Uma fina faixa azul será vista na parte superior da tela.
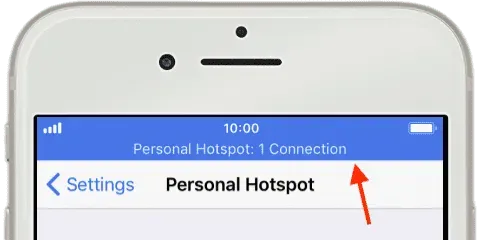
Veja todos os dispositivos que estão atualmente conectados ao seu iPhone Hotspot.
- Para estender o bloco de rede, abra o Centro de Controle, toque e segure-o.
- No ícone do ponto de acesso pessoal, você pode visualizar o número de dispositivos conectados. N Conexões serão exibidas.
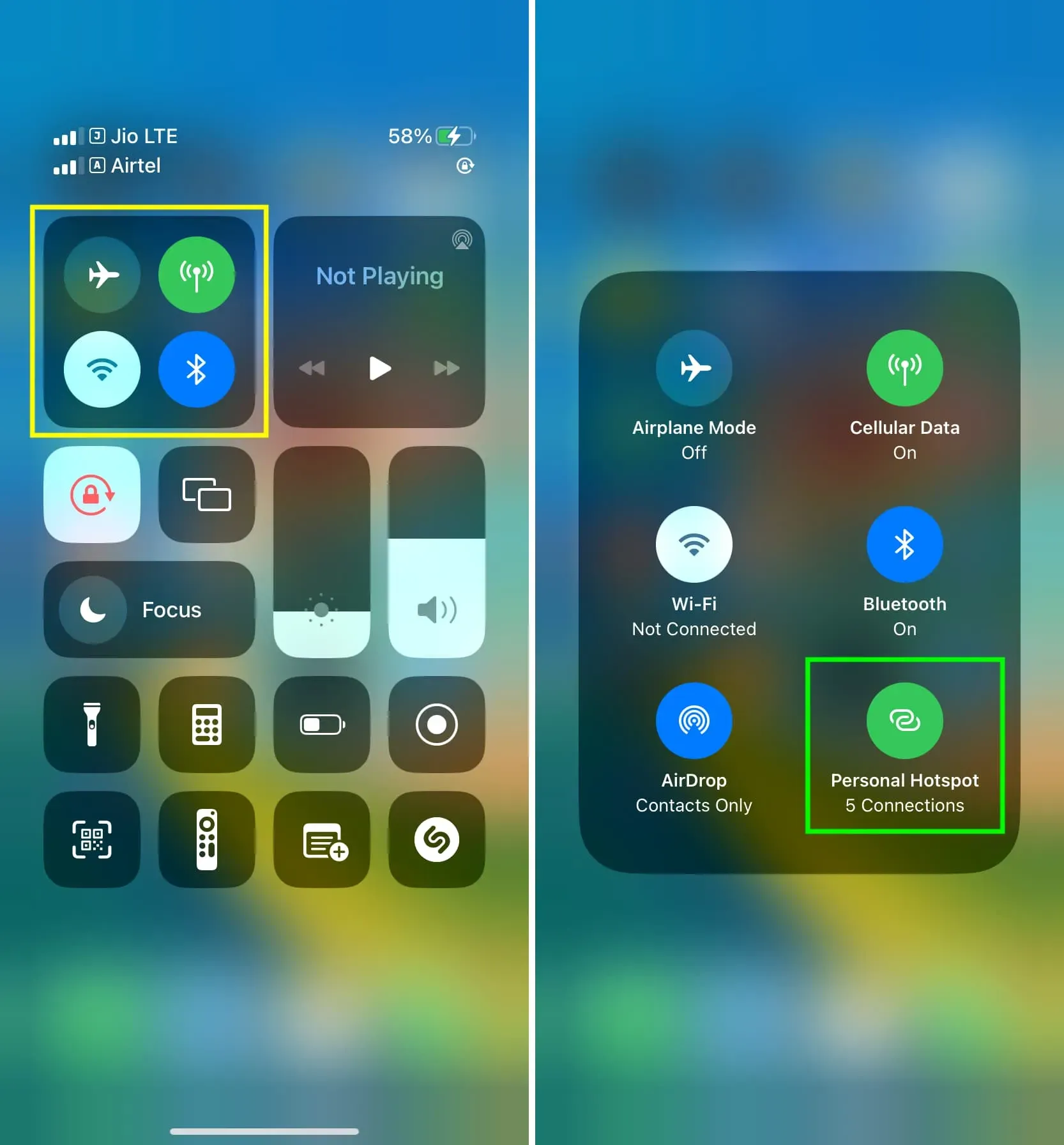
O número total de dispositivos vinculados também é listado na faixa azul superior para iPhones sem Face ID.
Veja todos os dispositivos que usaram os dados de celular do seu iPhone Hotspot e se conectaram a ele
- Celular ou dados móveis podem ser acessados abrindo o aplicativo Configurações.
- Opcional: escolha um SIM tocando em Dados Celulares no menu superior se você usar mais de um cartão SIM.
- Na tela de configurações do celular, role para baixo na lista de aplicativos e serviços e selecione Acesso Pessoal.
- A quantidade de dados móveis usada por qualquer dispositivo vinculado ao seu iPhone está listada aqui. Pode haver nomes de dispositivos úteis ou endereços MAC ineficazes nesta lista.
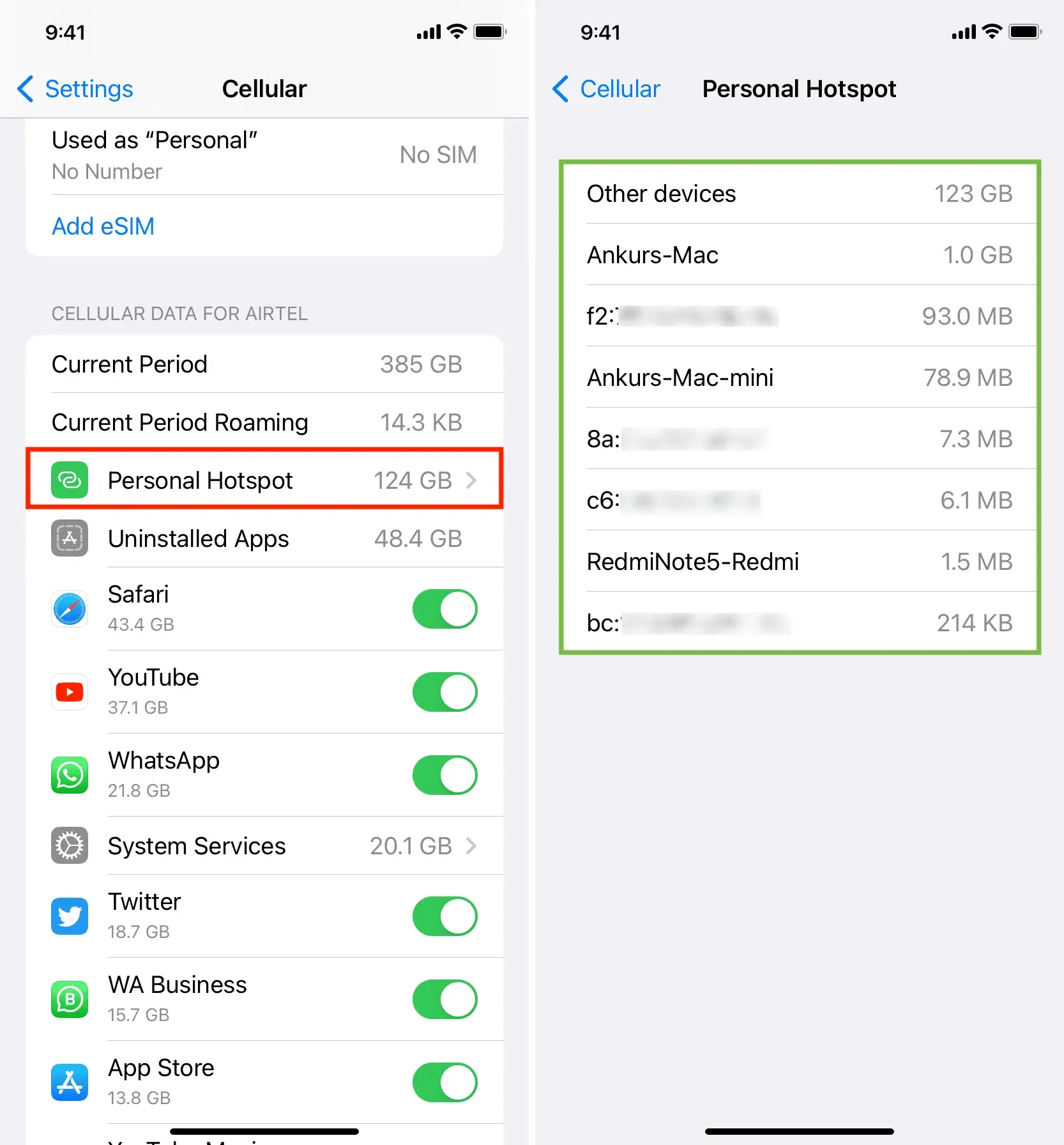
Descubra os gadgets que estão atualmente conectados ao seu ponto de acesso pessoal
Uma lista detalhada dos gadgets vinculados ao ponto de acesso do seu telefone não é exibida pelo iOS. Ele exibe apenas o número total de dispositivos conectados (que já explicamos acima).
No entanto, aplicativos de terceiros, como o iNet e o Net Analyzer, podem fornecer esses dados e mostrar quais dispositivos estão conectados ao ponto de acesso pessoal do seu iPhone.
iNet
- Na App Store, obtenha o iNet – Network Scanner gratuitamente.
- Verifique se um ou mais dispositivos estão conectados ao ponto de acesso pessoal do seu iPhone e se ele não está conectado a uma rede Wi-Fi.
- Permita que o iNet descubra dispositivos em sua rede local abrindo-o.
- Para iniciar a varredura do aplicativo, toque no botão de varredura de seta curva no canto inferior direito.
- Quando terminar, aparecerá uma lista de dispositivos vinculados ao ponto de acesso pessoal do seu iPhone. O nome do dispositivo (como Ankurs iPad Pro), um nome genérico (como Android) ou apenas o endereço IP será exibido.
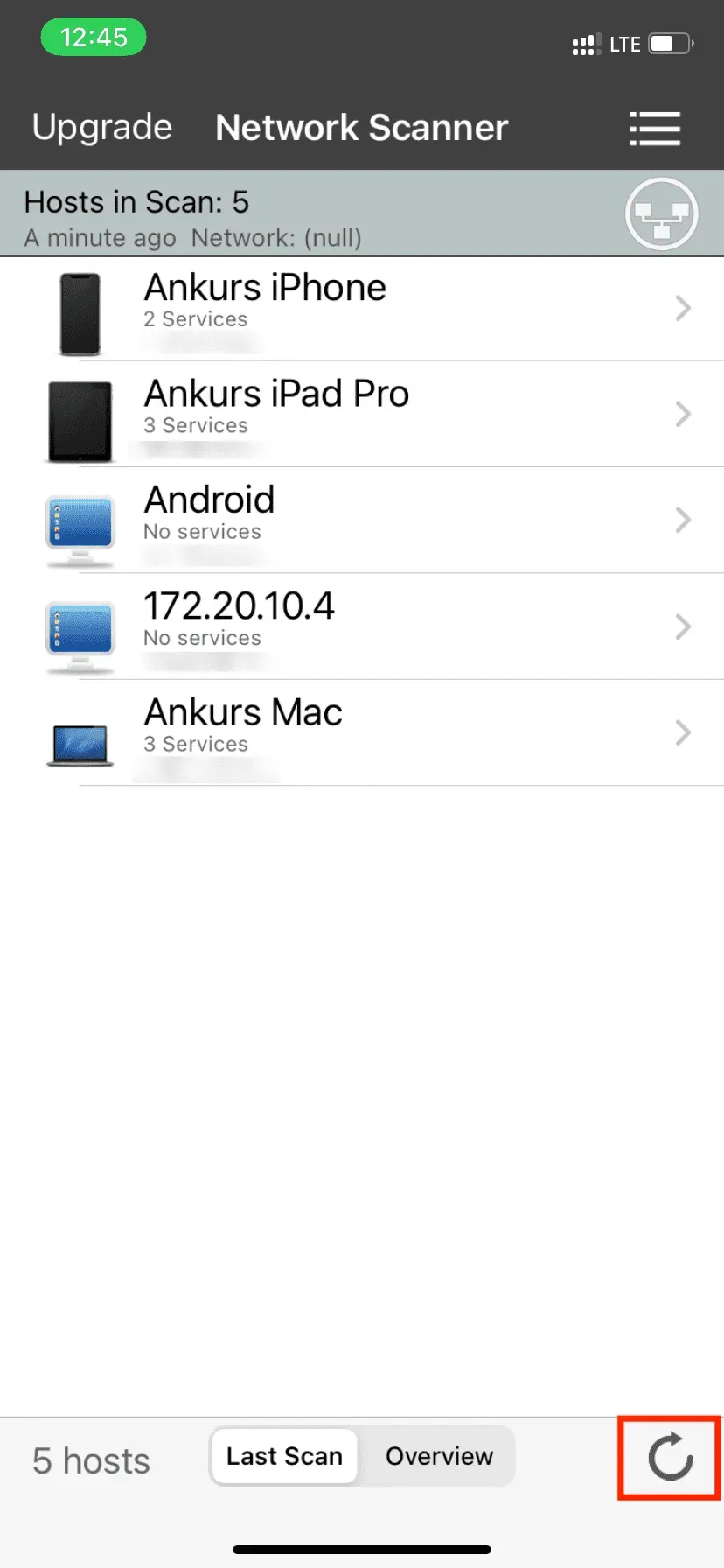
Analisador de rede
- Na Apple App Store, você pode baixar gratuitamente o aplicativo Net Analyzer .
- Alterne a LAN para a linha inferior após abrir o aplicativo.
- No canto superior direito, selecione Digitalizar.
- Você verá uma lista de dispositivos conectados ao ponto de acesso pessoal do seu iPhone assim que o aplicativo terminar de escanear. O aplicativo pode exibir o endereço MAC e o endereço IP de alguns dispositivos conectados junto com seus nomes de dispositivo ou fabricante.
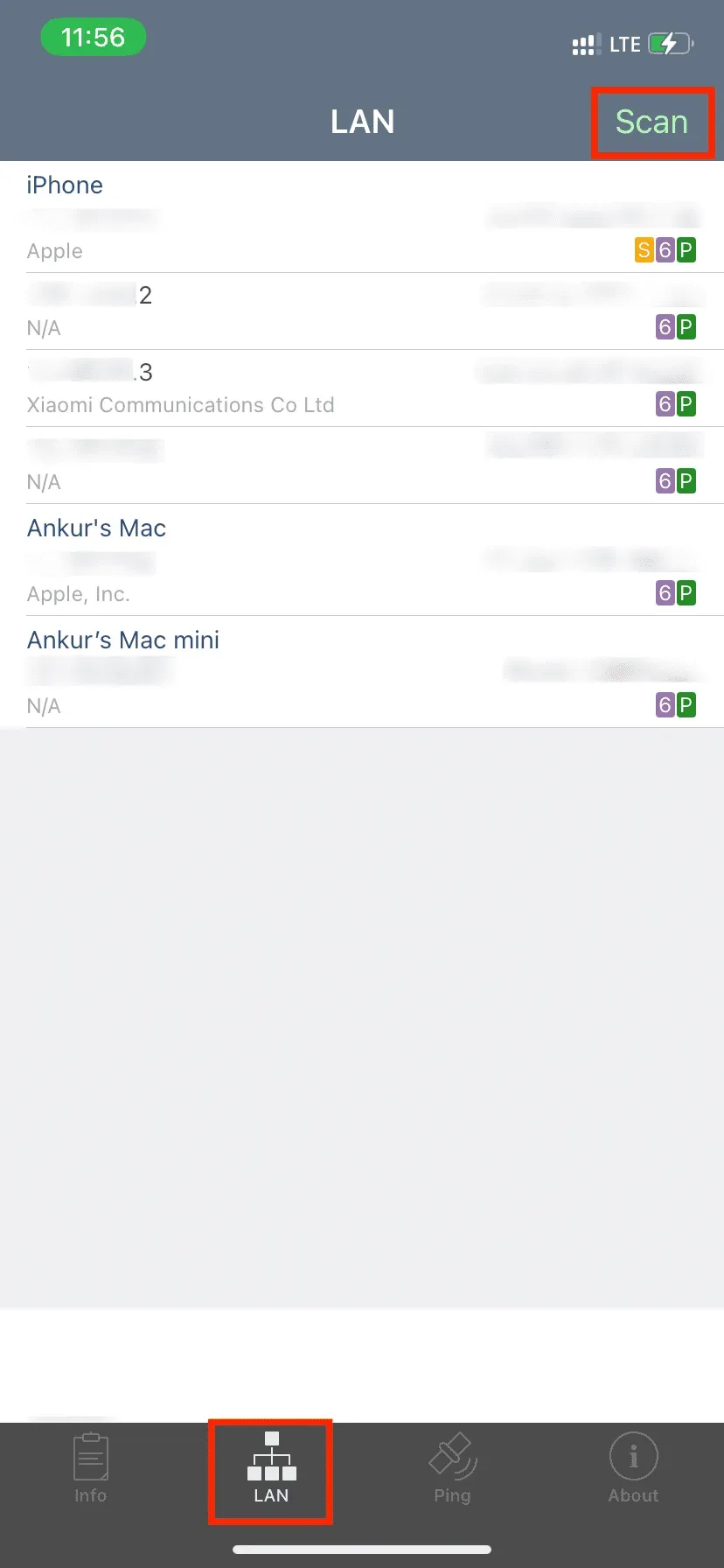
Por que nem todos os aplicativos exibem exatamente o nome do dispositivo?
Os smartphones podem não permitir que seus nomes apareçam no dispositivo host, embora alguns dispositivos vinculados, como Macs, possam permitir isso.
Como você pode ver na captura de tela do aplicativo Net Analyzer na parte superior, os nomes do meu Mac mini e MacBook são exibidos, mas não os dos meus telefones Android ou do iPad conectado. Em vez disso, tudo o que você consegue ver é o endereço IP e MAC deles.
Em minha casa, dois telefones Android exibiam o mesmo padrão (Motorola e Xiaomi). Entrei no ponto de acesso deles com meu iPad, iPhone e Mac e pude ver o nome do meu Mac na parte Gerenciar dispositivos das configurações do ponto de acesso pessoal. Meu iPhone e iPad, no entanto, foram exibidos como dispositivos desconhecidos (com seus endereços IP e MAC mostrados).

Remova pessoas conectadas do ponto de acesso do seu iPhone
Em telefones Android, você pode escolher quais usuários conectados deseja desconectar do seu lado, acessando a seção Gerenciar dispositivos das configurações do Hostpot. Você precisará executar uma das seguintes ações para remover usuários do ponto de acesso pessoal do seu iPhone porque o iOS, infelizmente, não possui esse recurso.
Desative o ponto de acesso pessoal
Desative o botão Permitir que outros participem em Ponto de acesso pessoal no aplicativo Ajustes do iPhone. O ícone do ponto de acesso pessoal pode ser expandido no bloco de rede do Centro de controle e tocado para defini-lo como “Não detectável”. Todos os usuários que estiverem logados no ponto de acesso do seu iPhone serão desconectados depois de fazer isso.
Junte-se a um Wi-Fi
Entre em uma rede Wi-Fi acessando o aplicativo Configurações ou o Centro de Controle. Assim que seu iPhone estabelecer uma conexão Wi-Fi, o Personal Hostpot será desconectado automaticamente.
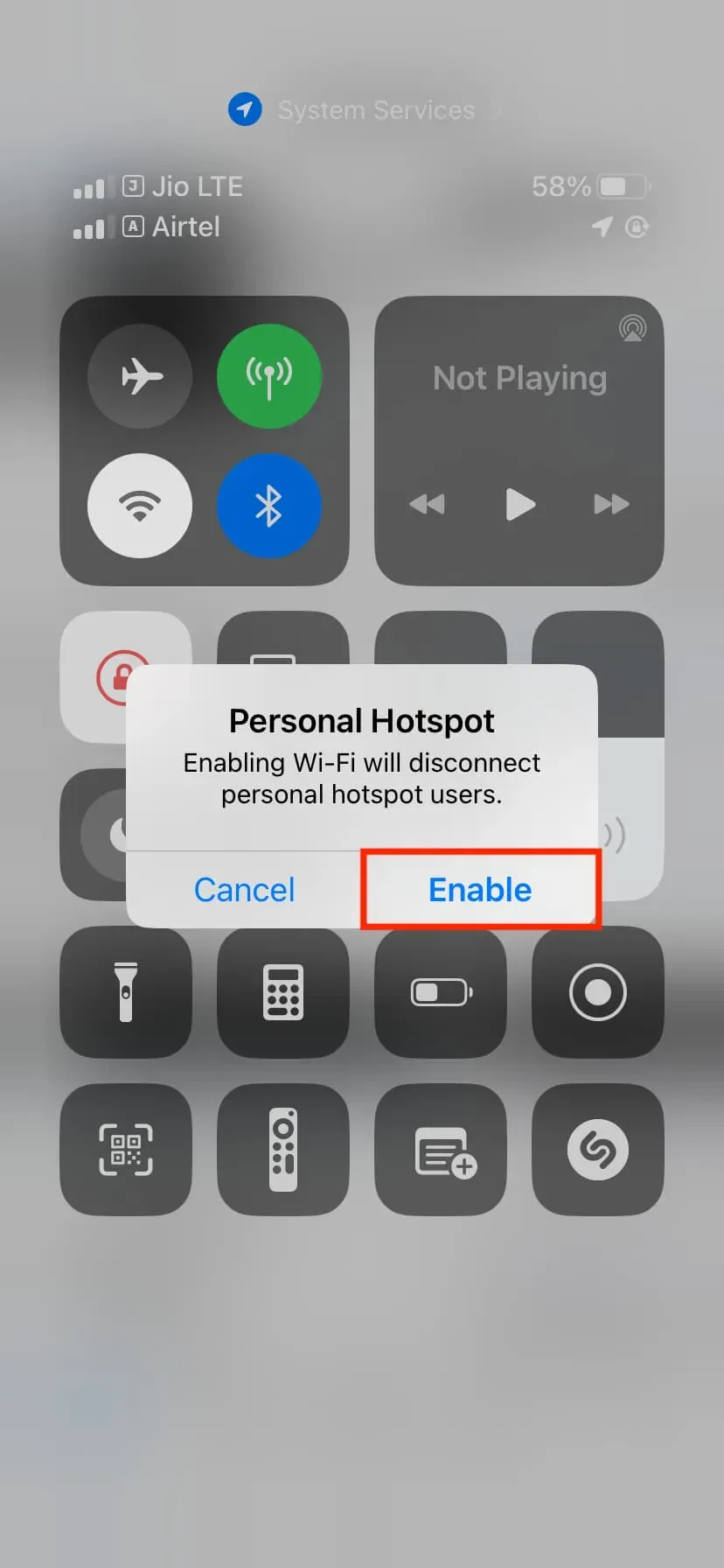
Desativar Bluetooth
Desativar o ponto de acesso pessoal do iPhone fará com que todos os dispositivos conectados por Bluetooth sejam desconectados.
Tire o plugue do seu iPhone do computador
Se você estiver usando um cabo para compartilhar dados móveis do seu iPhone com um Mac ou PC, removê-lo encerrará isso imediatamente.
Modifique a senha do seu ponto de acesso pessoal.
Altere a senha do Wi-Fi no aplicativo de configurações do iPhone em Personal Hotspot para desconectar instantaneamente todos os dispositivos conectados e impedir que eles se reconectem (a menos que você compartilhe a nova senha com eles).
Desligue o ponto de acesso pessoal da família
Desative o Compartilhamento Familiar acessando Configurações > Acesso Pessoal > Compartilhamento Familiar ou toque no nome de um membro e altere a configuração para “Pedir aprovação” em vez de “Automático”.
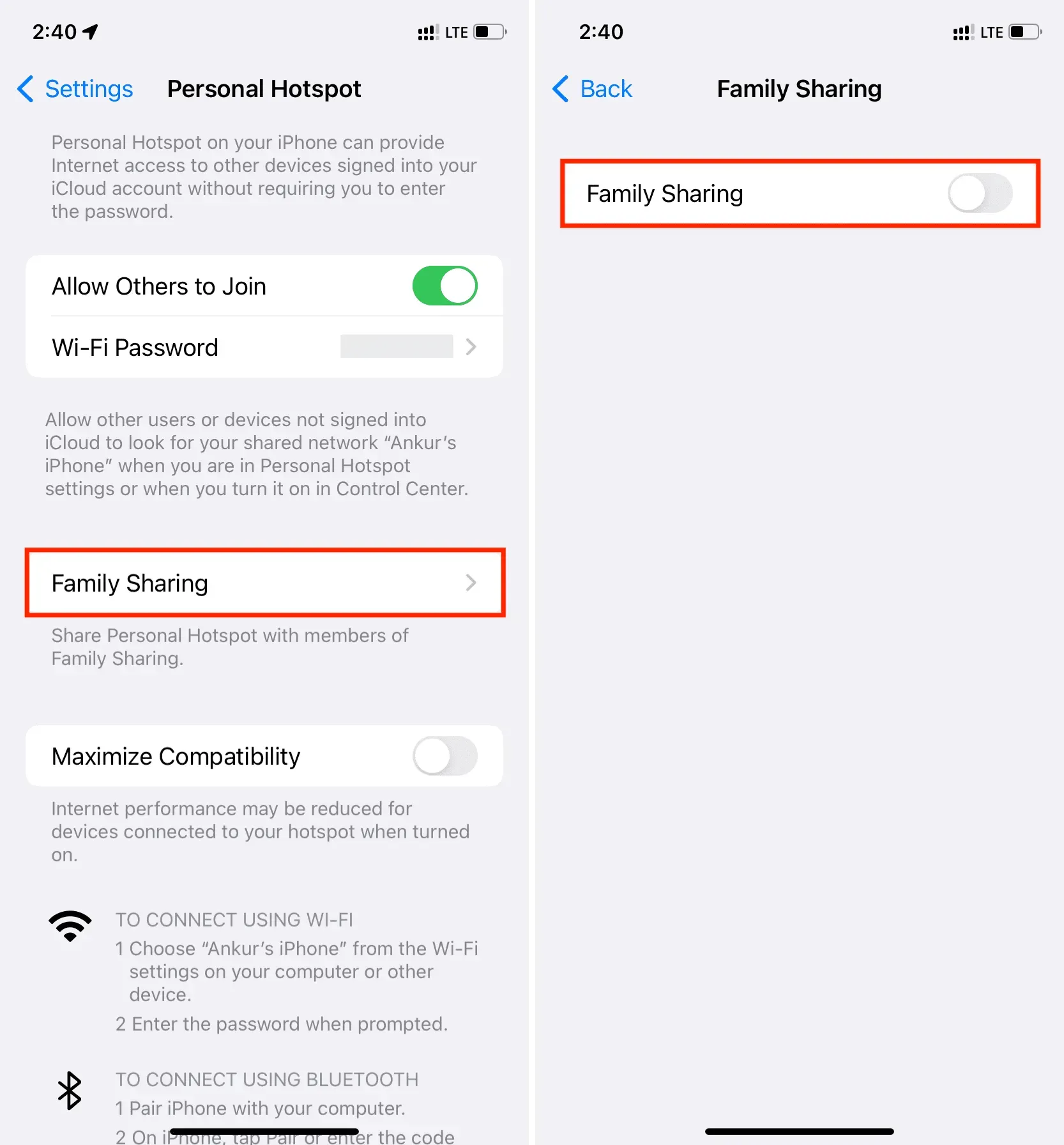
Uma explicação do Instant Hotspot
Com o Instant Hotspot, seu iPhone ou iPad celular pode tornar o Acesso Pessoal acessível a outros iPhones, iPads, iPods ou Macs sem exigir que eles digitem a senha do ponto de acesso. Se os critérios a seguir forem atendidos, nenhuma configuração será necessária e seu iPhone ou iPad celular será exibido como uma opção de ponto de acesso instantâneo nas configurações de Wi-Fi de seus outros dispositivos Apple:
- O mesmo ID da Apple é usado por ambos os gadgets.
- O iPhone host ou o iPad celular e o dispositivo Apple convidado têm Wi-Fi e Bluetooth ativados.
- Um plano de operadora que oferece suporte ao Personal Hotspot é ativado no seu iPhone ou iPad host e tem acesso a dados de celular (o que a maioria tem).
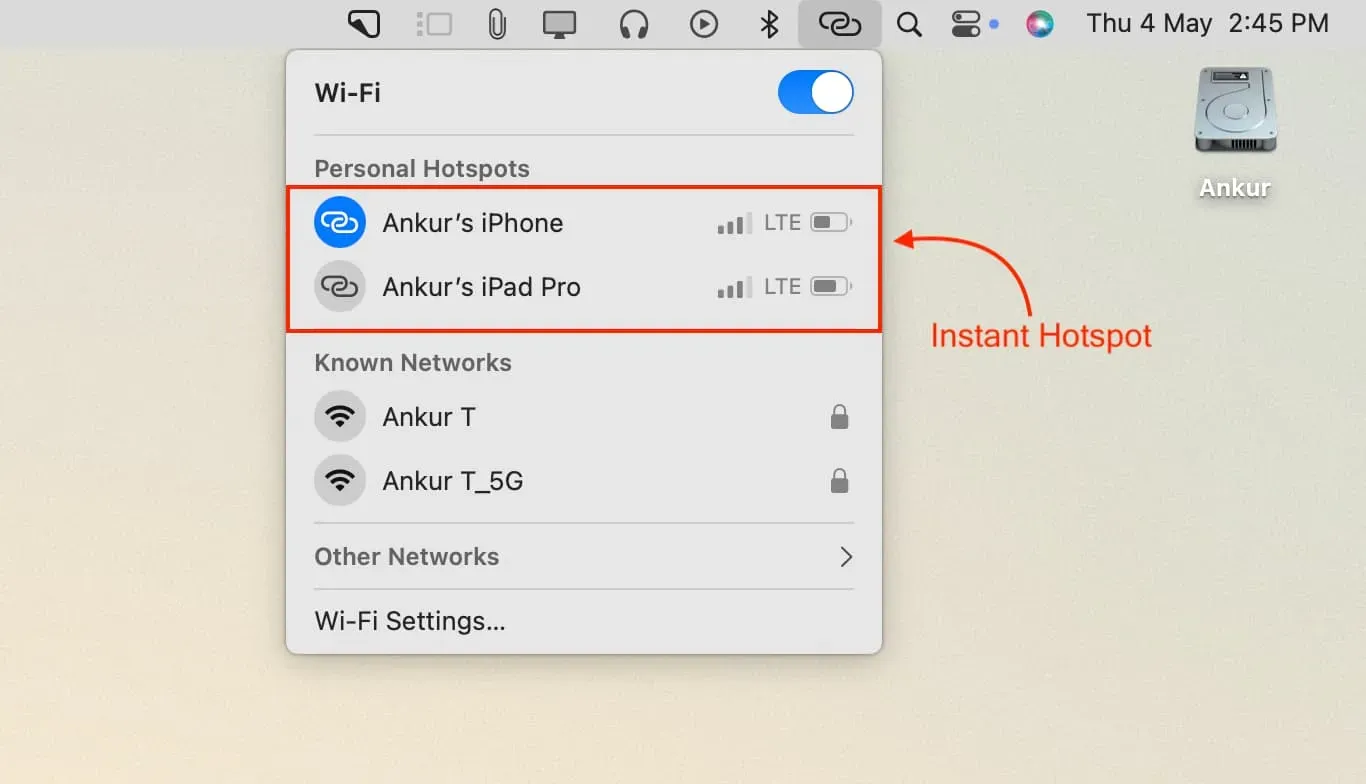
A menos que você viole as condições acima mencionadas, você não pode interromper o uso de seu iPhone ou iPad celular como uma alternativa ao Instant Hotspot.



Deixe um comentário