Como tornar a barra de tarefas do Windows 11 transparente

O Windows 11 parece totalmente diferente. No Windows 11, muitas coisas, como a barra de tarefas, têm uma nova aparência. No Windows 11, a Microsoft criou uma nova barra de tarefas com novos ícones e tudo no meio dela. A barra de tarefas pode ser personalizada de várias maneiras para ter a aparência que você desejar. Se você deseja tornar sua barra de tarefas translúcida, mas não sabe como, leia estas instruções. Esta postagem abordará como tornar a barra de tarefas transparente no Windows 11.
Com a Opção de Personalização, a Barra de Tarefas Pode Ficar Transparente
O recurso de personalização é a primeira abordagem para obter uma barra de tarefas translúcida no Windows 11. As maneiras de obter uma barra de tarefas translúcida usando o recurso de personalização estão listadas abaixo:
- Abra o aplicativo Configurações no seu PC pressionando a combinação de teclas Windows + I.
- Vá para a seção Personalização na barra lateral esquerda do aplicativo Configurações .
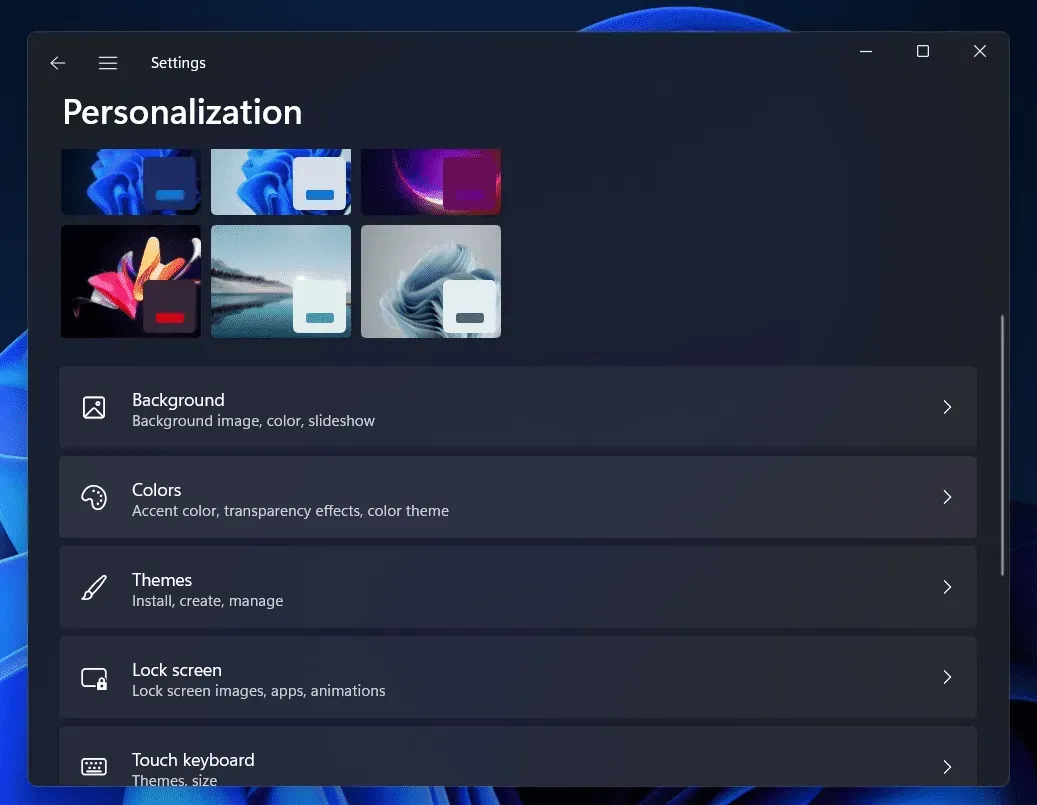
- No lado direito da seção Personalização , clique na opção Cores .
- Na próxima tela, ative a alternância dos efeitos de transparência .
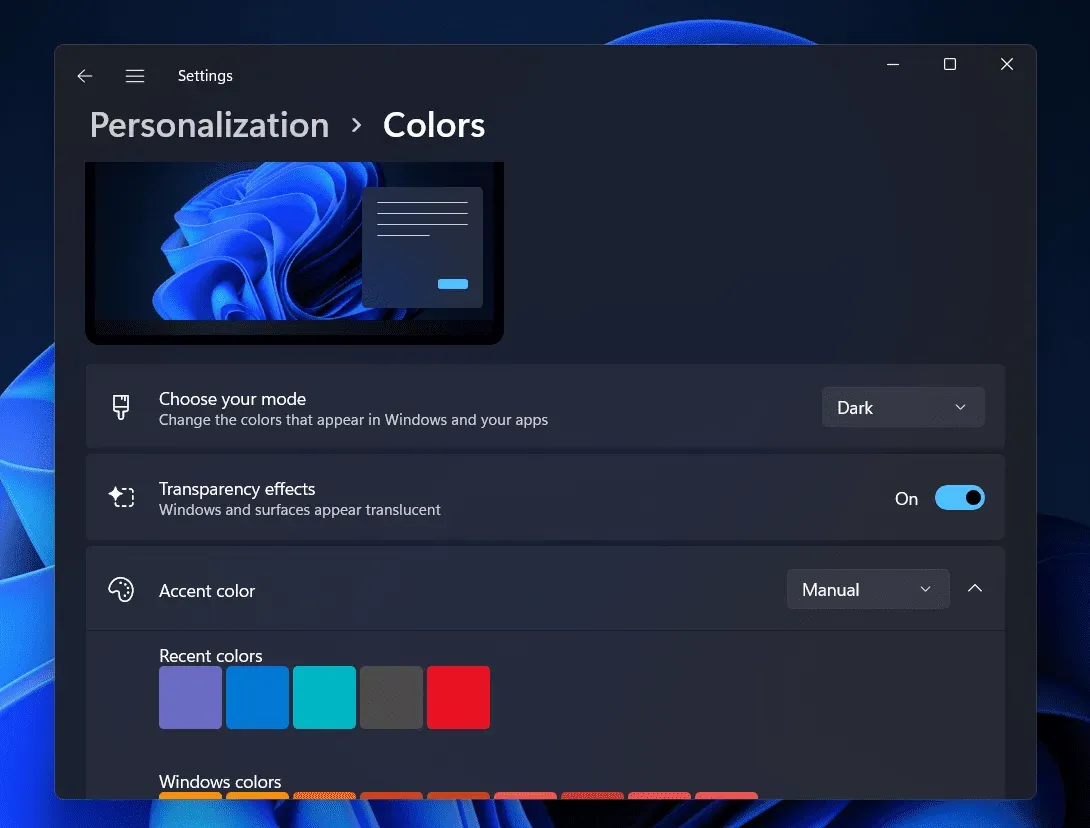
A barra de tarefas aparecerá relativamente transparente como resultado. Para tornar sua barra de tarefas mais translúcida, você também pode escolher uma cor de destaque que corresponda ao seu papel de parede.
Usando a opção Efeitos Visuais no Windows 11, torne a barra de tarefas transparente
Usar a opção Efeitos Visuais no Windows é outra técnica para obter uma barra de tarefas translúcida. Para isso, siga as instruções abaixo:
- Pressione a combinação de teclas Windows + I para abrir o aplicativo Configurações no seu PC. Você pode procurar o aplicativo Configurações no menu Iniciar e abri-lo a partir daí.
- Clique em Acessibilidade na barra lateral esquerda do aplicativo Configurações .
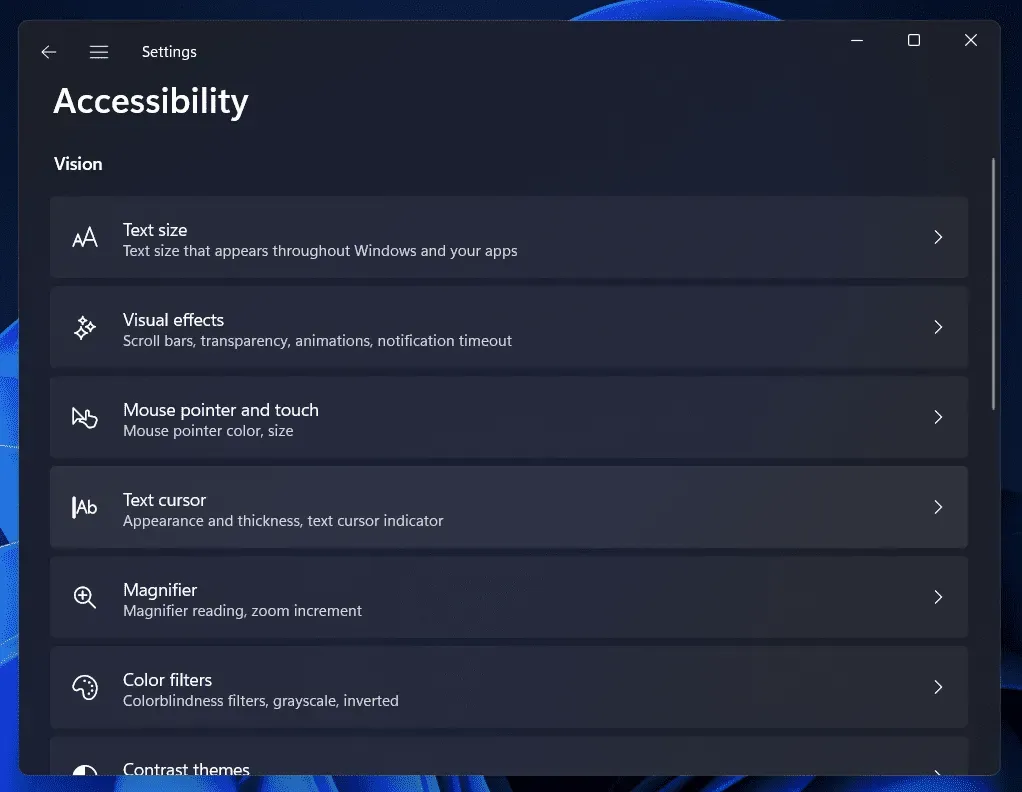
- No lado direito da seção Acessibilidade em Configurações , clique na opção Efeitos visuais .
- Agora, na próxima tela, ative a alternância dos efeitos de transparência. Ao fazer isso, você poderá tornar sua barra de tarefas transparente.
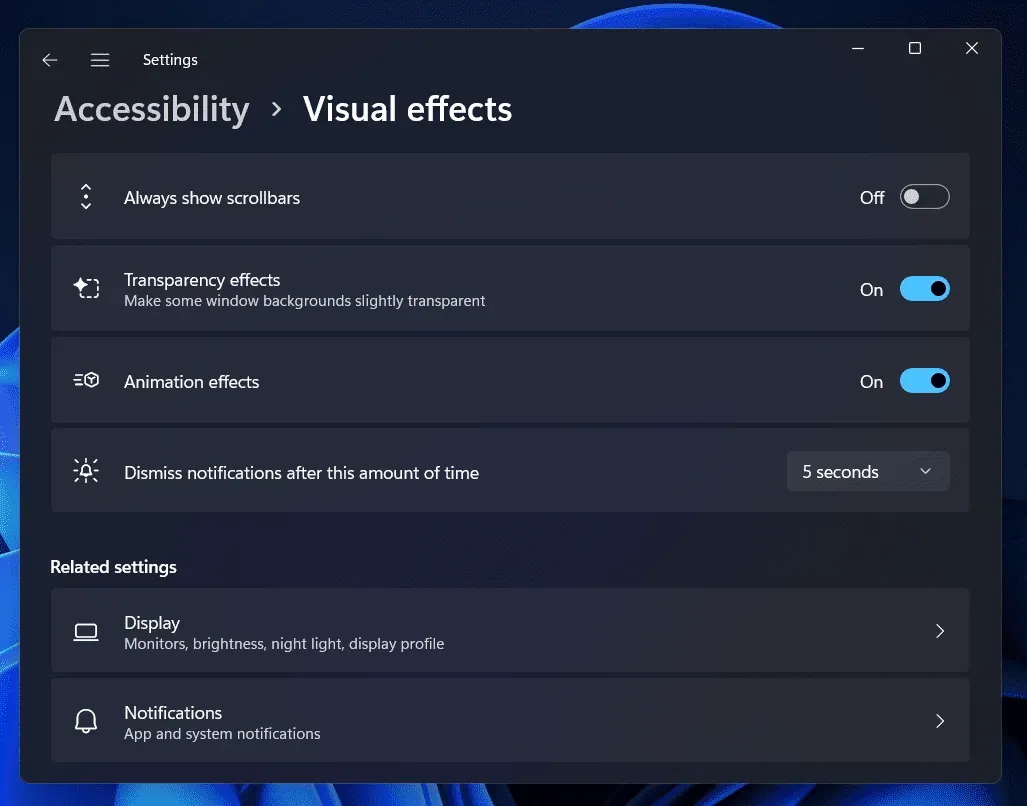
Como tornar a barra de tarefas transparente usando o Editor do Registro
O Editor do Registro também pode ser usado para tornar sua barra de tarefas transparente. Siga as etapas abaixo para usar o Editor do Registro para tornar sua barra de tarefas translúcida.
- Pressione a tecla Windows para abrir o Menu Iniciar no seu PC.
- No menu Iniciar, procure o Editor do Registro e clique nele no resultado da pesquisa para abrir o aplicativo Editor do Registro no seu PC.
- No Editor do Registro , vá para o seguinte endereço
- HKEY_LOCAL_MACHINE\SOFTWARE\Microsoft\Windows\CurrentVersion\Explorer\Avançado
- Agora, clique com o botão direito do mouse no painel direito. No menu de contexto que se abre, clique em Novo e, em seguida, clique em Valor DWORD (32 bits).
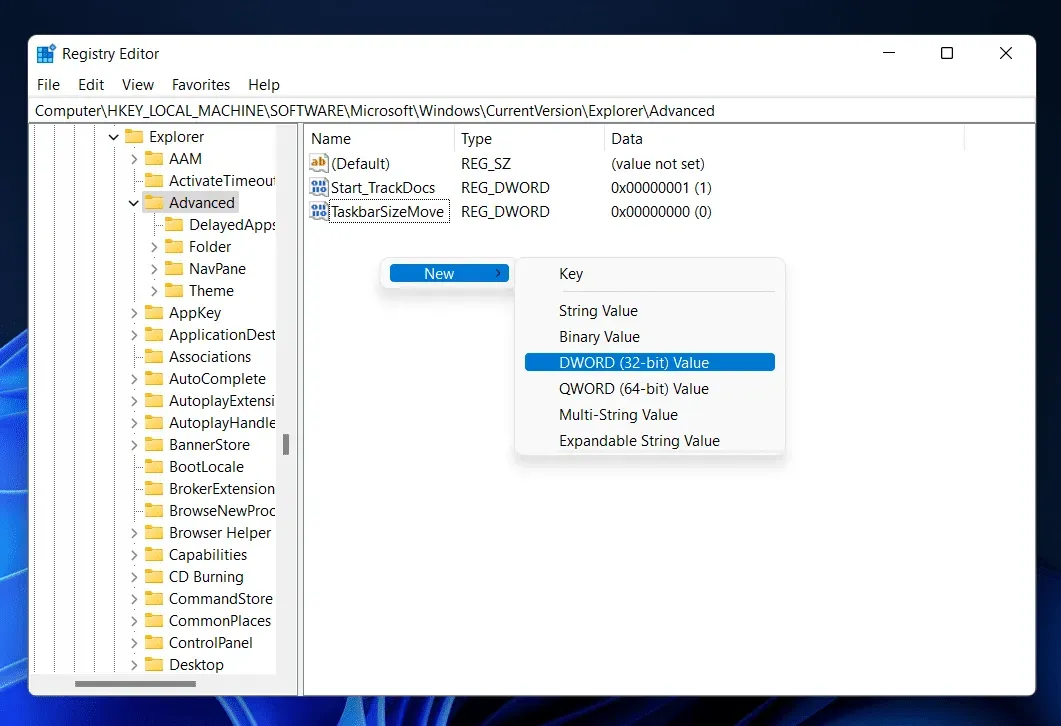
- Nomeie o novo valor DWORD criado como UseOLEDTaskbarTransparency . Para fazer isso, clique com o botão direito sobre ele e, em seguida, clique em Renomear.
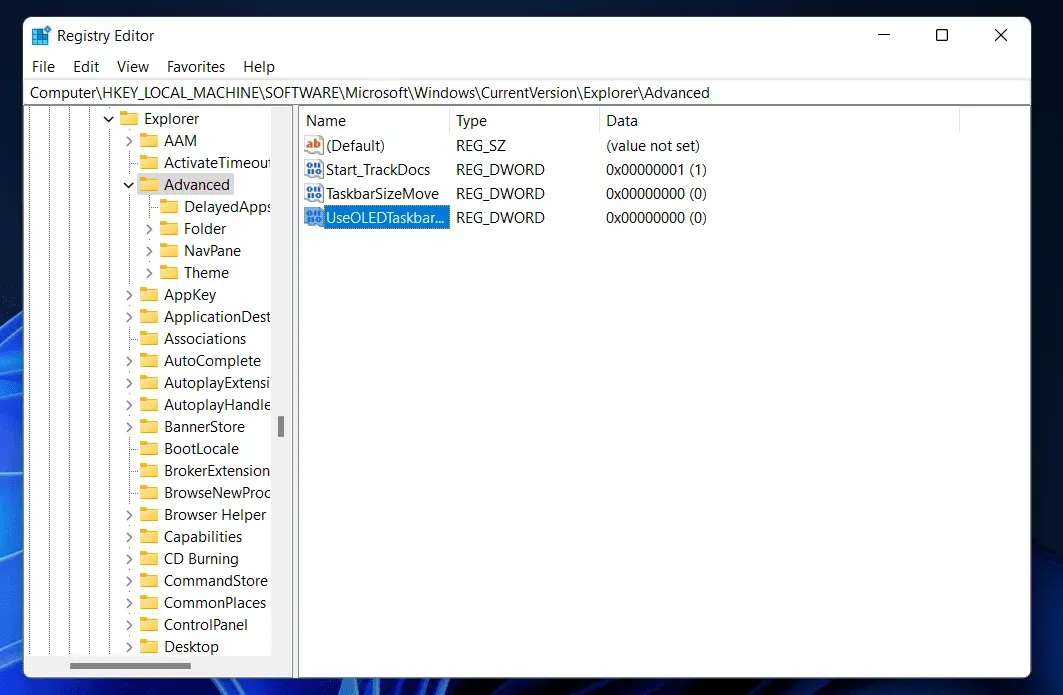
- Agora, clique duas vezes no DWORD para editá-lo. Altere os dados do valor de 0 para 1. Feito isso, clique em OK .
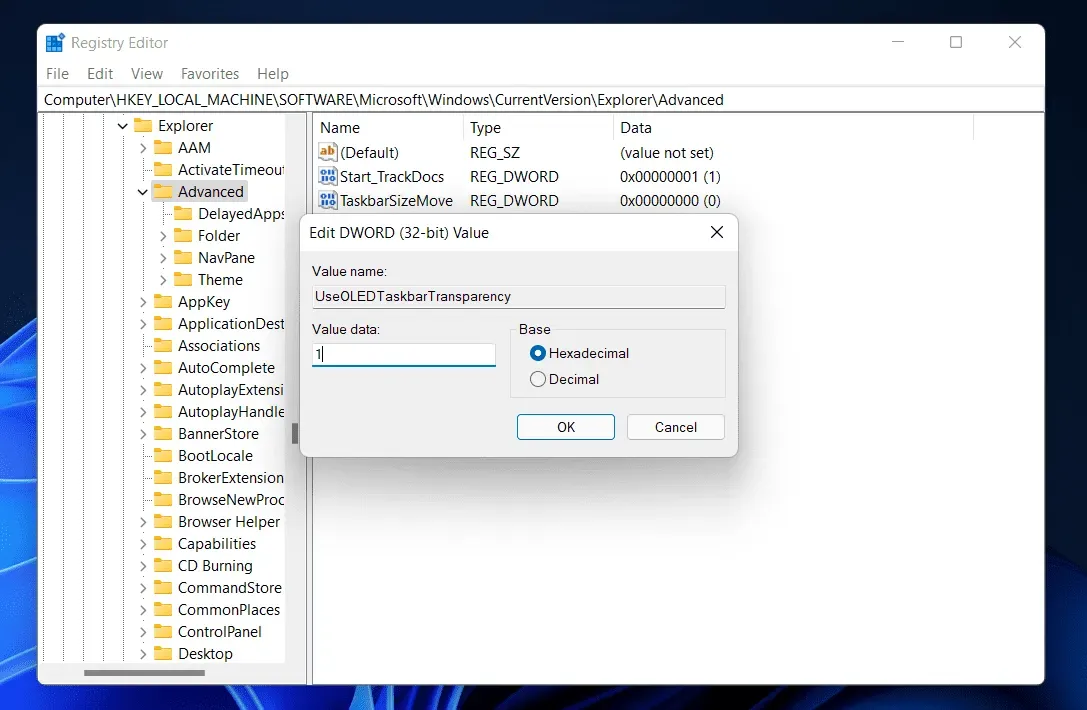
- Saia do seu PC e entre novamente. Uma vez feito, você estará pronto para ir.
Com aplicativos de terceiros, você pode obter uma barra de tarefas transparente
No seu computador com Windows 11, você também pode usar aplicativos de terceiros para obter uma barra de tarefas translúcida. Para tornar sua barra de tarefas transparente no Windows 11, você pode optar por usar vários aplicativos de terceiros, como TranslucentTB e TaskbarX. Este tutorial abordará como usar o TranslucentTB para tornar sua barra de tarefas translúcida. Os métodos abaixo mostrarão como utilizar o TranslucentTB para tornar sua barra de tarefas translúcida.
- Abra o Menu Iniciar pressionando a tecla Windows em seu teclado. No Menu Iniciar , procure por Microsoft Store . Clique na Microsoft Store no menu Iniciar para abri-la.
- Na Microsoft Store, procure por TranslucentTB e clique no resultado da pesquisa relevante. Clique no botão Obter para instalar o aplicativo no seu PC.
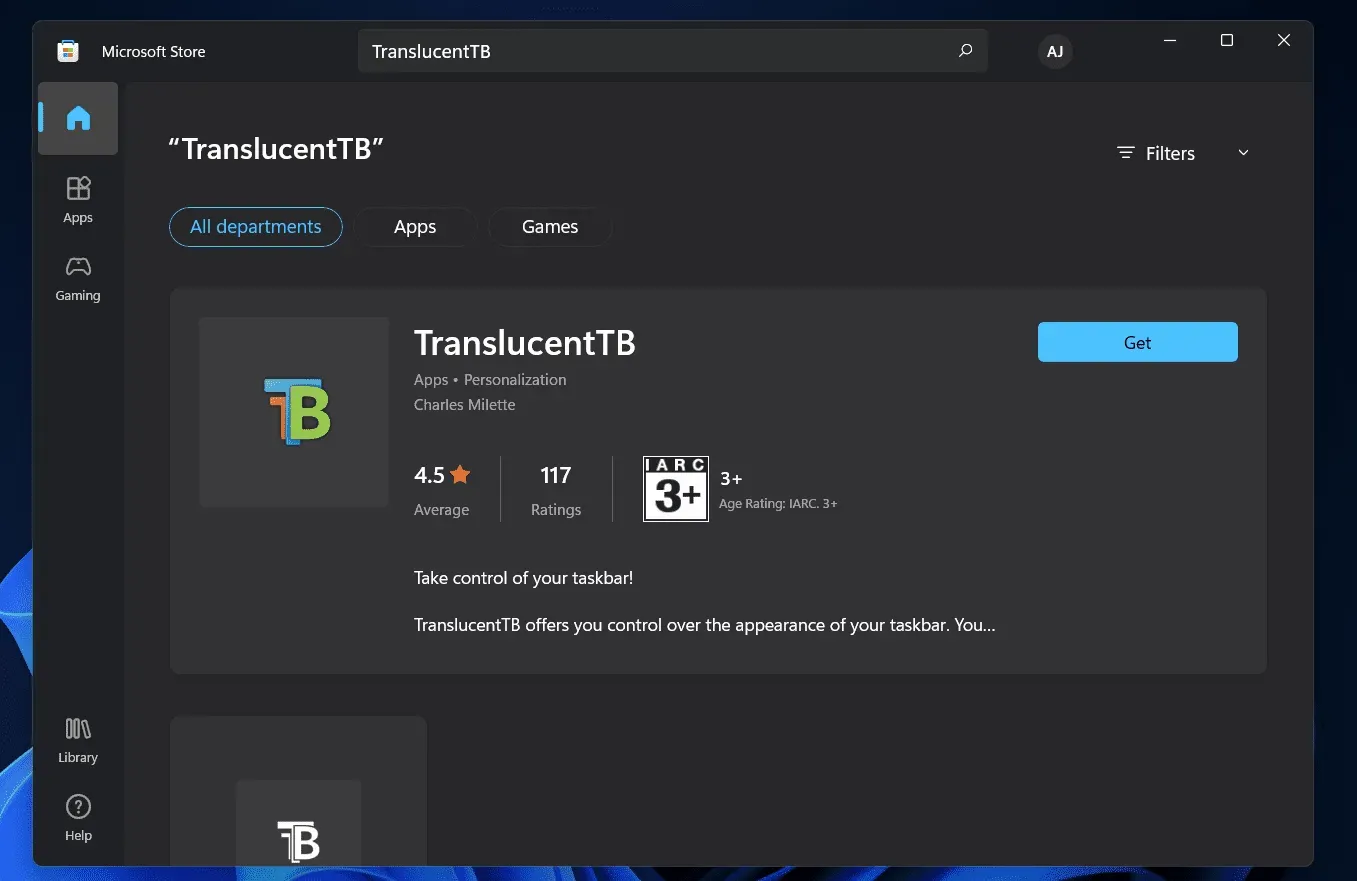
- Agora abra o TranslucentTB procurando por ele no Menu Iniciar.
- Ao abrir o aplicativo, a barra de tarefas será convertida em transparente automaticamente.
Conclusão
A barra de tarefas no Windows 11 pode se tornar transparente usando este método. Usando os métodos listados acima, você pode tornar a barra de tarefas invisível no Windows 11. Esperamos sinceramente que esta página tenha fornecido os detalhes de que você precisa.



Deixe um comentário