Como gerenciar pop-ups no Microsoft Edge: bloquear ou permitir ou IE
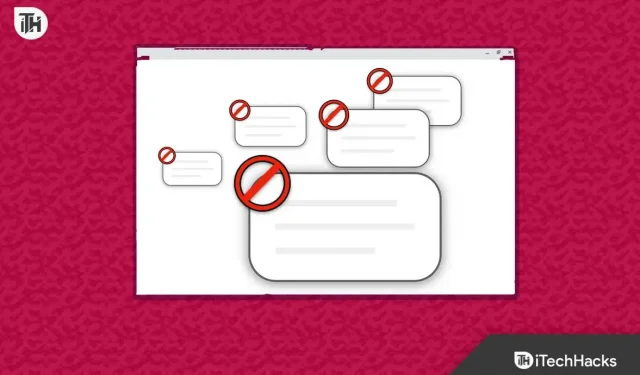
Todos nós continuamos a visitar vários sites todos os dias. Vários sites oferecem excelente material e geram receita com os anúncios exibidos. Os espectadores do site podem ver uma variedade de anúncios que podem ser postados lá. Enquanto alguns anúncios são benéficos e vantajosos para os usuários, outros representam um risco. O Pop Up é um deles. Anúncios pop-up podem ter aparecido em sua tela se você visitou algum site.
Quando você visita um site, não apenas anúncios, mas ocasionalmente informações e outras coisas são exibidas na tela. Algumas pessoas, no entanto, não gostam e continuam procurando maneiras de bloqueá-los. Ocasionalmente, você pode precisar visualizar janelas pop-up para acessar determinadas informações; nesse caso, você deve consentir com as janelas pop-up. À medida que o Microsoft Edge se torna popular, os consumidores procuram instruções sobre “Como desabilitar ou permitir pop-ups no Microsoft Edge”. Aqui está tudo o que você precisa saber sobre como bloquear ou habilitar pop-ups no Microsoft Edge.
O que os pop-ups do Microsoft Edge fazem?
Costumávamos navegar em vários sites online. O administrador de todos esses sites é responsável por pagar pela hospedagem, domínio e conteúdo postado neles. O uso de anúncios em um site é uma das melhores maneiras de gerar renda online. O site pode exibir anúncios de várias maneiras. O pop-up é um deles.
Vários sites exibem conteúdo pop-up comercial em suas páginas em troca de pagamento. No entanto, alguns sites não utilizam pop-ups, pois sabem que os usuários os consideram irritantes. Em outros sites, no entanto, os consumidores encontram muitos pop-ups. Para usuários que não sabem, o Microsoft Edge inclui ferramentas que simplificam o bloqueio e a habilitação de pop-ups de sites. Os procedimentos aos quais você deve aderir estão descritos na lista abaixo.
Como gerenciar pop-ups no Microsoft Edge: bloquear ou permitir
Estamos aqui para orientá-lo nos procedimentos para bloquear ou habilitar pop-ups no Microsoft Edge. Para tornar o conteúdo que você está lendo útil para você, descreveremos todas as situações em que você deve bloquear ou permitir pop-ups para vários sites. Então vamos começar a trabalhar nisso.
Como desativar janelas pop-up no Microsoft Edge
Quando estamos navegando na internet, os pop-ups são muito problemáticos. Muitos sites introduziram pop-ups em um esforço para aumentar a receita. Os usuários consideram alguns pop-ups inúteis e bastante irritantes, pois não são apropriados para eles. Assim, descreveremos os procedimentos que você pode usar para desativar os pop-ups no Microsoft Edge.
- Inicie o Microsoft Edge e selecione os três pontos no canto superior direito da tela.
- Escolha Configurações.
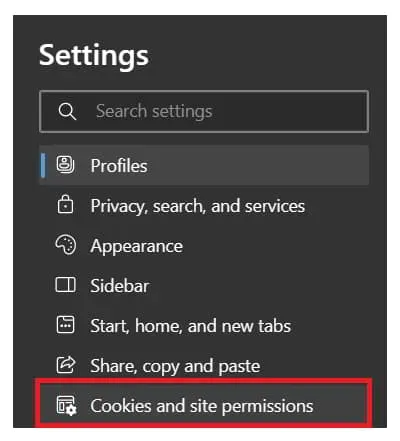
- Escolha Cookies e permissões depois disso.
- Escolha os redirecionamentos de pop-ups conforme você rola para baixo.
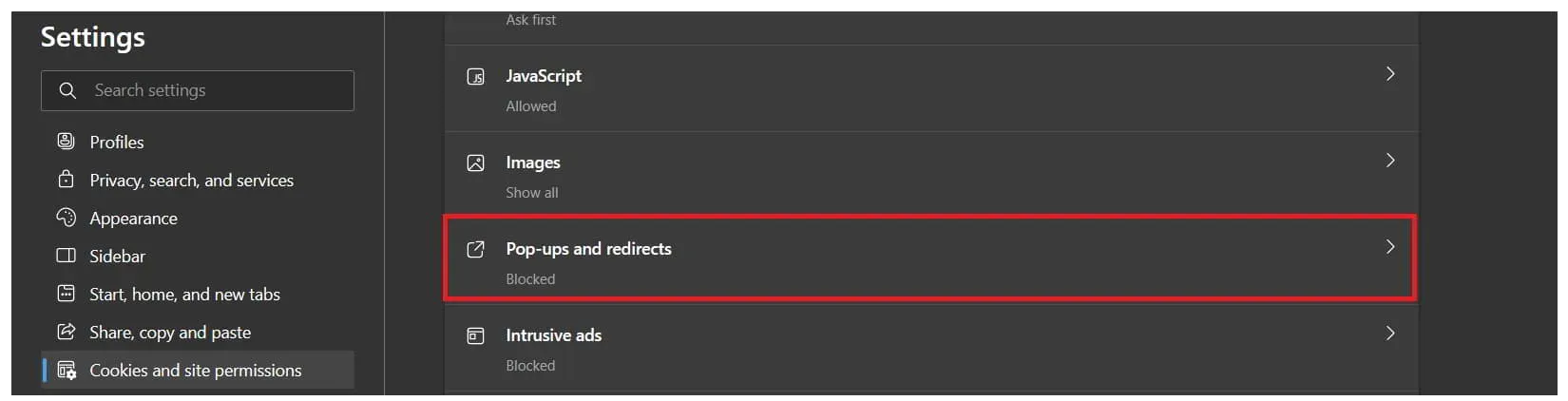
- Ative o Bloqueio (Recomendado). Eu terminei agora.
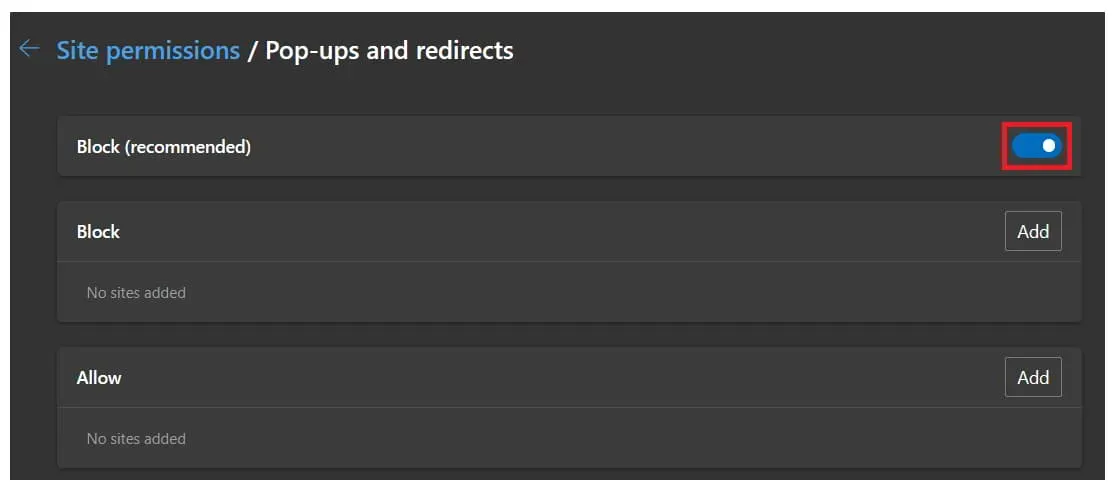
Como desativar pop-ups em um determinado site no Microsoft Edge
Existem indivíduos que não navegam muito e apenas desejam proibir pop-ups em sites específicos. Com o Microsoft Edge, existe uma técnica para impedir que pop-ups apareçam em um determinado site. Revise as instruções listadas abaixo.
- Clique nos três pontos que estão presentes no canto superior direito da tela após abrir o Microsoft Edge.
- Escolha Configurações.
- Escolha Cookies e permissões depois disso.
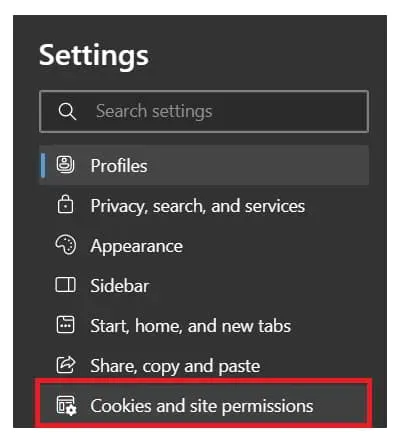
- Escolha os redirecionamentos de pop-ups conforme você rola para baixo.
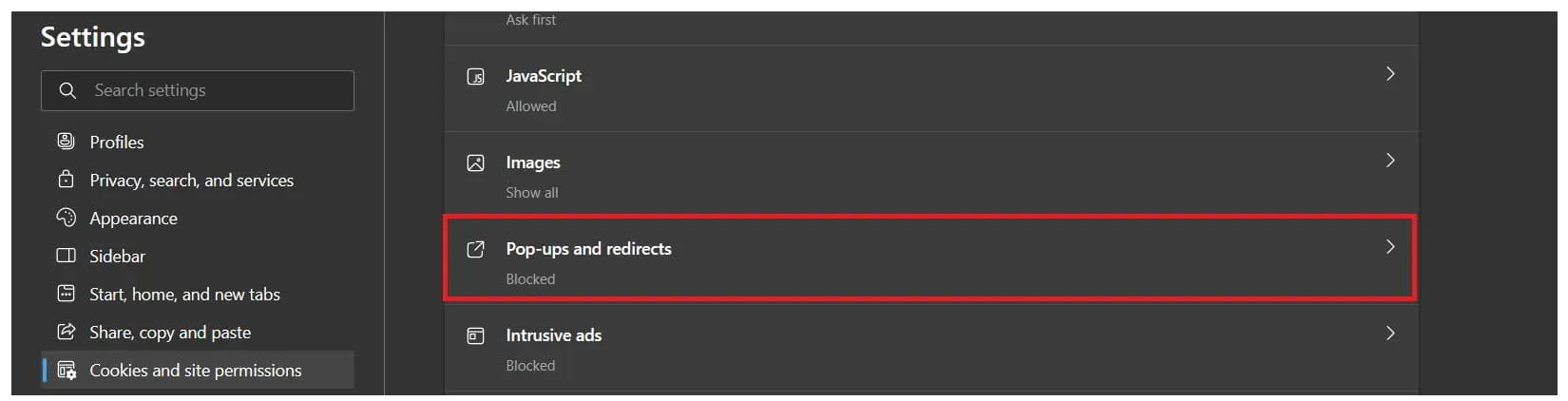
- Na seção Bloquear, selecione o botão Adicionar.
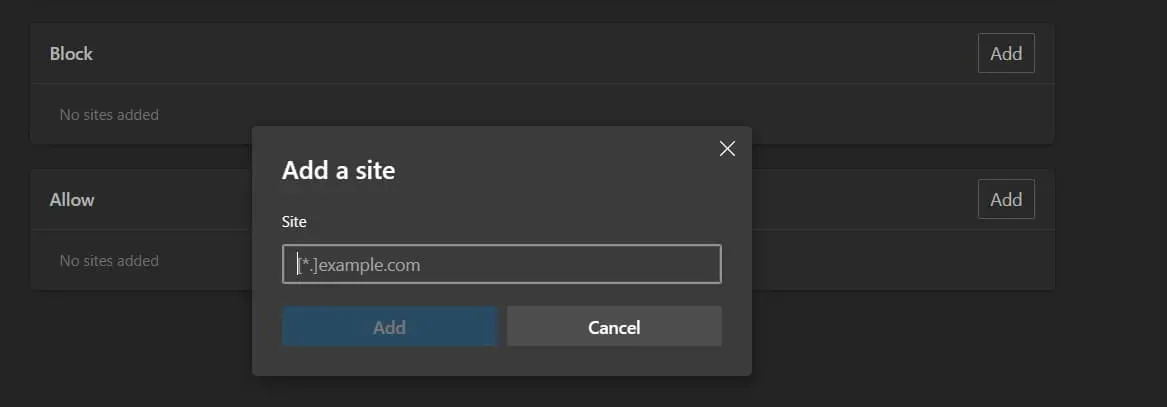
- Cole o URL do site que você deseja bloquear depois disso. Eu terminei agora.
- Atualize seu navegador e verifique visitando a página da Web mais uma vez.
Como habilitar pop-ups em uma página da Web específica no Microsoft Edge
Existem inúmeros sites na Internet que não exibem anúncios ou pop-ups nocivos. Com o Microsoft Edge, os usuários podem utilizá-los mesmo que os pop-ups de seus sites não estejam bloqueados. Você pode permitir expressamente pop-ups para esses sites se estiver visitando sites com pop-ups que são benéficos para você. Para habilitar pop-ups para um site específico no Microsoft Edge, siga as instruções abaixo.
- Clique nos três pontos que estão presentes no canto superior direito da tela após abrir o Microsoft Edge.
- Escolha Configurações.
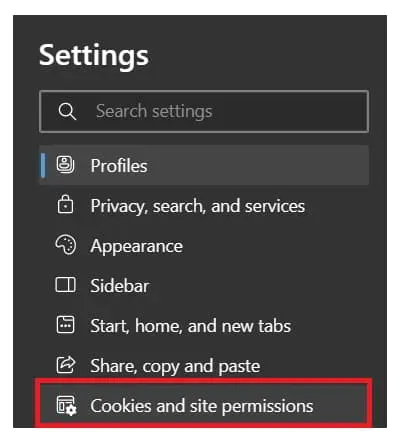
- Escolha Cookies e permissões depois disso.
- Escolha os redirecionamentos de pop-ups conforme você rola para baixo.
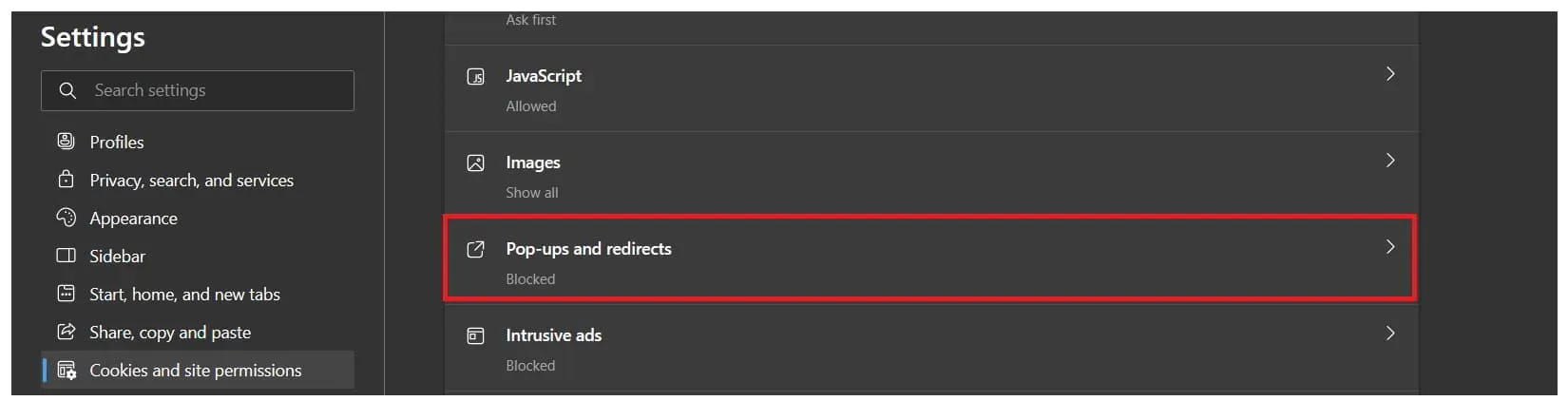
- Na seção Permitir, selecione o botão Adicionar.
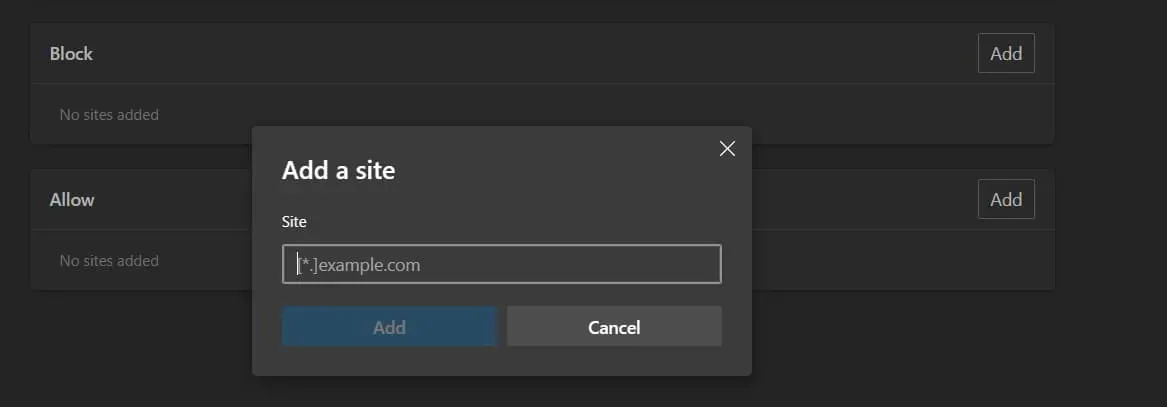
- Depois disso, cole a URL do site que você deseja aprovar. Eu terminei agora.
- Atualize seu navegador e verifique visitando a página da Web mais uma vez.
Como fazer o Microsoft Edge aceitar pop-ups para todos os sites
Com suas configurações sugeridas, o Microsoft Edge já bloqueia os pop-ups que são exibidos em sites. Se você deseja ver os pop-ups exibidos na página, mas não deseja usar a configuração Bloquear (Recomendado) para bloqueá-los, siga as instruções indicadas para habilitar pop-ups no Microsoft Edge.
- Clique nos três pontos que estão presentes no canto superior direito da tela após abrir o Microsoft Edge.
- Escolha Configurações.
- Escolha Cookies e permissões depois disso.
- Escolha os redirecionamentos de pop-ups conforme você rola para baixo.
- Desligue o bloco (recomendado). Eu terminei agora.
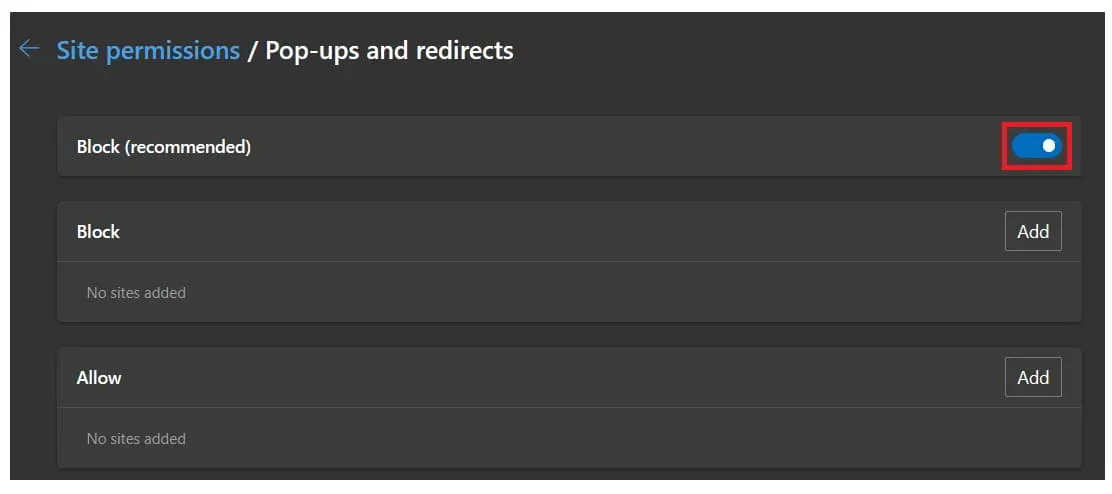
Uma conclusão
Ao usar o Microsoft Edge para navegar na Internet, vários usuários reclamaram que anúncios pop-up aparecem em vários sites. Com os pop-ups exibidos aos usuários, todos esses sites estavam causando problemas. Portanto, eles procuraram métodos para habilitar ou desabilitar pop-ups em páginas da Web ao usar o Microsoft Edge.
Usando um recurso do Microsoft Edge, os usuários podem controlar facilmente de quais sites desejam receber anúncios pop-up. Os usuários estavam procurando o conselho porque estavam incomodados com os pop-ups que apareciam. Esta postagem inclui instruções sobre como habilitar ou desabilitar janelas pop-up no Microsoft Edge. Realmente esperamos que este manual o tenha ajudado a corrigir o problema.



Deixe um comentário