Como reagir a uma mensagem usando um emoji no iPhone
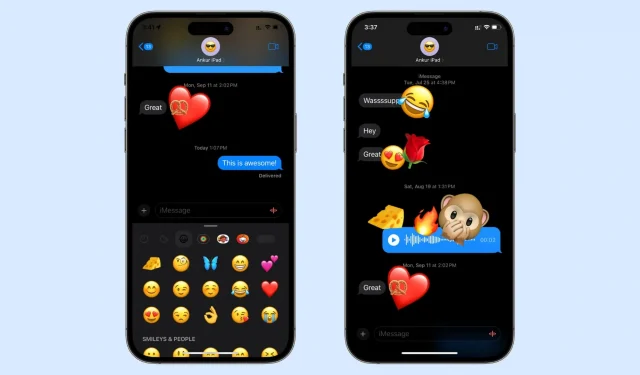
Neste pequeno tutorial divertido, mostraremos como você pode reagir a um iMessage usando um dos inúmeros emojis em seu iPhone e iPad executando iOS 17 e iPadOS 17.
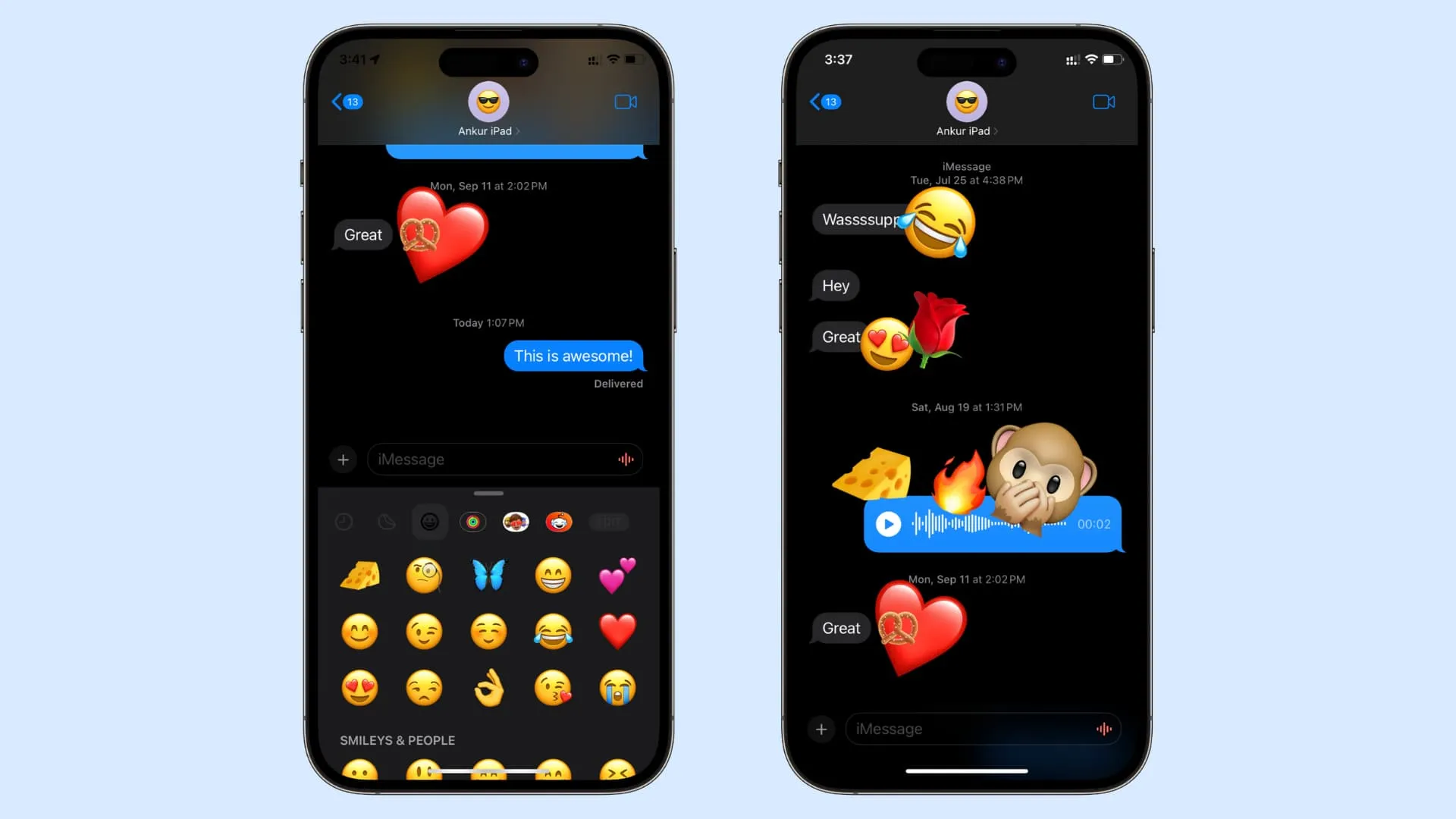
Reagir a uma mensagem no aplicativo Mensagens da Apple não é um recurso novo. Com um simples toque e segure, você pode escolher entre seis emoções para reagir: Coração , Polegar para cima , Polegar para baixo , Ha Ha , Pontos de exclamação e Ponto de interrogação .
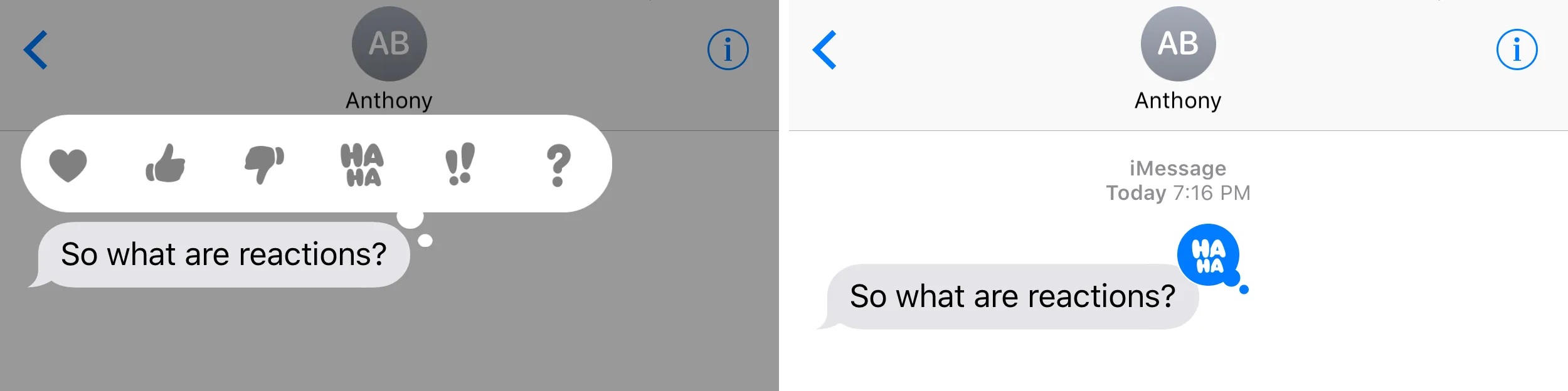
Embora essas opções funcionem, essas seis emoções nem sempre são suficientes para transmitir nossa reação real.
Para resolver isso, a Apple agora permite que você use qualquer emoji que desejar como adesivo de reação a uma mensagem. Você também pode tornar o emoji pequeno ou grande. E além de tudo isso, você (ou vários participantes se for um chat em grupo) pode reagir ao mesmo texto com vários emojis!
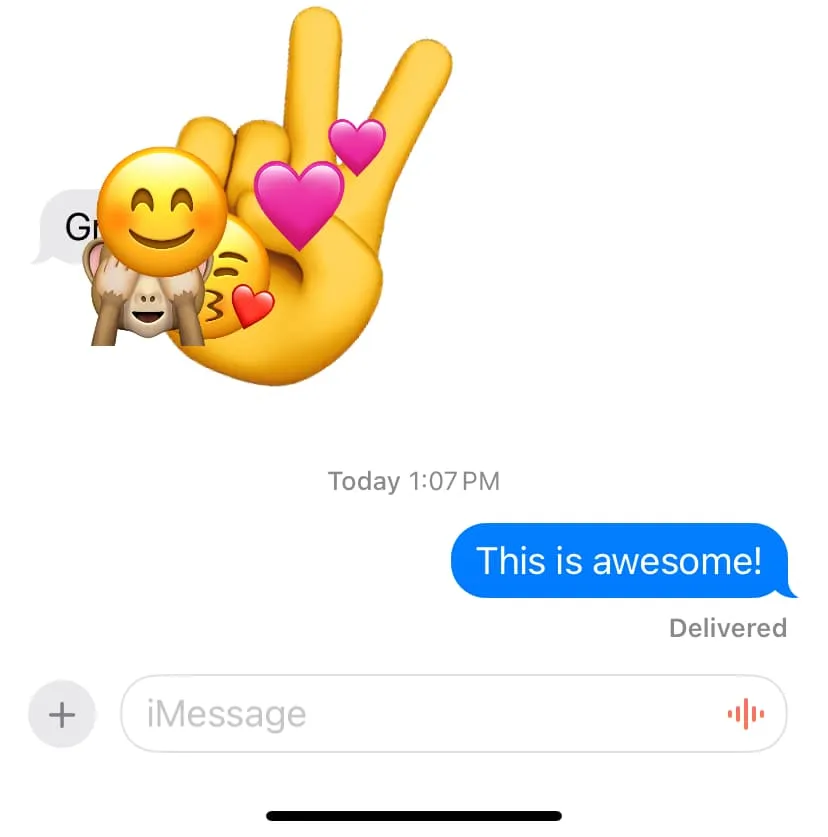
Reagi a um texto com cinco emojis! Desnecessário, mas factível! ?
Use emojis como reações no iMessage
1) Abra o aplicativo Mensagens e entre em uma conversa do iMessage.
2) Certifique-se de que o texto ao qual deseja reagir esteja na tela. Role para baixo se quiser reagir a uma mensagem mais antiga.
3) Agora toque no botão de adição e escolha Adesivos .
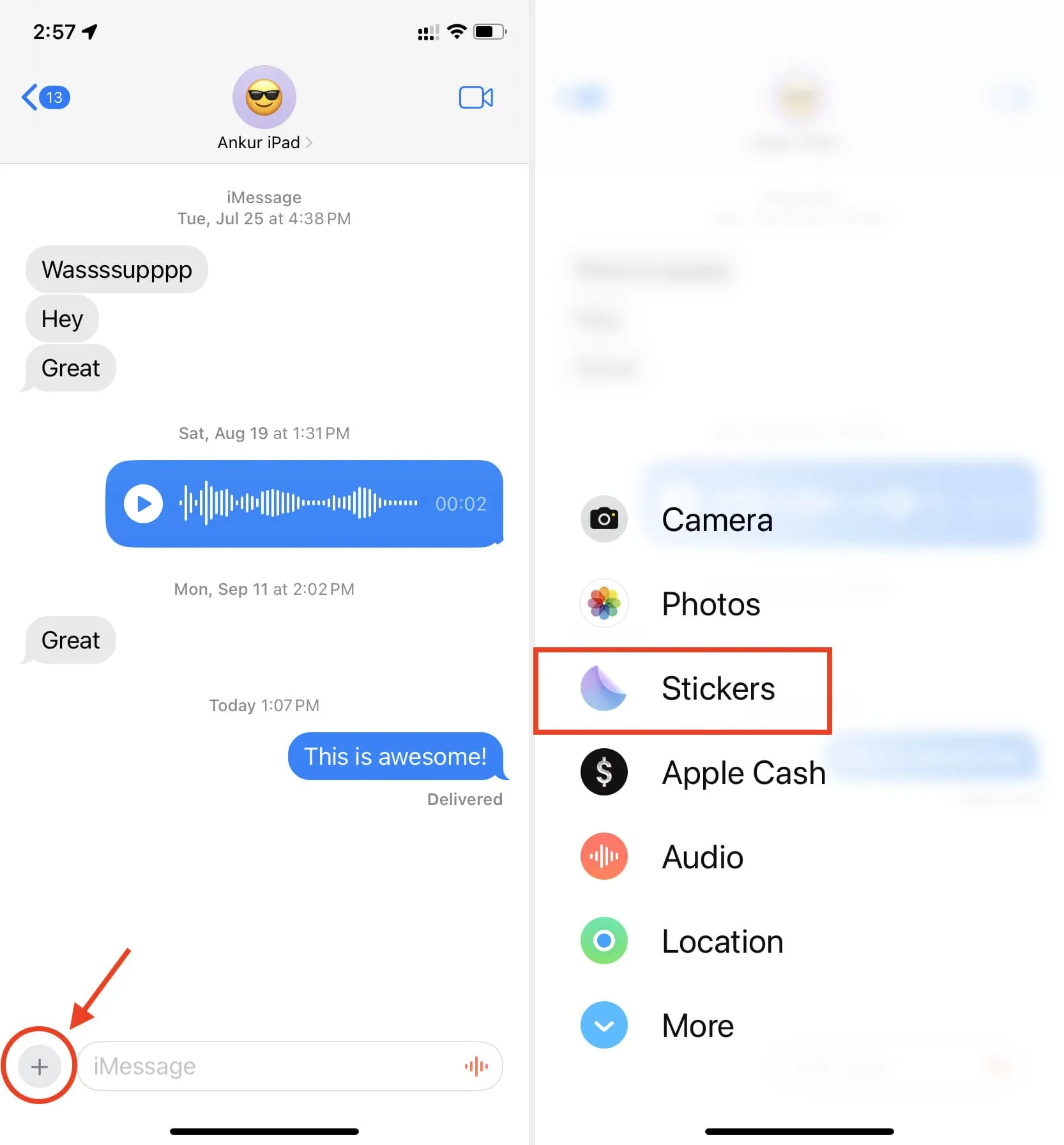
4) Toque no botão emoji .
5) Toque e segure um emoji e solte-o sobre a mensagem de texto como um adesivo.
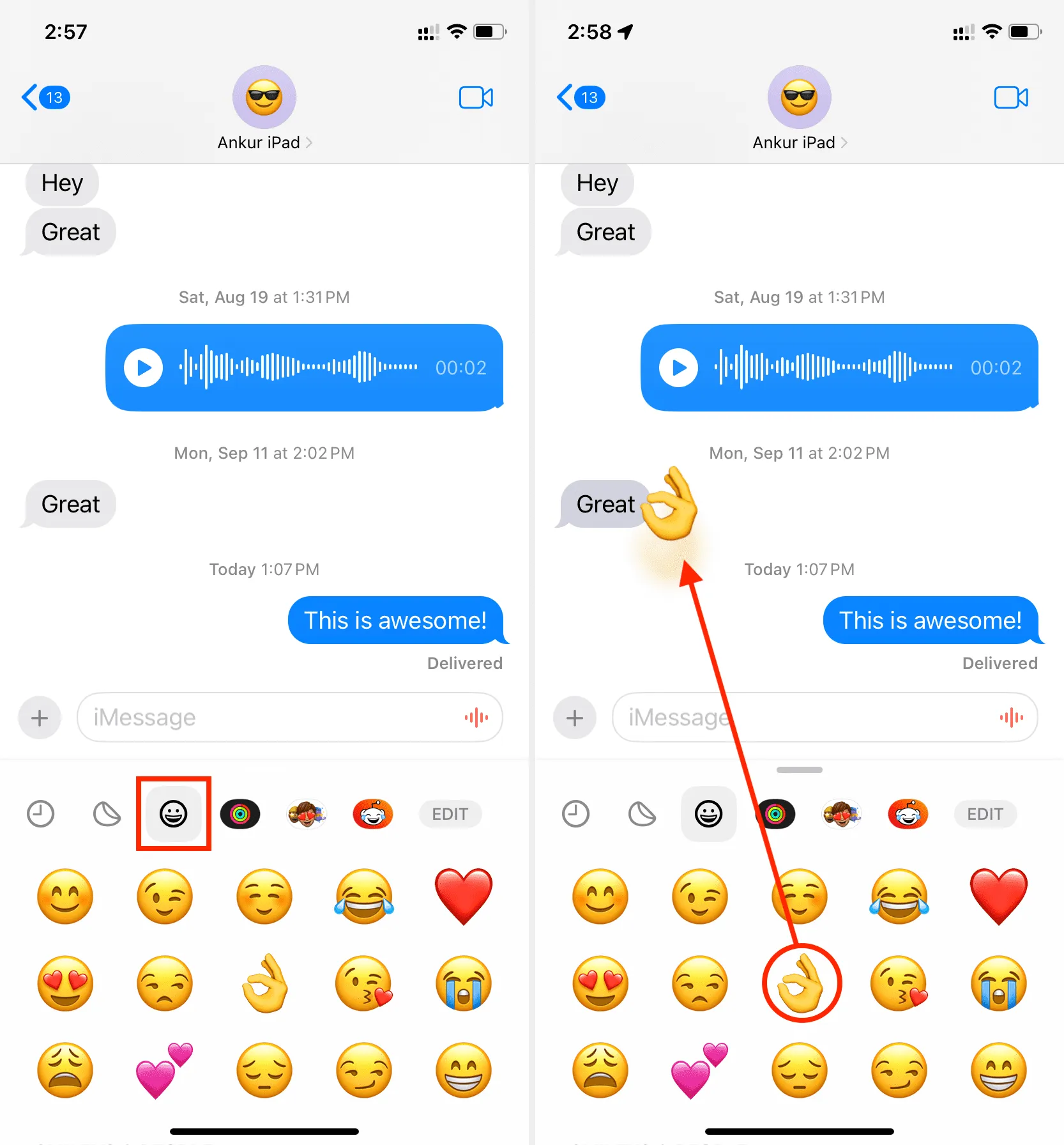

Outro método
Este segundo método é adequado para reagir rapidamente a algumas das mensagens mais recentes que ficam visíveis na tela mesmo depois de você tocar na caixa de digitação para abrir o teclado. Pode não funcionar se você quiser reagir a mensagens antigas da conversa.
- Entre em um bate-papo do iMessage.
- Toque na tecla emoji no teclado na tela do iPhone ou iPad.
- Toque e segure um emoji e arraste-o sobre uma mensagem para reagir.
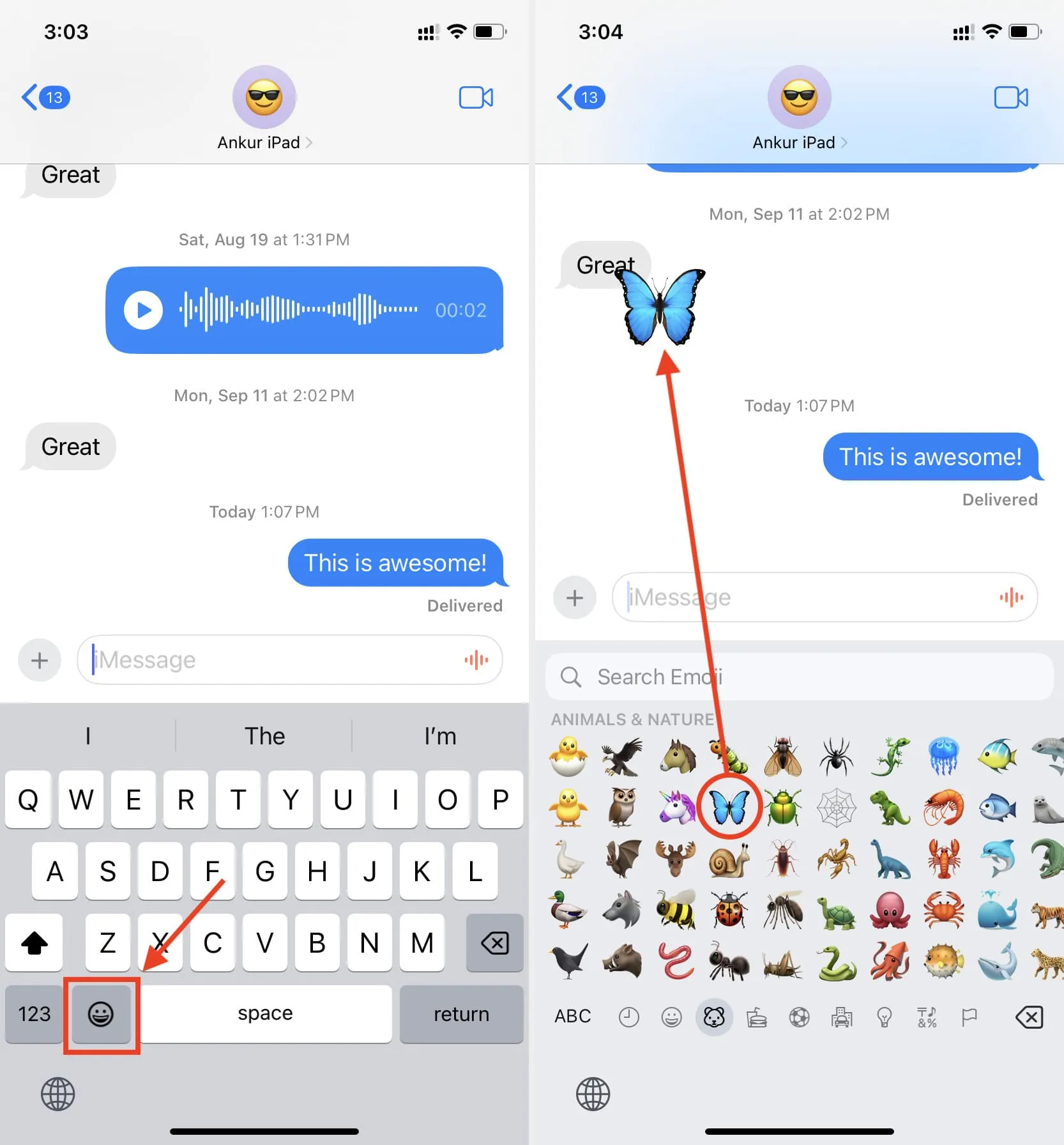
Gire ou aumente a reação do emoji
- Ao seguir as etapas acima, arraste o emoji do teclado para a tela de conversa, mas não o solte ainda levantando o dedo.
- Em vez disso, coloque o polegar ou outro dedo na tela e faça um movimento de pinça . Você verá que o emoji aumenta de tamanho. Você também pode curvar o segundo dedo para girar o emoji.
- Por fim, levante os dedos (ou levante um dedo seguido do outro) para soltar o emoji nesse tamanho e rotação.
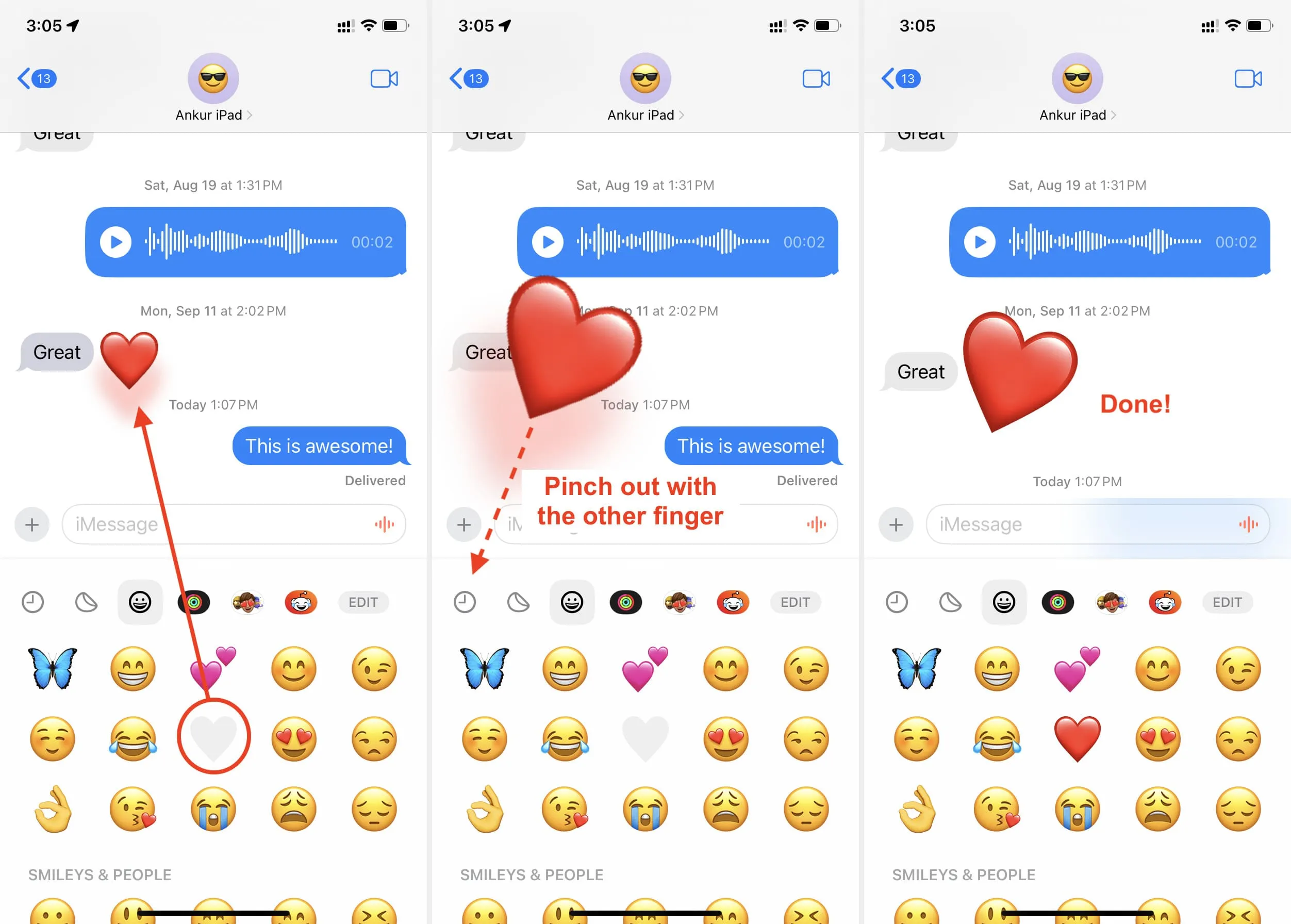
O destinatário recebe uma notificação
Ao reagir a uma mensagem com um emoji, a pessoa receberá uma notificação como se fosse um novo texto.
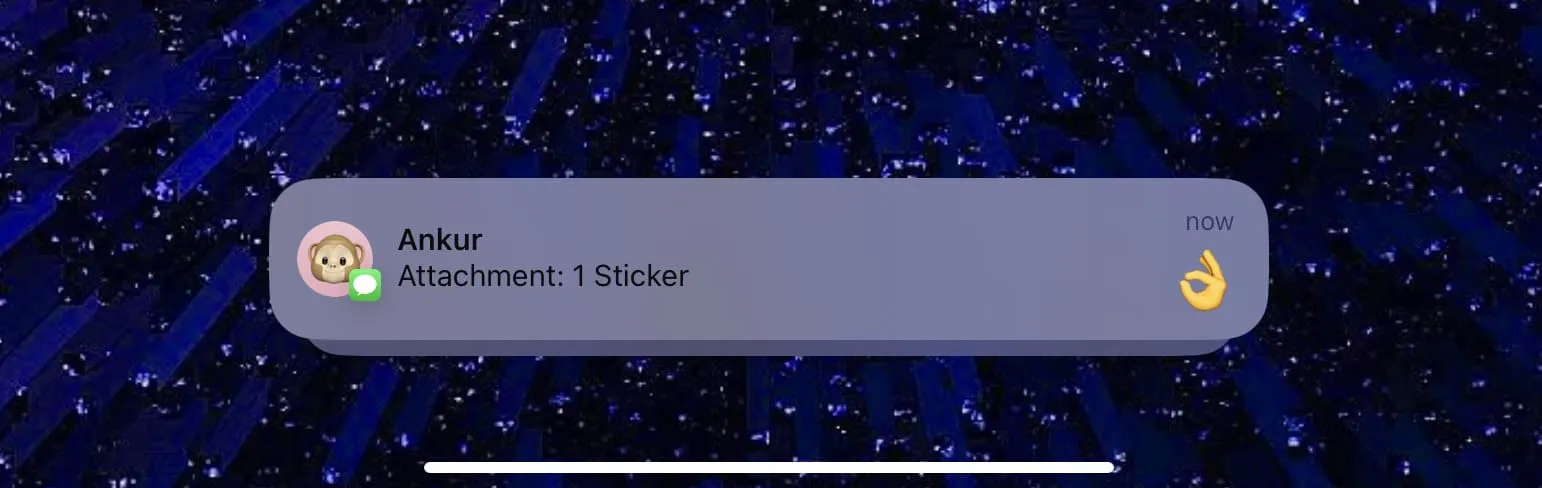
Excluir uma reação de adesivo emoji
Siga estas etapas para cancelar a reação a uma mensagem removendo o adesivo emoji que você adicionou anteriormente como reação:
- Toque e segure o texto individual onde você adicionou a reação do emoji e escolha Detalhes do adesivo .
- Deslize para a esquerda em um emoji e toque em Excluir para removê-lo da conversa.
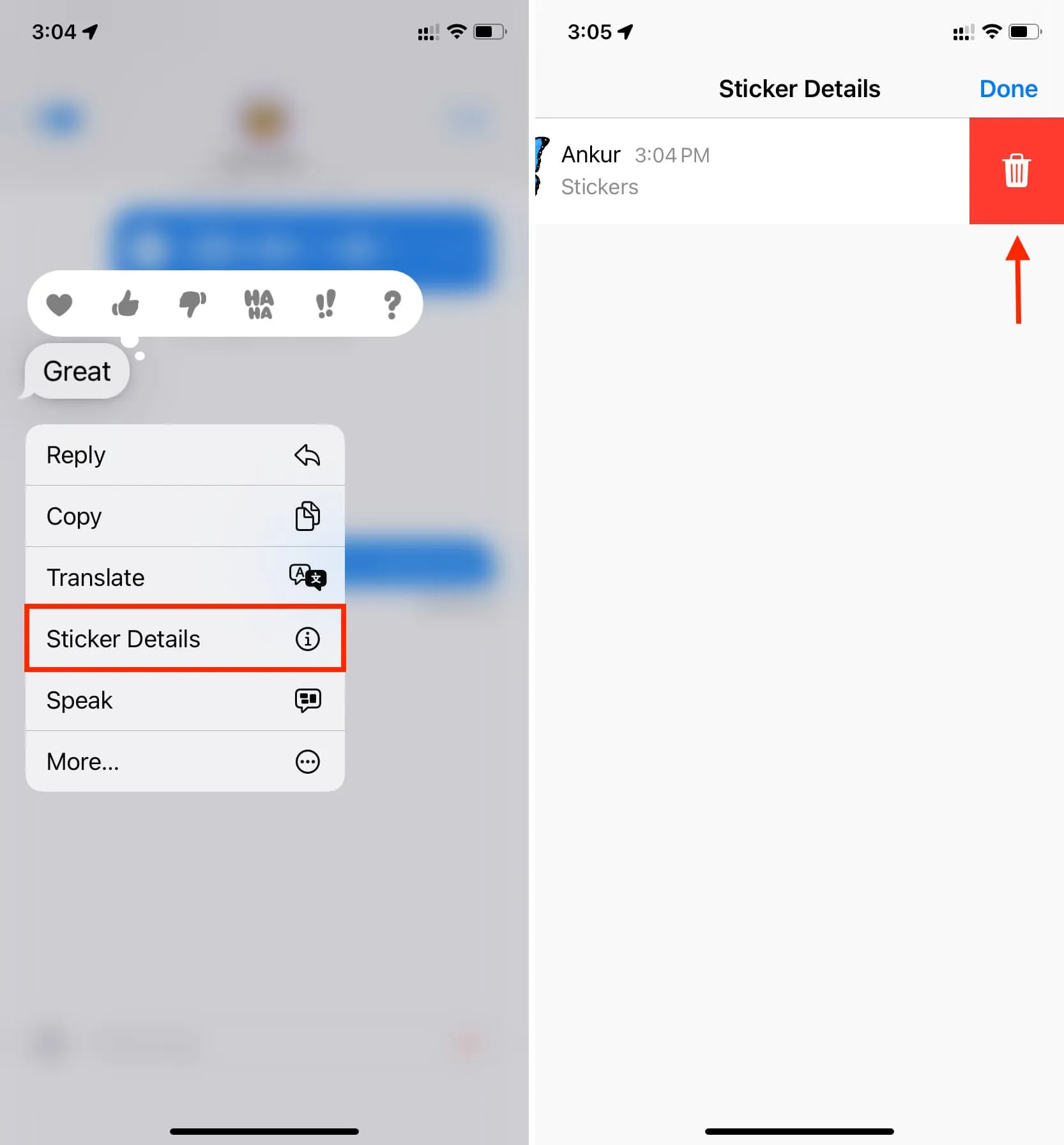
As reações emoji do iMessage não funcionam com teclados de terceiros
Eu uso o SwiftKey como meu teclado principal do iPhone . Não consegui escolher um emoji do teclado do SwiftKey e usá-lo como reação ao seguir o segundo método.
Mas posso reagir usando o teclado de idioma iOS padrão da Apple e o teclado Emoji. Ou posso simplesmente usar o primeiro método, que envolve usar o botão de adição > Adesivos > Emoji.
Reações de texto emoji no Mac
A seção de adesivos do aplicativo Mensagens do Mac não possui uma opção de emoji.
Além disso, passei um tempo tentando inserir um emoji como reação no aplicativo Mensagens do meu Mac, executando a versão mais recente do macOS Sonoma, mas não tive sucesso. Também tentei segurar teclas diferentes como Shift, Option, Control e Command enquanto soltava o emoji sobre um texto, mas não funcionou.
Dito isso, você pode colocar um emoji usado com frequência (se visível) ou adesivo e Memoji como reação à mensagem no Mac. Para fazer isso, clique no ícone da App Store > Adesivos e use o método arrastar e soltar.
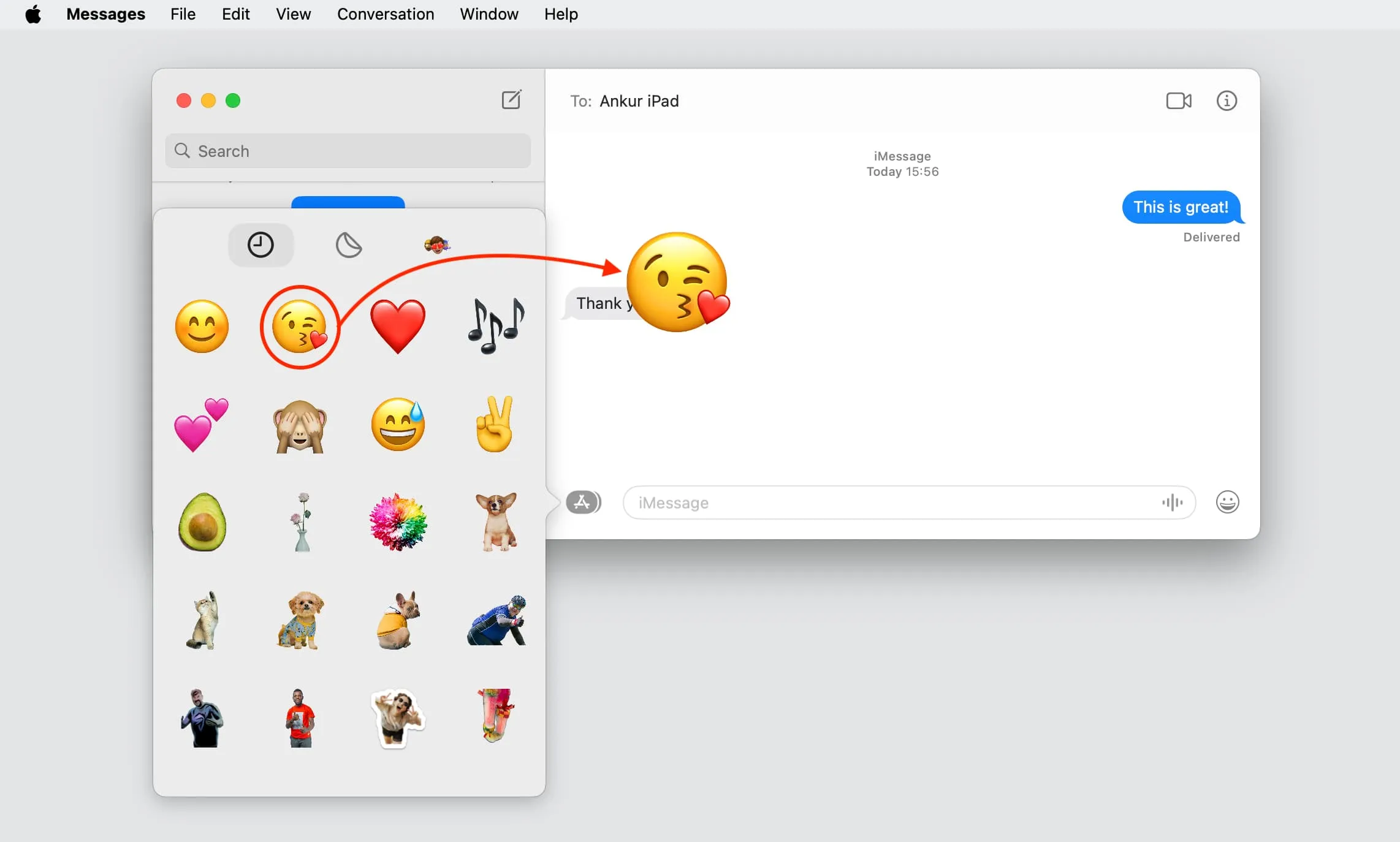
Deixe um comentário