Como remover eventos duplicados da agenda no iPhone, iPad e Mac
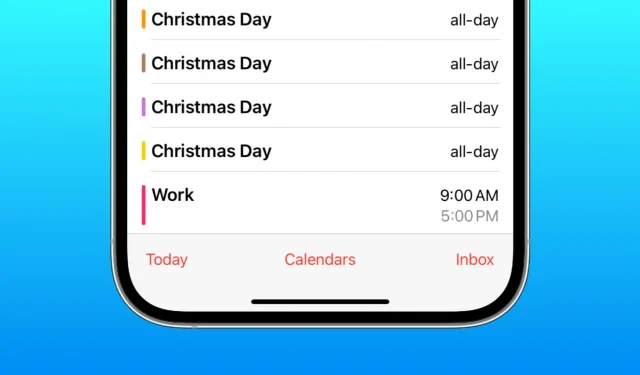
Aprenda como excluir entradas duplicadas para os mesmos feriados, festivais, dias importantes, aniversários e outros eventos do aplicativo Apple Calendar no seu iPhone, iPad e Mac.
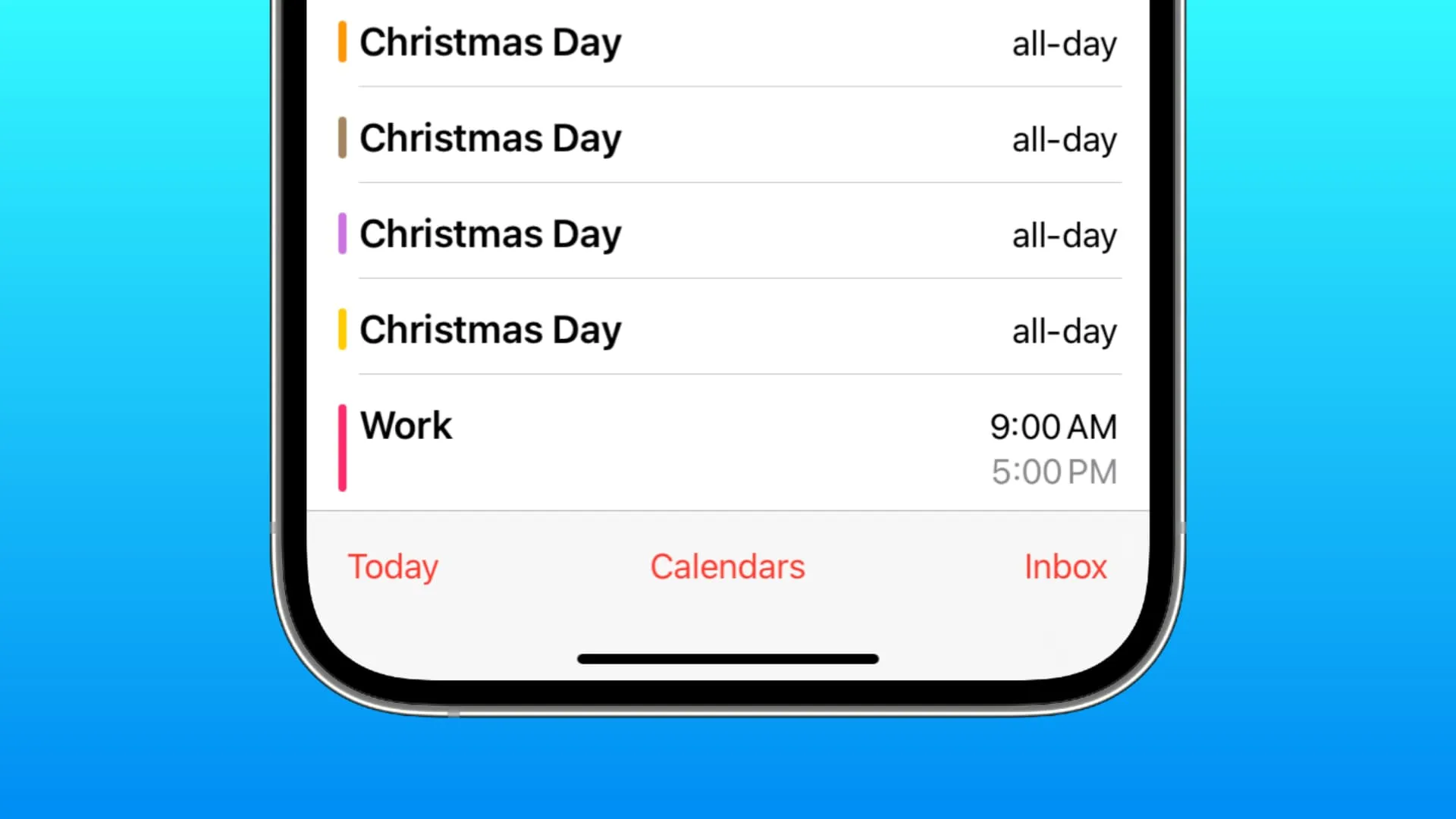
Você provavelmente usa o iCloud para salvar os eventos da agenda que cria. Além disso, você pode ter assinado outros calendários, como os feriados do seu país, e, de tempos em tempos, também pode assinar calendários de eventos significativos, como a Copa do Mundo FIFA, para obter toda a programação de jogos em seu telefone.
Adicionar um evento mais de uma vez ou assinar calendários diferentes pode levar a entradas repetidas para a mesma ocasião.
Se você deseja limpar entradas duplicadas da agenda no seu dispositivo, aqui estão as nove melhores soluções para fazer isso.
1. Remova manualmente alguns eventos duplicados da agenda
Caso seu aplicativo de calendário tenha apenas alguns eventos duplicados, a melhor maneira de resolver isso é reservar alguns minutos para removê-los manualmente.
No iPhone ou iPad
- Abra o aplicativo Calendário e vá para o evento.
- Toque e segure o evento e toque em Excluir na estreita faixa do menu.
- Como alternativa, você pode ver os eventos em uma exibição de lista e tocar e segurar um item para excluí-lo.
- Repita as etapas 2 ou 3 para todos os eventos duplicados.

No Mac
- Entre no aplicativo Calendário e encontre o evento duplicado.
- Clique com o botão direito sobre o evento e escolha Excluir .
- Repita a etapa 2 para todos os eventos duplicados.
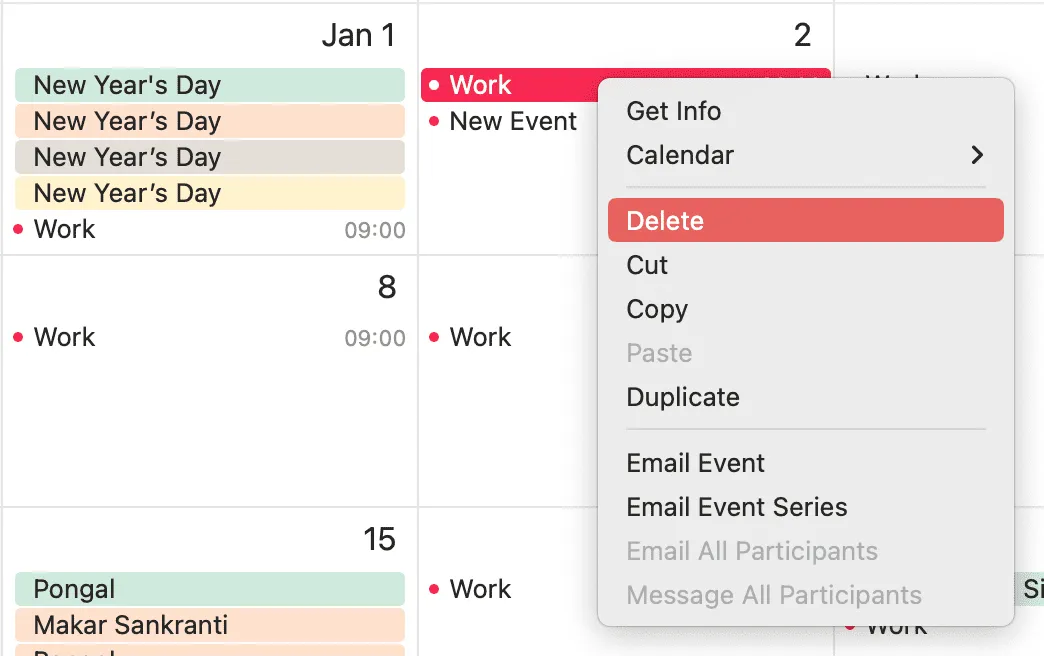
2. Remova calendários extras inscritos
Na maioria dos casos, esse é o principal motivo pelo qual vários dias do aplicativo Apple Calendar são preenchidos com os mesmos eventos de calendário duplicados.
Por exemplo, assinei dois calendários da Apple – Feriados nos EUA e Feriados na Índia . Também assinei acidentalmente o Holidays in India do Google e mais um calendário de feriados da Índia . Isso levou a até quatro eventos para a mesma ocasião, como Dia da Independência, Ano Novo ou outros festivais como o Natal.

No geral, esta configuração não faz muito sentido! Afinal, quem precisa de três calendários para os feriados na Índia?
Portanto, se você também vir eventos duplicados para feriados importantes, festivais, dias de importância nacional e outros, basta ocultar os calendários extras e os eventos duplicados serão removidos do seu aplicativo Calendário. Veja como fazer isso.
No iPhone e iPad
- Abra o aplicativo Calendário do iOS .
- Toque em Calendários .
- Desmarque calendários extras e toque em Concluído para ocultar seus eventos.
- Agora, volte ao aplicativo Calendário e os eventos duplicados deverão desaparecer!
- Além disso, você pode tocar no ícone de informações ⓘ ao lado de um calendário e clicar em Cancelar inscrição . E para calendários pessoais desnecessários, você pode até tocar em Excluir calendário para removê-los.
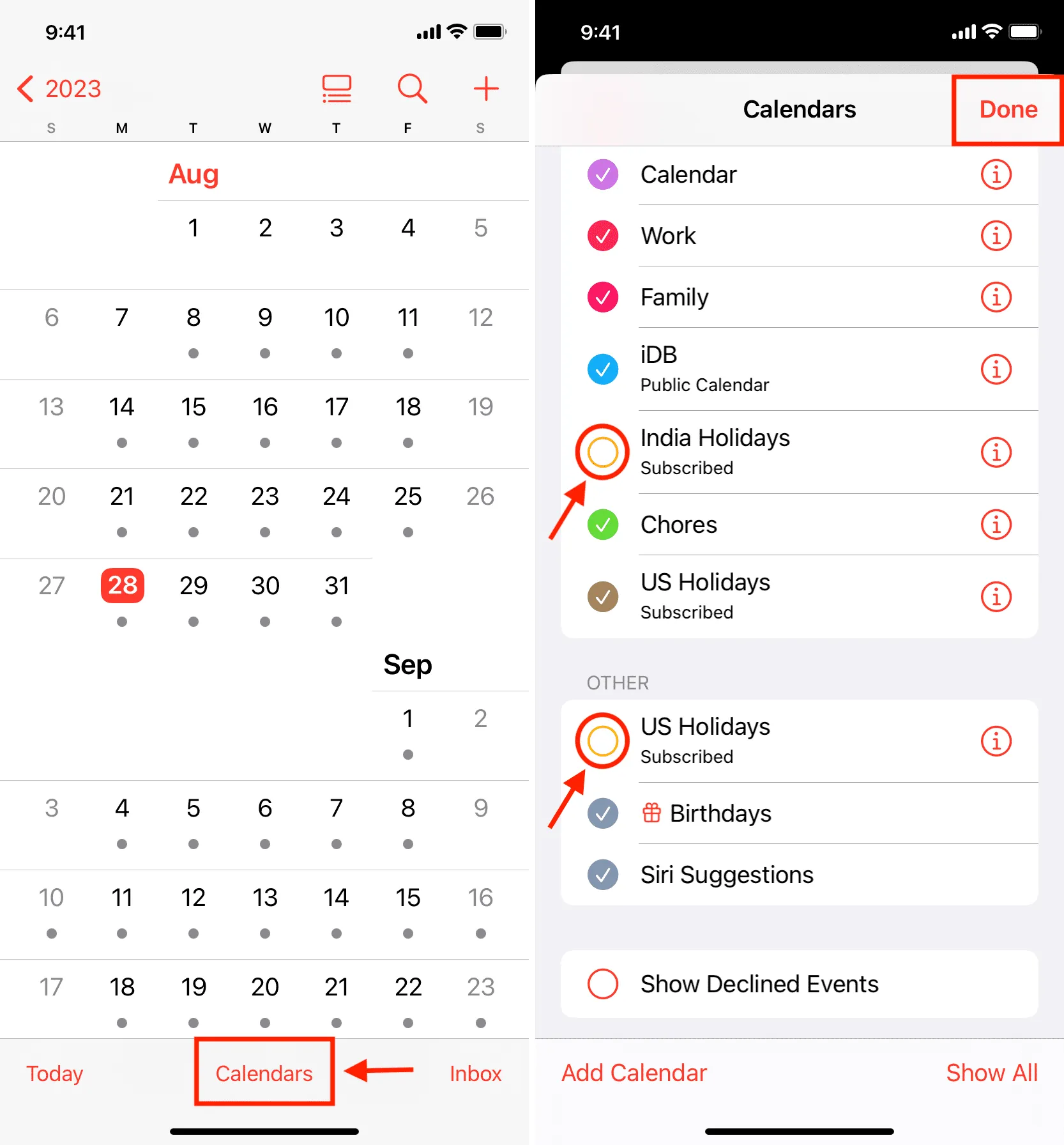
No Mac
- Entre no aplicativo Apple Calendar e certifique-se de que a barra lateral esquerda esteja visível. Caso contrário, clique no pequeno ícone de calendário próximo ao botão verde maximizar no canto superior esquerdo ou clique em Visualizar > Mostrar lista de calendários.
- Desmarque os calendários extras que você não precisa e isso removerá os eventos duplicados.
- Você pode até clicar com o botão direito em um calendário e escolher Cancelar assinatura . Para calendários locais ou pessoais, você pode escolher Excluir, mas lembre-se de exportá-los primeiro clicando em Arquivo > Exportar.
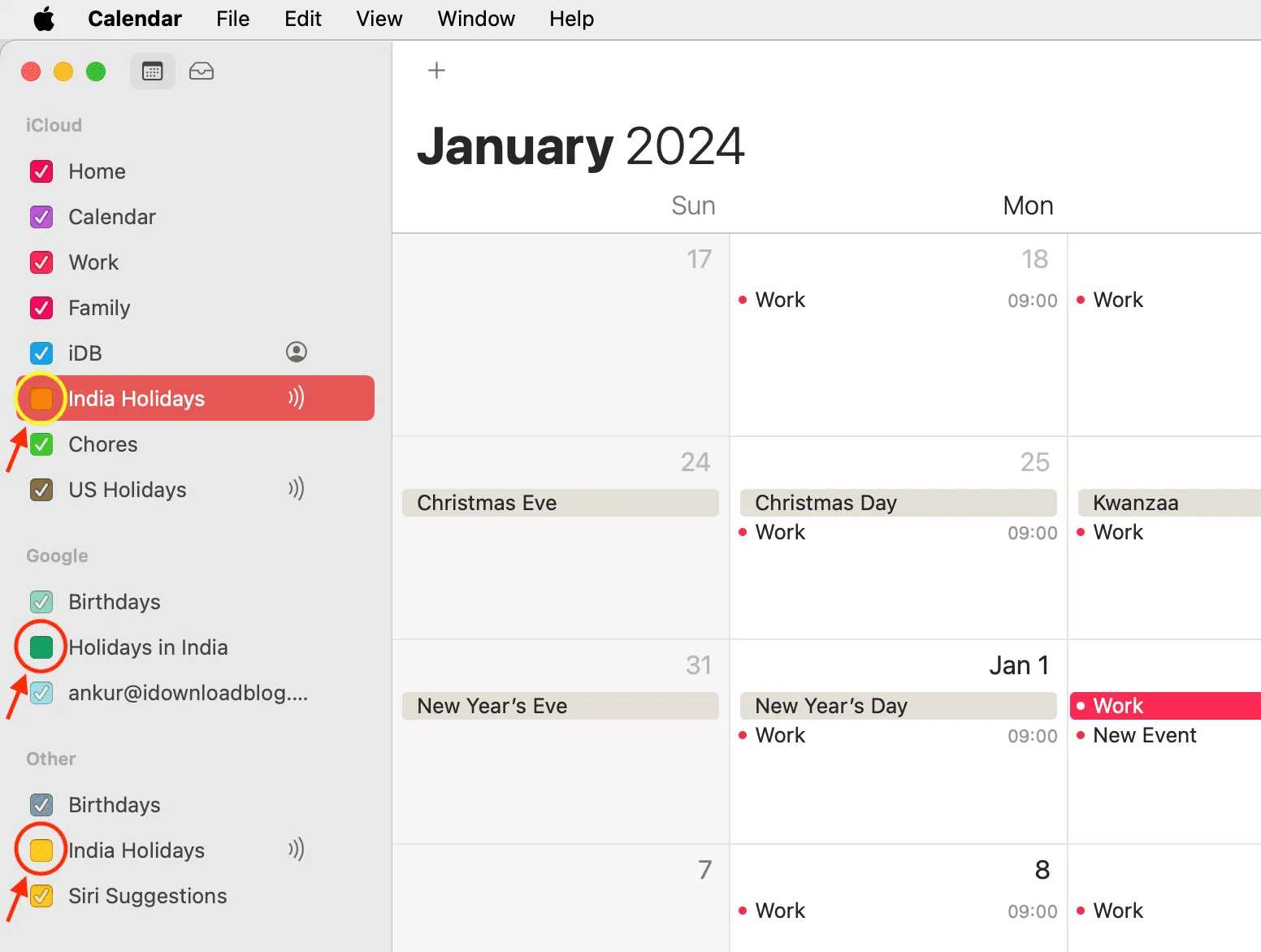
Você pode ver que depois de ocultar calendários extras, só tenho uma entrada para Natal e Ano Novo.
Informações extras: para adicionar novamente um calendário, toque em Calendários > Adicionar calendário no iPhone ou iPad. E no Mac, clique em Arquivo > Novo calendário de feriados ou Nova assinatura de calendário .
3. Certifique-se de estar conectado à internet e aguarde
Às vezes, mesmo depois de você ter removido um evento de um dispositivo, esse evento ainda poderá aparecer em outro. Para corrigir isso, certifique-se de que seu telefone, tablet e computador estejam conectados a uma conexão Wi-Fi, dados de celular ou Ethernet estável. Depois disso, abra o aplicativo Calendário e aguarde a sincronização das alterações.
4. Reinicie seu dispositivo e atualize-o
Em raras ocasiões, falhas temporárias podem levar à duplicação de eventos ou impedir que sejam removidos. Desligar o iPhone, iPad ou Mac e ligá-lo novamente deve resolver o problema.
Em segundo lugar, se o seu telefone ou computador estiver em uma versão mais antiga do iOS, iPadOS ou macOS, considere atualizá-lo para a versão mais recente disponível.
5. Atualize seu calendário
Siga estas etapas no seu Mac se continuar vendo eventos de calendário duplicados:
- Abra o aplicativo Calendário .
- Na barra de menu superior, clique em Visualizar > Atualizar calendários .
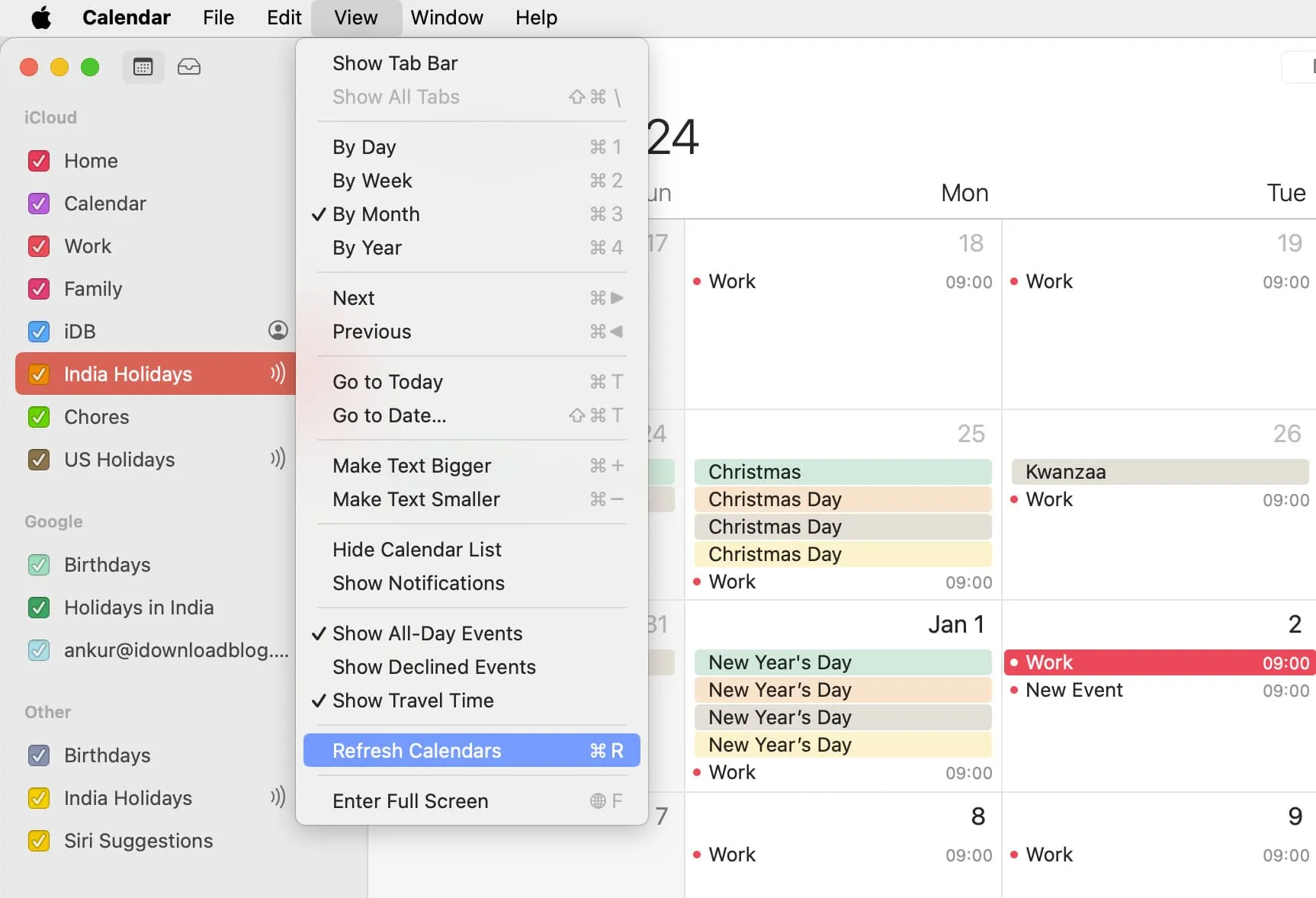
6. Exclua contatos duplicados para remover vários eventos de aniversário
Você verá eventos de aniversário duplicados nos aplicativos Calendário do iPhone, iPad e Mac por estes dois motivos:
- Você tem contatos duplicados para uma pessoa e ambas as entradas de contato têm aniversários adicionados. Para corrigir isso, limpe os contatos duplicados do seu iPhone e Mac .
- Em segundo lugar, também é possível que para pessoas importantes, como seus pais, cônjuge, irmãos, namorada ou melhor amigo, você tenha adicionado um evento de calendário para o aniversário deles, bem como o aniversário deles no cartão de contato exibido no aplicativo Calendário. Para corrigir isso, você pode excluir manualmente o evento de aniversário ou seguir as etapas acima para impedir que todos os aniversários apareçam como eventos em seu aplicativo Calendário.
7. Dessincronize eventos do calendário do computador do iPhone
Você pode ter eventos duplicados se os tiver sincronizado de várias fontes, incluindo o seu computador. Veja como cancelar a sincronização dos eventos da agenda do iPhone do seu Mac:
- Conecte seu iPhone ou iPad ao Mac usando um cabo.
- Abra o Finder e localize seu dispositivo no título Locais .
- Vá para a última guia Informações .
- Desmarque “ Sincronizar calendários com o iPhone ” se estiver marcado e clique em Sincronizar ou Aplicar .
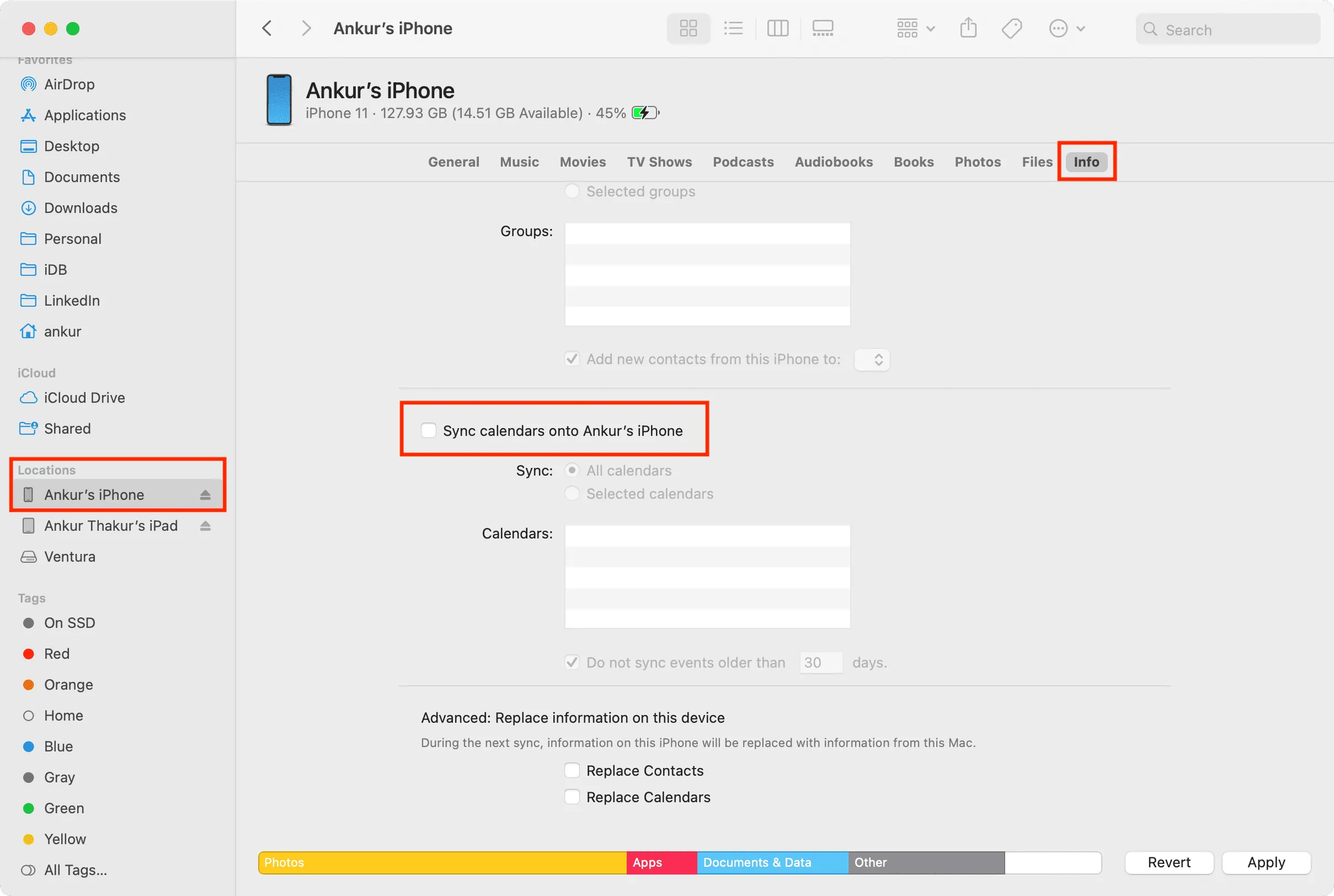
8. Desligue o calendário do iCloud e ligue-o novamente
Às vezes, as alterações do iCloud, como eventos de calendário novos, excluídos ou editados, podem não ser sincronizadas com o seu dispositivo, a menos que você desligue e ligue os eventos do Calendário.
Portanto, siga estas etapas se você já excluiu os eventos duplicados da agenda em um de seus dispositivos Apple, mas as alterações não foram sincronizadas em todos os lugares.
No iPhone e iPad
- Abra Configurações e toque no seu nome na parte superior.
- Toque em iCloud > Mostrar tudo > Calendários do iCloud .
- Desative Usar neste iPhone e selecione Excluir do Meu iPhone .
- Reinicie seu telefone.
- Siga as etapas 1 e 2 e ative a chave ao lado de Usar neste iPhone .
- Agora, vá para o aplicativo Calendário e, em um momento, todos os seus eventos deverão ser sincronizados do iCloud e exibidos aqui. Isso também deve remover eventos duplicados que você já excluiu.
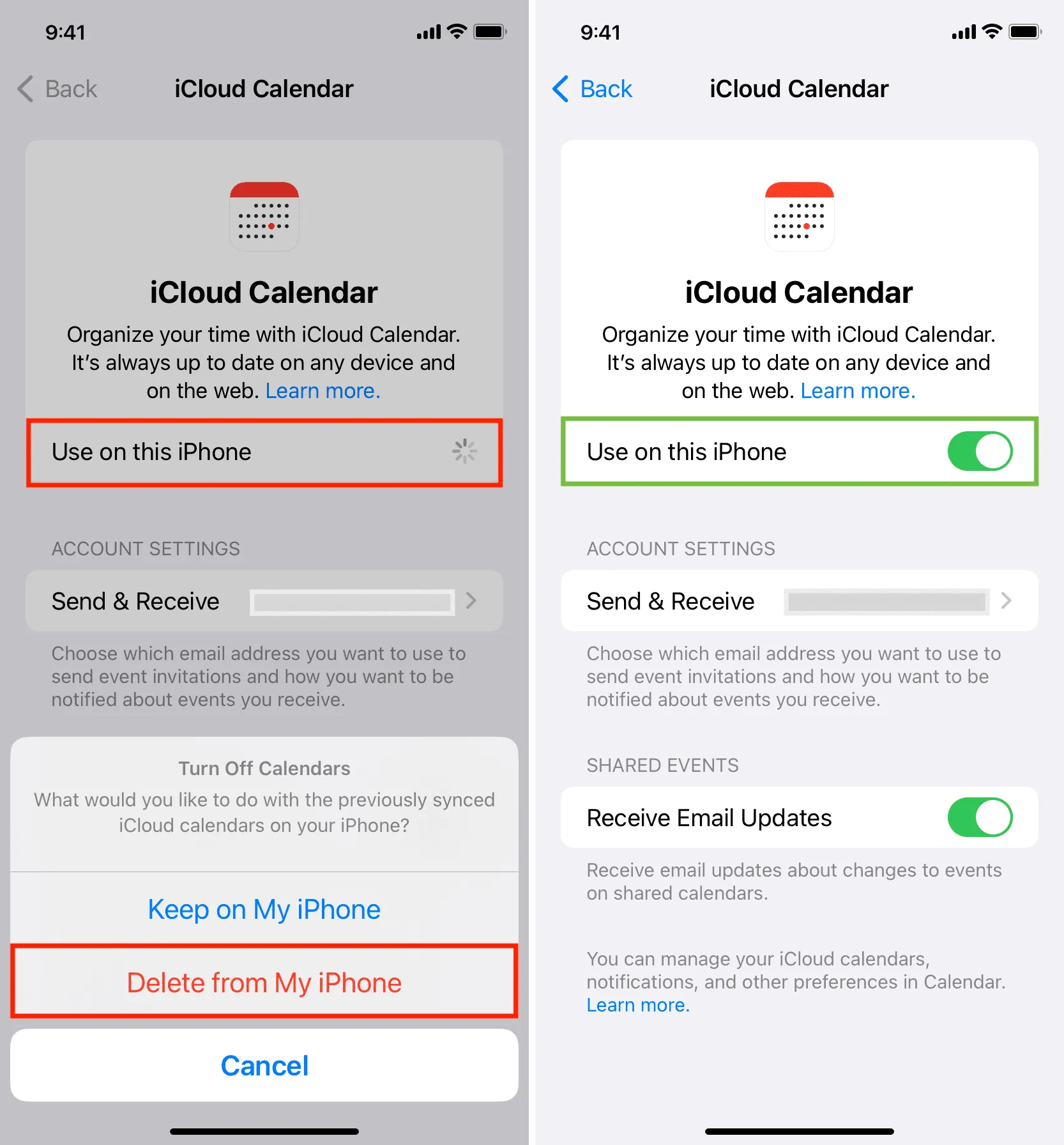
No Mac
- Inicie as configurações do sistema .
- Clique no seu ID Apple na parte superior.
- Vá para o iCloud e clique em Mostrar tudo .
- Desligue o botão para calendários do iCloud e clique em Concluído .
- Reinicie o seu Mac.
- Siga as etapas acima e ative novamente os Calendários do iCloud .
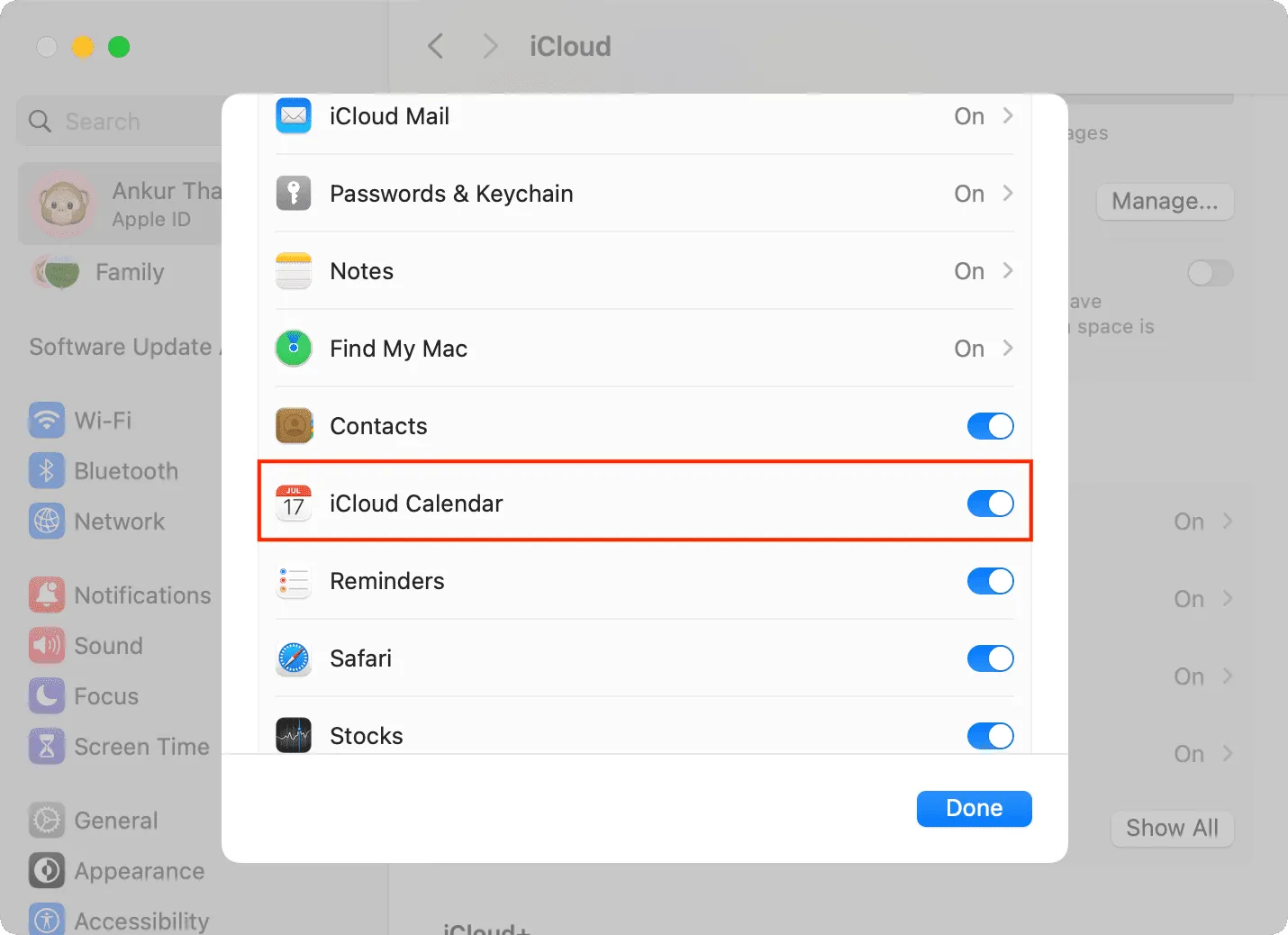
Da mesma forma, se você usa Google, Outlook ou outras contas da Internet para o seu calendário, vá para Configurações do iOS > Calendário > Contas > selecione uma conta e desligue e ligue novamente o botão ao lado de Calendários . No Mac, vá para Configurações do sistema > Contas de Internet > escolha uma conta e desligue/ligue a chave para Calendários .
9. Saia do iCloud e faça login novamente
Em raras ocasiões, sair do iCloud e entrar novamente deve ajudar a remover os eventos duplicados excluídos do aplicativo Apple Calendar.
Bônus: desative o segundo alerta para um evento do calendário
Por fim, você se incomoda com duas notificações ou alertas para o mesmo evento da agenda? Isso ocorre porque você optou por ser alertado duas vezes sobre esse evento específico.
Portanto, no futuro, ao adicionar um evento de calendário no seu iPhone ou iPad, deixe o campo Segundo alerta em Nenhum .
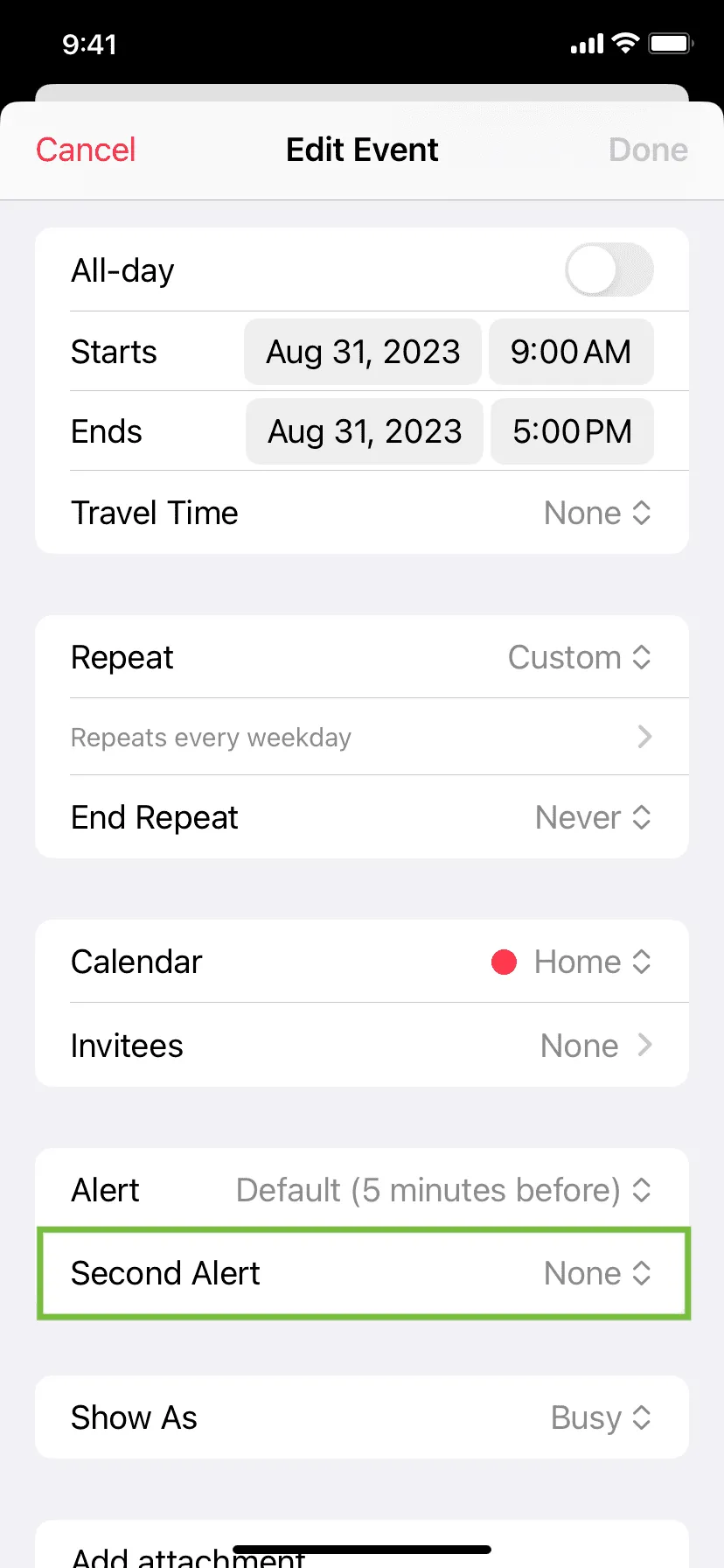
No Mac, não crie um segundo alerta clicando no botão de adição (+) próximo à primeira opção de alerta .
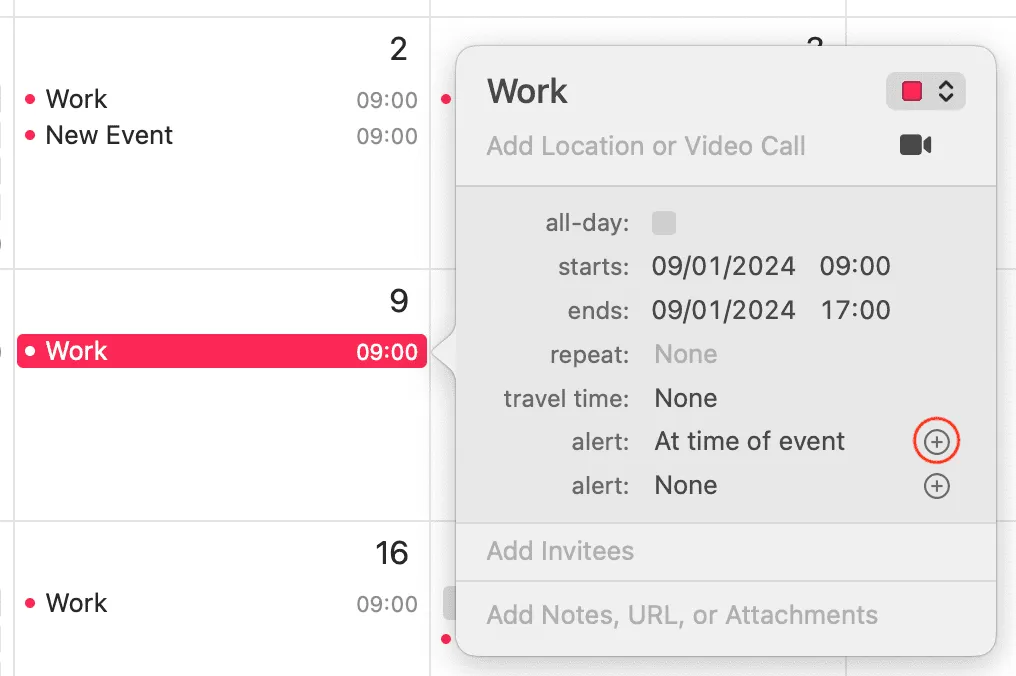
Confira a seguir: Como ver os eventos da sua agenda na tela de bloqueio ou na visualização de hoje no seu iPhone e iPad
Deixe um comentário