Como reparar problemas de gravação de tela do Samsung Galaxy S22/Plus/Ultra
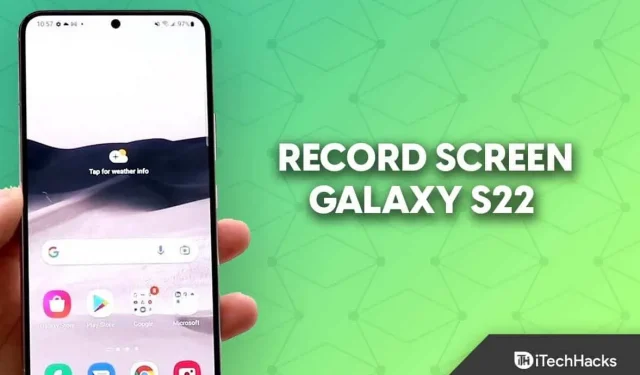
A Samsung apresentou o Galaxy S22 Series no início deste ano. Três smartphones emblemáticos – Samsung Galaxy S22, Galaxy S22 Plus e Galaxy S22 Ultra – faziam parte da série. Você pode gravar a tela no Galaxy S22 com o gravador de tela incluído nos telefones Samsung.
Você pode gravar a tela em formatos de vídeo com o Screen Recorder. Se você deseja filmar um tutorial, rolo ou até mesmo uma história em vídeo, isso pode ser útil. Você não precisará de outros programas para gravar a tela no Galaxy S22 porque os dispositivos Samsung vêm com um gravador de tela integrado.
Você veio ao site certo se está procurando instruções sobre como gravar telas em um Samsung Galaxy S22. Esta postagem mostrará como gravar a tela em um Galaxy S22.
O problema de gravação de tela do Samsung Galaxy S22, Plus e Ultra
No Galaxy S22, você pode gravar sua tela usando o gravador de tela integrado. Nenhum programa adicional de terceiros é necessário para gravar a tela. Você pode seguir as instruções abaixo para gravar a tela em um Galaxy S22:
- Abra o Painel de acesso rápido deslizando para baixo na tela. Procure a opção Gravador de tela e toque nela. Se você não encontrar essa opção no Painel de acesso rápido, precisará adicioná-la manualmente seguindo as etapas abaixo:
- Deslize o Painel de Acesso Rápido completamente.
- Toque nos três pontos no canto superior direito e, em seguida, toque na opção Editar botões .
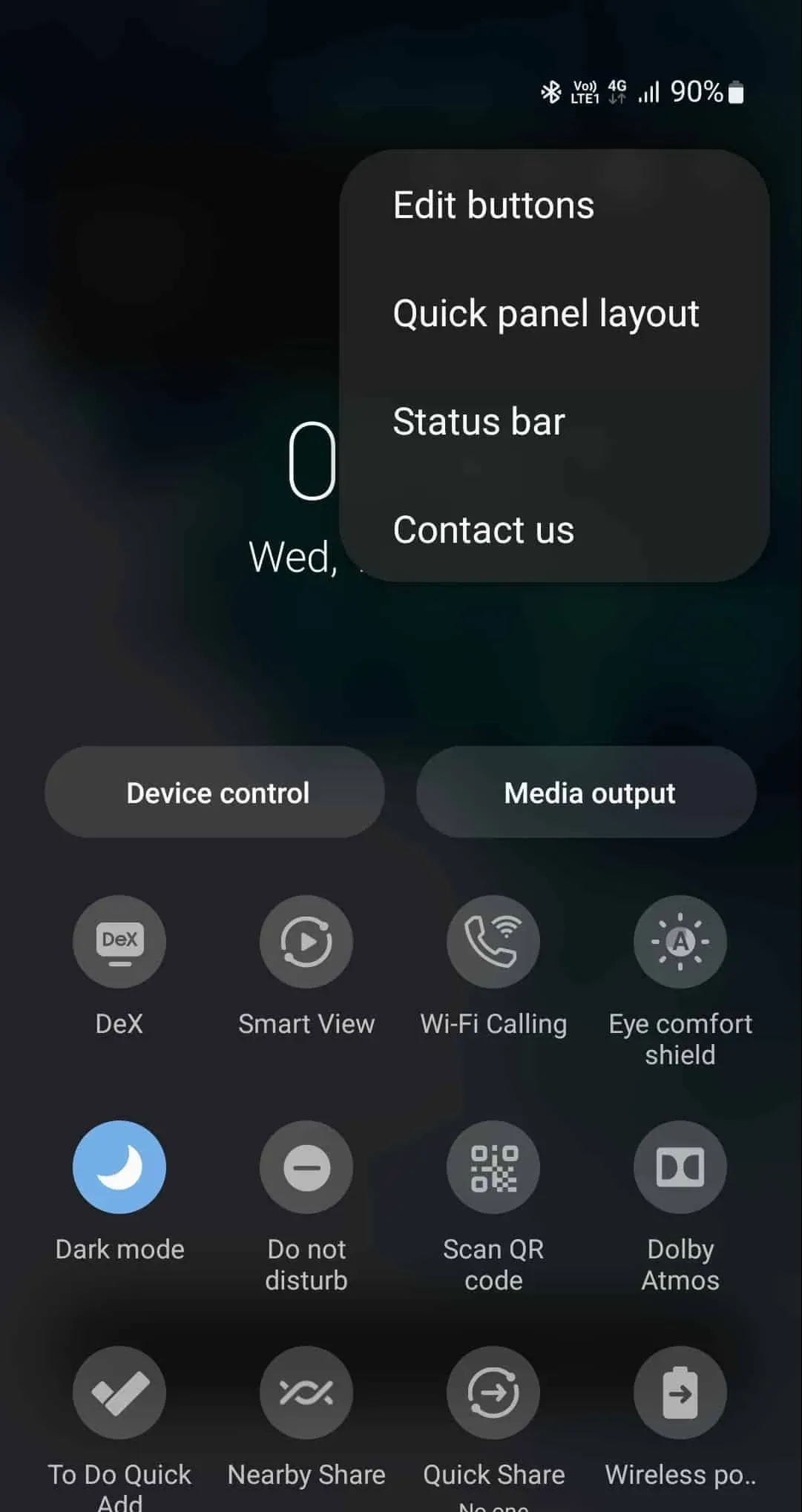
- Na seção Botões disponíveis , procure o ícone do gravador de tela. Arraste o ícone para a parte inferior e adicione-o ao painel de acesso rápido.
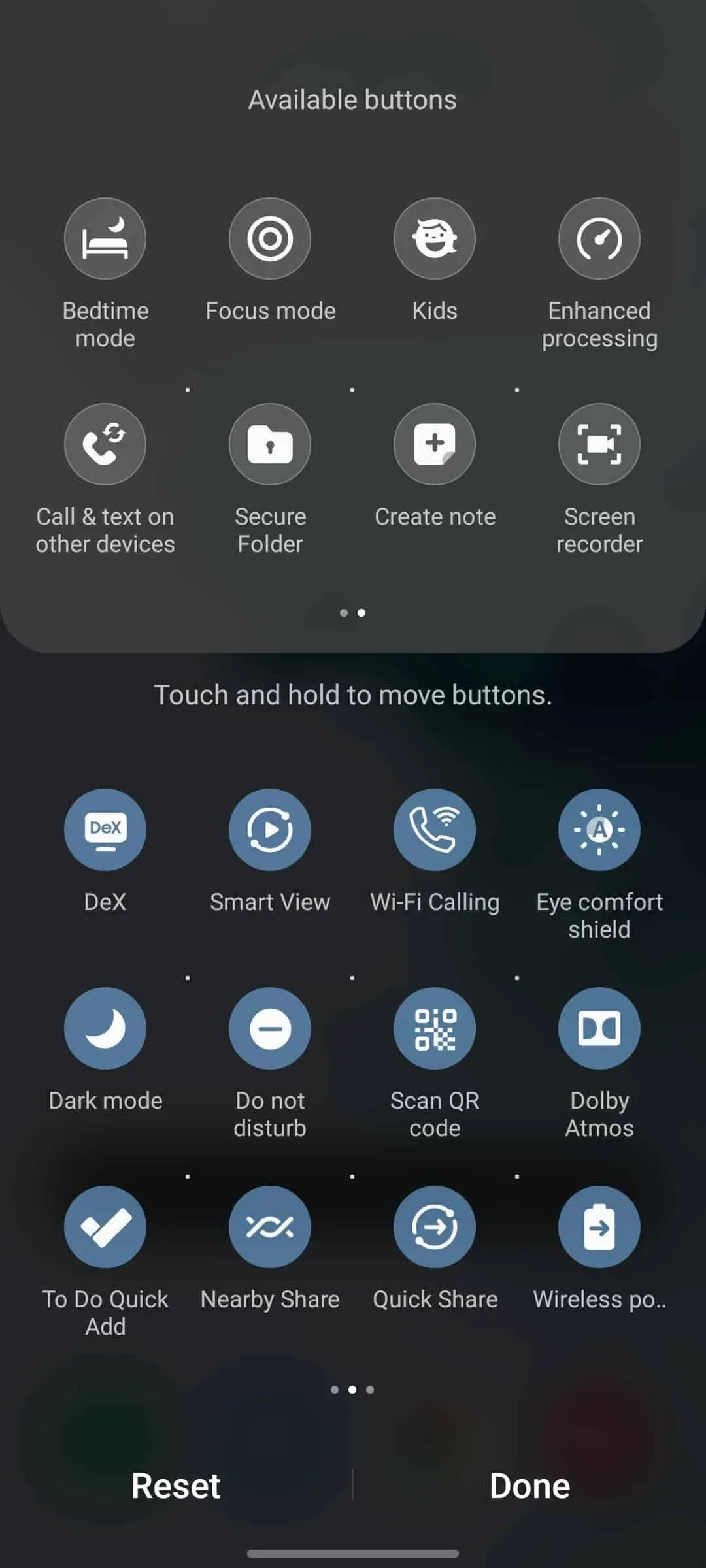
- Agora, você poderá ver o ícone do gravador de tela no próprio painel rápido. Toque no ícone para começar a gravar a tela.
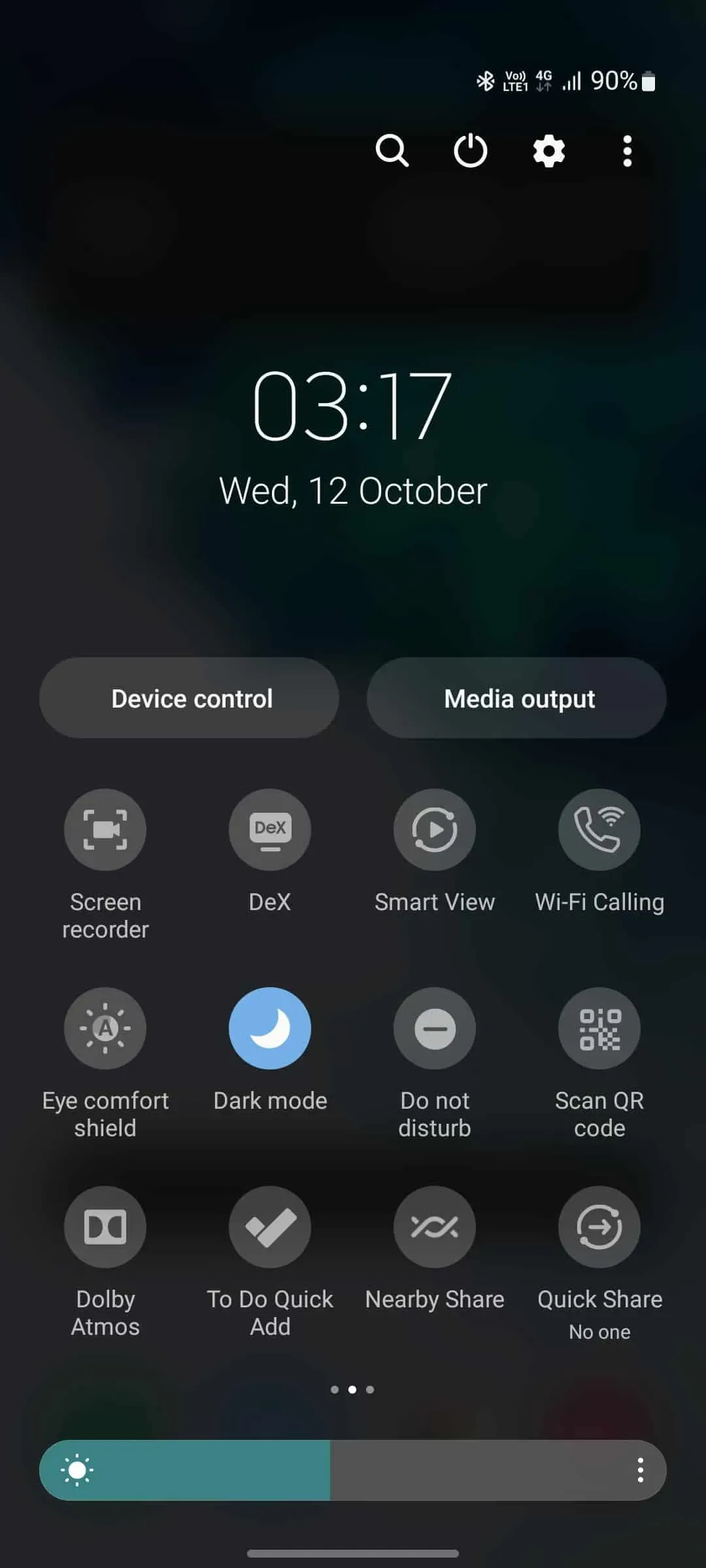
- Se você estiver gravando a tela pela primeira vez, ele pedirá permissão para o aplicativo de gravação de tela. Dê todas as permissões que ele pede.
- Você terá três opções para gravar o som durante a gravação da tela.
- None- Esta opção não grava som.
- Mídia- Esta opção gravará o som do dispositivo durante a gravação da tela.
- Mídia e microfone – isso gravará o som do dispositivo e do microfone.
- Se você deseja mostrar toques e toques, pode ativar a alternância para Mostrar toques e toques .
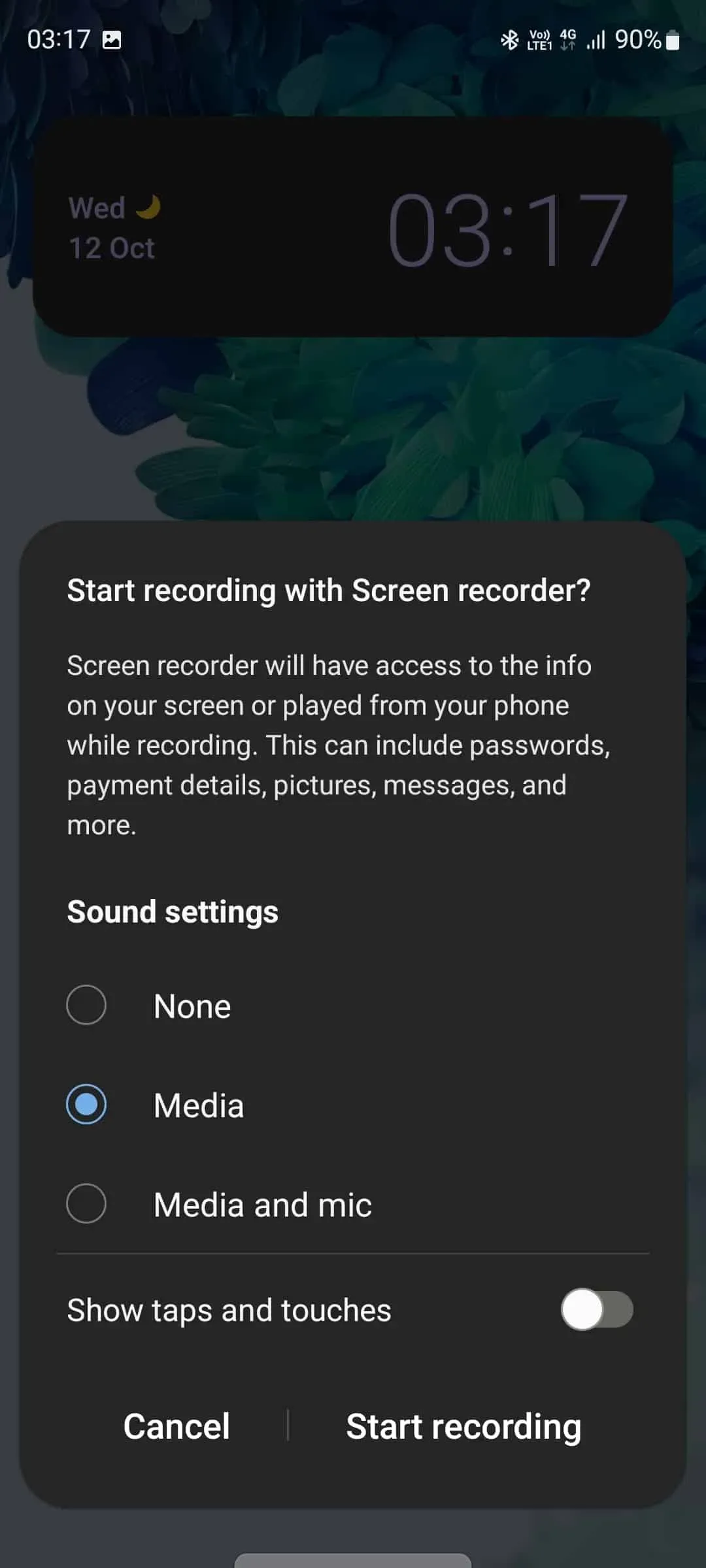
- Para começar a gravar a tela, toque em Iniciar gravação.
- Uma contagem regressiva de 3 segundos será iniciada. Após a contagem regressiva, a tela será gravada.
- Para encerrar a gravação, toque no botão Parar para interromper a gravação da tela.
- Uma vez feito, a gravação será salva na Galeria.
Gravação de controle de tela
Você pode escolher entre várias configurações de controle enquanto a tela está sendo gravada, incluindo:
- Pause/Play- Este botão irá pausar a gravação da tela. Depois que a gravação for pausada, toque no botão play para retomar a gravação da tela.
- Câmera- Se você quiser gravar a si mesmo durante a gravação da tela, toque nesta opção. Isso ativará a câmera frontal do seu telefone.
- Caneta – Se você quiser escrever na tela durante a gravação da tela, toque nesta opção. Você também pode personalizar a caneta escolhendo diferentes traços e cores.
- Parar- Toque neste botão para parar a gravação.
Siga as instruções abaixo para ajustar a qualidade do vídeo e o tamanho do vídeo selfie durante a gravação da tela.
- Deslize de cima para baixo na tela para abrir o Painel de acesso rápido.
- Aqui, toque e segure o ícone do gravador de tela para acessar as configurações.
- Para alterar a qualidade do vídeo, toque na opção Qualidade do vídeo e escolha entre diferentes qualidades de vídeo.
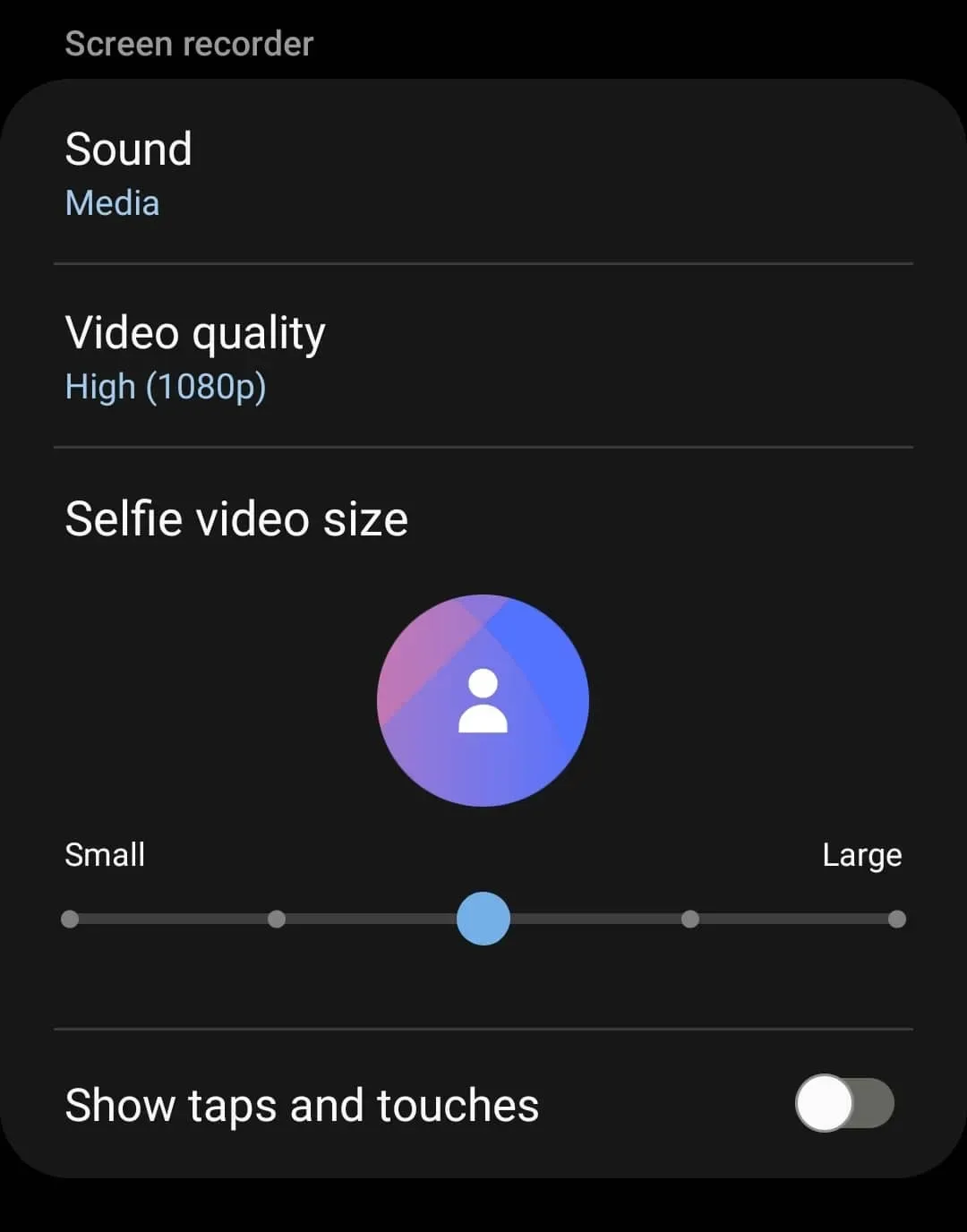
- Arraste o controle deslizante na seção Tamanho do vídeo selfie para alterar o tamanho do vídeo selfie. Arraste o controle deslizante para a direita para aumentar o tamanho do vídeo de selfie e para a esquerda para diminuí-lo.
Conclusão
Você pode gravar a tela usando seu Galaxy S22 dessa maneira. Você pode utilizar o gravador de tela integrado do Galaxy S22 para capturar a tela seguindo os procedimentos listados acima. Embora você possa gravar telas usando programas de terceiros, recomendamos o uso do gravador de tela embutido em seu dispositivo Samsung.
Perguntas Frequentes – Perguntas Frequentes
O que fazer se o Galaxy S22 não tiver a opção de gravar tela?
A opção de gravador de tela deve ser adicionada manualmente ao painel de acesso rápido. Para isso, siga as instruções abaixo:
- Abra o Painel de acesso rápido, toque nos três pontos no canto superior direito e, em seguida, na opção Editar botões .
- Arraste o ícone do gravador de tela da seção Botões disponíveis para a parte inferior.
- Agora você poderá usar um gravador de tela no Galaxy S22.
Existe opção de gravador de tela disponível para Samsung?
Com a maioria dos smartphones Android mais recentes, não apenas Samsung, a opção de gravador de tela está presente. Em uma variedade de dispositivos Android, o gravador de tela embutido pode ser usado.



Deixe um comentário