Como resolver problemas de conectividade WiFi da Apple TV

Não entre em pânico se a sua Apple TV não estiver se conectando ao Wi-Fi devido a problemas de conectividade; existem algumas ações fáceis que você pode seguir para solucionar e corrigir o problema. Orientaremos você no processo de resolução de problemas de conexão Wi-Fi da Apple TV neste artigo.

Todos os modelos de Apple TV, incluindo o mais recente Apple TV 4K, são cobertos por esses patches.
Como determinar se sua Apple TV está conectada por Wi-Fi ou não
Você pode verificar a barra de status superior na maioria dos dispositivos, incluindo iPhone, iPad, Mac e telefones Android, para ver se o seu dispositivo está conectado ao Wi-Fi. Com a Apple TV, isso não é tão fácil de fazer.
Como resultado, você deve navegar para Configurações> Rede para determinar se sua Apple TV agora está conectada ao Wi-Fi ou não. Se você vir um nome no campo Wi-Fi ou ao lado de Nome da rede, sua Apple TV é atualmente membro dessa rede. Nessa tela, você também pode ver a intensidade do sinal, com cinco pontos indicando o sinal mais forte.

Aqui estão todas as soluções para problemas em que sua Apple TV não está conectada ao Wi-Fi, não consegue se conectar ou não está funcionando.
Inicie sua Apple TV novamente
Pequenos bugs podem ter impedido que sua Apple TV se conecte automaticamente à sua rede Wi-Fi se você não a desligar por vários dias.
Desconecte sua Apple TV para resolver isso. Conecte-o novamente após um minuto e sua Apple TV deve se conectar automaticamente ao Wi-Fi.
Inicie seu roteador WiFi novamente
Uma das primeiras etapas que você deve fazer sempre que o Wi-Fi estiver com problemas é desligar e ligar novamente sua rede Wi-Fi. O método mais simples é desconectar o roteador, aguardar 30 segundos e conectá-lo novamente.
A Apple TV deve se conectar ao seu roteador Wi-Fi depois de reiniciá-la.
Certifique-se de que sua Apple TV esteja dentro do alcance do Wi-Fi.
Na banda de frequência de 2,4 GHz, os roteadores Wi-Fi típicos têm um alcance de aproximadamente 45 metros ou 150 pés. Mas por causa das barreiras e paredes, isso é muito diminuído.
Aqui estão algumas opções para lidar com isso:
- Coloque a Apple TV o mais próximo possível do roteador.
- Mova sua Apple TV e veja se isso ajuda se mover seu roteador não for uma opção. Talvez você deva comprar um cabo HDMI mais longo .
- Compre um amplificador de Wi-Fi.
- Configure uma conexão de 2,4 GHz.
Mude para a banda de 2,4 GHz para uma faixa mais ampla
Seu roteador Wi-Fi provavelmente suporta as bandas de 2,4 GHz e 5 GHz. Embora a banda de 5 GHz tenha velocidades maiores, ela tem um alcance de sinal muito menor do que a banda de 2,4 GHz.
Para conectar-se à banda de 2,4 GHz ou a outra rede se a Apple TV não conseguir se conectar à banda de 5 GHz, faça o seguinte:
- Escolha Rede > Wi-Fi no aplicativo Configurações da Apple TV.
- Aguarde até que o nome do WiFi ao qual você deseja se conectar apareça nesta página. Ele será listado na seção Selecionar uma rede. Após um breve período de espera, se esse Wi-Fi ainda não aparecer aqui, alterne para frente e para trás nesta tela e tente novamente. Além disso, você pode sair do aplicativo Configurações e retornar a esta tela.
- Quando o nome do Wi-Fi aparecer, escolha-o e, se solicitado, digite a senha.

Alguns dispositivos devem ser desconectados da rede Wi-Fi.
Muitos dispositivos podem ser convenientemente gerenciados por roteadores Wi-Fi domésticos. Porém, se a Apple TV não conseguir se conectar ao Wi-Fi doméstico ou não aparecer em Selecione uma rede, desconecte alguns dispositivos dessa rede Wi-Fi, como telefones e PCs.
Vá para as configurações de Wi-Fi da Apple TV agora e tente uma conexão Wi-Fi. Você pode conectar outros dispositivos à mesma rede Wi-Fi depois de ter sucesso.
Desative sua VPN
A Apple TV não oferece suporte a VPN, ao contrário do iPhone, iPad e Mac (a menos que você faça o jailbreak). Existem apenas alguns aplicativos de teste de velocidade a serem encontrados quando você pesquisa por VPN na App Store.
Mas, ao ativar as configurações de VPN no seu roteador Wi-Fi, você pode utilizar a VPN na sua Apple TV. Nesse caso, você pode querer desativá-lo . Sua Apple TV agora deve ser capaz de se conectar à Internet e usá-la.
Defina a hora e a data corretamente
Se a data e a hora de um dispositivo estiverem incorretas, podem ocorrer problemas de rede. Veja o que fazer para repará-lo:
- Vá para a seção Geral do aplicativo Configurações.
- Certifique-se de que a chave ao lado de Definir automaticamente esteja ativada conforme você vai para a parte inferior. Como alternativa, escolha Definir automaticamente e ele mudará de Desligado para Ligado.

Excluir e reinserir o Wi-Fi
Você pode sair e entrar novamente na rede para restabelecer a conexão se sua Apple TV estiver conectada ao Wi-Fi, mas não estiver funcionando:
- Vá para Rede > Wi-Fi na janela Configurações da Apple TV.
- Escolha a rede Wi-Fi à qual sua Apple TV está conectada no momento. Ela aparecerá acima do cabeçalho para Selecionar uma rede.
- a opção Esquecer rede.
- Reinicie sua Apple TV agora mesmo.
- Por fim, selecione a rede e insira a senha em Configurações > Rede > Wi-Fi.

Atualize seu tvOS para a versão mais recente
O software tvOS obsoleto em sua Apple TV ocasionalmente, embora com pouca frequência, pode ter problemas de conectividade de rede.
No entanto, como as sugestões anteriores, esta é incongruente porque atualizar sua Apple TV é impossível se ela não puder se conectar ao Wi-Fi em primeiro lugar. A versão mais recente do tvOS pode ser instalada em sua Apple TV movendo-a brevemente para perto do roteador Wi-Fi, conectando-se a ele e baixando-a. Quando terminar, coloque a Apple TV no lugar original e verifique se a conexão Wi-Fi é mantida.
Como atualizar sua Apple TV é o seguinte:
- Vá para Sistema > Atualizações de software em Configurações.
- Escolhendo o software de atualização.

Configurar e redefinir sua Apple TV
As medidas severas de reinicialização do seu Apple TV devem ser tomadas se nenhuma das correções mencionadas anteriormente for bem-sucedida:
- Redefina sua Apple TV acessando Configurações > Sistema.
- Escolha Redefinir ou Redefinir e atualizar e selecione Redefinir mais uma vez.
- Redefina sua Apple TV e configure-a novamente.

Restaurar sua Apple TV
Como os dispositivos Apple TV 4K não possuem uma porta micro-USB ou USB-C para conexão com um computador, você não pode recuperar um modelo Apple TV 4K. No entanto, para reparar o firmware em uma Apple TV mais antiga (2015 ou anterior), siga estas instruções. Após uma restauração completa, talvez ele se conecte ao Wi-Fi sem problemas.

Para obter as velocidades mais rápidas, use Ethernet

Fale com o Suporte da Apple
Por fim, se nada mais funcionar, entre em contato com o Suporte da Apple e agende uma visita ao Centro de Serviços Apple local para que eles possam examinar seu dispositivo de streaming.


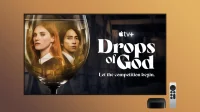
Deixe um comentário