Como compartilhar arquivos e pastas do Google Drive de seu iPhone, iPad e Mac
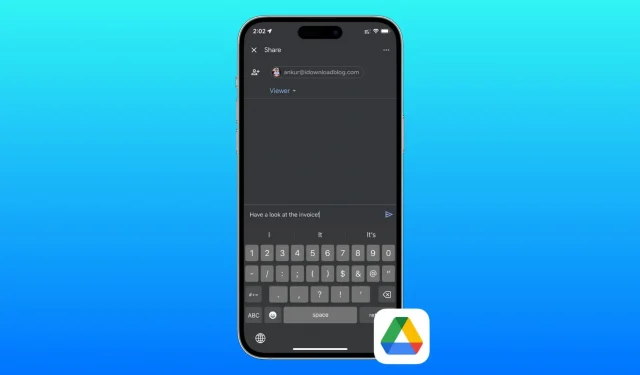
Você tem uma foto, vídeo, áudio, PDF, documento do Word, planilha do Excel ou outro tipo de arquivo salvo no Google Drive que deseja compartilhar com colegas de escritório, familiares ou até mesmo publicamente nas redes sociais? Neste tutorial, falaremos sobre quatro maneiras fáceis de compartilhar ou enviar arquivos do Google Drive do seu iPhone, iPad ou Mac.
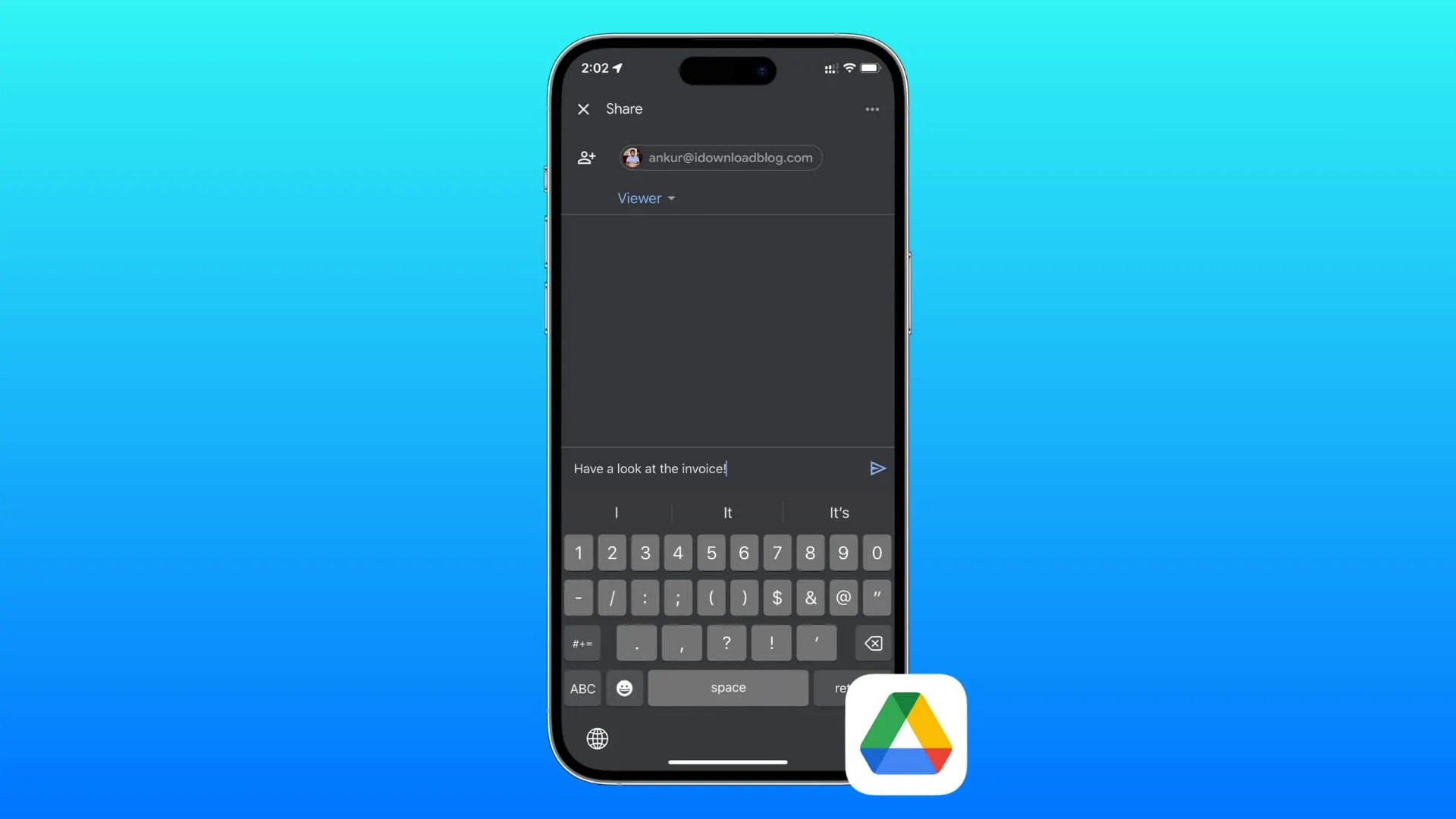
Duas maneiras de compartilhar
Você pode compartilhar um link para um arquivo ou enviar o arquivo real.
Compartilhe um link
- É super rápido.
- Você tem a opção de interromper o compartilhamento do arquivo a qualquer momento.
Você pode criar um link compartilhável (URL) para um arquivo, conceder permissões de visualização, comentário ou edição e enviar esse link por e-mail, mensagens, WhatsApp ou outros meios. O receptor clicará no link para visualizar ou baixar o arquivo. Este processo é rápido e recomendado para compartilhar até mesmo arquivos grandes em uma rede lenta ou limitada, já que tudo o que você está compartilhando é um link que dificilmente tem alguns kilobytes.
Envie o arquivo completo e real
- Pode levar muito tempo, dependendo do tamanho do arquivo e da velocidade da sua internet.
- O arquivo agora está em posse do destinatário.
Usando este método, você pode enviar o arquivo inteiro (sem links ou visualizações) para alguém via AirDrop ou como anexo no Mail, Mensagens, WhatsApp, etc. envolve o download e o upload do arquivo inteiro.
Neste tutorial, mostraremos como fazer as duas coisas.
1. No aplicativo Google Drive
1) Abra o Drive no seu iPhone ou iPad.
2) Vá para Arquivos e toque no ícone do menu de três pontos próximo ao arquivo ou pasta que deseja compartilhar.
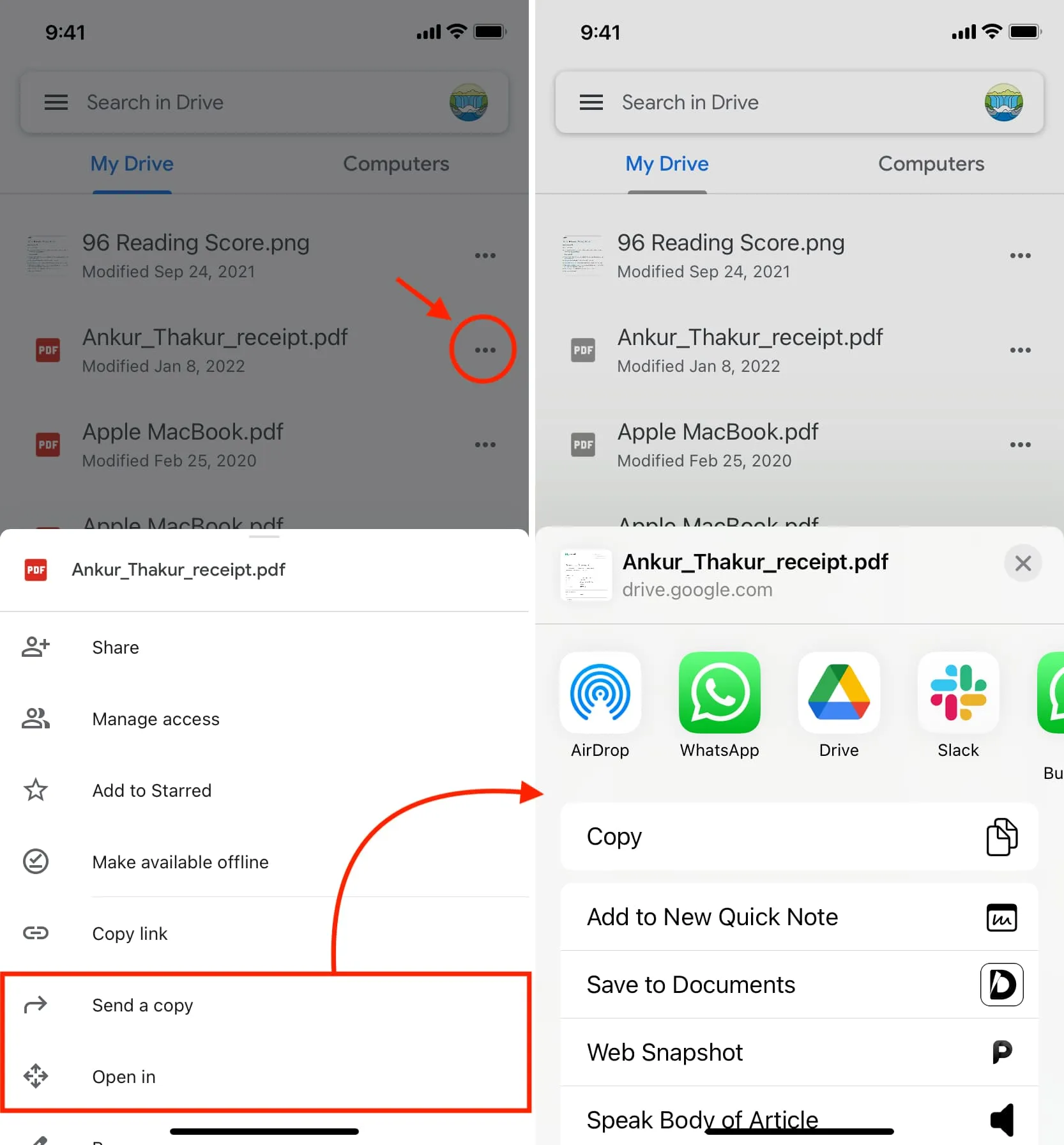
3) Se você deseja enviar o arquivo inteiro, toque em Enviar uma cópia ou Abrir em e escolha uma opção na planilha de compartilhamento. Alternativamente, toque em Compartilhar para enviar rapidamente um link para este arquivo. Estamos usando o último.
4) Use o e-mail do destinatário: Digite o endereço de e-mail da pessoa com quem deseja compartilhar este arquivo. Depois disso, escolha Editor (pode fazer edições), Comentador (adicionar comentários para você ver) ou Visualizador (pode apenas visualizar e não alterar nada no arquivo). Por fim, adicione uma mensagem opcional e toque no botão de seta para enviar .
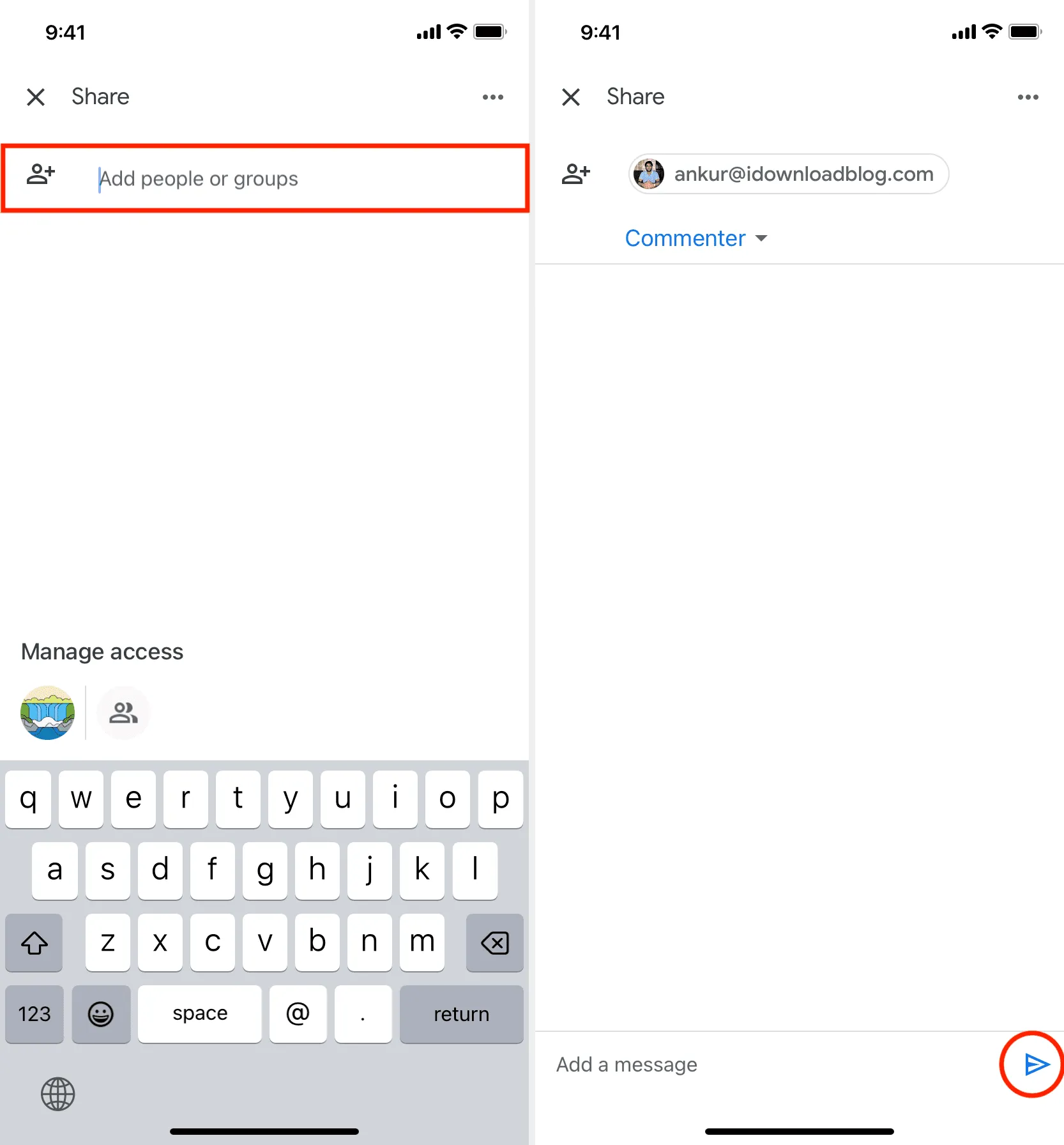
5) Compartilhe com todos: Se você não possui o e-mail do destinatário ou deseja compartilhá-lo com um público ilimitado, como seus seguidores nas redes sociais, você pode criar um link público para o arquivo, e qualquer pessoa que clicar no link poderá acessá-lo. esse arquivo.
Para fazer isso, toque no ícone de compartilhamento na parte inferior e clique em Restrito > Restrito . Agora selecione Qualquer pessoa com o link .
Em seguida, escolha Visualizador (recomendado), Comentador ou Editor . Por fim, toque no ícone copiar link no canto superior direito para obter o link do arquivo compartilhável em sua área de transferência. Agora você pode postar este link nas redes sociais, em blogs ou enviá-lo para quem desejar.
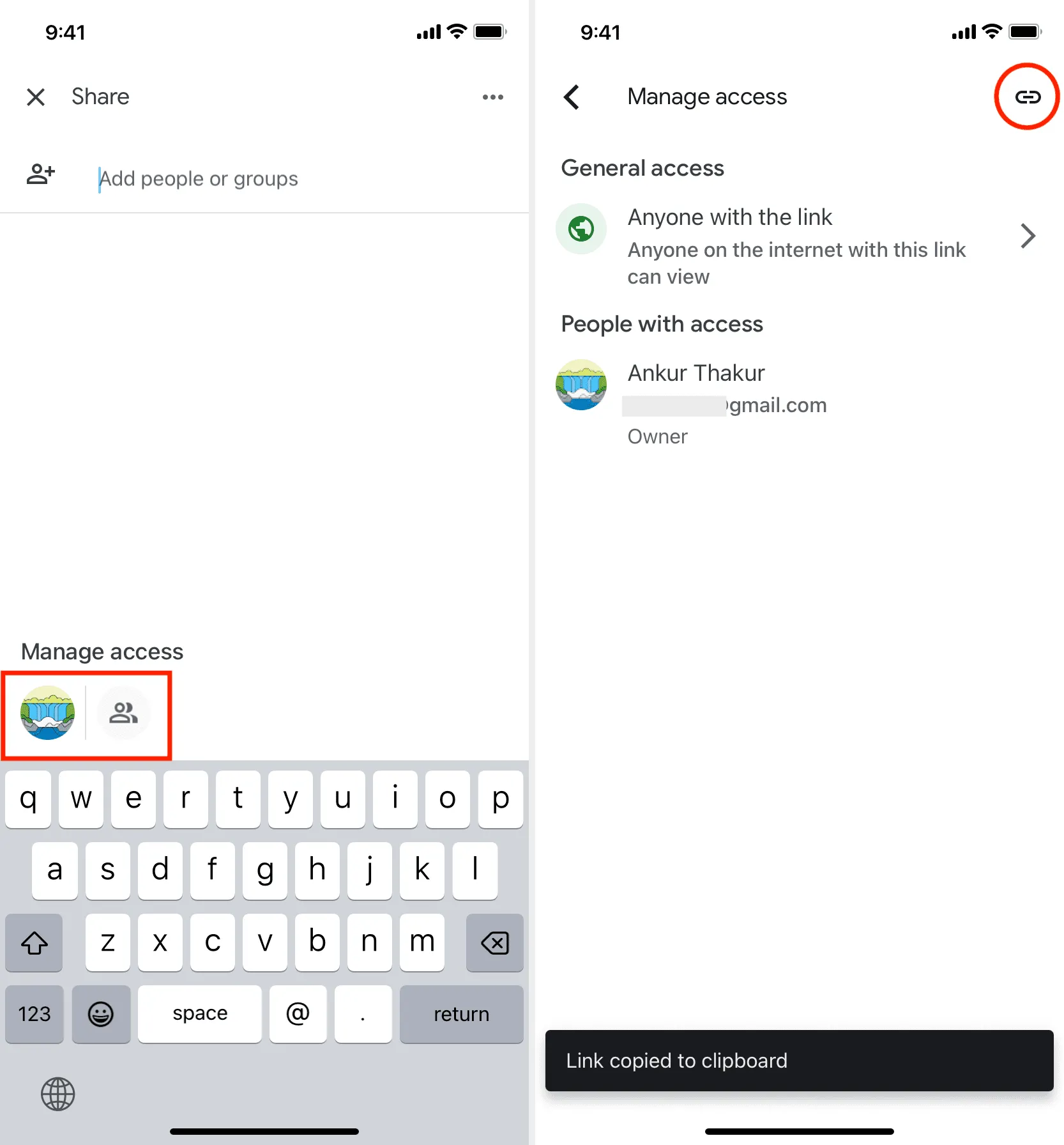
2. No aplicativo Arquivos
Com este método, você não pode criar um link compartilhável para um arquivo. Em vez disso, você só pode enviar o arquivo real.
1) Comece permitindo que o Google Drive apareça no aplicativo Apple Files no iPhone e iPad.
2) Agora, toque e segure um arquivo do Google Drive e escolha Compartilhar no menu.
3) Selecione uma opção na planilha de compartilhamento do iOS.
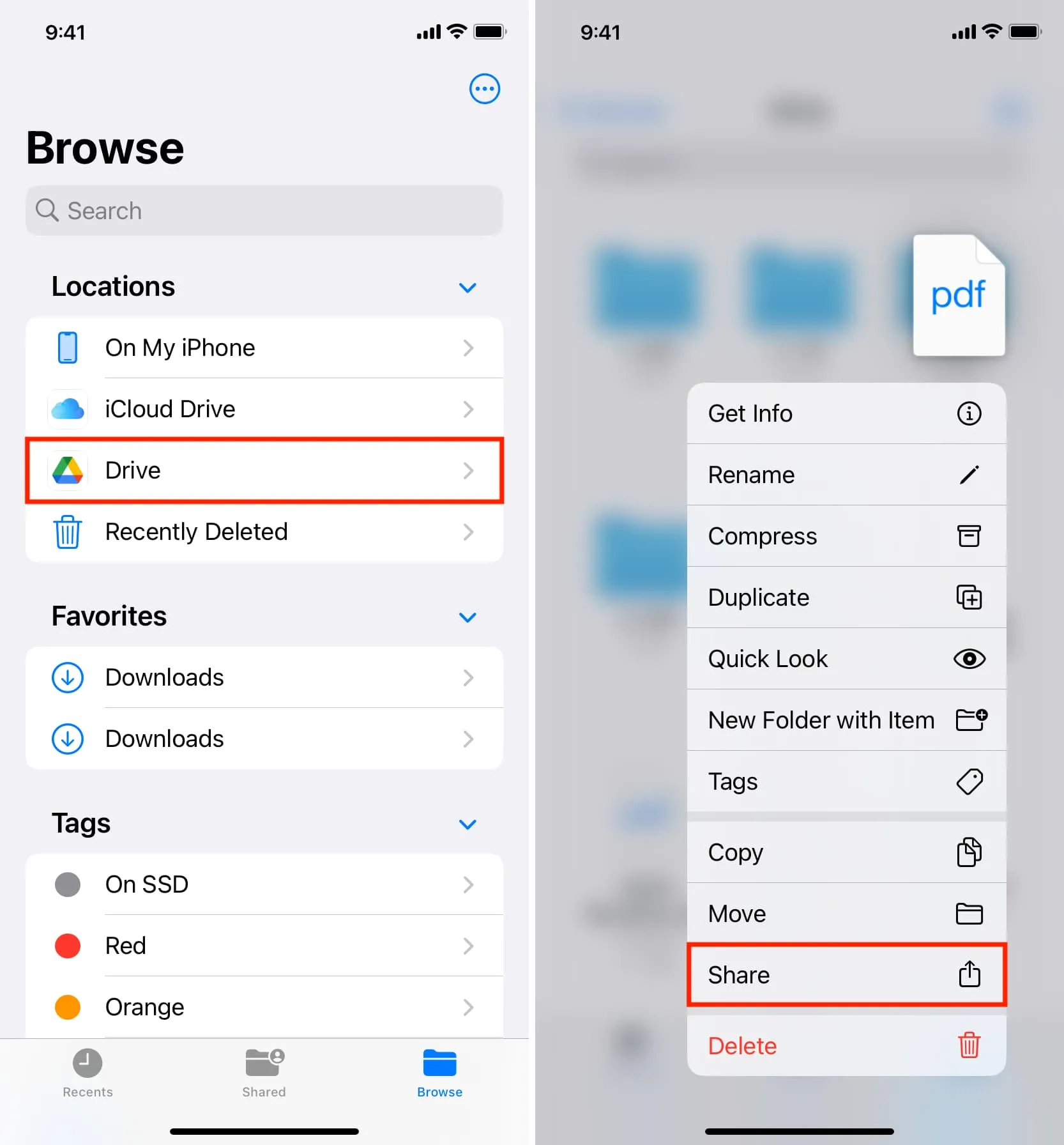
3. Usando um navegador da web
Para enviar o arquivo completo, primeiro você terá que baixá-lo do Google Drive. Depois disso, você pode enviá-lo por meio de um meio adequado para você.
- Como baixar vídeos do Safari no iPhone e iPad
- Como baixar arquivos e documentos para iPhone ou iPad
No entanto, se você quiser compartilhar um link para o arquivo, o processo é semelhante ao método do aplicativo Google Drive explicado acima. Aqui está uma atualização para você.
1) Visite o Google Drive em um navegador da web em seu iPad, Mac, PC Windows, Chromebook ou computador Linux. O compartilhamento pode não estar disponível no navegador do iPhone e você será solicitado a baixar o aplicativo Drive.
2) Clique no ícone de três pontos ao lado de um arquivo e escolha Compartilhar > Compartilhar .
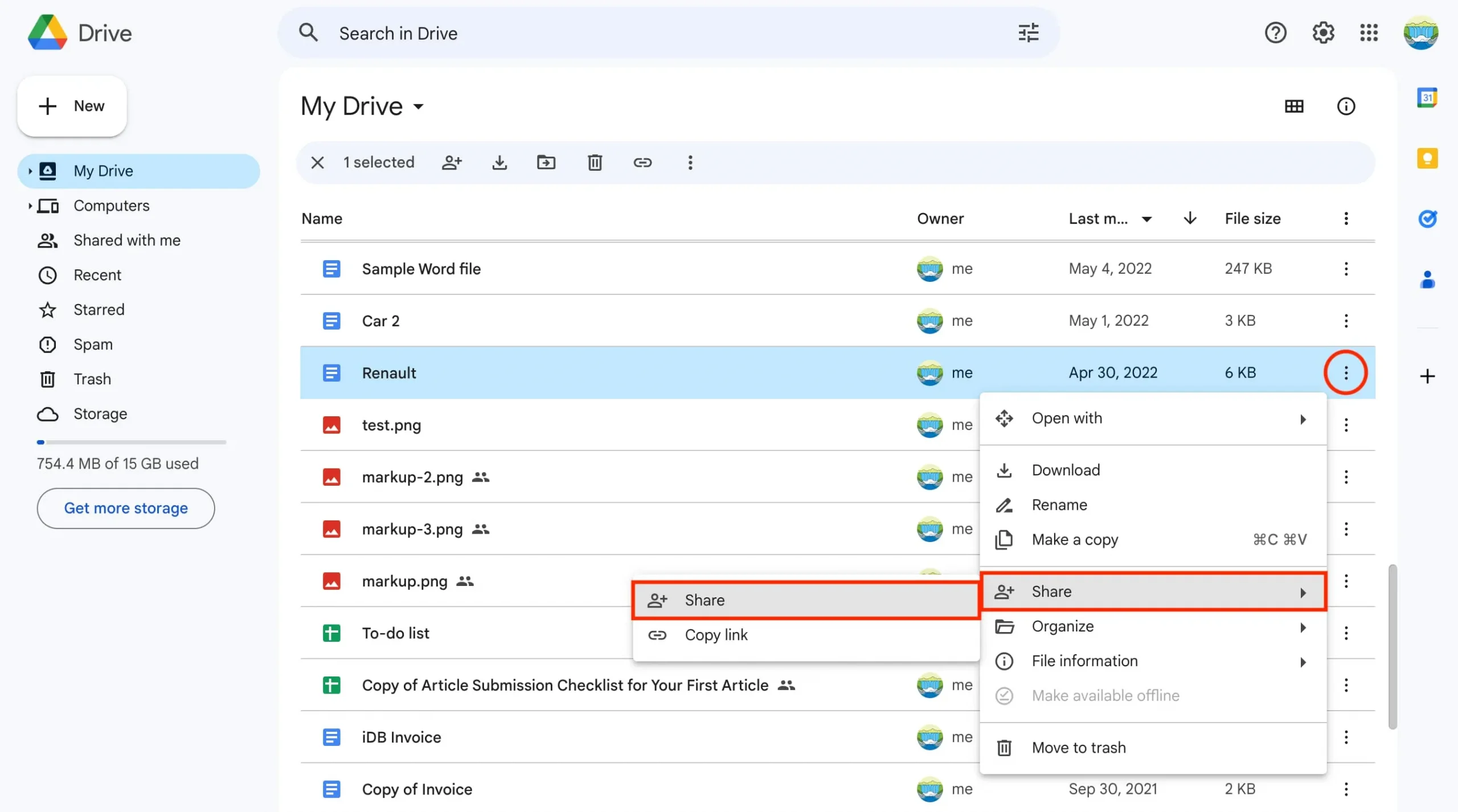
3) Digite o endereço de e-mail do destinatário, se tiver, escolha Editor , Commentador ou Visualizador , digite uma mensagem opcional e clique em Enviar .
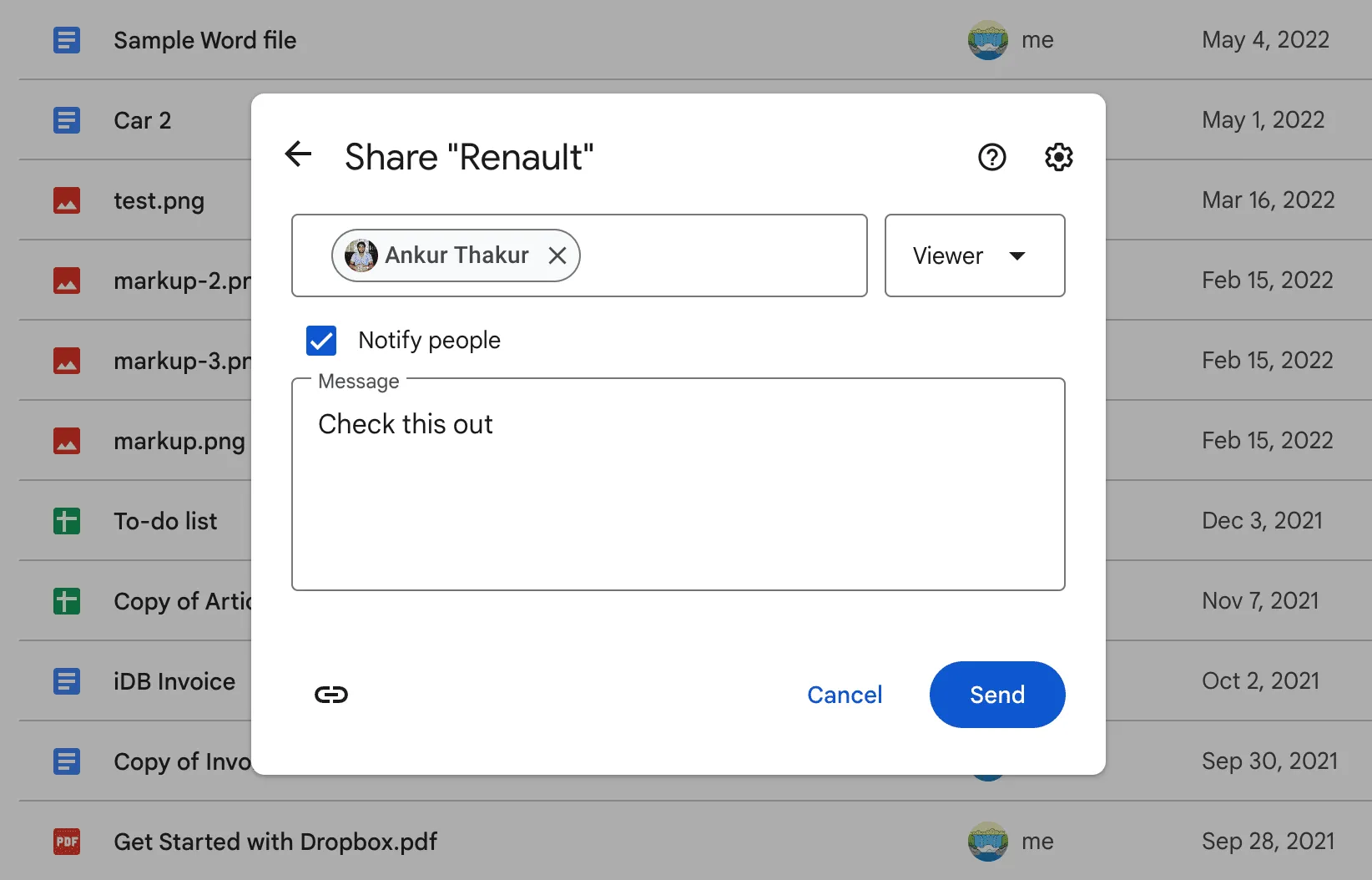
4) Se você deseja compartilhar o arquivo com praticamente qualquer pessoa, clique em Restrito sob o título “Acesso geral” e defina-o como “ Qualquer pessoa com o link ”. Em seguida, clique em Copiar link , envie-o pela mídia de sua preferência e clique em Concluído .
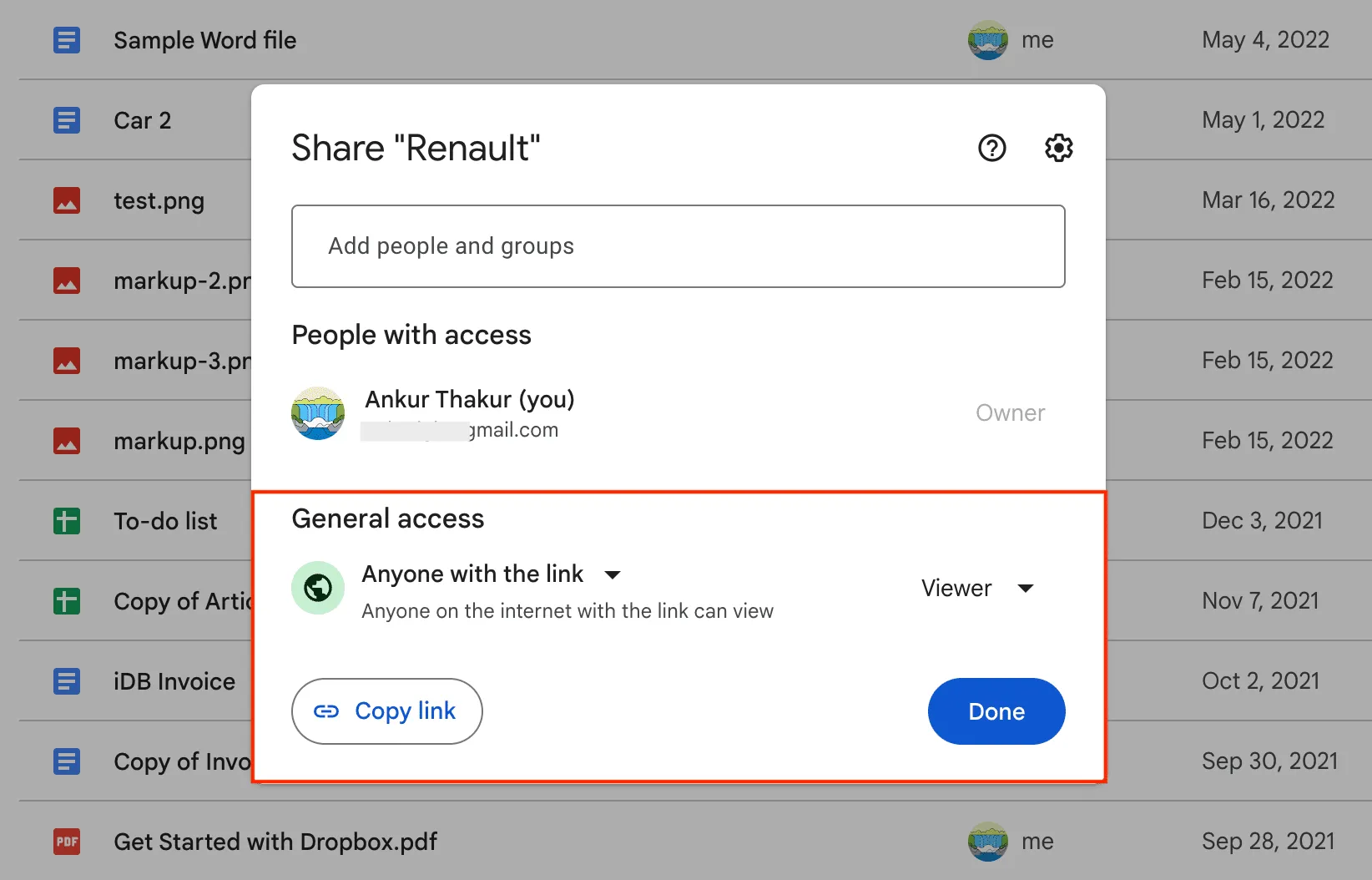
4. Usando o Finder
Assim como o método do aplicativo iOS Files, este também limita o compartilhamento do arquivo completo e real em vez de um link da web. Você pode adicionar o Google Drive ao Finder do seu Mac e transferir os arquivos como qualquer outro.
- 7 maneiras fáceis de compartilhar arquivos entre dois Macs
- Como transferir fotos, vídeos e arquivos de um Mac para um telefone Android e vice-versa
Pare de compartilhar um arquivo ou pasta do Google Drive
Você pode usar a guia “ Compartilhado ” no aplicativo Drive ou o botão “ Compartilhado comigo ” na barra lateral do site do Google Drive para ver todos os arquivos e pastas que outras pessoas compartilharam com você. Também inclui links de arquivos compartilhados do Google em que você clicou nas redes sociais e em outros lugares.
No entanto, o Google não possui um local dedicado onde você possa ver todos os arquivos que VOCÊ compartilhou com outras pessoas. Essa deficiência abriu caminho para ferramentas como Google Drive Permissions Auditor e WhoHasAccess , que permitem ver e remover permissões de compartilhamento de arquivos no Google Drive.
No entanto, se não quiser usar soluções de terceiros, você pode usar este método manual:
1) Abra o aplicativo ou site do Google Drive e certifique-se de que seus arquivos e pastas estejam visíveis na visualização de lista (e não na visualização de grade).
2) Todos os arquivos que você compartilhou terão um pequeno ícone compartilhado semelhante a duas pessoas.
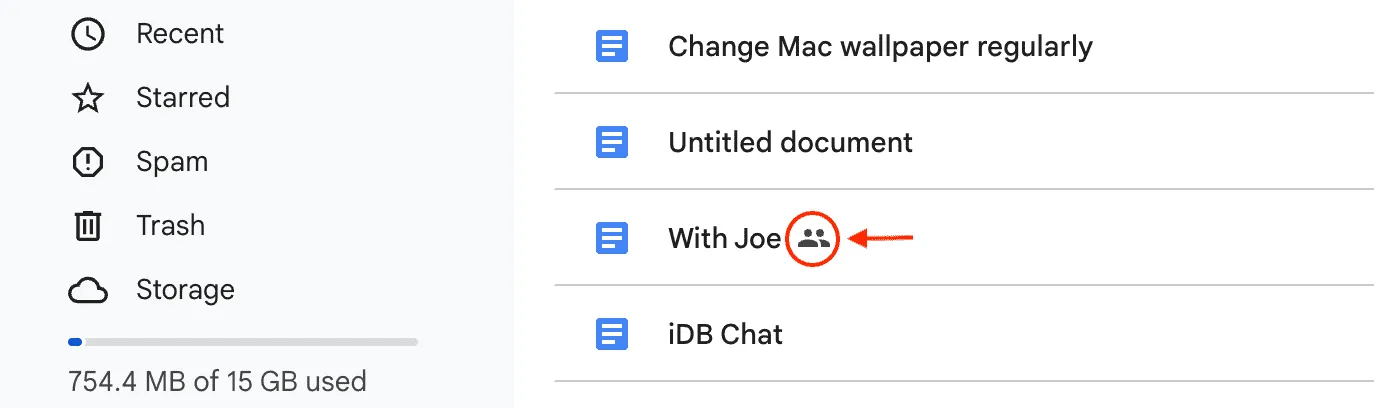
3) Clique no ícone de três pontos ao lado de um arquivo compartilhado e escolha Compartilhar (se estiver em um navegador de computador) ou Gerenciar acesso (se estiver usando o aplicativo Drive).
4) Navegador do computador ou iPad: Escolha Compartilhar > Compartilhar . Agora, clique no menu suspenso ao lado do nome de uma pessoa e escolha Remover acesso .
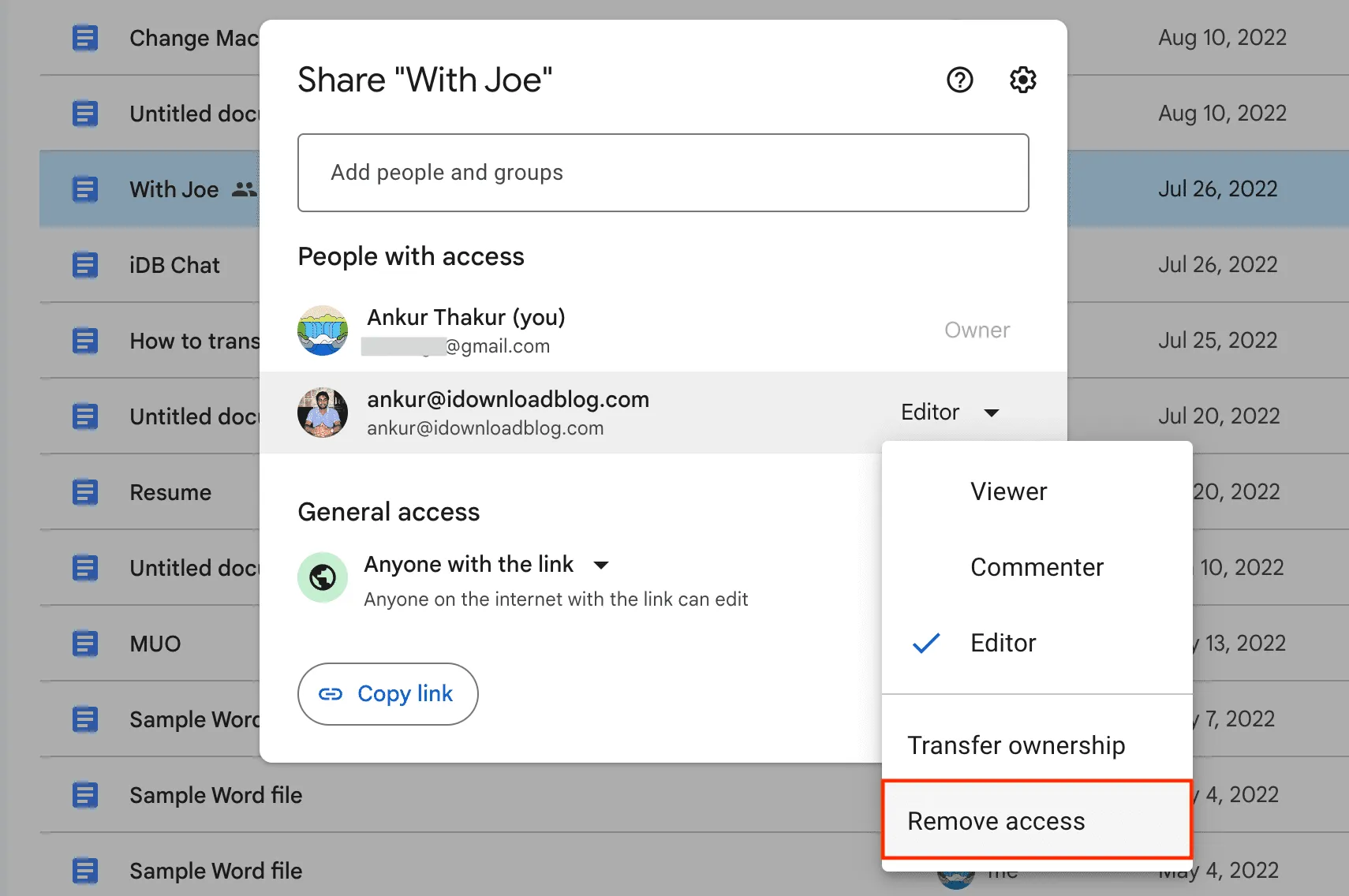
Se o link for compartilhado publicamente, clique em “Qualquer pessoa com o link” e defina-o como Restrito . Por fim, clique em Concluído .
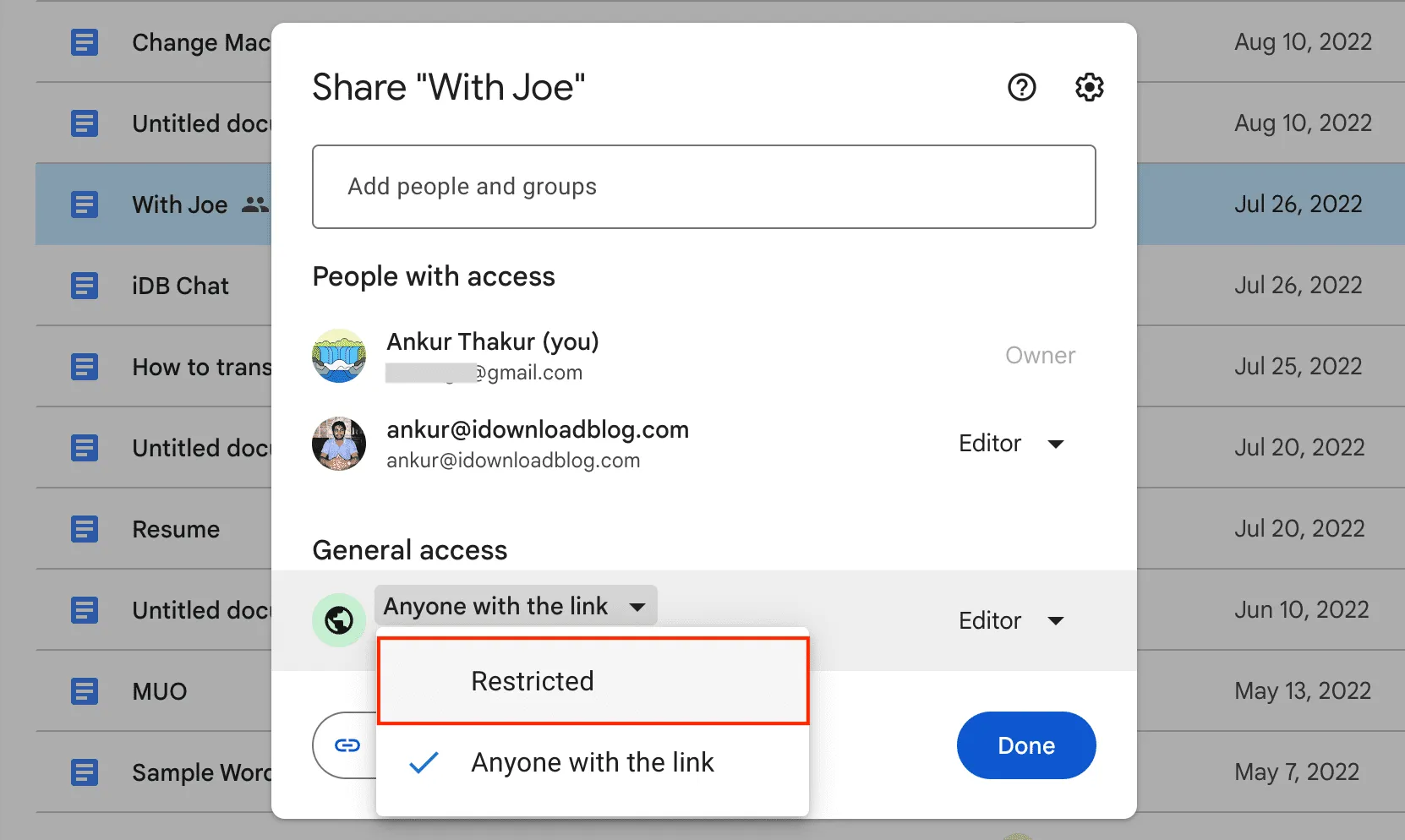
5) Aplicativo Drive: escolha Gerenciar acesso . Para remover uma pessoa, toque no e-mail dela e escolha Remover . E para interromper o compartilhamento público, toque em Qualquer pessoa com o link > Qualquer pessoa com o link e escolha Restrito .

Confira a seguir: Como transferir conteúdo do Google Drive, Dropbox, OneDrive, etc. para o iCloud Drive
Deixe um comentário