Como transcrever memorandos de voz no iPhone, iPad e Mac
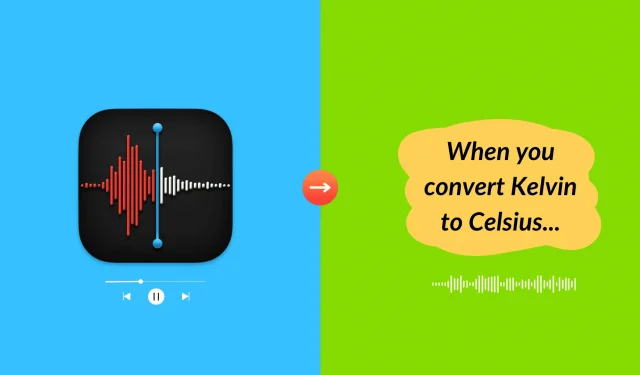
Neste tutorial, mostraremos como transcrever uma mensagem de voz em texto sem usar aplicativos ou serviços de terceiros.

O aplicativo Apple Voice Memos ainda não possui uma maneira integrada de converter fala em texto e exibi-la na tela. Mas com um truque simples de acessibilidade, você pode transcrever uma gravação de voz e ler o que ela diz na tela do seu telefone ou computador.
Use legendas ao vivo para converter notas de voz em texto
Live Captions é um recurso de acessibilidade que usa processamento no dispositivo para transformar o diálogo falado em texto e exibi-lo na tela em tempo real. Embora esse recurso possa ser usado para transcrever notas de voz, ele pode ser usado para outros fins, inclusive durante o FaceTime, para saber o que outras pessoas estão dizendo.
Idiomas suportados: você pode usar legendas ao vivo se o idioma do seu dispositivo estiver definido como inglês (EUA) ou inglês (Canadá). Portanto, essa dica só funcionará se suas anotações de voz estiverem em inglês.
IPhones compatíveis: você precisa de um iPhone 11 ou mais recente com iOS 16 ou posterior.
iPads compatíveis: iPad (8ª geração e mais recente), iPad Air (3ª geração e mais recente), iPad mini (5ª geração e mais recente), iPad Pro de 11 polegadas (todas as gerações), iPad Pro de 12,9 polegadas (3ª geração e mais recente) . Eles devem estar no iPadOS 16 ou posterior. Descubra qual iPhone ou iPad você possui .
Macs compatíveis: as legendas ao vivo só funcionam em Macs com chips de silício da Apple (M1, M2, M3) executando macOS Ventura ou posterior. Não funcionará se o seu Mac tiver um processador Intel.
iPhone ou iPad
1) Abra o aplicativo Configurações em seu dispositivo iOS e toque em Acessibilidade .
2) Role para baixo e toque em Legendas ao vivo na seção Audição.
3) Ative a chave para legendas ao vivo (Beta) . Depois disso, você pode ajustar as configurações de aparência ou deixá-las no padrão e personalizá-las mais tarde.
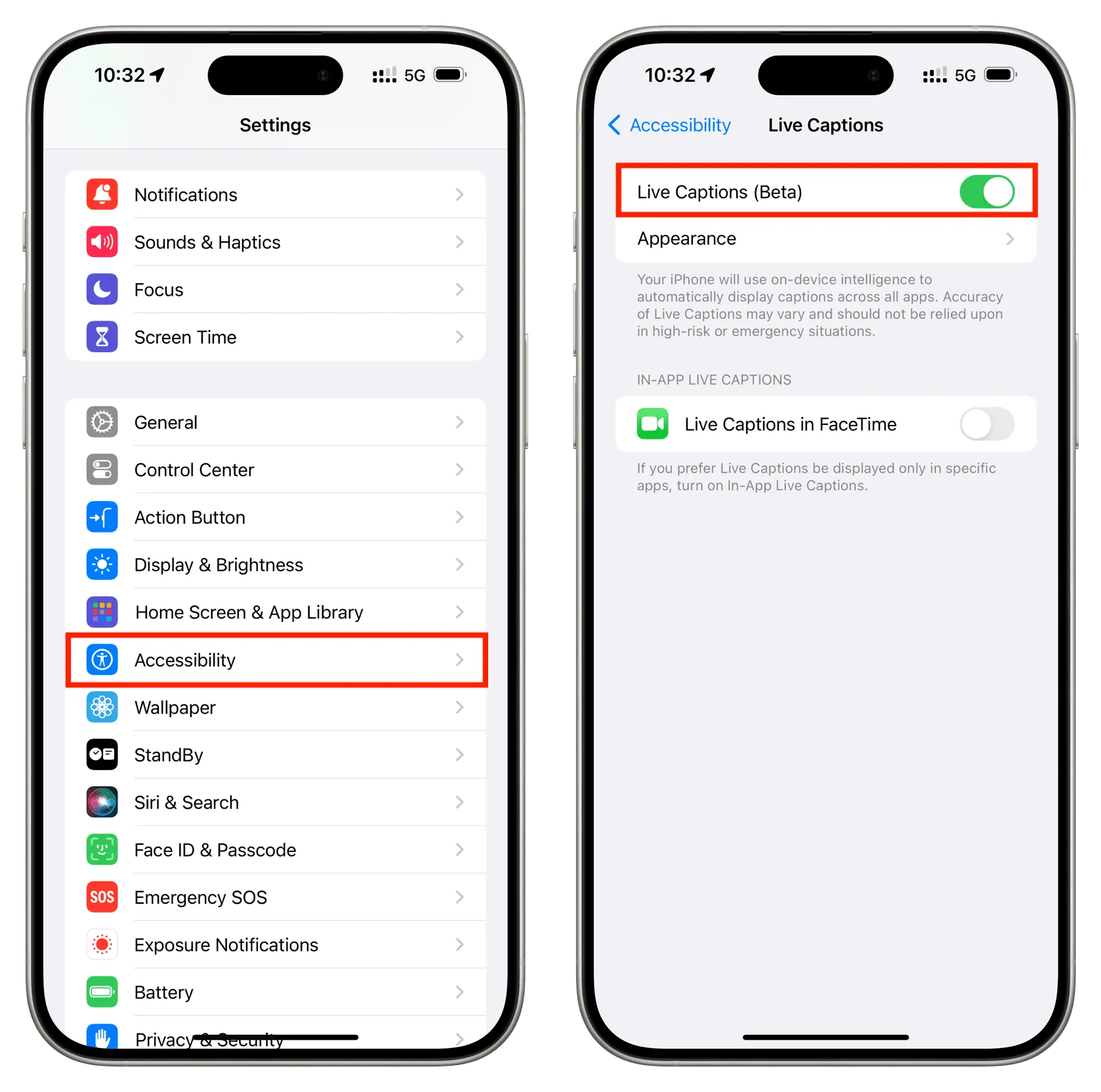
4) Com as legendas ao vivo ativadas, abra o aplicativo Voice Memos no seu iPhone ou iPad.
5) Encontre a gravação que deseja transcrever e aperte o botão play . O recurso Live Captions processará seu clipe de voz e mostrará o que ele diz na tela do seu iPhone ou iPad. Você pode definir o volume do alto-falante para zero e as legendas ao vivo ainda funcionarão.
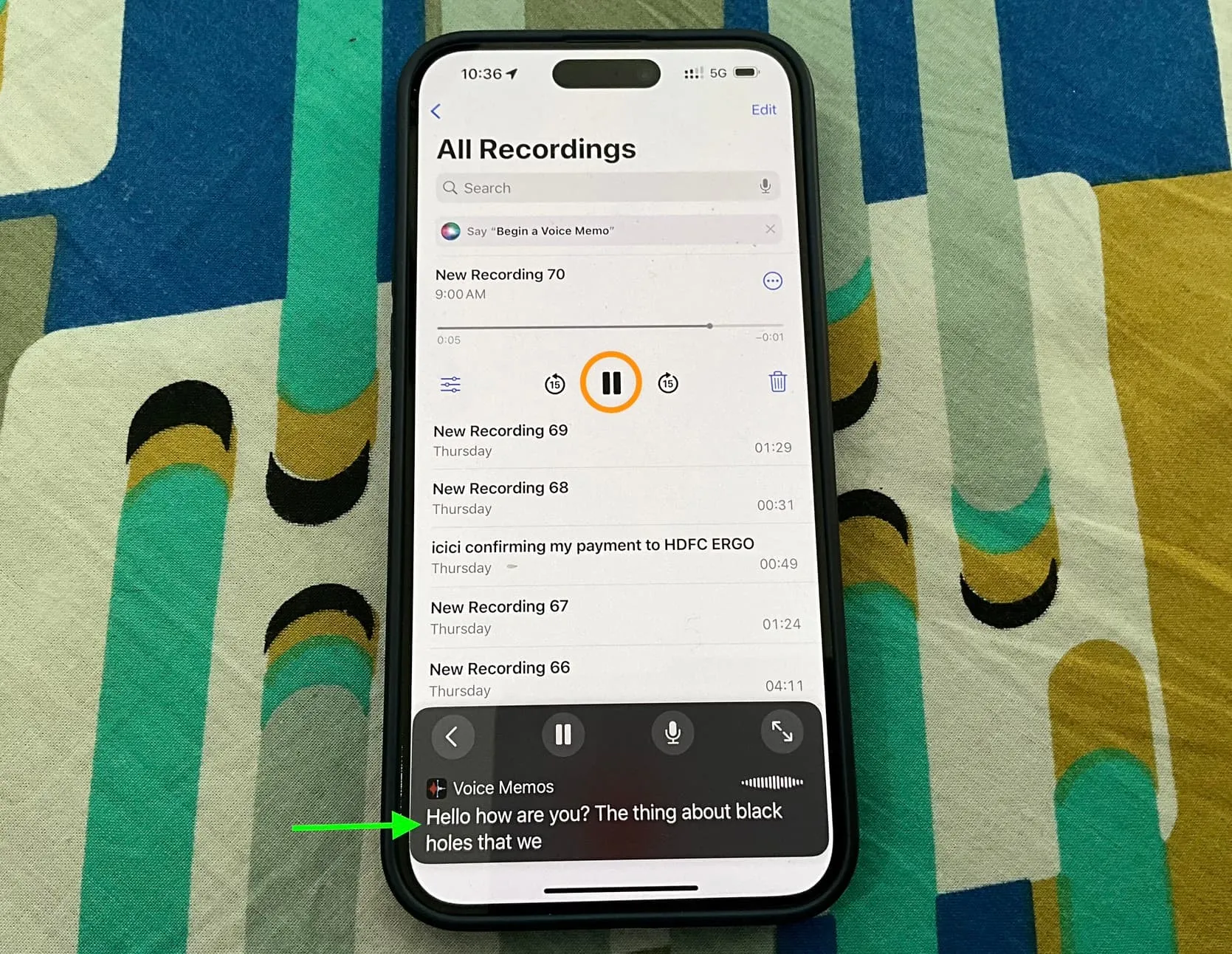
Quando terminar, toque no botão de seta para trás (<) na caixa Legendas ao vivo para minimizá-lo. Você também pode voltar para as configurações de acessibilidade das legendas ao vivo e desligá-las.
Mac
1) Inicie as Configurações do sistema , navegue até Acessibilidade > Legendas ao vivo e ative Legendas ao vivo (Beta) . Se esta for a primeira vez que você o usa, seu Mac pode demorar um pouco para baixar os arquivos de idioma necessários.
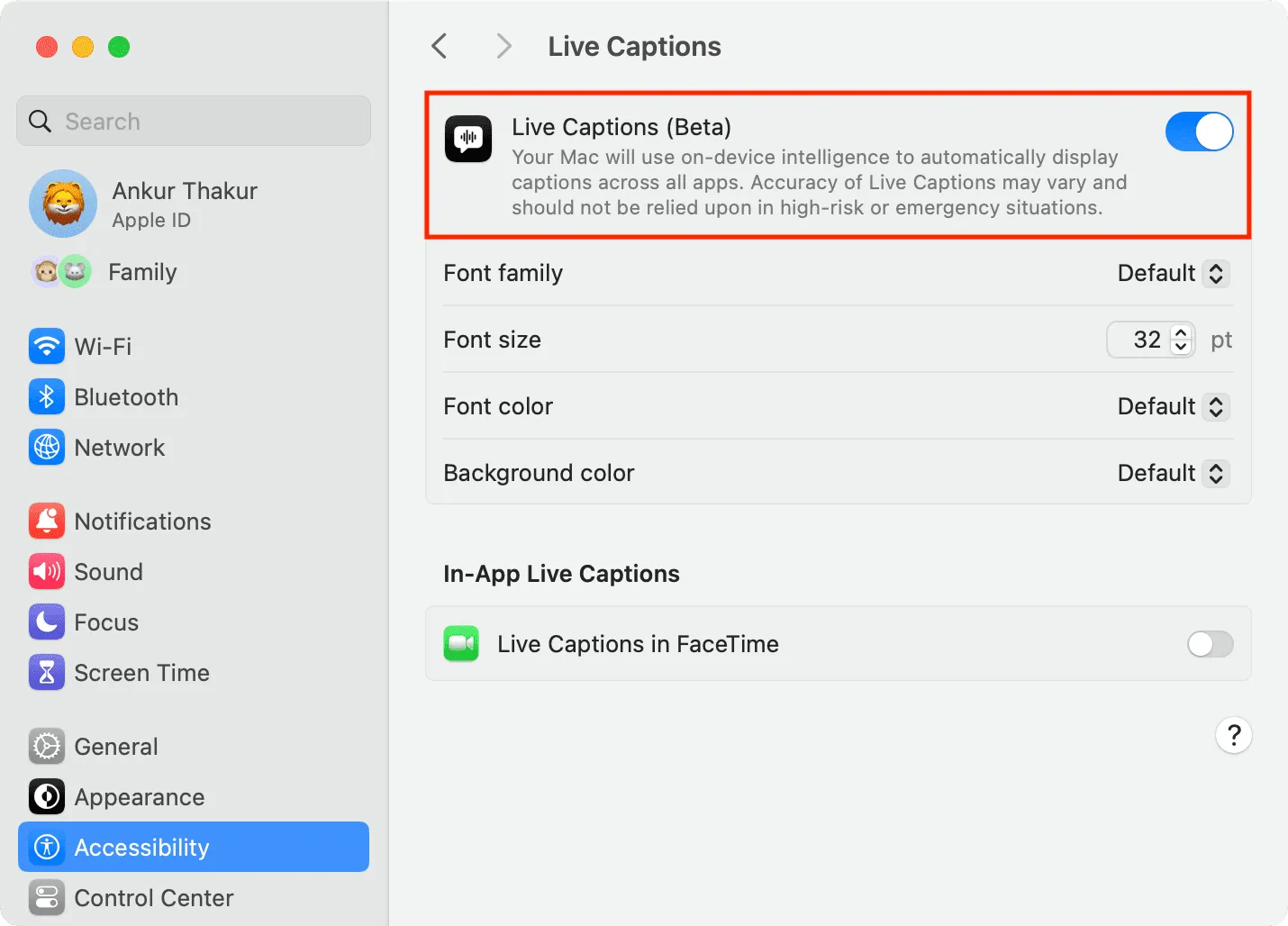
2) Abra Memos de voz e reproduza a gravação. O que este clipe de voz diz aparecerá na caixa Legendas ao vivo na tela do computador.
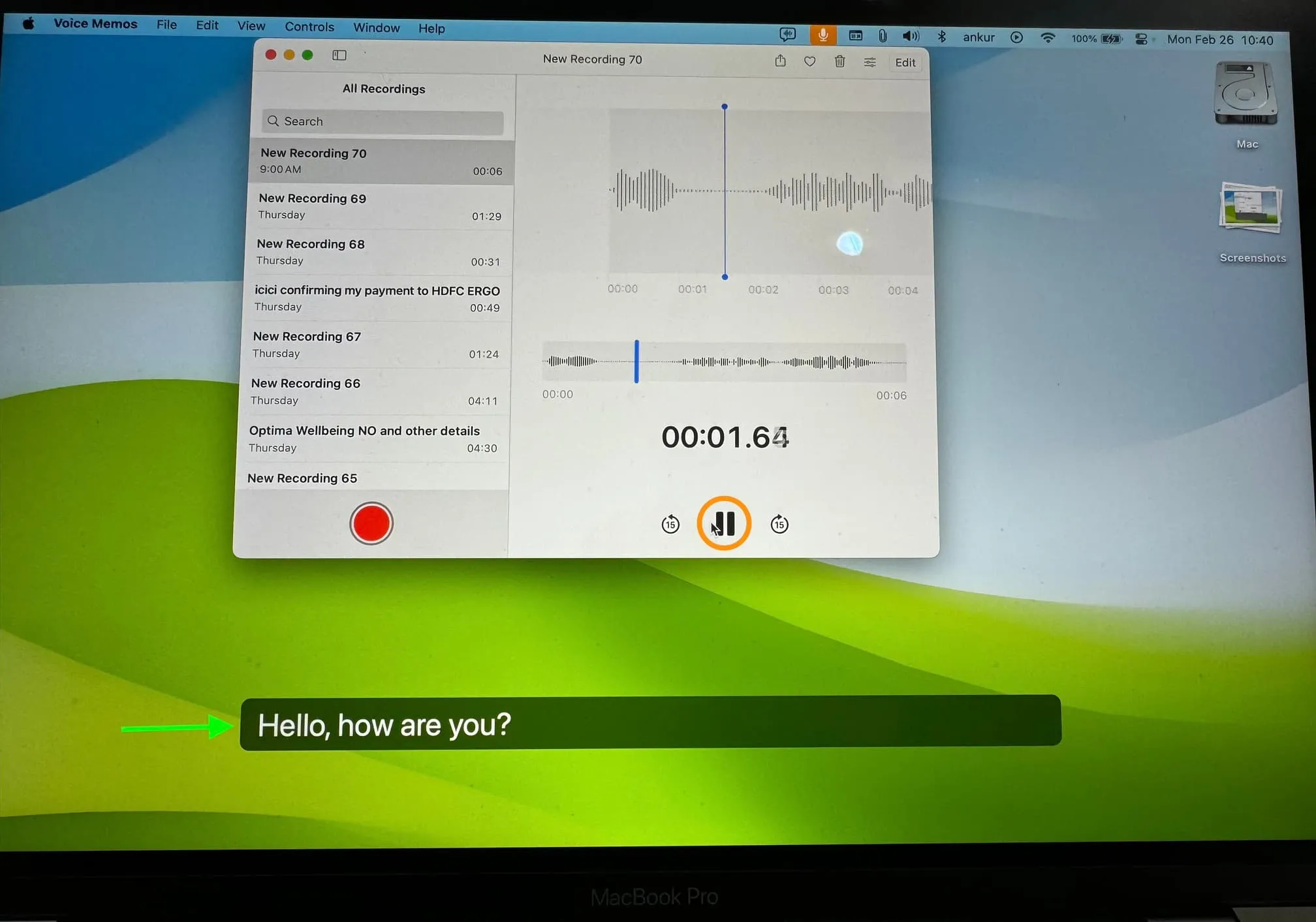
Assim que seu trabalho estiver concluído, você pode clicar no ícone Live Captions na barra de menu superior e interrompê-lo. Depois disso, desmarque Manter na tela para que a caixa desapareça após alguns segundos. Alternativamente, você pode retornar ao painel Acessibilidade nas Configurações do Sistema e desativar esse recurso.
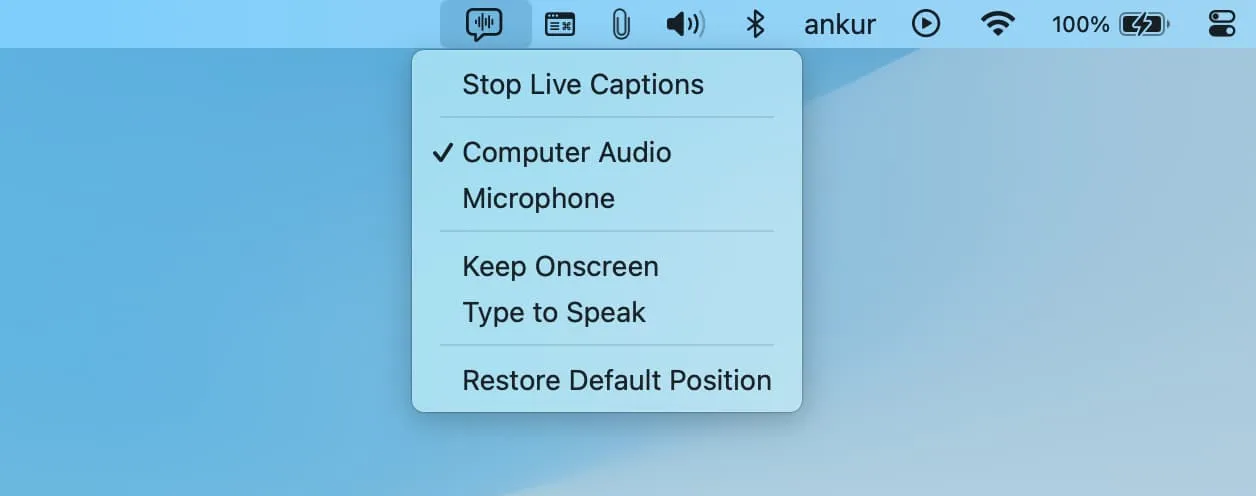
Dica bônus: use o Tradutor ou Mensagens para ler o que a pessoa está dizendo
Você pode usar as dicas a seguir se tiver problemas auditivos e quiser ver uma versão em texto do que a pessoa que está falando com você está dizendo.
Traduzir aplicativo
1) Abra o Apple Translate e vá para a guia Tradução .
2) Certifique-se de que o idioma principal seja o inglês ou aquele que você entende. Agora, toque no botão do microfone e peça para a pessoa falar. O que eles disserem será transcrito na tela e você poderá ler.
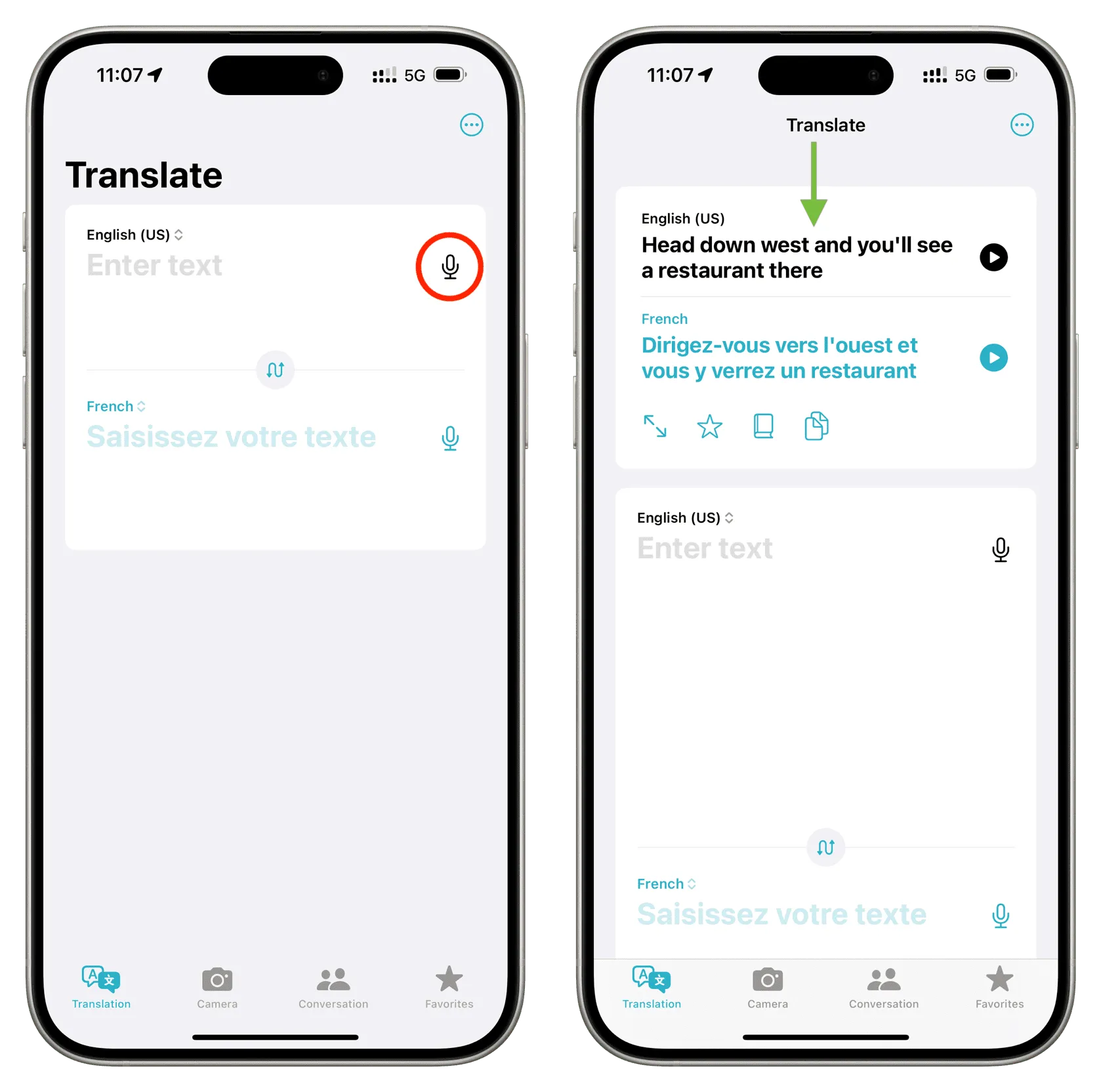
Aplicativo de mensagens
1) Abra o aplicativo Mensagens e inicie uma conversa consigo mesmo tocando no botão escrever e selecionando seu contato.
2) Quando estiver na tela de conversa, toque no botão de adição e escolha Áudio .
3) Agora, segure seu iPhone próximo ao alto-falante e peça-lhes que falem. Depois que terminarem, toque no botão Parar e envie esta nota de voz.
4) O que a gravação de voz diz aparecerá lá. Aperte o botão play se isso não acontecer.
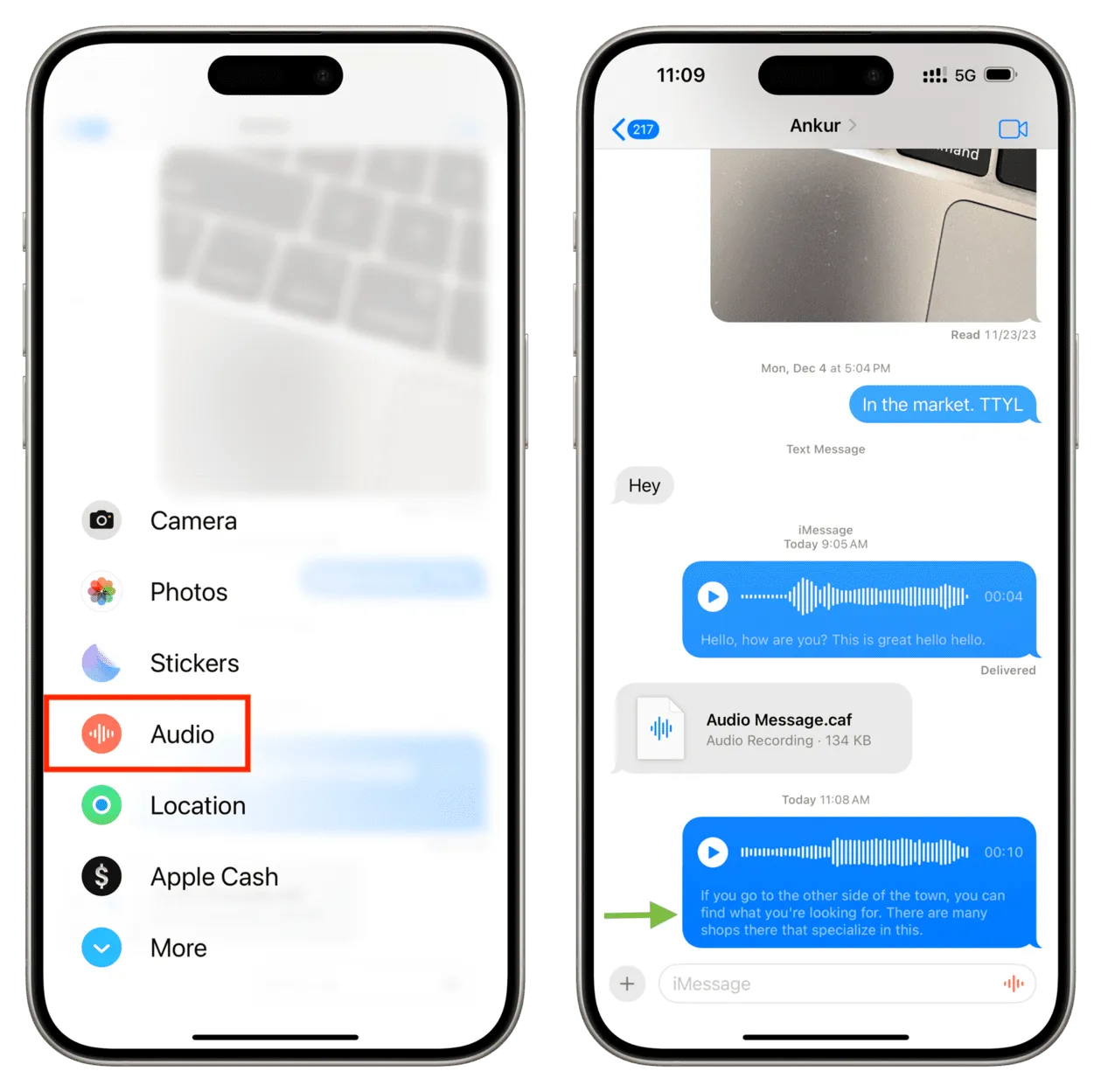
Deixe um comentário