Como atualizar seu iPhone para iOS 17: 3 maneiras explicadas
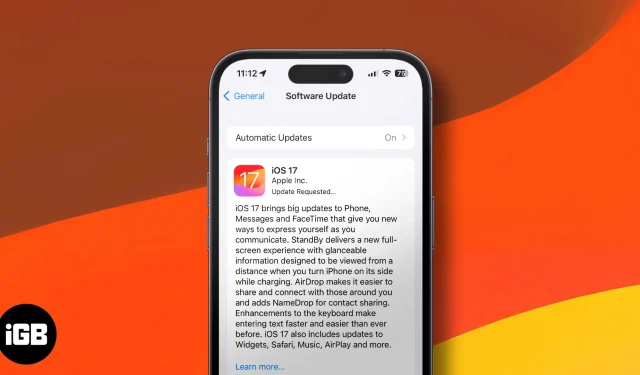
iOS 17 e iPadOS 17 estão aqui com mais novos recursos, como NameDrop, Contact Poster e muitos outros. Eu sei que você está animado para atualizar seu iPhone ou iPad para a versão mais recente, então, sem perder mais tempo, vamos fazer o mesmo depois de ver se o seu dispositivo é compatível com a atualização mais recente.
Aqui, explicamos três maneiras de atualizar seu iPhone para iOS 17 ou iPad para iPadOS 17.
- Dispositivos compatíveis com iOS 17
- Como ver em qual atualização seu iPhone ou iPad está
- Como atualizar seu iPhone para iOS 17
- Atualize automaticamente seu iPhone para iOS 17
- Como atualizar seu iPhone para iOS 17 usando Mac ou PC
Dispositivos compatíveis com iOS 17
Atualmente, aqui estão os dispositivos elegíveis para a nova atualização.
- série iPhone 15
- série iPhone 14
- série iPhone 13
- série iPhone 12
- série iPhone 11
- iPhone XS e XS Max
- iPhone XR
- iPhone SE (2ª geração ou posterior)
Como ver em qual atualização seu iPhone ou iPad está
Agora que você certificou-se de que seu dispositivo suporta a atualização mais recente do iOS/iPadOS, vamos verificar qual versão do iOS você está usando. Veja como:
- Vá para Configurações.
- Toque em Geral .
- Em seguida, toque em Sobre .
- Aqui você pode ver a versão iOS.
Agora que sabemos a versão iOS do seu iPhone, vamos dar uma olhada nas etapas para atualizar o seu iPhone.
Prepare seu iPhone para atualização
Antes de começarmos, é importante fazer um backup do seu dispositivo . Isso garante que, se algo der errado, você terá a opção de restaurar , o que permitirá recuperar todos os dados essenciais.
Além disso, você deve ter uma conexão Wi-Fi estável, pelo menos 50% da bateria ou conectado ao carregamento e armazenamento livre suficiente .
Como atualizar seu iPhone para iOS 17
- Abra Configurações → Toque em Geral .
- Selecione Atualização de software .
- Toque em Baixar e instalar . Siga as instruções simples na tela.
Se você tiver dificuldade para atualizar, consulte nossa postagem sobre o que fazer se não conseguir baixar a atualização do iOS .
Você poderá ver Instalar agora na etapa 3 acima se as Atualizações Automáticas estiverem habilitadas. Mais sobre isso na próxima parte.
Atualize automaticamente seu iPhone para iOS 1 7
Após a última parte, você pode estar se perguntando como automatizar as atualizações do iOS. É muito simples.
- Dentro de Configurações → Toque em Geral .
- Toque em Atualização de software .
- Toque em Atualizações automáticas ou Personalizar atualizações automáticas .
- Ative Atualizações Automáticas ou Baixe Atualizações do iOS .
Você também pode ativar Instalar atualizações do iOS.
O iPhone fará download automaticamente por Wi-Fi quando uma nova atualização estiver disponível. Ele também pode instalar automaticamente a atualização se o iPhone estiver carregando durante a noite e conectado ao Wi-Fi. Agora que você sabe como ativar as atualizações automáticas em um iPhone, vejamos outra maneira de atualizar seu iPhone.
Como atualizar seu iPhone para iOS 17 usando Mac ou PC
Além do método fácil de atualização sem fio, você também pode usar um computador para obter o software iOS 17 mais recente em seu iPhone. Mas como você atualiza um iPhone a partir de um computador? Veja como:
- Conecte seu iPhone ou iPad usando um cabo apropriado ao computador.
- No iTunes, clique no pequeno ícone do dispositivo . No Finder, clique no nome do dispositivo na barra lateral esquerda.
- Clique em Confiar se você vir na tela do computador.
- Em seguida, toque em Confiar no iPhone e digite sua senha .
- Na guia Resumo do iTunes e na guia Geral do Finder, clique em Verificar atualizações ou Atualização.
- Clique em Atualizar . Siga as instruções na tela, se houver.
- Clique em Avançar → Concordo → digite a senha no iPhone, se solicitado.
O download do iOS começará. Dependendo do seu dispositivo e da velocidade da Internet, pode levar um tempo considerável para baixar o arquivo, preparar a atualização e instalá-la. Não desconecte o dispositivo no meio do caminho.
É isso!
Espero que agora você saiba como atualizar o software no iPhone ou iPad. Na minha opinião, o método mais fácil é o primeiro – no aplicativo Configurações. Qual caminho você está tomando? Compartilhe suas idéias abaixo.
- Como usar NameDrop no iOS 17 no iPhone
- Como ativar e usar o modo StandBy no iOS 17 no iPhone
- Como definir pôsteres de contato personalizados no iOS 17



Deixe um comentário