Como usar o Center Stage durante videochamadas no iPad e Mac
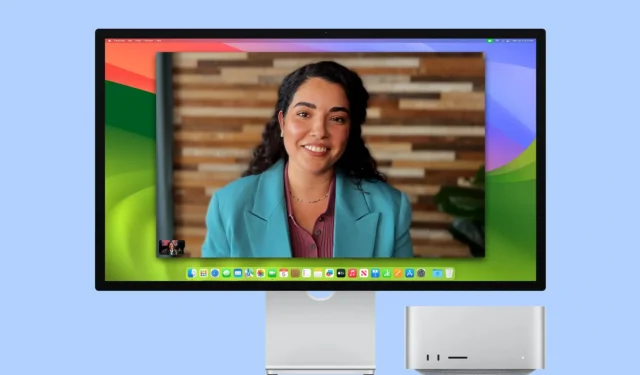
Neste tutorial, explicaremos o que é o Center Stage e como ativá-lo ou desativá-lo quando você estiver em uma videochamada no seu iPad ou Mac.
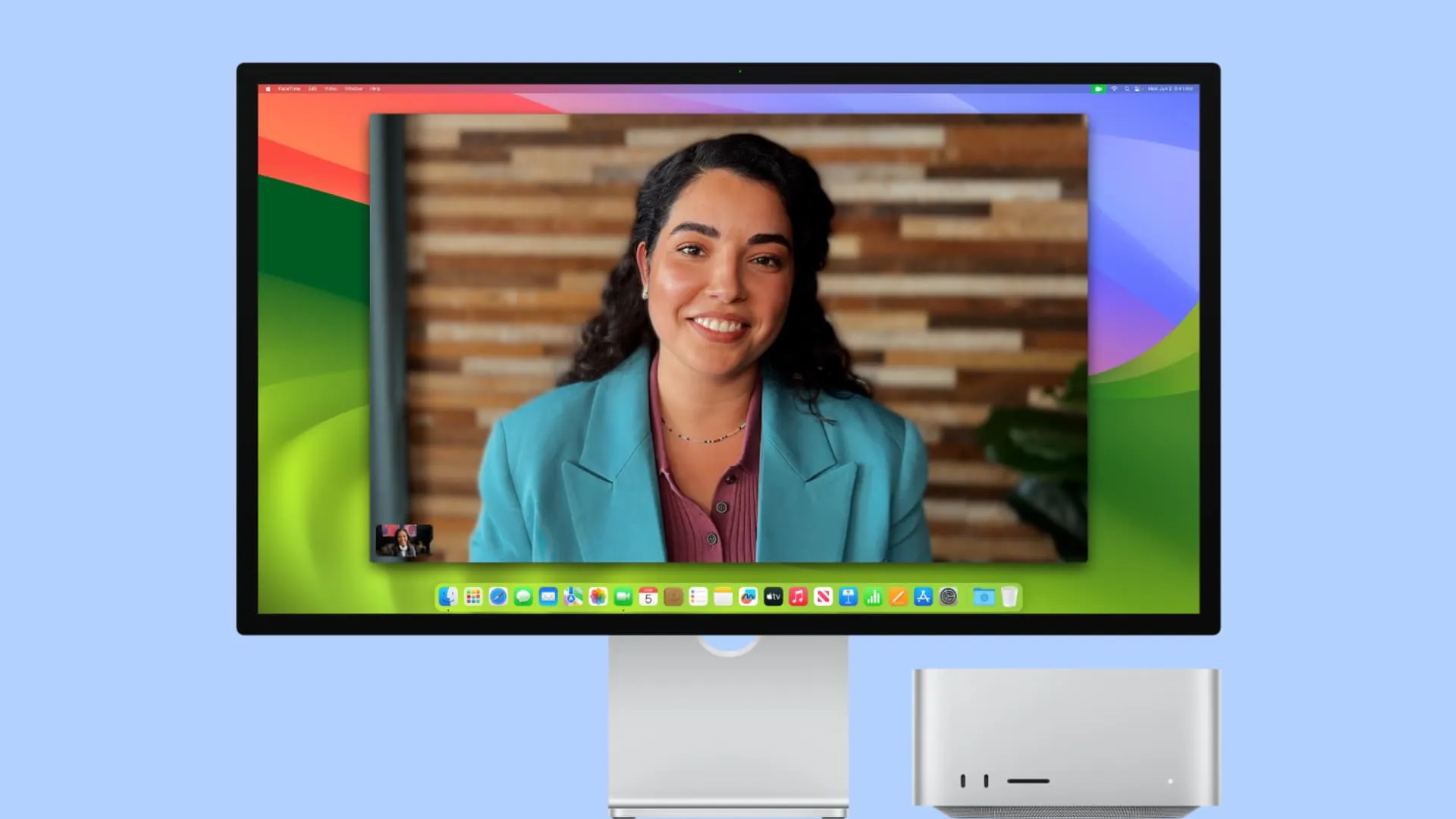
O que é o Center Stage e como funciona
Center Stage é um recurso de videochamada que usa aprendizado de máquina para mantê-lo visível para os participantes, mesmo se você se movimentar com seu iPad ou Mac ainda na mesa.
Portanto, quando você estiver em uma chamada FaceTime ou Zoom e ajustar sua cadeira ou caminhar ligeiramente para uma parte diferente da sala, seu iPad ou Mac usará seus poderes de software para mantê-lo no quadro da chamada, de preferência em algum lugar próximo ao centro.
Além disso, se uma nova pessoa passar perto de você, o Center Stage se expandirá automaticamente para mostrá-la na chamada. E se uma pessoa sair, o zoom aumentará para focar apenas em você ou nas pessoas restantes.
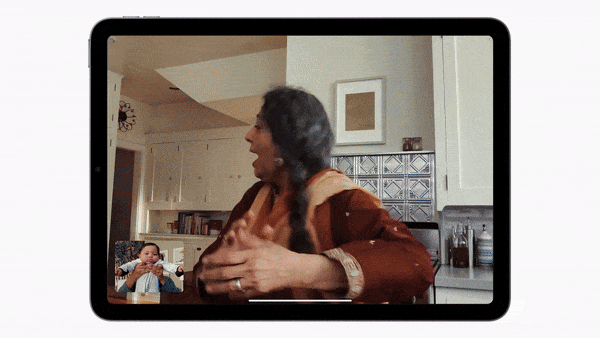
Você pode ver como o iPad (mantido imóvel sobre a mesa) se ajusta automaticamente quando mais pessoas se aproximam para participar da videochamada. O mesmo acontecerá se você (uma única pessoa) se movimentar durante uma chamada. Fonte: Maçã
E se você andar muito longe
O Center Stage usa a câmera ultra-ampla e se ajusta de acordo para que você sempre participe da videochamada. No entanto, este truque de software tem limitações aparentes.
Se você sair da visão da câmera ultra-ampla (120 graus no iPad e 122 graus no Studio Display), obviamente ela não poderá fazer nada para mostrar você na chamada.
Dispositivos suportados
O Center Stage está disponível nativamente nestes modelos de iPad:
- iPad Air (5ª geração ou mais recente)
- iPad mini (6ª geração ou mais recente)
- iPad (9ª geração ou mais recente)
- iPad Pro de 11 polegadas (3ª geração ou mais recente)
- iPad Pro de 12,9 polegadas (5ª geração ou mais recente)
Você também pode usá-lo em seu Mac conectado a um monitor Apple Studio Display ou ao usar a Continuity Camera com um iPhone 11 ou mais recente.
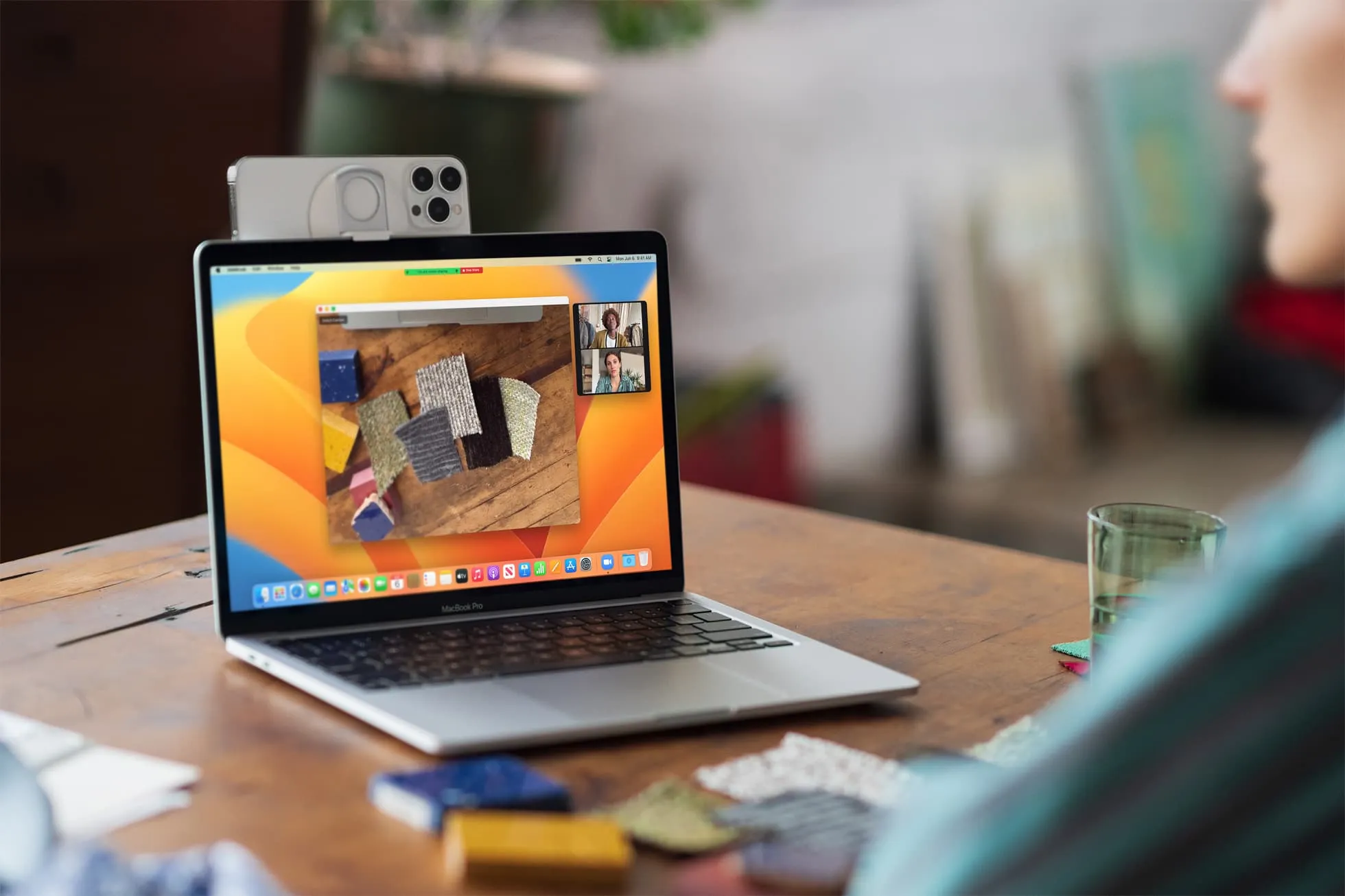
Aplicativos compatíveis
Você pode usar o Center Stage no FaceTime e outros aplicativos de videoconferência de terceiros compatíveis, como Zoom , Slack , Microsoft Teams , Google Meet , Skype , WebX e muito mais.
Câmeras suportadas
O Center Stage só funciona ao usar a câmera frontal do iPad na orientação retrato ou paisagem. Não funcionará se você mudar para as câmeras traseiras.
Ativar ou desativar o Center Stage
O Center Stage é ativado por padrão quando você faz uma chamada de vídeo em dispositivos compatíveis. Mas se não estiver, você pode verificar manualmente.
Em segundo lugar, você pode desligá-lo se achar que é uma distração e preferir uma aparência padrão e imóvel na chamada.
No iPad
- Inicie o FaceTime ou outro aplicativo compatível.
- Abra o Centro de Controle deslizando para baixo no canto superior direito da tela.
- Toque em Efeitos de vídeo .
- Se o bloco Center Stage estiver branco, significa que está ativo. Toque para desligá-lo.
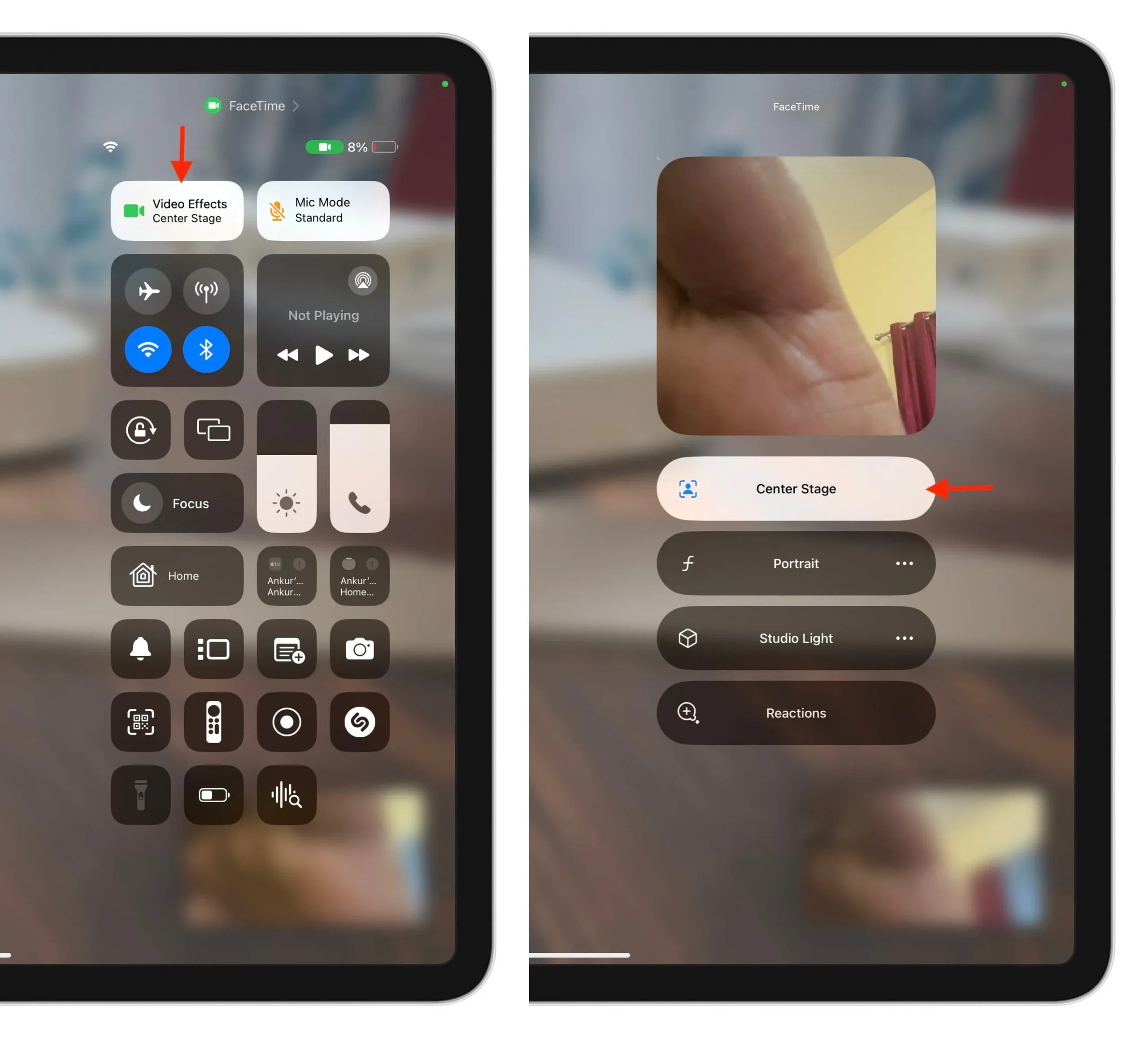
- Você não precisa necessariamente iniciar uma chamada no FaceTime para acessar os efeitos de vídeo. Mas se você não vê-lo no FaceTime ou em outros aplicativos, basta iniciar ou participar de uma chamada e abrir o Centro de Controle.
- Você também pode desligá-lo ou ligá-lo tocando no bloco de alimentação da câmera frontal na tela do FaceTime e, em seguida, tocando no ícone do Palco Central.
No Mac
- Abra o FaceTime ou outro aplicativo compatível.
- Clique no ícone de vídeo na barra de menu superior. Se você estiver em uma versão antiga do macOS, abra o Centro de Controle .
- Se o ícone do Center Stage estiver verde, significa que está ativo. Clique para desligá-lo.
- Ao usar seu iPhone como webcam do Mac , você também verá uma seta ao lado de Center Stage. Clique nele para mudar a visualização da câmera selecionando Principal ou Ultra Wide . Observe que seu campo de visão será reduzido se você mudar para a câmera principal.
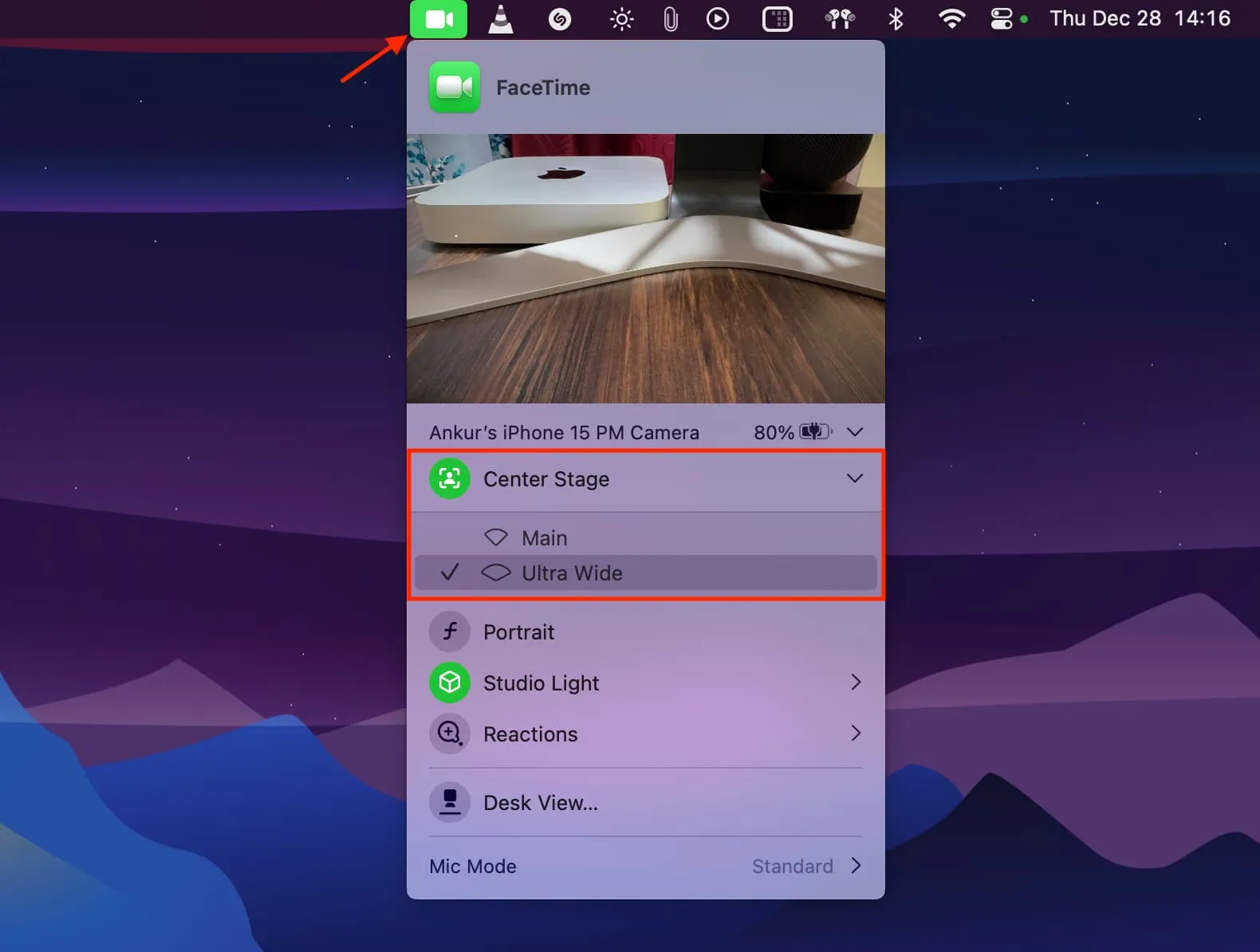
O que fazer se você não conseguir usar o Center Stage no Mac
Com o FaceTime aberto, clique em Vídeo na barra de menu superior e selecione Studio Display Camera ou seu iPhone como câmera. O Center Stage não funcionará se a entrada da câmera estiver configurada para qualquer outra coisa, como a câmera interna do MacBook ou uma webcam de terceiros.
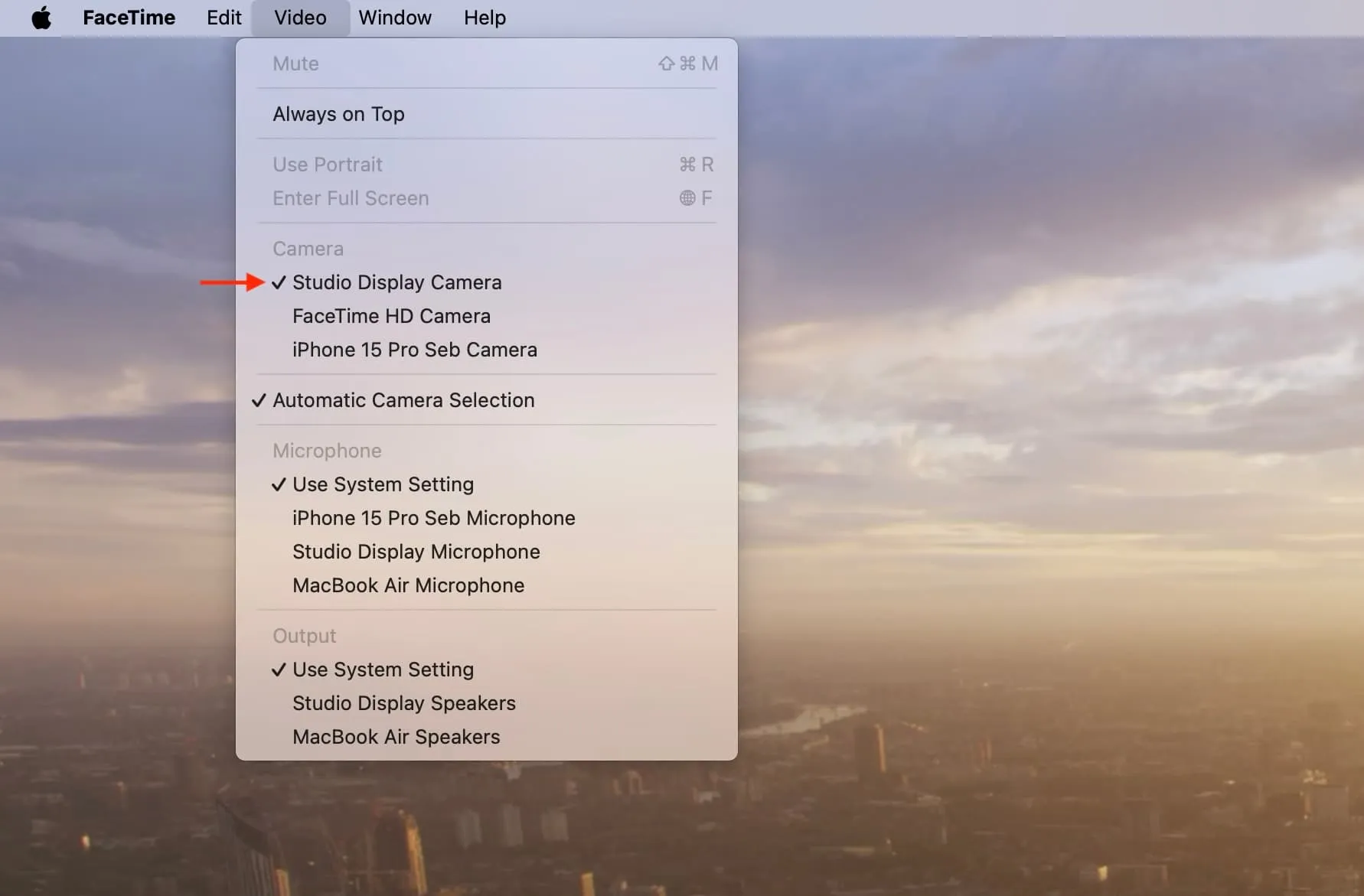
Para outros aplicativos de videochamada, explore suas configurações e escolha Studio Display Camera ou iPhone Continuity Camera como entrada de vídeo.
Deixe um comentário