Como usar gestos com as mãos para adicionar efeitos à chamada do FaceTime
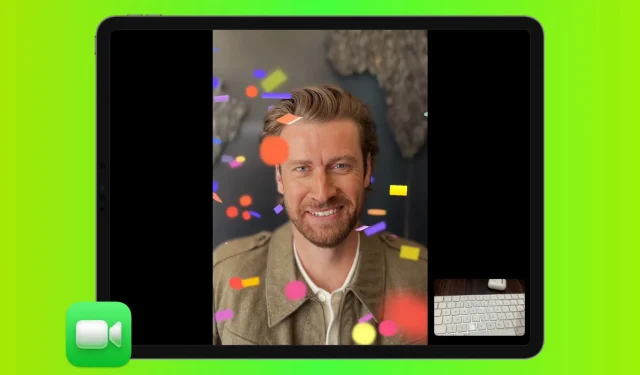
Pronto para incrementar suas videochamadas? Aprenda a usar gestos manuais simples para adicionar belos efeitos 3D aumentados, como polegares para cima, polegares para baixo, corações, fogos de artifício, laser, balões, confetes, etc., às suas chamadas do FaceTime no iPhone, iPad e Mac.
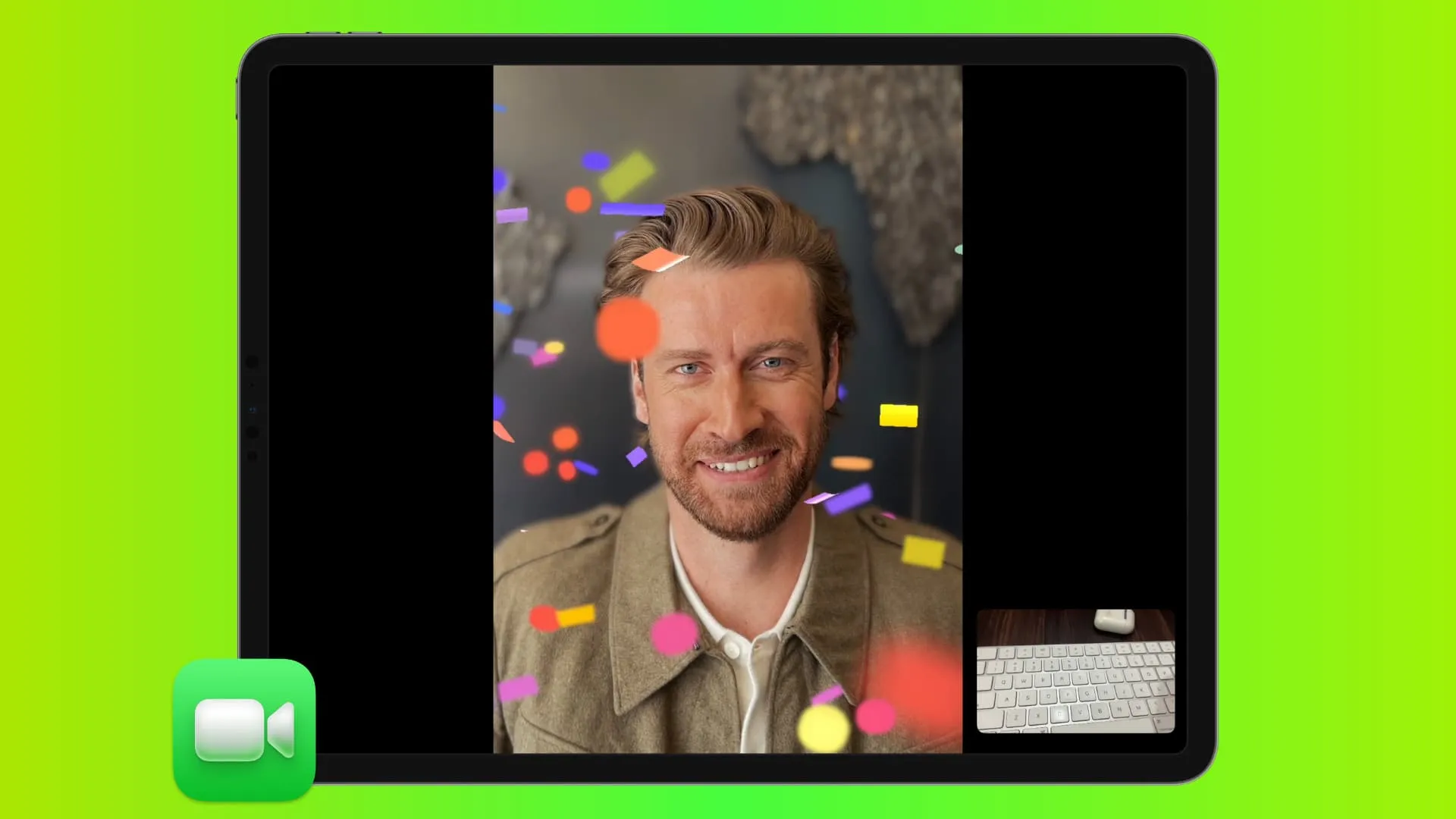
Dispositivos compatíveis
Você pode reagir com as mãos em uma chamada de vídeo do FaceTime se tiver um destes dispositivos:
- iPhone 12 ou posterior com iOS 17 .
- iPad Pro de 12,9 polegadas (5ª geração e posterior), iPad Pro de 11 polegadas (3ª geração e posterior), iPad (10ª geração), iPad Air (4ª geração e posterior) ou iPad mini (6ª geração) no iPadOS 17.
- Usando a webcam integrada em um MacBook ou iMac com Apple Silicon (M1, M2, etc.) executando macOS Sonoma .
- Usando o iPhone 12 ou posterior como câmera de continuidade em qualquer Apple Silicon Mac (como Mac mini ou Mac Studio) executando macOS Sonoma.
- Apple TV 4K com tvOS 17, usando o iPhone como câmera de continuidade.
Todos os efeitos de gestos manuais do FaceTime disponíveis
Você pode usar os seguintes gestos manuais para adicionar efeitos 3D aumentados divertidos e expressivos à sua chamada de vídeo do FaceTime:
- Como: Um polegar para cima.
- Não gosto: Um polegar para baixo.
- Fogos de artifício: dois polegares para cima.
- Chuva: dois polegares para baixo.
- Balões: Use dois dedos para fazer o sinal da paz.
- Confetti: Faça dois sinais de paz com as duas mãos.
- Coração: Use as duas mãos para fazer um formato de coração com os dedos.
- Show de laser: faça um sinal de rock & roll com as duas mãos.
Caso precise de ajuda, aqui está uma imagem mostrando como fazer todos esses sinais.
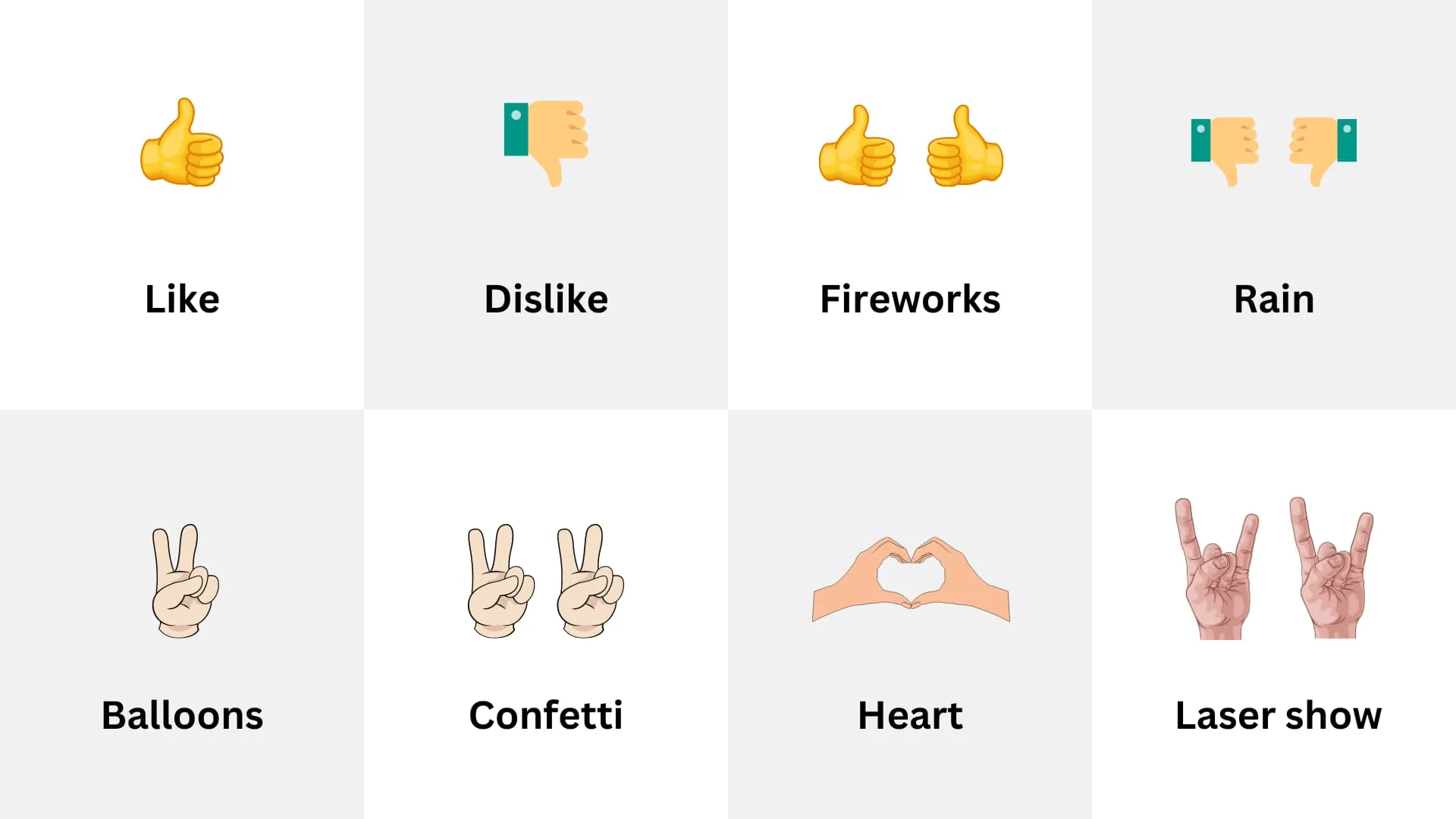
Gestos com as mãos para adicionar efeitos do FaceTime. | Imagem: iDB
Como reagir com as mãos em uma chamada do FaceTime
- Faça ou receba uma chamada de vídeo FaceTime em seu iPhone, iPad ou Mac compatível com iOS 17, iPadOS 17 ou macOS 14.
- Agora, faça os gestos de mão mencionados acima e, quando você fizer isso corretamente, o FaceTime adicionará automaticamente efeitos divertidos de realidade, como polegares para cima/para baixo, corações, fogos de artifício, confete, laser, tempestade de chuva, etc., na tela. Ele ficará visível para o destinatário dessa chamada. Você também verá o efeito dentro da pequena caixa de alimentação da câmera frontal.
Adicione reações às chamadas do FaceTime sem gestos com as mãos
Suponha que você esteja em uma chamada do FaceTime com seus colegas de escritório. Nesse caso, pode não ser muito apropriado sorrir e fazer gestos com as mãos. Nesses casos, você pode usar a opção de reações dedicadas para adicionar um efeito à videochamada em andamento. A partir de agora, esse recurso está disponível apenas no Mac e não no iPad ou iPhone.
Veja como adicionar efeitos aumentados às chamadas do FaceTime sem fazer gestos com as mãos:
- Certifique-se de estar em uma chamada de vídeo do FaceTime no seu Mac executando o macOS Sonoma.
- Clique no ícone verde do FaceTime na barra de menu superior.
- Acerte a pequena seta ao lado de Reações .
- Escolha o ícone de coração , polegares para cima , polegares para baixo , balões , chuva , confete , laser ou fogos de artifício para adicionar esse efeito à sua chamada do FaceTime.
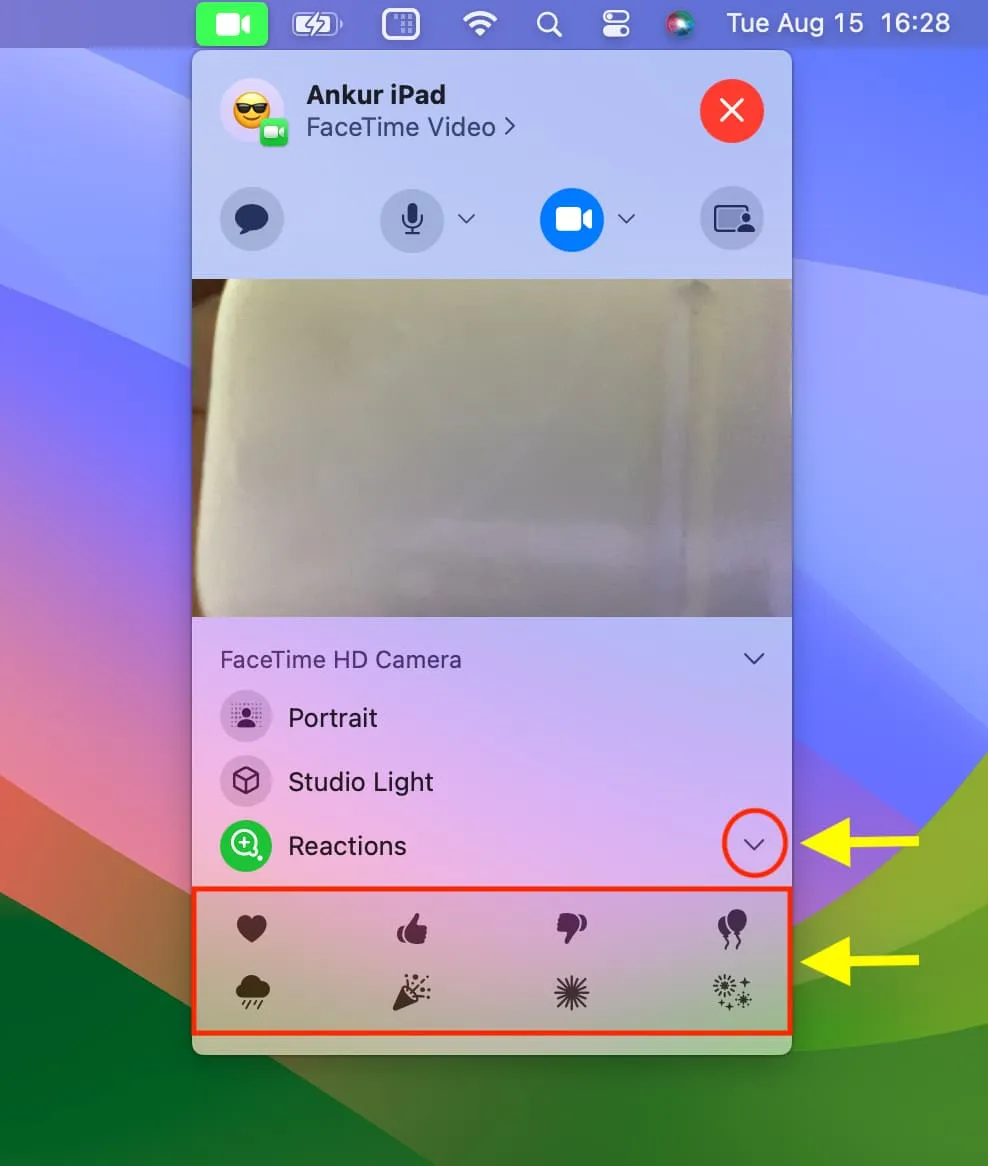
Como corrigir as reações de gestos manuais do FaceTime que não estão funcionando
Saiba o que fazer se não conseguir reagir com as mãos em uma chamada do FaceTime.
1. Verifique o básico
Revise a lista de compatibilidade acima e certifique-se de ter um iPhone, iPad ou Mac compatível. Além disso, atualize para a versão mais recente disponível se seus dispositivos estiverem em uma versão mais antiga do iOS 17, iPadOS 17 ou macOS Sonoma.
2. Reinicie seu dispositivo
Pequenas coisas podem não funcionar ou podem parecer lentas se você não reiniciar seu telefone ou computador por muito tempo. Portanto, desligue e ligue seu iPhone, iPad ou Mac.
3. Garanta uma iluminação adequada
Certifique-se de que a área ao seu redor esteja bem iluminada para que os gestos manuais do FaceTime funcionem.
4. Posicione-se corretamente no quadro
Observe o pequeno bloco de miniaturas de vídeo que mostra o feed da câmera frontal. Certifique-se de que você aparece corretamente nele, e os gestos que você faz também são visíveis dentro dessa caixa.
5. Reajuste e espere um pouco
Também pode ajudar a mudar um pouco sua posição, como você pode considerar voltar da câmera frontal ou se aproximar e tentar novamente fazer os gestos com as mãos.
Em segundo lugar, aguarde alguns segundos para que o gesto da sua mão seja reconhecido. Quando o efeito estiver prestes a ser adicionado, o bloco de alimentação da câmera frontal se destacará ligeiramente e ficará maior .
6. Só funciona com a câmera frontal
Você pode adicionar efeitos FaceTime de gestos manuais ao usar a câmera frontal do seu iPhone ou iPad e não a câmera traseira.
No Mac, há apenas uma câmera — a webcam frontal, e você não precisa se preocupar com isso.
7. Certifique-se de que você é a única pessoa no quadro
Pedi a minha esposa para estar no quadro de vídeo com o rosto em meus ombros. Mesmo assim, as reações de vídeo do FaceTime funcionaram quando ela ou eu fizemos os gestos com as mãos. No entanto, isso pode não ser verdade em todos os casos e ambientes. Portanto, se outras pessoas estiverem no quadro do vídeo e suas mãos também estiverem visíveis, considere limitar a apenas uma pessoa ao usar esses efeitos.
8. Você está vestindo uma camisa ou tem um fundo que combine com a cor da sua pele?
Em raras ocasiões, a cor de suas roupas ou o fundo podem tornar suas mãos indistinguíveis; portanto, o FaceTime pode não ser capaz de compreender claramente os gestos das mãos. Certifique-se de abordar isso para que os efeitos funcionem.
Desative as reações de vídeo do FaceTime
Você pode desativar o recurso de reações do FaceTime se não quiser usar efeitos de gestos com as mãos. Isso pode ser útil se você usar muitas ações manuais em uma videochamada para apresentar seus pontos e não quiser que efeitos acidentais cheguem à chamada.
No iPhone e no iPad
- Abra o Centro de Controle durante uma chamada do FaceTime.
- Toque em Efeitos de vídeo .
- Toque no botão branco Reações para desativá-lo.
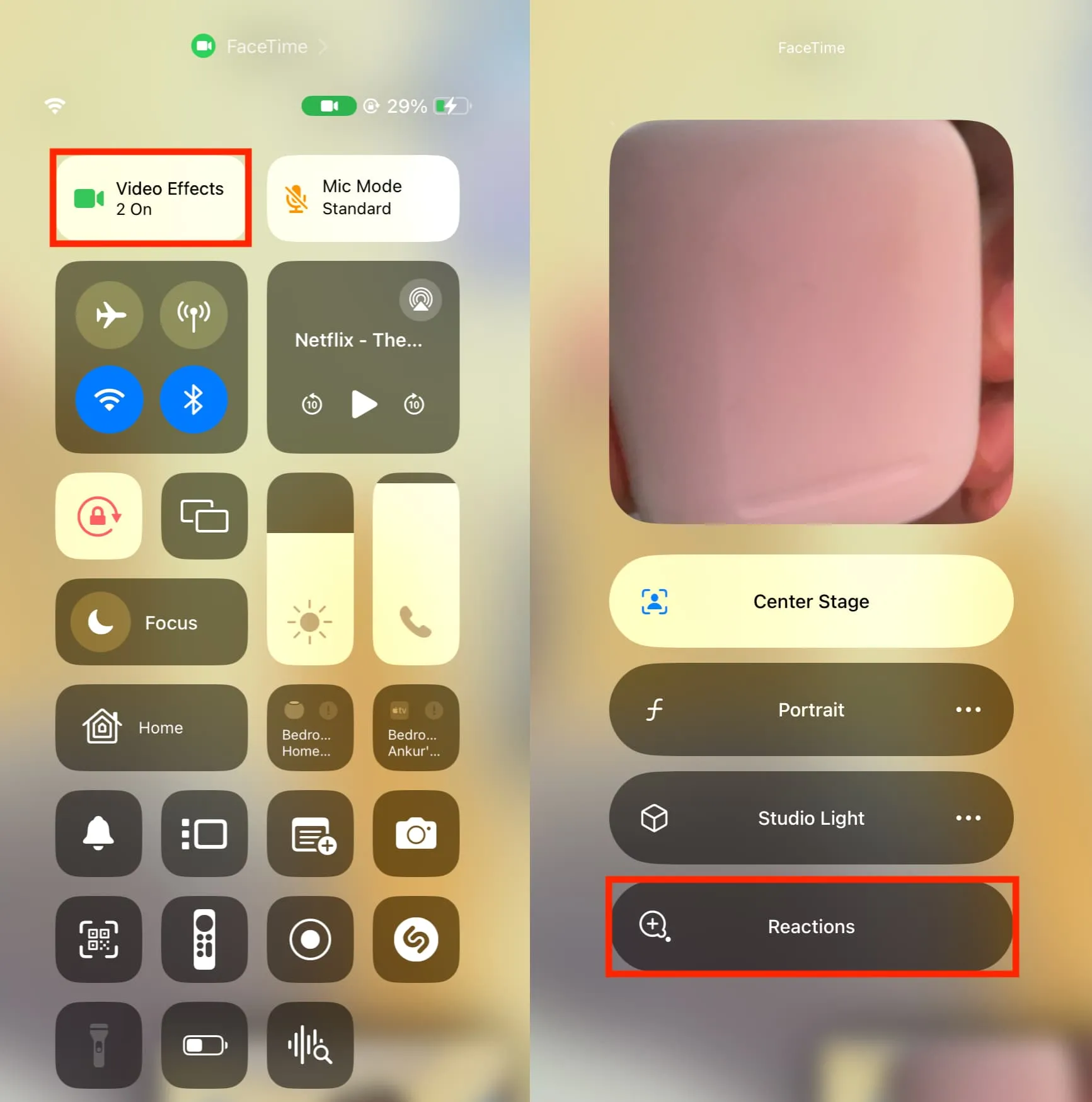
No Mac
- Clique no botão FaceTime na barra de menu superior.
- Clique na opção Reações e seu ícone mudará de verde para preto, significando que está desligado.
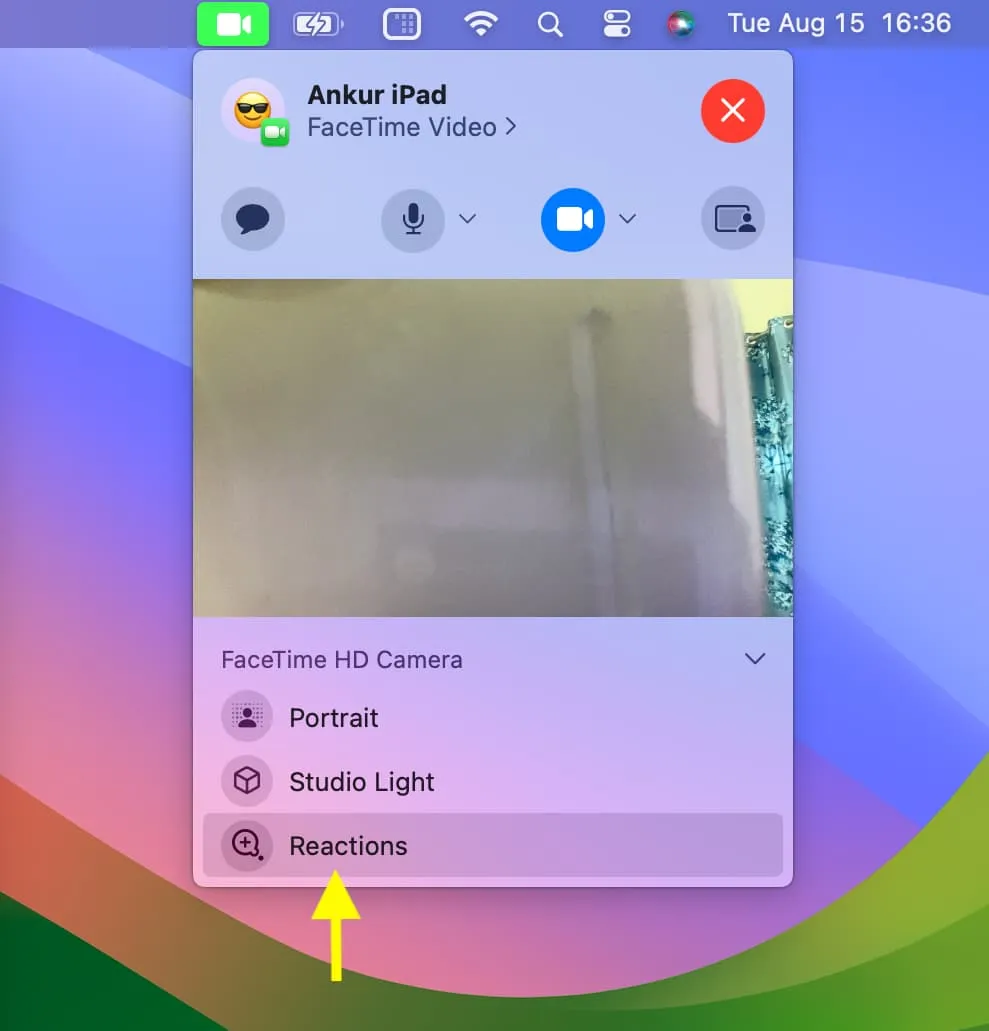
Importante: desativar as reações só se aplica a você. O outro participante da chamada do FaceTime ainda pode reagir e esse efeito ficará visível para você.
Você também vai adorar:
Deixe um comentário