Corrigir classe de erro Explorer.exe não registrada no Windows 11
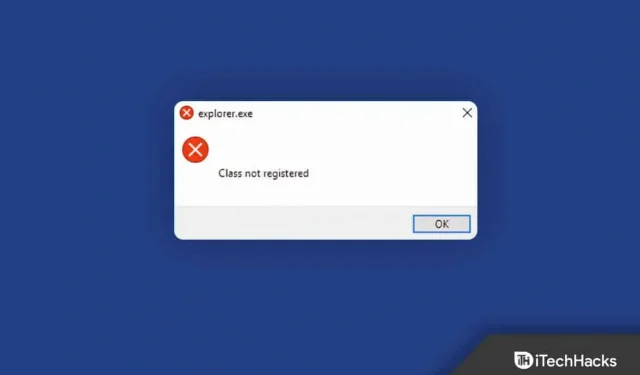
Vários usuários do Windows relataram o erro “Classe não registrada no Windows 11″ ou “Classe não registrada” várias vezes em seus PCs. Erros são comuns no sistema operacional Windows 11, portanto devem ser antecipados de tempos em tempos. Depois de descobrir o que significa a mensagem sobre a classe Explorer.exe não registrada, compilamos uma lista de possíveis métodos que você pode tentar para resolver esse problema.
Normalmente, esse erro ocorre quando o arquivo de sistema associado ao Explorer.exe foi excluído ou corrompido.
Corrigir classe de erro Explorer.exe não registrada no Windows 11
Você pode resolver facilmente a classe Explorer.exe não registrada no Windows 11 seguindo os métodos mencionados neste artigo.
Registre novamente o arquivo ExplorerFrame.dll
A primeira maneira de corrigir a classe Explorer.exe não registrada no Windows 11 é registrar novamente o ExplorerFrame.dll. Para fazer isso, siga as etapas abaixo:
- Pressione a tecla Windows no teclado e procure por CMD no menu Iniciar. Agora clique com o botão direito do mouse em Prompt de comando e selecione Executar como administrador.
- Agora, no prompt de comando , digite e execute o comando regsvr32 ExplorerFrame.dll.
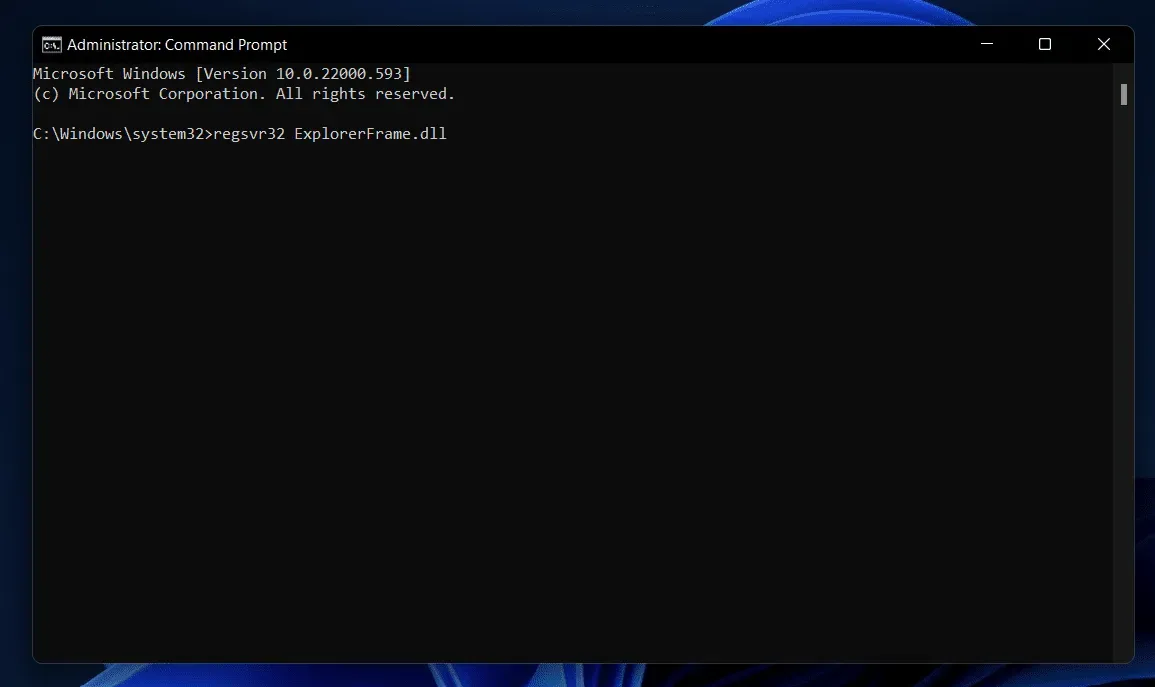
- Depois de fazer isso, reinicie o computador e o problema deve ser corrigido.
Executar verificação SFC
Outra etapa de solução de problemas que precisa ser executada é executar uma verificação SFC. O SFC verifica se há erros no seu computador devido a arquivos corrompidos e os corrige. Você pode executar uma verificação SFC seguindo estas etapas:
- Execute o prompt de comando como administrador. Abra o menu Iniciar pressionando a tecla Windows . Agora localize CMD , clique com o botão direito do mouse e escolha Executar como administrador.
- No prompt de comando, digite sfc /scannow e pressione Enter para executar o comando.
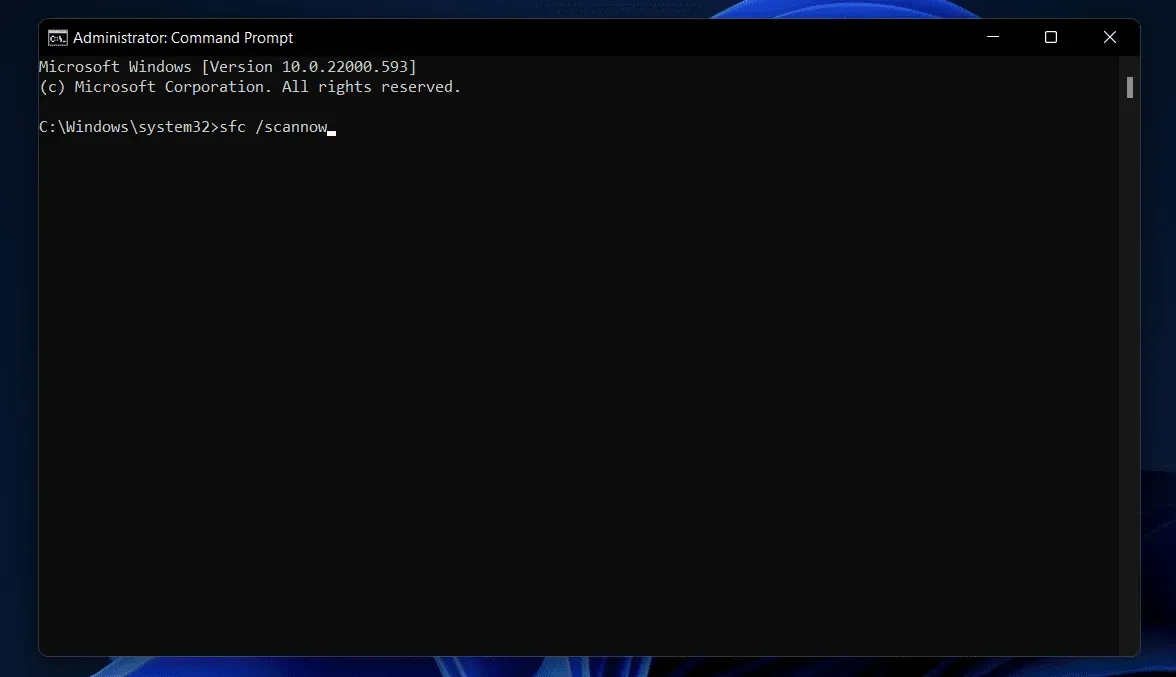
- Aguarde a conclusão do processo e reinicie o computador e o problema será corrigido.
Registrando novamente os aplicativos da Windows Store
Se você estiver enfrentando esse problema, tente registrar novamente os aplicativos da Windows Store. Abaixo estão as etapas para registrar novamente os aplicativos da Windows Store.
- Pressione a combinação de teclas Windows + X e, no menu que se abre, clique em Windows Terminal (Admin).
- No terminal do Windows, digite o seguinte comando Get-AppXPackage | Vá para {Add-AppxPackage -DisableDevelopmentMode -Register “$($_.InstallLocation)\AppXManifest.xml”} e pressione Enter .
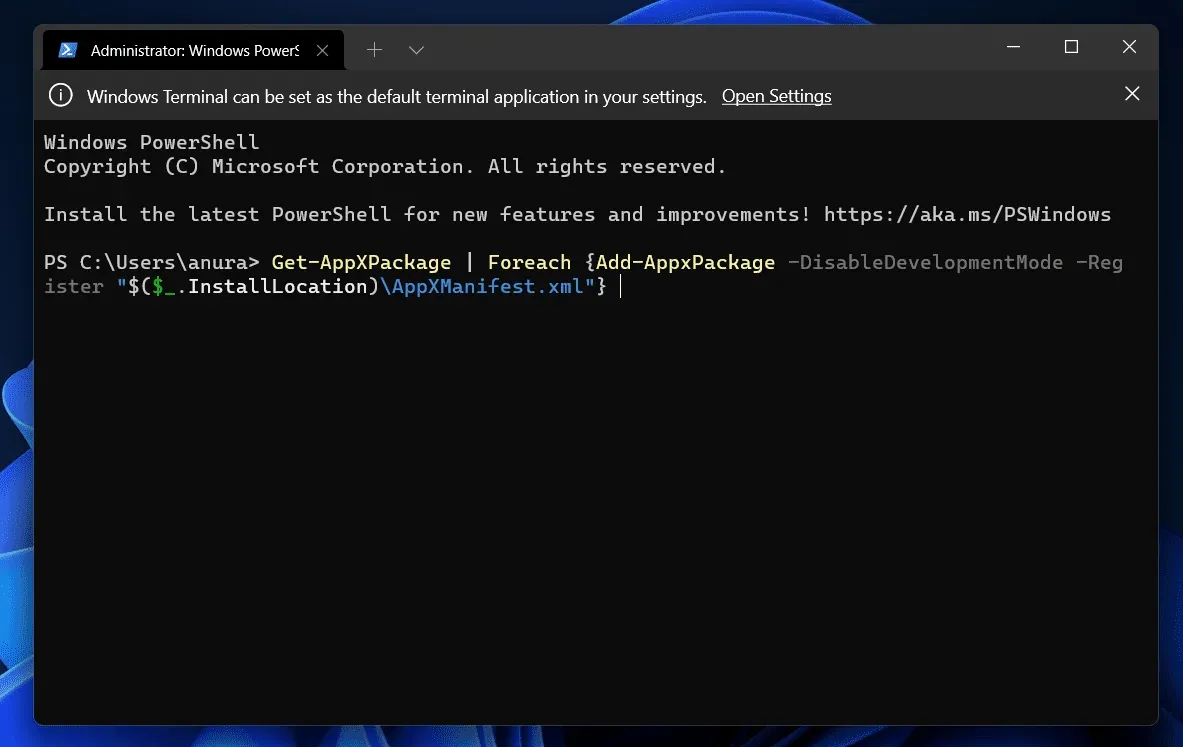
Isso reinstalará e registrará novamente os aplicativos da Windows Store e o problema deve ser corrigido.
Registrando componentes DCOM
Você também pode tentar registrar componentes DCOM para corrigir a classe Explorer.exe não sendo registrada no Windows 11. Para registrar componentes DCOM, siga estas etapas:
- Pressione a combinação de teclas Windows + R para abrir a caixa de diálogo Executar.
- Na caixa de diálogo Executar, digite dcomcnfg e pressione Enter para abrir os Serviços de componentes.
- Em Serviços de componentes , navegue até o seguinte caminho:
- Serviços de componentes > Computadores > Meu computador > Configuração DCOM
- Clique na seta ao lado de DCOM Config e você verá uma mensagem pop-up na tela. Clique em Sim e isso registrará o componente DCOM. Observe que a mensagem pop-up pode aparecer várias vezes, então você terá que clicar em Sim toda vez que ela aparecer.

Depois de seguir o processo acima, o problema que você está enfrentando deve ser resolvido.
Execute uma restauração do sistema
Se nada disso funcionou para você, tente executar uma restauração do sistema. Se você encontrou esse problema recentemente, pode executar uma Restauração do sistema e retornar seu sistema a um momento em que estava funcionando normalmente. Observe que você precisará de um ponto de restauração para executar uma restauração do sistema. Para fazer isso, siga as etapas abaixo:
- Pressione a combinação de teclas do Windows para abrir o menu Iniciar.
- No menu Iniciar , encontre “ Criar um ponto de restauração”. Você será direcionado para a guia Proteção do sistema na janela Propriedades do sistema .
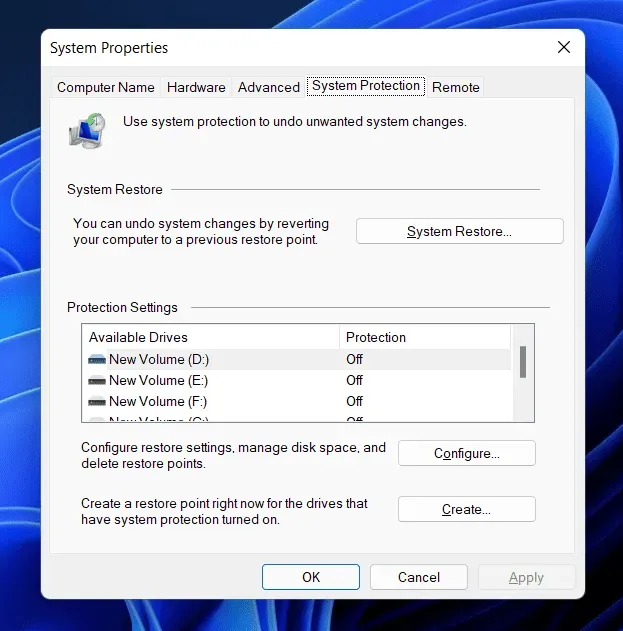
- Aqui, clique no botão Restauração do sistema .
- Em seguida, clique em Escolher um ponto de restauração diferente e clique em Avançar.
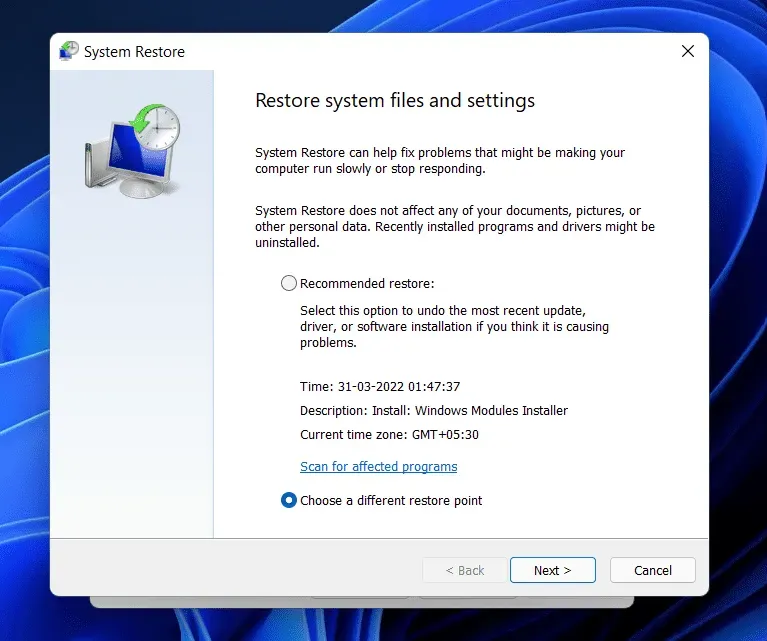
- Selecione um ponto de restauração na lista . Clique em “Procurar programas vulneráveis” se quiser ver quais programas serão removidos e reinstalados.
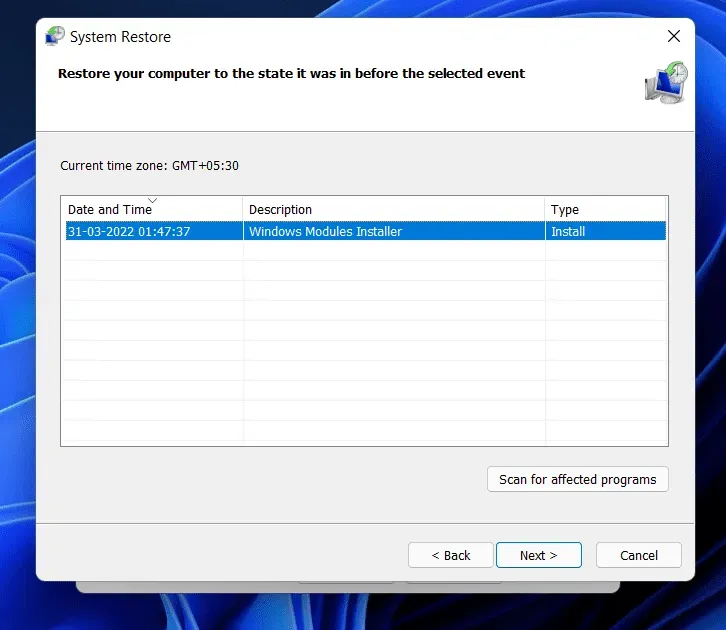
- Siga as instruções na tela para executar uma restauração do sistema.
- Seu computador será reiniciado e o problema será corrigido.
palavras finais
Seguindo as etapas deste artigo, você poderá corrigir a classe Explorer.exe não registrada no Windows 11. Se você encontrar esse problema, siga as etapas acima e corrija o problema.



Deixe um comentário