Corrigir o código de erro do Call of Duty Vanguard DUHOK-LESTER

Há uma sensação de que Call of Duty está em transição. Apesar de estar espremido entre as mega submarcas de Modern Warfare e Black Ops, o desenvolvedor Sledgehammer Games criou um preenchimento divertido para os fãs. Não há nada ofensivo ou ruim nesse retrocesso da Segunda Guerra Mundial, mas o Vanguard não está fazendo nada particularmente notável.
Sim, junto com um enredo ruim, Call of Duty Vanguard tem alguns bugs realmente desagradáveis que podem incomodá-lo enquanto você joga. Recentemente, muitos usuários começaram a relatar que estão enfrentando o código de erro DUHOK–LESTER do Call of Duty Vanguard , que os está impedindo de entrar na partida.
É por isso que decidimos trazer este guia para você. Aqui discutimos várias soluções que podem ajudar a corrigir esse tipo de erro. Portanto, se você estiver enfrentando esse problema, leia este guia até o final e veja se isso ajuda.
Contente:
- 1 Call of Duty Vanguard DUHOK-LESTER Conexão com falha na correção do código de erro
- 1.1 Reinicie seu dispositivo
- 1.2 Tente atualizar o driver da GPU
- 1.3 Execute o jogo como administrador
- 1.4 Verificando o status do servidor COD Vanguard
- 1.5 Verifique sua conexão com a internet
- 1.6 Definir alta prioridade
- 1.7 Desligue o roteador e ligue-o novamente
- 1.8 Fechando processos desnecessários em segundo plano
- 1.9 Desativando o streaming de textura sob demanda
- 1.10 Vincule sua conta da Activision ao seu dispositivo
- 1.11 Verifique a atualização do Windows
- 1.12 Reinstale o Call of Duty Vanguard
- 1.13 Discussão
Corrigir o erro de conexão do código de erro do Call of Duty Vanguard DUHOK-LESTER
Então, aqui estão as correções para ajudá-lo a resolver o código de erro Call of Duty Vanguard DUHOK-LESTER no seu PC. Então vamos conferi-los:
Reinicie seu dispositivo
Você redefinirá sua RAM ao reiniciar o dispositivo, pois ele limpa os arquivos de cache. É possível que o código de erro Call of Duty Vanguard DUHOK-LESTER ocorra devido a um acúmulo de dados de cache ou estouro de RAM. Para resolver o problema DUHOK-LESTER, você precisa reiniciar todo o sistema.
No entanto, verifique se o problema do código de erro Duty Vanguard DUHOK-LESTER foi resolvido na Epic ou Steam reiniciando o dispositivo e iniciando o jogo novamente. No entanto, se o código de erro do Call of Duty Vanguard for DUHOK – LESTER, tente as outras correções listadas.
Tente atualizar o driver da GPU
Há uma correção para esse problema que pode corrigir vários problemas, como travamentos do jogo. Algum sucesso já foi relatado após a atualização do driver da GPU, e alguns usuários descobriram que o problema do código de erro DUHOK-LESTER do Call of Duty Vanguard foi resolvido.
Portanto, você também precisa fazer isso, e aqui estão algumas etapas que você pode seguir se não souber como fazê-lo:
- Para abrir o Executar, pressione Win + R juntos.
- Em seguida, localize devmgmt.msc . Você poderá acessar o Gerenciador de Dispositivos .
- Em seguida, clique duas vezes no adaptador de vídeo .
- Em seguida, clique com o botão direito do mouse no nome da empresa de GPU e selecione Atualizar driver.
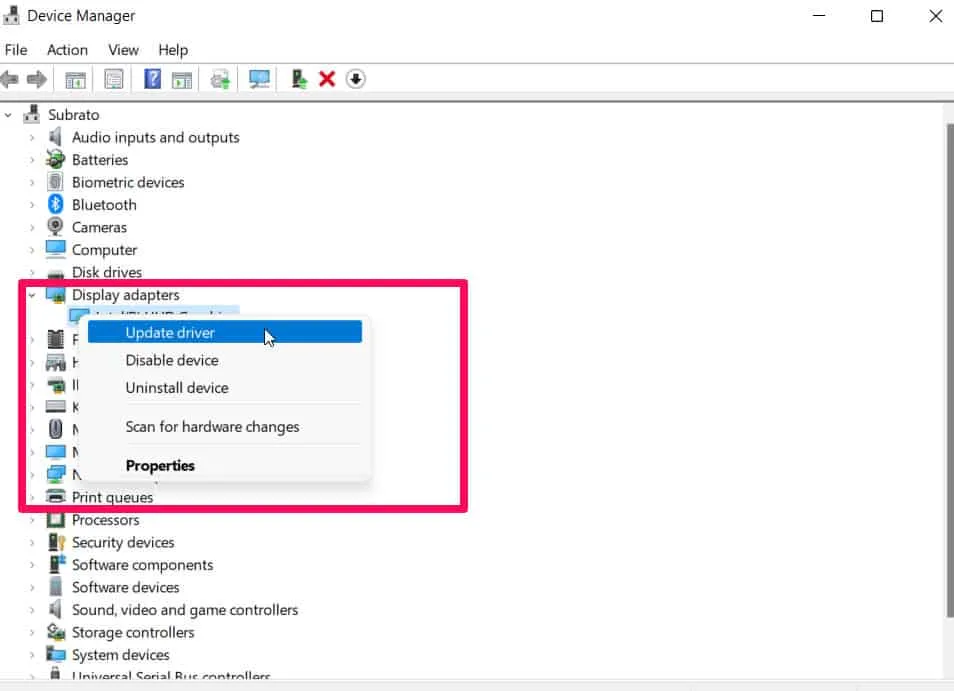
- Como passo final, selecione a opção “ Pesquisar automaticamente o driver ” e aguarde a atualização automática do seu driver.
Você precisará aguardar a conclusão da atualização; Isso pode levar vários minutos. Reinicie o Call of Duty Vanguard para ver se o problema do código de erro DUHOK – LESTER foi resolvido após reiniciar o sistema Windows.
Execute o jogo com direitos de administrador
Você já tentou executar o COD com direitos de administrador? Se o jogo não tiver os recursos necessários para funcionar corretamente, poderá começar a encontrar esses erros a cada inicialização.
Portanto, é recomendável executar o jogo como administrador para dar acesso aos recursos do sistema. Veja como fazer isso se você não souber como:
- Vá para a área de trabalho e clique com o botão direito do mouse em COD Vanguard.exe.
- Selecione Propriedades no menu de contexto.
- Selecione a guia Compatibilidade .
- Na última etapa, marque Executar este programa como administrador e clique no botão Aplicar > OK.
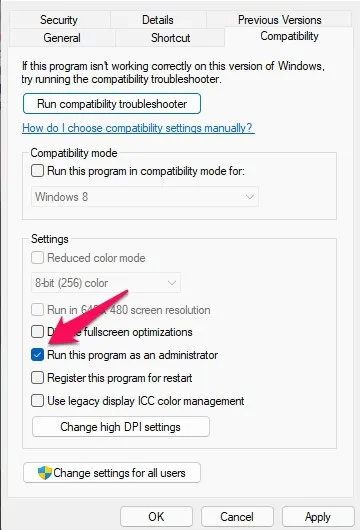
Execute-o para verificar se o COD Vanguard está funcionando corretamente. Enquanto isso, o jogo será aberto como administrador sempre que você o iniciar. No entanto, se essas correções não funcionarem para você, tente as seguintes correções.
Verifique o status do servidor COD Vanguard
Verifique se os servidores Call of Duty: Vanguard não estão inativos no momento, verificando o status do servidor com o DownDetector. Pode levar algum tempo para o servidor se recuperar se tiver um problema. Atualmente não há problemas com o servidor.
Verifique a sua conexão com a internet
Você também deve verificar sua conexão com a Internet para garantir que ela esteja funcionando corretamente. Quando a rede da Internet é suspeita ou instável, muitos problemas podem ocorrer, resultando em problemas de conexão com o servidor ou incapacidade de baixar recursos adicionais. Se o problema persistir, tente alternar de sem fio para com fio (Ethernet) ou vice-versa.
Definir alta prioridade
Pode ser fácil corrigir o problema do código de erro Call of Duty Vanguard DUHOK-LESTER no seu PC, definindo a prioridade do aplicativo responsável por ele como alta. Se você não tem certeza de como, aqui estão os passos que você precisa seguir:
- Primeiro , clique com o botão direito do mouse no menu Iniciar do Windows e selecione Gerenciador de Tarefas .
- Na seção Detalhes , clique com o botão direito do mouse no jogo.
- Selecione “Definir prioridade” e depois “Alta”.

Isso é tudo. Agora você pode reiniciar o Call of Duty Vanguard com o código de erro DUHOK-LESTER para ver se o problema foi resolvido. Se você ainda estiver tendo problemas com DUHOOK-LESTER, alguns arquivos do jogo podem estar faltando.
Desligue o roteador e ligue-o novamente
Verifique o status do seu roteador Wi-Fi executando um ciclo de energia para determinar se o problema foi resolvido. O roteador deve ser desligado e o cabo de alimentação desconectado.
Feito isso, aguarde um ou dois minutos, reconecte o cabo de alimentação e ligue o roteador novamente. Verifique se sua conexão com a Internet está funcionando conectando-se a uma rede Wi-Fi.
Feche processos desnecessários em segundo plano
É provável que seu sistema fique lento ou sobrecarregado se estiver sobrecarregado com muitos processos redundantes em segundo plano.
Essas tarefas podem consumir recursos do sistema, incluindo CPU, memória e largura de banda, o que pode afetar a execução de jogos e aplicativos. Portanto, se eles não forem necessários, você pode fechá-los completamente.
- Primeiro pressione Ctrl + Shift + Esc para abrir o Gerenciador de Tarefas.
- Você pode fechar a tarefa selecionando os aplicativos individualmente na guia Processos .
- Clique em Finalizar tarefa para encerrar a tarefa.
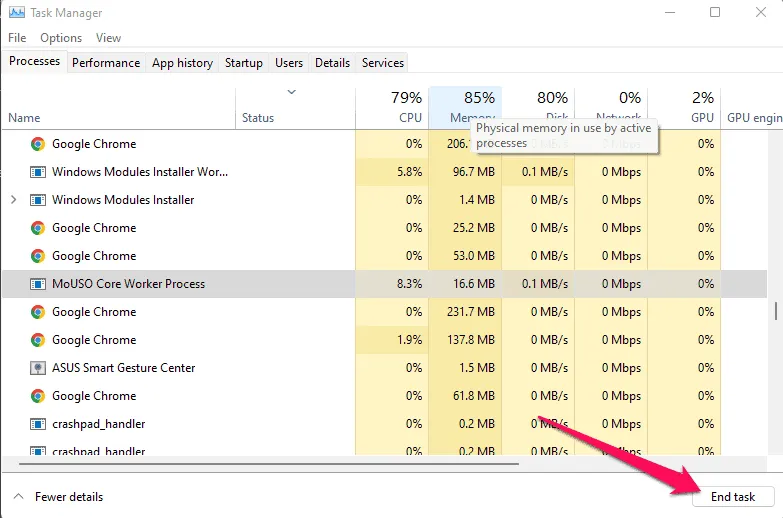
Desative o streaming de textura sob demanda
Os jogadores podem baixar uma paleta de cores aprimorada durante o jogo usando a opção On-Demand Texture Streaming para experimentar gráficos muito mais vibrantes e realistas.
No entanto, pode consumir muita largura de banda ou recursos do sistema, causando lags, congelamentos, grandes rajadas de pacotes, etc. Para evitar que isso aconteça, recomendamos que você desabilite a opção de streaming de textura sob demanda no menu de jogos. Por esta
- Primeiro vá para o menu do jogo.
- Depois disso, clique em Configurações .
- Em seguida, certifique-se de desativá-lo na guia Gráficos .
Vincule sua conta da Activision ao seu dispositivo
Muitos jogadores estão relatando conflitos durante a autenticação ou conexão com o servidor do jogo devido a um problema ao vincular sua conta da Activision ao perfil do jogo COD.
Para impedir a conexão com o servidor do jogo novamente, verifique se o perfil do jogo está vinculado à sua conta Activision ou sincronizado. Você pode gerenciar facilmente sua conta da Activision clicando neste link .
Verifique a atualização do Windows
Seu computador está executando a versão mais recente do Windows? Em muitos casos, as versões mais antigas do Windows criam problemas de compatibilidade para alguns aplicativos e jogos. É sempre uma boa ideia verificar se há atualizações do Windows em seu computador. Por esta
- Pressione Win+I juntos para abrir as Configurações do Windows .
- Para verificar se há atualizações, clique em Verificar se há atualizações no Windows Update.

Levará algum tempo para baixar e instalar a atualização em seu computador. Como resultado, você receberá uma notificação solicitando a reinicialização. Depois disso, inicie o jogo e veja se o problema do código de erro Call of Duty Vanguard DUHOK-LESTER foi resolvido.
Reinstale o Call of Duty Vanguard
Se todos os métodos não resolverem o problema com o código de erro Vanguard DUHOK-LESTER COD na inicialização, reinstalar o programa é sua última opção. Portanto, se o seu plano de dados inclui uso ilimitado, recomendamos que você remova todos os rastros do jogo do seu dispositivo e reinicie-o. Depois disso, você deve reinstalar o jogo pelo inicializador do jogo.
Resumir
Então, veja como corrigir o código de erro COD Vanguard DUHOK-LESTER. Esperamos que este guia tenha ajudado você. Além disso, se precisar de mais informações, deixe um comentário abaixo e nos avise.



Deixe um comentário