Consertar Battlefield 2042 falhando ao carregar dados salvos

Embora o lançamento do Battlefield 2042 não tenha sido o lançamento mais tranquilo da história da franquia, ele teve um começo decente. No entanto, o jogo sofre de bugs e bugs.
Tem uma série de fenômenos estranhos, como o código de erro 15-7A e “flutuando no céu”. Além disso, uma mensagem de erro bastante desagradável traz regularmente os jogadores de volta ao menu depois que eles saem do jogo. Para os jogadores que tentam aproveitar o frenesi destrutivo, a mensagem “Não foi possível carregar os dados salvos” geralmente aparece. Se você também está enfrentando esse erro, continue lendo este artigo.
Veja como corrigir o Battlefield 2042 falhando ao carregar os dados salvos.
Consertar Battlefield 2042 não pode carregar dados salvos
Os códigos de erro associados a esse erro geralmente variam de acordo com a plataforma e o tipo de NAT.
E embora Dice e EA tenham confirmado que estão trabalhando em uma correção. No entanto, o problema ainda não foi resolvido.
No entanto, existem algumas soluções alternativas que você pode usar para corrigir temporariamente o problema. Assim, você pode corrigir o problema fazendo algumas alterações.
Aqui estão algumas correções que geralmente são consideradas eficazes por outros usuários afetados:
Alterar o DNS atual: Acontece que um intervalo de DNS inconsistente pode ser a causa raiz desse problema específico.
E esse problema pode ser resolvido movendo seu intervalo de DNS atual para o intervalo fornecido pelo Google, dependendo do seu ISP.
Crossplay ativado: Houve muitos problemas de matchmaking desde o lançamento do programa Battlefield 2042 EA Early Access.
Como tal, provavelmente será melhor desabilitar totalmente o crossplay, a menos que o esteja usando explicitamente.
Limpar arquivos temporários: tente ligar e desligar o console novamente se a desativação da integração crossplay não funcionar.
No entanto, lembre-se de que cada console requer um conjunto de etapas ligeiramente diferente.
Encaminhe as portas usadas pelo BattleField 2042: É provável que a conexão com os servidores da EA seja interrompida se você estiver usando um roteador mais antigo que não suporta UPnP.
Portanto, o UPnP pode estar ativado ou as portas precisam ser encaminhadas manualmente para resolver esse problema.
Elimine a interferência do ISP do nó 3: inconsistências de rede no lado do seu ISP podem impedir que seu console ou PC se conecte aos servidores da EA se você estiver usando nós de nível 3. Filtrar a conexão por meio da VPN deve ajudar nesse caso.
Então, discutimos todas as maneiras possíveis de resolver esse problema. Agora vamos ver como corrigir o erro “Não foi possível carregar os dados salvos” do Battlefield 2042:
Verificando a integridade dos arquivos do jogo
Muitos problemas de inicialização, travamento, gráficos e conexão do servidor podem ser corrigidos simplesmente certificando-se de que os arquivos do jogo estejam intactos.
Siga esses passos:
1. Primeiro, inicie o Steam. Em seguida, selecione “Biblioteca”.
2. Agora, na lista de jogos instalados, clique com o botão direito do mouse em Battlefield 2042.
3. Em seguida, clique na guia Propriedades. E vá para a seção “Arquivos locais”.
4. Agora clique no botão “Verificar Integridade dos Arquivos do Jogo”. E o processo levará algum tempo para ser concluído.
Em seguida, reinicie o computador quando terminar. E verifique se o problema existe.
Desativar crossplay
Alguns desses problemas são resultado de um esforço da indústria para permitir que jogos de PC, Xbox e Playstation sejam jogados nos mesmos servidores.
Embora em teoria seja uma boa ideia. No entanto, existem muitos problemas com a integração crossplay.
Dessa forma, você pode evitar muitos desses problemas desativando o crossplay nas configurações do jogo.
Você pode fazer isso em qualquer console ou PC. Mas para Xbox One e Xbox Series X, as instruções são um pouco diferentes.
Portanto, listamos instruções para cada um aqui.
Desativar Crossplay no Xbox One/Xbox Series X
No console Xbox, não parece que você pode simplesmente desativar a integração entre plataformas nas configurações do jogo.
No entanto, ainda existem outros usuários que são pareados com pessoas de outras plataformas. Mesmo que a integração crossplay esteja desativada.
Portanto, você precisa desativar o CrossPlay no nível do console para evitar esse problema.
Aqui está o que você precisa fazer:
1. Pressione o botão Xbox em seu controle para abrir o menu Xbox Guide.
2. Em seguida, entre no menu “Configurações” no menu lateral quando ele aparecer.
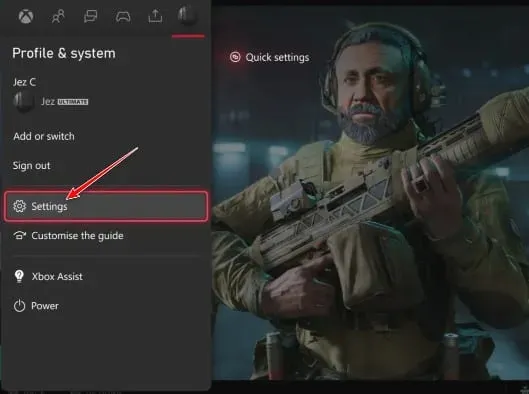
3. Agora selecione a guia “Geral” que está no menu à esquerda quando você está no menu “Configurações”. Em seguida, selecione Segurança e família na Internet.
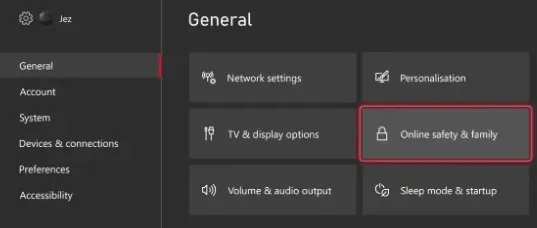
4. Em seguida, selecione a opção “Privacidade e segurança na Internet” no próximo menu. Agora, na lista de opções, selecione Privacidade do Xbox.
5. Em seguida, selecione Exibir detalhes e personalizar no menu à esquerda.
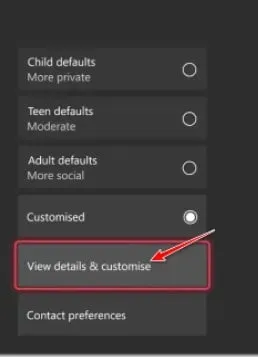
6. Agora selecione “Communication & Multiplayer” no próximo menu. E, depois que as alterações forem salvas, altere o botão “Você pode participar do jogo entre redes” para “Bloquear”.

Reinicie seu console depois de concluir essas etapas antes de reiniciar o Battlefield 2042. E verifique se o problema foi resolvido.
Desativar crossplay no PC e Playstation
Dependendo da plataforma em que você está jogando, você pode corrigir o problema simplesmente ativando a integração Cross-Play nas configurações do jogo.
Então, para garantir que o jogo não se sobreponha a outros jogos, você ainda precisa reiniciar o sistema.
Veja como desativar a integração de crossplay entre PC e Playstation para Battlefield 2042:
1. Inicie o jogo no modo normal. E deixe-o passar pela tela de login inicial.
2. Em seguida, no canto inferior esquerdo, clique no menu “Opções”.
3. E selecione a guia Geral no menu vertical na parte superior quando estiver no menu Opções.
4. Em seguida, selecione a seção “Outros” na guia “Geral”. E desligue o interruptor Cross-Play.
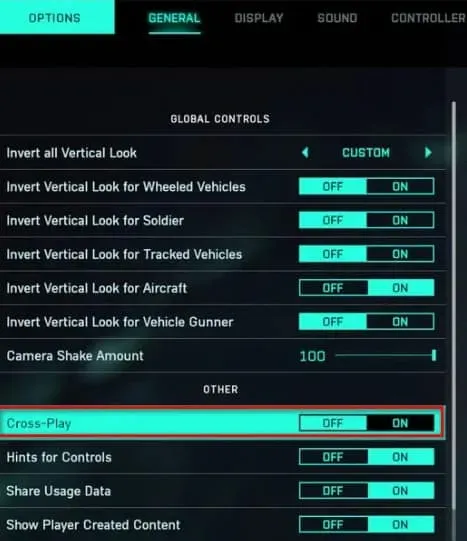
5. Agora faça suas alterações e salve-as. Então. feche o jogo.
Agora reinicie-o e verifique se o mesmo erro ocorre.
Console de ciclagem de energia
O Xbox Series X e o Xbox One foram as plataformas mais comuns em que essa correção funcionou. Você também pode desligar e ligar novamente o console PlayStation 4 ou PlayStation 5, se necessário.
E, dependendo do console que você estiver usando, siga o guia apropriado:
Desligue seu Xbox One e Xbox Series X
Ao contrário da maioria dos outros consoles, iniciar um ciclo de energia no Xbox One é diferente. E levará pelo menos 10 segundos para iniciar um ciclo de energia, já que o botão deve ser mantido pressionado por pelo menos esse tempo.
Para fazer isso, siga as instruções abaixo:
1. Ligue o console e verifique se ele está totalmente carregado. Em seguida, mantenha pressionado o botão liga / desliga.
2. Agora, por cerca de 10 segundos ou até que o LED frontal pisque intermitentemente, você deve continuar pressionando o botão.
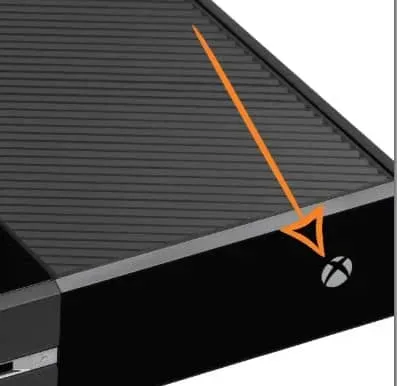
3. Então, quando você der aos capacitores de energia tempo suficiente para descarregar, você pode tentar iniciar o console no modo normal após um minuto.
Observação. Será útil se você desconectar fisicamente o cabo de alimentação enquanto espera.
4. Em seguida, reinicie o console. E verifique se a sequência de animação é mais longa. Agora você verá se desligar a energia funcionou.
5. Em seguida, inicie o Battlefield 2042 após recarregar o console. E verifique se o problema foi resolvido.
Desligue o Playstation 4
Dar aos capacitores de energia tempo suficiente para autolimpeza é uma parte importante de desligar e desligar o console PlayStation 4.
Portanto, siga as instruções abaixo para garantir que tudo seja feito corretamente:
1. Primeiro, pressione e segure o botão liga/desliga do seu console Playstation 4 quando ele estiver totalmente ligado.
Em seguida, continue pressionando o botão liga / desliga do console até ouvir os ventiladores desligarem.

2. Agora, desconecte o cabo de alimentação quando o console estiver completamente desligado e nenhum som puder ser ouvido.
E deixe os capacitores de energia descarregarem por cerca de um minuto antes de deixá-los descarregar totalmente.
3. Em seguida, reconecte o console após esse período. E reinicie seu console normalmente.
Agora inicie o Battlefield 2042 novamente após a conclusão do próximo lançamento. E verifique se o mesmo código de erro aparece quando o jogo tenta se conectar aos servidores da EA.
Desligue o Playstation 5
Você pode ligar e desligar seu console Playstation 5 com mais facilidade do que a maioria dos outros dispositivos semelhantes.
É tão simples quanto pressionar e segurar o botão liga/desliga até que o console desligue completamente.
E você só precisa desconectar o cabo de alimentação para descarregar os capacitores de energia.
Faça o seguinte:
1. Se o seu Playstation 5 estiver desligado, pressione e segure o botão liga/desliga. E você tem que continuar pressionando até que os sons da máquina parem de vir.
Observação. Se você pressionar brevemente o botão liga/desliga, um ciclo de suspensão ocorrerá. Portanto, certifique-se de segurar este botão.
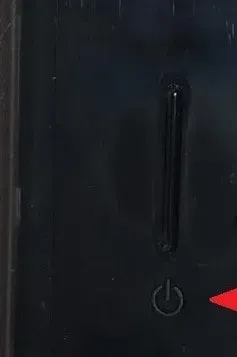
2. Agora desconecte o cabo de alimentação depois que a luz de energia parar de piscar. E deixe o sistema descarregar seus capacitores por 20 minutos dessa maneira.
3. Em seguida, reconecte o cabo de alimentação após esse tempo. E depois de reiniciar o sistema, verifique se o problema foi corrigido.
Agora que seu console inicializou novamente, inicie o Battlefield 2042 novamente. E verifique se o problema foi resolvido.
Limpar cache de download do Steam
Alguns problemas de conexão também podem ser resolvidos limpando o cache de download do Steam no próprio cliente Steam.
Portanto, siga estas etapas:
1. Primeiro, inicie o Steam. Em seguida, selecione Steam no canto superior esquerdo.
2. Agora selecione a guia “Configurações”. E vá para a seção “Downloads”.
3. Em seguida, clique no botão Limpar cache de download. E clique em OK quando solicitado.
4. Agora clique em OK para salvar suas alterações. E reinicie o Steam.
Portas de encaminhamento
Também existe a possibilidade de o jogo estar tentando usar portas não abertas, resultando em um erro “Carregar dados salvos”. Portanto, você não pode se conectar ao servidor do jogo.
Se o UPnP for suportado pelo seu roteador e ativado, as portas necessárias para os jogos geralmente são gerenciadas automaticamente.
Mas, se você tiver um modelo de roteador mais antigo que não suporte UPnP, terá que encaminhar manualmente as portas.
Aqui estão os passos que você precisa seguir para fazê-lo:
1. Inicie o navegador de sua escolha. E insira um dos seguintes endereços na barra de navegação superior. Em seguida, pressione Enter para acessar as configurações do roteador:
- 192.168.0.1
- 192.168.1.1
2. Agora insira seus detalhes de login para acessar as configurações do roteador assim que chegar à tela de login inicial.
Observação. Você pode fazer login no seu roteador usando admin como nome de usuário e 1234 como senha, a menos que configure suas próprias credenciais de login.
Então, clique em “Esqueci a senha” se essas alternativas genéricas não funcionarem. E aqui você pode recuperar as credenciais de login para as configurações do roteador ou pesquisar na web as credenciais para o seu modelo de roteador específico.
3. Expanda o menu Avançado/Especialista depois de inserir as configurações do roteador. Em seguida, selecione “Port Forwarding/NAT Forwarding” na lista.
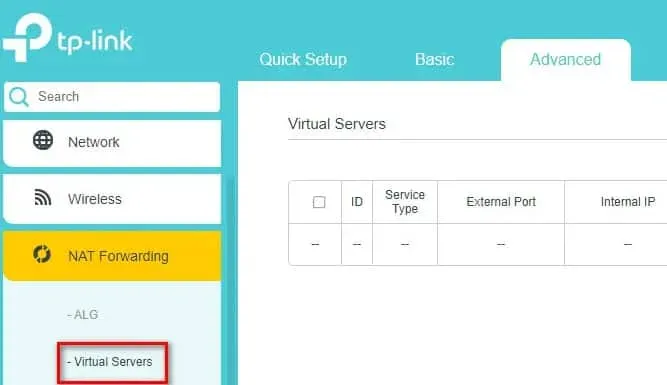
Observação. Dependendo do modelo específico do roteador, o menu específico pode ser completamente diferente das capturas de tela mostradas aqui.
4. Agora você pode encaminhar manualmente as portas do Battlefield 2042 com base na plataforma que está usando, encontrando a opção que permite fazer isso.
Xbox One e Xbox Series X|S
- TKP: 3074
- UDP: 88, 500, 3074, 3544, 4500
PC
- TCP: 5222, 9988, 17502, 20000-20100, 22990, 42127
- UDP: 3659, 14000-14016, 22990-23006, 25200-25300
PS4 e PS5
- TCP: 1935, 3478-3480
- UDP: 3074, 3478-3479, 3659, 14000-14016
5. Depois de encaminhar as portas necessárias, salve as alterações. E depois de reiniciar o roteador, inicie o Battlefield 2042 novamente. O problema agora deve ser resolvido.
Você pode pular para a última correção potencial abaixo se o mesmo problema ainda ocorrer após a falsificação de porta.
Alterar DNS para equivalentes do Google
A falha ao carregar os dados salvos pode ser causada por um intervalo de DNS inconsistente, que é uma das causas mais comuns. E, ao tentar se conectar ao servidor do jogo, fica mais difícil do que deveria.
No entanto, você pode facilmente se livrar desse problema se ele afetar você. Problema de comunicação entre o PC e os consoles EA.
E isso pode ser feito alterando o intervalo de DNS padrão para o intervalo fornecido pelo Google.
Portanto, se você deseja mudar para o intervalo de DNS do Google, consulte o guia abaixo.
Alterar DNS padrão no PC
Você pode alterar o intervalo de DNS padrão em um PC abrindo a janela Conexões de rede no menu Painel de controle. Em seguida, atribua o intervalo de DNS apropriado à rede à qual você está conectado no momento.
E, além de definir valores DNS personalizados para IPV6, você também precisará fazer isso para IPV6.
Aqui estão as etapas para alterar o DNS padrão no seu PC para os equivalentes do Google:
1. Pressione a tecla Windows + R para abrir a caixa de diálogo Executar.
2. Em seguida, digite o comando ncpa.cpl. Agora selecione “Conexões de rede” no menu suspenso.
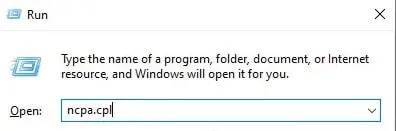
Observação. Para conceder privilégios administrativos, clique em Sim quando solicitado pelo Controle de Conta de Usuário (UAC).
3. Agora, na guia Conexões de rede, encontre a conexão que você está usando atualmente para acessar a Internet.
4. Em seguida, clique com o botão direito nesta conexão depois de identificá-la. E use o menu de contexto para selecionar Propriedades.
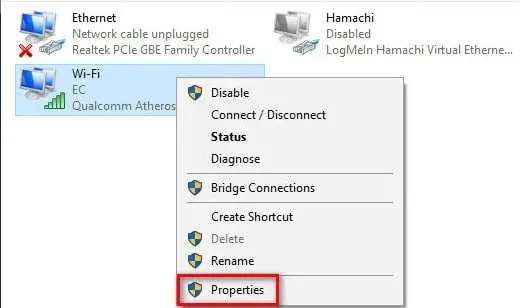
5. Agora vá para a guia Rede na tela de propriedades da sua conexão Wi-Fi ou Ethernet. Em seguida, observe os itens em Esta conexão usa os seguintes itens.
6. Em seguida, selecione Protocolo de Internet (TCP/IP4). E selecione Propriedades.
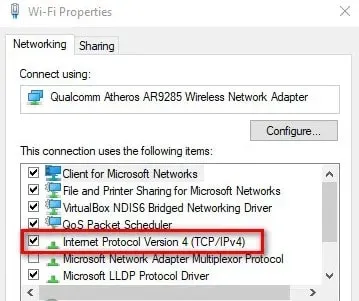
7. Agora clique na guia Geral quando chegar à próxima página de configurações. E certifique-se de que a opção Usar o seguinte endereço de servidor DNS esteja marcada.
Em seguida, insira os seguintes valores em vez de Preferred DNS Server e Alternate DNS Server:
- 8.8.8.8
- 8.8.4.4
8. E depois que o IPv4 foi alterado, é hora de mudar o IPv6. Então, clique no menu anterior para começar. Então você pode ir para as propriedades do IPv6 (TCP/IPv6).
9. Agora altere seu servidor DNS preferido e o servidor DNS alternativo para:
- 2001:4860:4860::8888
- 2001:4860:4860::8844
Então. salve suas alterações.
Agora, antes de tentar iniciar o Battlefield 2042 novamente, reinicie o computador e o roteador. Talvez o erro tenha sido corrigido.
Alterar DNS padrão no PlayStation 4
Você não poderá alterar o DNS ao usar o sistema operacional PlayStation, a menos que configure uma nova conexão com a Internet. Em seguida, selecione Personalizado quando perguntado se deseja usar configurações automáticas.
E você pode alterar facilmente as configurações de DNS padrão para as configurações equivalentes do Google seguindo estas etapas:
1. Primeiro, vá para “Configurações” percorrendo o menu vertical na parte superior da tela principal do PlayStation 4.
2. Em seguida, na lista de opções disponíveis na tela de configurações, abra o menu Rede.
3. Agora, nas configurações de rede, selecione “Configurar conexão com a Internet”.
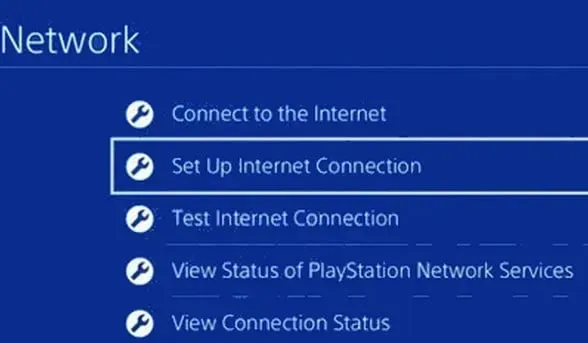
4. Em seguida, escolha entre Wi-Fi e LAN. E selecione “Personalizado” para impedir a atribuição de DNS padrão.
5. Em seguida, selecione “Automático” quando for solicitado o endereço desejado.
6. Agora, no próximo prompt, clique em Não especificar um nome de host DHCP.
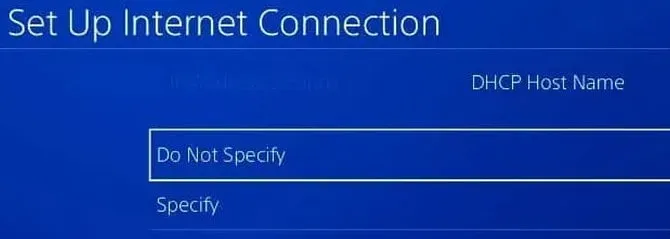
7. Quando chegar ao prompt “Configurações de DNS”, selecione “Manual”. Em seguida, altere o DNS primário para 8.8.8.8. E substitua o DNS secundário por 8.8.4.4.
Mas se você preferir IPV6, você deve usar estes valores:
- DNS Primário – 208.67.222.222
- DNS Secundário – 208.67.220.220
Faça suas alterações e salve-as. E verifique se o problema foi resolvido reiniciando o console e o roteador.
Alterar DNS padrão no PlayStation 5
Você precisará alterar suas configurações de DNS no menu Configurações do seu Playstation 5 se tiver esse problema.
Você também pode criar uma nova conexão com a Internet alterando suas configurações de rede.
Por favor, siga as instruções abaixo para instruções completas:
1. Selecione o ícone “Configurações” na tela inicial do PS5. Em seguida, insira as configurações pressionando o botão X.
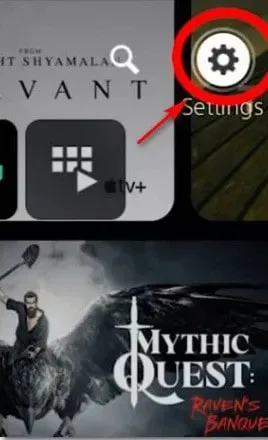
2. Agora insira as configurações de rede no menu de configurações. E selecione “Configurações” novamente.
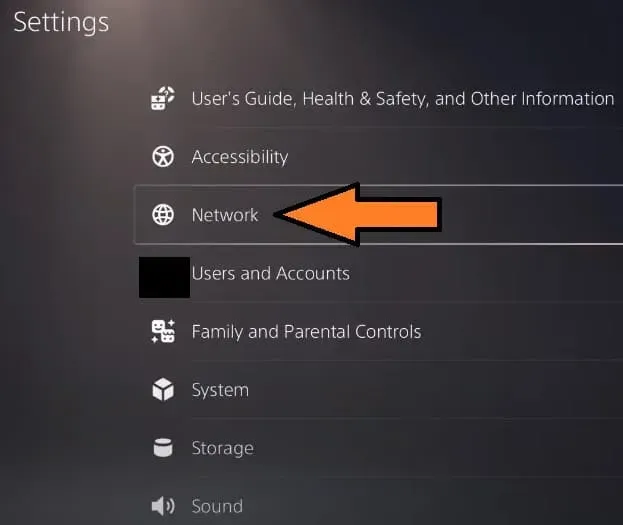
3. Em seguida, selecione “Configurar conexão com a Internet” no próximo menu. E selecione “Configurar manualmente” no seguinte grupo de opções.
4. Agora selecione o cabo Wi-Fi ou LAN. E selecione DNS.
5. Agora, quando for solicitado a inserir valores, digite 8.8.8.8. E digite 8.8.4.4 como o DNS secundário. Em seguida, clique em Salvar para salvar suas alterações.
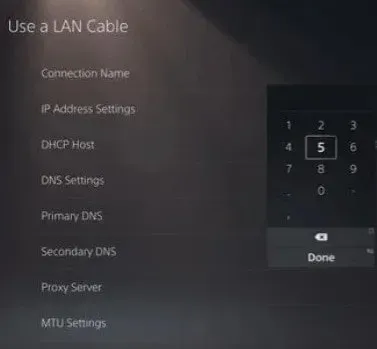
Agora inicie o Battlefield 2042 após reconectar e alterar o DNS. E verifique se o problema persiste.
Alterar DNS padrão no Xbox One/Xbox Series X
As instruções para alterar o DNS padrão são quase idênticas, esteja você usando o Xbox One de última geração ou o Xbox de próxima geração.
As configurações avançadas para sua rede atual podem ser encontradas no menu que você está usando no momento. E você também pode configurar manualmente o DNS.
Aqui estão os passos que você precisa tomar:
1. Primeiro, verifique se você está no Painel do Xbox One. Em seguida, selecione o menu guia.
2. Agora selecione “Todas as configurações” no menu lateral que acabou de aparecer.
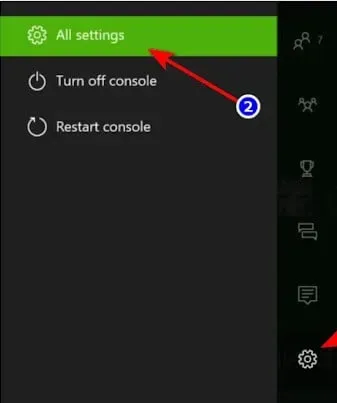
3. Em seguida, selecione “Rede” no menu “Configurações”. E pressione A para abrir as configurações de rede.
4. Em seguida, clique em “Configurações avançadas” no menu “Rede”.
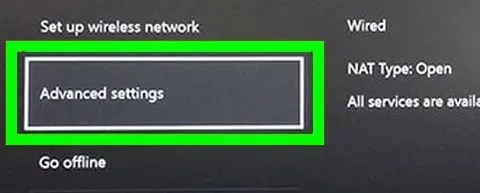
5. Agora selecione suas configurações de DNS no próximo menu. Em seguida, no próximo conjunto de menus, selecione Manual.
6. Em seguida, defina o DNS primário como 8.8.8.8. E defina o DNS secundário como 8.8.4.4. Em seguida, clique em Salvar.
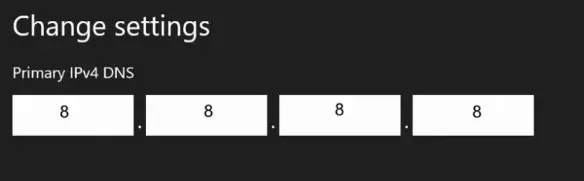
7. Por último, mas não menos importante, salve suas alterações antes de reiniciar o Xbox e o roteador.
Agora inicie o Battlefield 2042 novamente depois que seu console inicializar e se conectar à Internet. E verifique se o erro “Não foi possível carregar os dados salvos” foi resolvido.
Use uma VPN
Outra coisa que você pode tentar para resolver um possível problema de conexão é instalar e usar uma VPN. Pode haver casos em que a conexão com o servidor EA é interrompida por um nó ISP no terceiro nível.
Assim, neste caso, você pode resolver o problema de conexão instalando um cliente VPN. Isso é especialmente verdadeiro se você estiver constantemente enfrentando problemas.
Verifique o status do servidor
Você também deve visitar o site do Down Detector para ver o status do servidor Battlefield 2042. Muitos jogadores são atualmente afetados por este erro.
Portanto, às vezes pode haver erros devido a problemas no servidor. E há uma boa chance de você não conseguir fazer nada de sua parte nesse cenário.
palavras finais
Isso é tudo sobre como corrigir Battlefield 2042 incapaz de carregar dados salvos. Esperamos que seu erro seja corrigido agora. Listamos todas as correções possíveis para esse erro. Então, continue tentando e comente qual funcionou para você.



Deixe um comentário