Corrigir a barra de tarefas de vários monitores do Windows 11 não funcionando corretamente
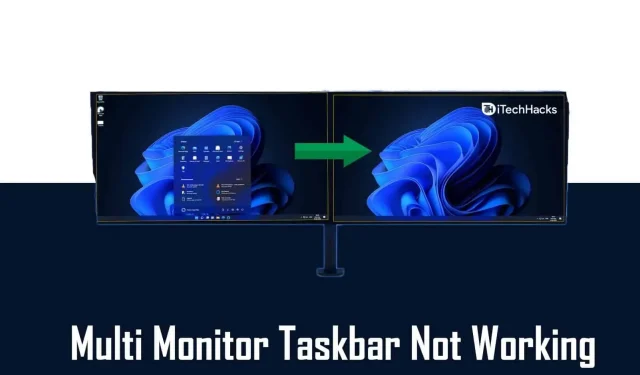
Muitos usuários estão usando uma configuração de vários monitores em seus PCs com o novo sistema operacional Windows 11 e estão enfrentando problemas com a orientação da barra de tarefas. Os usuários relataram que a barra de tarefas do Windows 11 não funciona corretamente em um segundo monitor. No entanto, funciona bem no monitor principal.
Este é um problema que muitos usuários enfrentam. Até eu enfrentei esse problema em algum momento depois de instalar o Windows 11 no meu computador. Devido a esse problema, a barra de tarefas é exibida em ambos os monitores. No entanto, os aplicativos anexados a ele aparecem apenas no monitor principal. Em alguns casos, a barra de tarefas não aparece no segundo monitor.
Suponha que você esteja enfrentando o mesmo problema e a barra de tarefas do Windows 11 não esteja funcionando corretamente no segundo monitor. Nesse caso, este artigo o ajudará a resolver o problema que está enfrentando. Neste artigo, discutiremos algumas etapas de solução de problemas para corrigir a barra de tarefas do Windows 11 que não está funcionando corretamente em um segundo monitor.
Certifique-se de ativar a barra de tarefas em ambos os monitores
O Windows 11 oferece a opção de habilitar a barra de tarefas em um monitor ou em todos os monitores que você usa. Freqüentemente, essa opção está desativada por padrão, pelo que você pode não ver a barra de tarefas no segundo monitor. Certifique-se de habilitar a barra de tarefas para ambos os monitores e, em seguida, verifique se a barra de tarefas funciona bem em ambos os monitores. Para ativar a barra de tarefas para todos os monitores conectados ao seu PC, siga estas etapas:
- Abra o aplicativo Configurações no seu PC. Para fazer isso, você pode pressionar a combinação de teclas Windows + I.
- Na barra lateral esquerda do aplicativo Configurações , clique em Personalização .
- Agora, à direita da opção Personalização , clique na barra de tarefas.
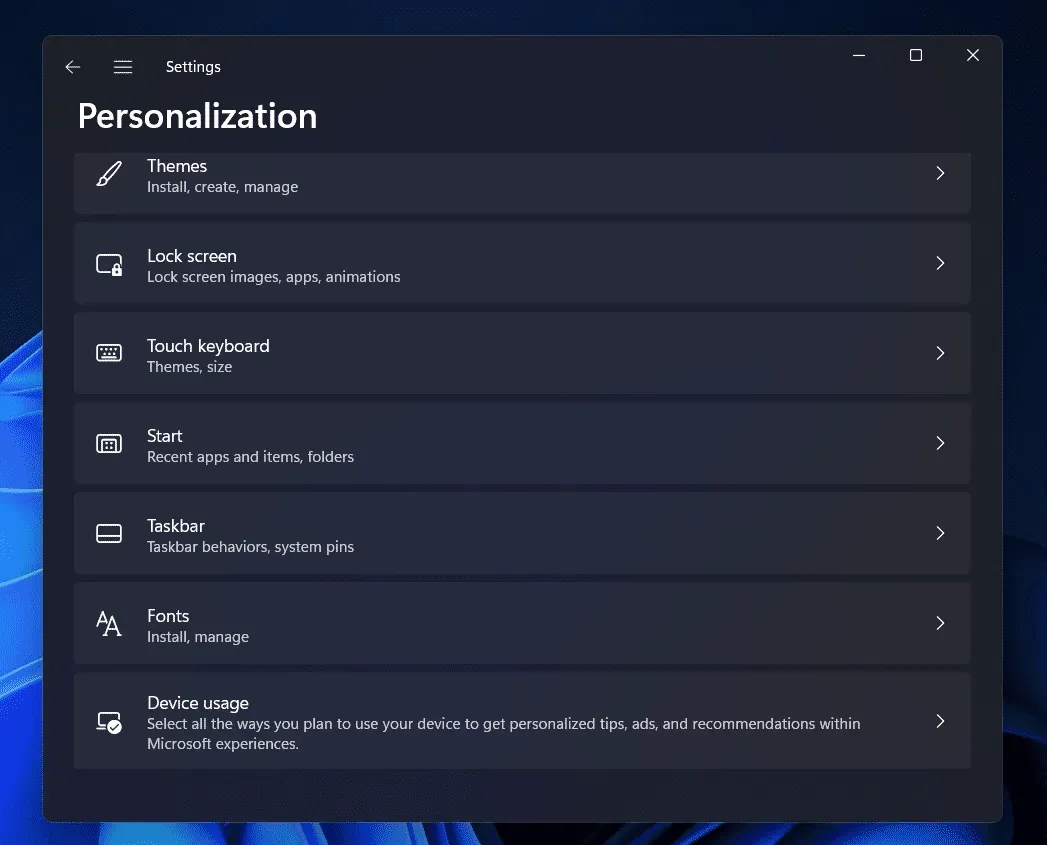
- Aqui, role para baixo para encontrar a opção de comportamento da barra de tarefas . Expanda esta opção clicando na seta ao lado dela.
- Marque a caixa ao lado de Mostrar a barra de tarefas em todos os monitores para ativar a barra de tarefas em uma instalação de vários monitores.
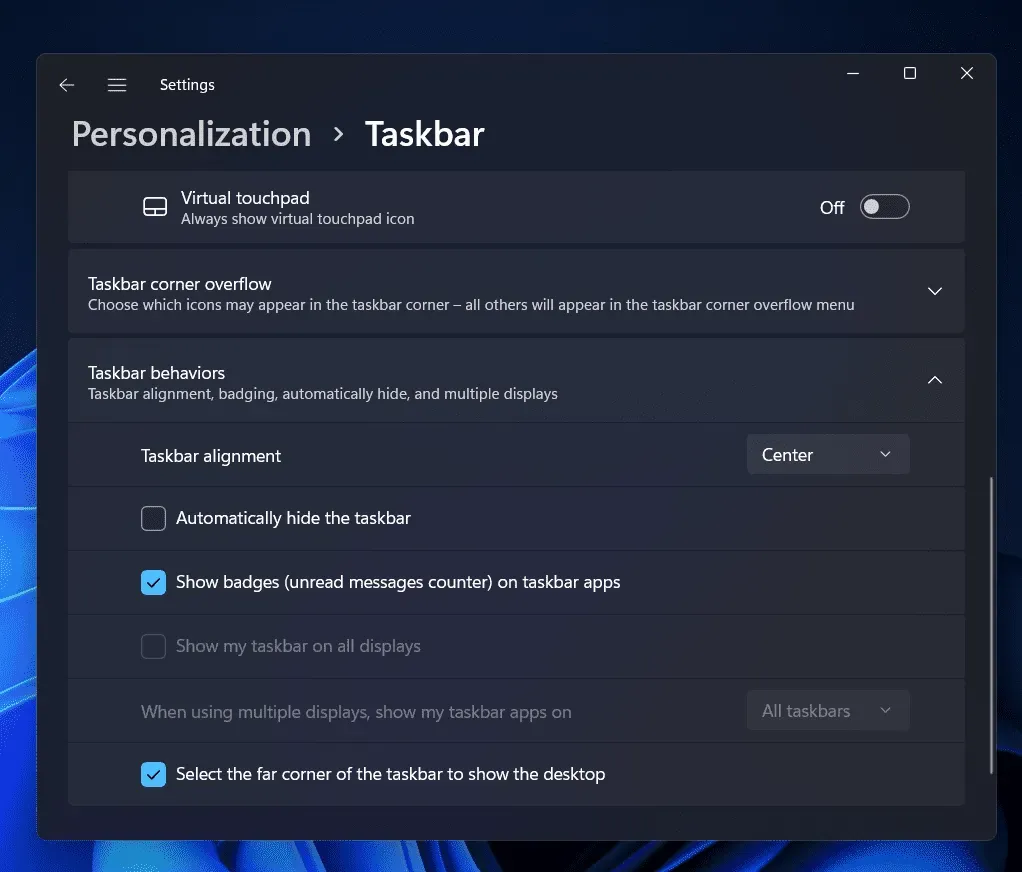
- Agora clique no menu suspenso ao lado de Ao usar vários monitores, mostrar meus aplicativos na barra de tarefas e selecione Barra de tarefas inteira.
Isso ativará a barra de tarefas em todos os monitores e agora você poderá ver a barra de tarefas e os aplicativos fixados a ela no segundo monitor.
Reinicie seu computador
Se você não conseguir ver a barra de tarefas no segundo monitor mesmo depois de ligá-lo, tente reiniciar o computador. Muitas vezes, as alterações feitas não são salvas até que você reinicie o computador. Portanto, você deve reiniciar o computador e verificar se está enfrentando o mesmo problema ou não.
Bugs aleatórios no sistema também podem causar esse problema. Reiniciar o computador provavelmente pode corrigir esses erros aleatórios, corrigindo assim a barra de tarefas do Windows 11 que não está funcionando corretamente no segundo monitor.
Atualize seu computador
Esse problema ocorre principalmente com pessoas que executam uma compilação mais antiga do Windows 11. Se você não atualizou seu PC com Windows 11, é mais provável que tenha esse problema. Você deve tentar atualizar seu computador e, em seguida, verificar se está à altura ou não.
- No menu Iniciar, procure por “ Configurações ” e clique no resultado da pesquisa relevante para abrir o aplicativo Configurações .
- Na barra lateral esquerda do aplicativo Configurações , clique em Windows Update.
- Agora, à direita, clique no botão “Verificar atualizações” para começar a verificar se há atualizações.
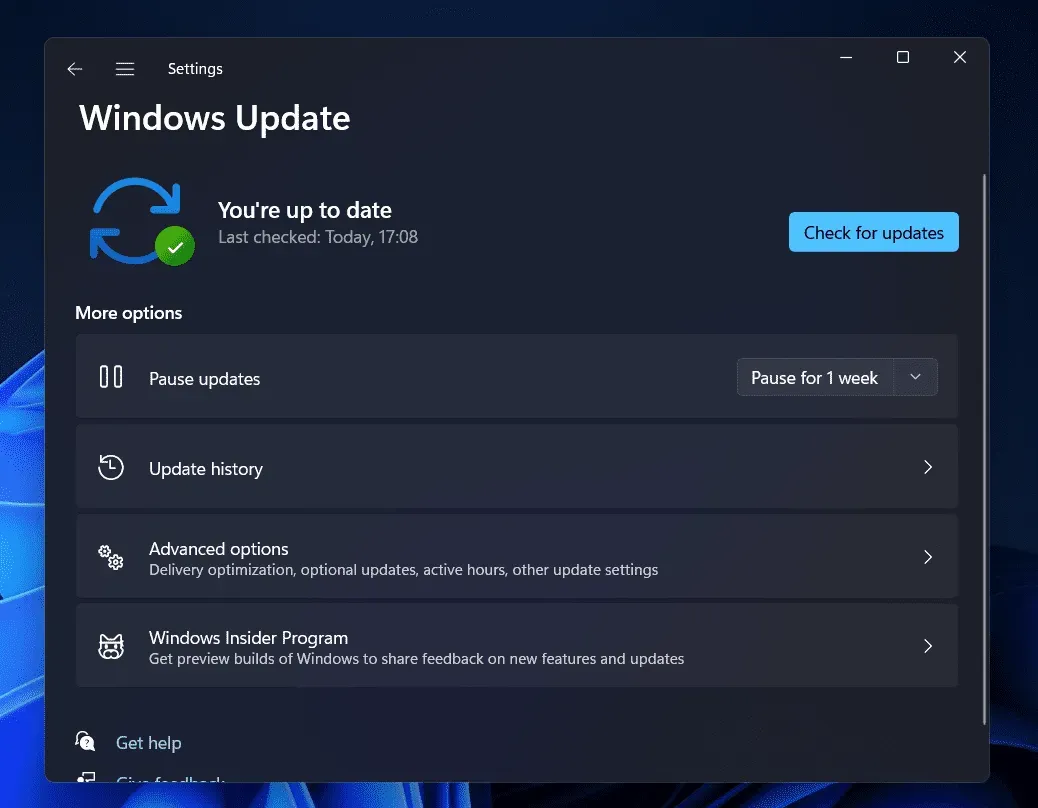
- Baixe e instale todas as atualizações disponíveis. Depois de instalar as atualizações, reinicie o computador para aplicar as alterações.
Se você estiver usando uma pré-compilação, provavelmente terá problemas. Se o problema ainda não for corrigido após a atualização do Windows, o problema deverá ser corrigido em uma compilação posterior do Windows 11.
Conclusão
Veja como você pode corrigir a barra de tarefas do Windows 11 que não está funcionando corretamente em um segundo monitor. Seguindo as etapas acima, você resolverá o problema que pode estar ocorrendo com a barra de tarefas do Windows 11. Esperamos que este artigo o ajude a resolver o problema que você está enfrentando. Se isso ajudou você a resolver o problema, informe-nos na seção de comentários.



Deixe um comentário