Corrigido: o Microsoft Teams não abre

O Microsoft Teams é um aplicativo robusto de colaboração empresarial para Windows. Em alguns casos, o Microsoft Teams pode não funcionar conforme o esperado, assim como qualquer outro aplicativo. Um excelente exemplo é quando o Microsoft Teams não abre no seu PC com Windows. Nesta postagem, explicaremos como você pode corrigir a situação quando o Microsoft Team não abre.
Por que o Microsoft Teams não abre?
O Microsoft Teams pode falhar ao carregar no Windows por vários motivos. O problema pode ser causado pelos drivers da GPU, pode haver um bug no software ou o próprio Windows pode estar corrompido. O software geralmente funcionará após ser reparado ou reinstalado, mas você também pode precisar tentar alguns outros métodos de solução de problemas.
Correção: o Microsoft Teams não abre
Abaixo estão três métodos que resolverão o problema de não conseguir abrir o Microsoft Teams:
- Reinicie ou reinicie o aplicativo Microsoft Teams
- Limpar cache Microsoft Teams
- Repare ou reinstale o aplicativo Microsoft Teams
Sempre reinicie o computador após executar uma dessas soluções para que o efeito entre em vigor.
1] Reinicie ou reinicie o aplicativo Microsoft Teams.
O aplicativo Teams pode não iniciar sua GUI no Windows devido a erros temporários. Reiniciar o aplicativo deve corrigir o problema se for um problema menor. Antes de continuar, verifique se o aplicativo Microsoft Teams está aberto.
- Pressione as teclas Ctrl + Shift + Esc para abrir o Gerenciador de Tarefas.
- Clique na guia Processo e procure por Microsoft Teams. Clique com o botão direito do mouse e escolha Finalizar tarefa no menu de contexto.
- Depois disso, tente abrir o aplicativo Microsoft Teams.
2] Limpe o cache do Microsoft Teams
O Microsoft Teams coleta informações de cache em seu PC como qualquer outro aplicativo para melhorar o desempenho. Infelizmente, muitas vezes acontece que esses dados são corrompidos com o tempo. Nesse caso, o Microsoft Teams pode não ser instalado corretamente em seu computador. A boa notícia é que excluir dados de cache do Microsoft Teams no Windows é rápido e seguro.
- Pressione a tecla Windows + I para abrir a caixa de diálogo Executar.
- Copie e cole o seguinte caminho na caixa de texto e clique em OK.
%appdata%\Microsoft\команды
- Pressione Ctrl + A para selecionar todo o conteúdo da pasta e clique em Excluir.
- Quando terminar, feche o File Explorer, reinicie o computador e verifique se o Microsoft Teams abre sem problemas.
3] Repare ou reinstale o aplicativo Microsoft Teams.
O aplicativo Microsoft Teams pode ser corrigido usando a ferramenta de reparo integrada do Windows. O Windows tentará corrigir o aplicativo sem excluir nenhum dado (como informações de login ou configurações). Mas uma redefinição excluirá todos os dados do aplicativo. Na maioria dos casos, é preferível tentar primeiro restaurar e depois redefinir as configurações.
Leitura relacionada: Solucionando problemas de alta memória e uso de CPU no Microsoft Teams
Restaurar ou redefinir o Microsoft Teams
Tente os seguintes procedimentos para reparar e redefinir o aplicativo Microsoft Teams:
- Abra Configurações, clique em Aplicativos no painel esquerdo e clique em Aplicativos e recursos à direita.
- Encontre o Microsoft Teams na caixa de listagem de aplicativos, clique no menu de três pontos próximo a ele e selecione Mais opções.
- Role para baixo até a seção Redefinir, clique no botão Restaurar e veja se o aplicativo Teams abre depois disso. Caso contrário, clique no botão Redefinir, aguarde a conclusão do procedimento e verifique se o Teams abre.
Depois de fazer isso, verifique se o problema do Microsoft Teams não está abrindo foi resolvido.
Reinstale o Microsoft Teams
Você pode reinstalar o Microsoft Teams se um reparo ou redefinição não corrigir o problema de carregamento do aplicativo no Windows. Reinstalar o aplicativo pode resolver problemas causados por arquivos corrompidos e outros problemas desconhecidos. Veja como você reinstala o Microsoft Teams:
- Vá para Configurações > Aplicativos > Aplicativos e recursos e encontre o Microsoft Teams na lista de aplicativos.
- Clique no menu de três pontos ao lado do aplicativo Teams e escolha a opção Desinstalar no menu de contexto. Quando a tela de confirmação aparecer, selecione Excluir.
- Depois que o aplicativo Teams for desinstalado, vá para a página de download do Microsoft Teams e clique no botão Download for Desktop.
Selecione sua versão do Windows e prossiga com a instalação do aplicativo. O aplicativo deve ser iniciado após a instalação, permitindo que você faça login e use-o no seu PC.
Conclusão
Quando o Microsoft Teams no seu PC com Windows se recusa a iniciar ou continua travando, pode ser irritante. Espero que uma das soluções que fornecemos tenha sido útil e agora você pode usar o aplicativo Teams normalmente. Reiniciar, reparar, limpar caches ou reinstalar o aplicativo Teams deve ajudá-lo a resolver o problema.


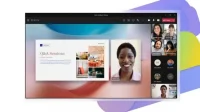
Deixe um comentário