Correção: a impressora não imprime em preto no Windows PC
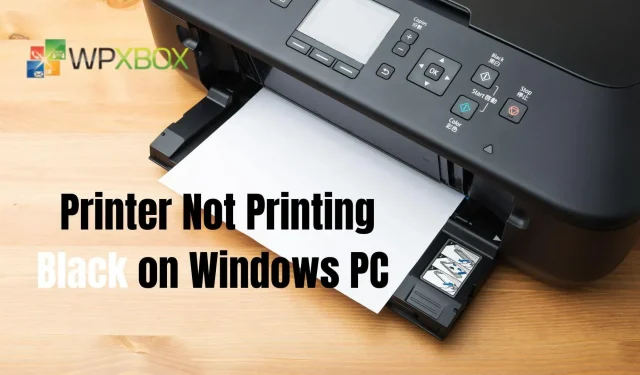
A impressão de documentos é inútil se a sua impressora não imprimir em preto quando você tentar imprimi-los. Para trabalhos em papel, o preto é mais frequentemente escolhido. Nesta postagem, veremos algumas correções que você pode tentar se sua impressora não estiver imprimindo em preto em um PC com Windows. É aplicável para Windows 11, Windows 10 e qualquer outra versão do Windows.
Correção: a impressora não imprime em preto no Windows PC
Siga estas dicas para corrigir o problema da impressora que não imprime em preto em um PC com Windows.
- Execute a solução de problemas da impressora
- Verifique o cabeçote de impressão e os cartuchos
- Ir para os cartuchos do fabricante
- Altere as configurações de papel para papel fotográfico brilhante.
- Atualize um driver de impressora corrompido ou desatualizado
Alguns deles podem exigir permissão de administrador.
1] Execute a solução de problemas da impressora
Executar a solução de problemas da impressora permitirá que você resolva quaisquer erros que estejam fazendo com que a impressora não imprima em preto. Quando você o executa, ele automaticamente procura por problemas e os corrige.
- Abra o aplicativo Configurações (Win + I) .
- Clique em Sistema
- Role para baixo e clique na guia Solução de problemas.
- Em seguida, clique em Solucionadores de problemas avançados.
- Localize sua impressora na lista e selecione Executar a solução de problemas .
- Você será solicitado a selecionar uma impressora e continuar.
Depois de fazer isso, verifique se o problema foi resolvido.
2] Verifique o cabeçote de impressão e os cartuchos
- Nível de tinta: Verifique se há tinta suficiente no cartucho preto. Você deve conseguir verificar isso com o software ou, se a impressora tiver um visor, ele deve estar disponível lá.
- Cabeçote de impressão: verifique se o cabeçote de impressão está limpo. Não imprimirá nada em preto, a menos que esteja limpo e completamente bloqueado.
3] Mude para os cartuchos do fabricante
Fabricantes de impressoras como Panasonic, Samsung e outros aconselham o uso de cartuchos de tinta em suas impressoras. Embora os cartuchos de terceiros funcionem na maioria das vezes, às vezes não. Assim, você pode consertar os cartuchos ou substituí-los por originais.
4] Altere as configurações de papel para papel fotográfico brilhante
Para que a impressora comece a imprimir novamente, tente alterar as configurações do driver da impressora para papel fotográfico brilhante . Isso só se aplica se a sua impressora tiver dois cartuchos de tinta preta, um à base de pigmento e o outro à base de corante.
Normalmente, o tipo de tinta preta que sua impressora usa geralmente é determinado pelo tipo de papel escolhido. O corante preto funciona melhor em papel brilhante do que em pigmento fosco. Tentamos ativar ou iniciar qualquer cartucho preto mudando de um tipo de papel para outro.
5] Atualizar driver de impressora corrompido ou desatualizado
Você deve ter os drivers de dispositivo apropriados para o seu PC e dispositivos de hardware conectados para funcionar de forma eficaz. Os drivers de dispositivo são parte integrante de um sistema de computador, mas geralmente os ignoramos, o que pode levar a vários problemas de desempenho ao longo do tempo. A instalação dos drivers mais recentes permite que você obtenha o melhor desempenho do seu hardware.
Você pode usar os seguintes métodos para atualizar o driver da impressora:
Instalando atualizações de driver Atualizações opcionais
O Windows se oferece para baixar e instalar drivers por meio do Windows Update. No entanto, eles são opcionais e o administrador deve configurá-los manualmente.
- Pressione Win+I para abrir Configurações .
- Clique em Windows Update ou Atualização e segurança.
- Selecione Opções avançadas > Atualizações opcionais.
- Verifique se você tem uma atualização para sua impressora e instale-a, se disponível.
Você sempre pode desativar as atualizações automáticas de driver no Windows se quiser evitá-las.
Usando o site do fabricante
Os fabricantes continuam lançando drivers para modelos específicos. Para fazer download de drivers de dispositivo, acesse o site da empresa que fabricou seu computador. Eles geralmente estão disponíveis na seção “Suporte” ou “Download”. Você terá que pesquisar pelo modelo da impressora.
Atualização de drivers usando um programa de terceiros
Um programa de terceiros facilita e simplifica a atualização de drivers de dispositivo. Eles são úteis para pessoas que não desejam verificar manualmente as atualizações de driver ou baixar drivers do site do fabricante.
Conclusão
Portanto, neste artigo, você pode encontrar soluções para sua impressora não imprimir em preto no seu PC com Windows. A opção Solução de problemas da impressora e métodos simples de solução de problemas, como verificar os cabeçotes de impressão e os cartuchos, podem fornecer as soluções mais confiáveis para os problemas da impressora.
Por que minha impressora está imprimindo páginas pretas em branco?
Se a impressão estiver totalmente preta, a fonte de alimentação de alta tensão está com defeito ou o cartucho de toner está com defeito. Verifique as conexões no cartucho de toner e na impressora, pois às vezes podem se soltar.
Como posso saber se a cabeça de impressão está entupida?
Você provavelmente tem um cabeçote de impressão entupido se a tela LCD do seu PC ou da impressora mostrar que os cartuchos de tinta estão cheios, mas a tinta não chega ao papel. Também é hora de remover o excesso de tinta se os documentos estiverem embaçados ou as imagens parecerem desbotadas.



Deixe um comentário