Corrigido: a unidade mapeada é desconectada ao copiar arquivos grandes no Windows
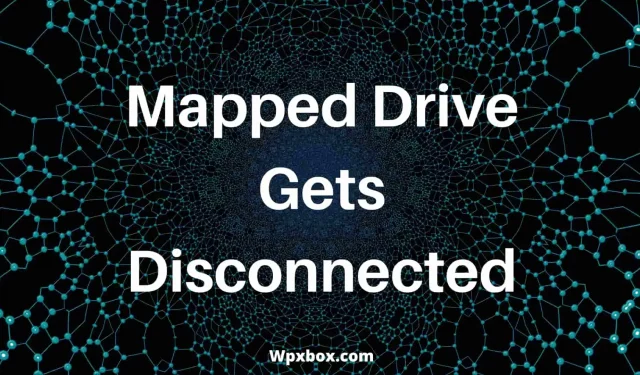
Uma unidade mapeada é útil quando você deseja transferir arquivos entre vários computadores em uma rede. No entanto, às vezes a unidade conectada fica offline ao copiar arquivos grandes. Isso geralmente acontece porque o Windows faz logout automaticamente de uma sessão após um determinado período de tempo. Felizmente, corrigir o problema não é difícil e, abaixo, você encontrará todas as maneiras de resolver o erro:
Por que a unidade conectada é desconectada?
Pode haver vários motivos pelos quais sua unidade conectada está ficando offline. De acordo com a Microsoft, uma unidade mapeada pode ficar offline se ficar ociosa por muito tempo para evitar o desperdício de recursos do servidor em sessões não utilizadas. Geralmente desliga se a unidade conectada não for usada por cerca de 15 minutos ou mais.
No entanto, pode haver outras razões por trás disso. Por exemplo, o computador de origem de uma unidade mapeada pode estar offline, a unidade pode estar com defeito ou pode haver problemas de rede.
Corrigido: a unidade mapeada é desconectada ao copiar arquivos grandes no Windows
Embora o problema possa ocorrer por vários motivos, corrigi-lo é bastante simples. Para se livrar do erro, aqui estão alguns métodos que você pode tentar:
- método de linha de comando
- Usando o Registro
Você precisará de permissão de administrador para concluir essas etapas. Crie também uma Restauração do sistema antes de fazer alterações no registro.
1] Desative o recurso de desconexão automática usando a linha de comando.
Conforme mencionado anteriormente, o Windows desconecta automaticamente as unidades conectadas após um determinado período de tempo. Para evitar isso, você pode desativar esse recurso. Para fazer isso, você precisa seguir estas etapas:
- Clique com o botão direito do mouse no menu Iniciar.
- Clique em Terminal do Windows (Admin) > Sim.
- No terminal do Windows, copie e execute o seguinte comando e pressione a tecla Enter.
net config server /autodisconnect:-1
2] Desative a desconexão automática usando o registro.
Você também pode alterar o recurso de desativação automática usando o registro. No entanto, o Regedit não pode desabilitar o recurso de desconexão automática no lado do servidor. Mas permite que você altere o período de tempo limite padrão para o recurso de desconexão automática. E para isso siga os seguintes passos:
- Pressione a tecla Windows + R para iniciar o Executar.
- Digite Regedit e pressione Enter.
- Vá para o seguinte local:
HKEY_LOCAL_MACHINE\SYSTEM\CurrentControlSet\Services\lanmanserver\parameters
- No painel direito, você encontrará o valor de desligamento automático, clique com o botão direito do mouse e escolha Editar.
- Se você não vir o valor de desativação automática, clique com o botão direito do mouse em uma superfície vazia, selecione Novo > REG_DWORD > Nomeie como desativação automática e pressione enter.
- Na janela Editar, selecione Valor Hexadecimal.
- Por fim, insira ffffffff no campo de dados e clique em OK.
Além do lado do servidor, a sessão do lado do cliente é desconectada quando a conexão fica ociosa por muito tempo. No entanto, você pode estender o tempo de atividade da máquina cliente criando um valor KeepConn. Para fazer isso, siga estas etapas:
- Pressione a tecla Windows + R para iniciar o prompt Executar.
- Digite Regedit e pressione Enter para abrir o Editor do Registro.
- Vá para o seguinte local:
HKEY_LOCAL_MACHINE\SYSTEM\CurrentControlSet\Services\lanmanworkstation\parameters
- Agora clique com o botão direito do mouse e selecione Novo > Valor REG_DWORD e nomeie-o como KeepConn.
- Por fim, clique duas vezes no valor e insira um valor entre 1 e 65535 segundos. O valor padrão é definido como 600 segundos ou 10 minutos. No entanto, para evitar qualquer desligamento indesejado do servidor, defina o valor máximo.
Conclusão
Portanto, essas foram algumas maneiras rápidas de corrigir a desconexão da unidade mapeada ao copiar arquivos grandes no Windows. Eu recomendo desativar o recurso de desligamento automático do Windows para evitar problemas no futuro. Mas fique à vontade para escolher as configurações certas de acordo com o seu uso.
Como desativar uma unidade de rede desativada?
Você pode desativar a unidade de rede acessando o File Explorer > Este PC. Em seguida, em Locais de rede, clique com o botão direito do mouse na unidade que deseja desativar e selecione Desativar, e a unidade não estará mais disponível em seu computador.
Como faço para mapear permanentemente uma unidade de rede no Windows?
Para mapear uma unidade de rede, primeiro você precisa ativar a descoberta de rede acessando Painel de controle > Rede e Internet > Centro de rede e compartilhamento > Alterar configurações de compartilhamento avançadas.
Aqui, ative todos os outros recursos e, para compartilhar a proteção por senha, certifique-se de desligá-los. Depois disso, vá para File Explorer > This PC, clique no ícone de três pontos e selecione “Map Network Drive”. Em seguida, clique em “Procurar” e selecione a pasta que deseja compartilhar online e pronto.



Deixe um comentário