Corrigido: driver instalado não verificado. Erro no Windows
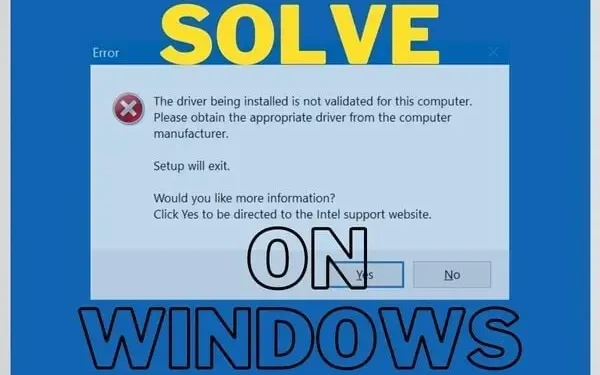
Você tentou instalar o driver intel e mostrou que o driver que está sendo instalado não é uma mensagem de erro verificada? Isso aparece principalmente com usuários tentando atualizar ou instalar adaptadores de vídeo.
Não há problemas com drivers Intel. O fabricante do seu PC está impedindo que você baixe esses drivers. Mas por que? Vamos resolver o problema e responder suas perguntas abaixo:
Por que o driver não foi verificado para instalação pelo fabricante do laptop?
Existem muitos fabricantes, como Dell, HP, etc., que lançam software de driver. Você pode receber uma mensagem de erro porque este não é o driver correto para o seu sistema.
Isso pode estar relacionado à GPU, à placa-mãe ou ao software do sistema. É por isso que a empresa tenta protegê-lo de danos.
Uma versão não modificada e bruta dos drivers Intel pode fazer mais mal do que bem. Infelizmente, às vezes temos que atualizar os drivers porque as empresas demoram muito.
Eles demoram muito para liberar sua versão. Neste caso, podemos usar a opção abaixo.
Mas lembre-se: não force a atualização se estiver usando GPUs Nvidia ou AMD. Junto com o hardware gráfico da Intel, eles podem funcionar mal. Portanto, tenha cuidado com isso.
Como instalar os drivers gráficos da Intel e ignorar o aviso do fabricante do computador?
Para fazer isso, você pode fazer login no PC como administrador, mas isso pode não ser necessário. Siga este guia passo a passo para atualizar os gráficos Intel. Isso ajudará a corrigir o erro “Instalação do driver não verificada” no sistema operacional Windows.
- Primeiro, visite o site oficial da Intel para baixar o driver gráfico.
- Não baixe a versão. exe. Baixe o arquivo zip.
- Depois de baixar o arquivo, execute-o. Certifique-se de extrair todo o conteúdo.
- Anote o diretório onde você o extrai. Você também pode selecionar um diretório personalizado. Isso será importante mais tarde.
- Agora clique no botão do menu Iniciar. Use a barra de pesquisa e digite: Gerenciador de Dispositivos. Selecione-o para iniciar.
- Você também pode pressionar Windows + R para iniciar o utilitário de inicialização. Digite devmgmt.msc e pressione Shift + Enter.
- Localize a seção Adaptadores de vídeo na lista de opções disponíveis. Clique no botão “>” à esquerda para expandir a lista.
- Selecione o driver de gráficos Intel que você possui na lista. Pode ser Intel(R) UHD Graphics ou Intel(R) HD Graphics. Clique com o botão direito do mouse e selecione Atualizar driver.
- Você também pode fazer isso clicando em Propriedades > Seleção da guia Driver na janela Propriedades > clicando no botão Atualizar driver.
- Ambas as opções o levarão a uma nova janela. Ele solicitará que você execute uma pesquisa automática de driver. Esta opção pode resultar em um erro “driver sendo instalado não verificado”. Mas pode valer a pena tentar.
- Se isso não funcionar, repita as etapas e selecione: Pesquisar software de driver no computador.
- Agora você verá a opção de visualização. Ele terá um diretório para escolher e muito mais. Não use esta opção.
- Clique em “Deixe-me escolher em uma lista de drivers disponíveis no meu computador”.
- Selecione a opção “Instalar do disco” no canto inferior direito da janela. Em seguida, uma nova janela aparecerá. Nisso, clique na opção “Browse”.
- Isso o levará ao diretório onde você baixou o arquivo zip (e o descompactou). Vá para a pasta e entre na subpasta “Graphics”.
- Você encontrará dois nomes de arquivo: igdlh32.inf e igdlh64.inf.
- O nome do arquivo pode mudar no futuro. Você deve prestar atenção. inf no final do arquivo.
- Se você não vê. inf no final do arquivo, você terá que ativar esta opção no explorer. Nós vamos cobrir isso abaixo.
- Selecione a opção 32 se você tiver uma versão de 32 bits do Windows. Caso contrário, selecione a opção com 64 no nome para Windows de 64 bits.
- Depois de fazer isso, o novo driver aparecerá na lista anterior. Agora vá em frente e clique em Avançar.
- Pode ser necessário clicar em OK ou aguardar uma atualização. Depois disso, o sistema pode solicitar que você reinicie.
Como visualizar extensões de nome de arquivo?
Isso se você não conseguir ver claramente o nome do arquivo. inf para saber mais sobre a extensão. Ao seguir isso, você pode vê-los no processo de atualização:
- Abra o Explorador de Arquivos
- Clique na opção “Visualizar” na parte superior da janela.
- Em seguida, vá para “Mostrar” na parte inferior.
- Selecione Extensão de nome de arquivo na lista de opções.
- Se isso ocultar extensões e tipos de arquivo, repita a etapa.
Conclusão
O uso de atualizações do Windows nem sempre baixa automaticamente os drivers Intel. Geralmente, se você estiver usando GPUs, os drivers Intel padrão funcionarão bem.
Mesmo assim, consideramos todas as opções para você. Depois de usar esta etapa para baixar a versão zip do pacote, não é necessário repeti-la.
Você pode ir em frente e usar o instalador exe para baixar as atualizações mais tarde e corrigir o driver que está sendo instalado, o que não é um problema verificado.



Deixe um comentário