Como: 28 recursos obrigatórios no aplicativo de atalhos da Apple para iOS 16 e iPadOS 16
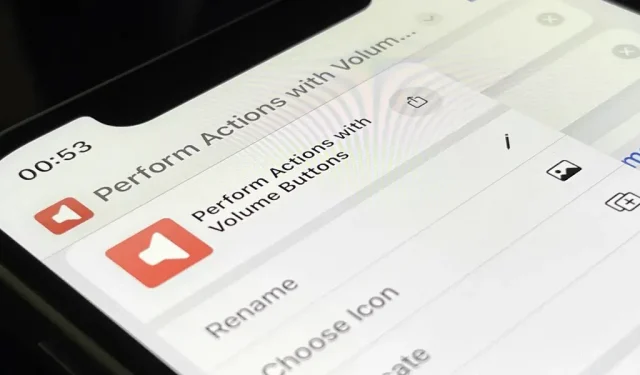
A Apple melhorou muito seu aplicativo Atalhos no iOS 16 e iPadOS 16, para que você possa fazer ainda mais com atalhos de tarefas personalizáveis em seu iPhone ou iPad. A grande novidade é o “App Shortcuts”, que cuida de todo o trabalho de criação de atalhos, dando acesso imediato a atalhos prontos que os desenvolvedores incluem em seus apps. Mas isso definitivamente não é tudo que você encontrará de novo.
Embora eu esperasse mais gatilhos de automação e ações de script mais complexas, as atualizações de atalho no iOS 16 e iPadOS 16 ainda são impressionantes. Existem mais ações para alguns dos principais aplicativos da Apple, algumas modificações de design e algumas adições importantes para manter as coisas organizadas.
Embora o iOS 16 e o iPadOS 16 estejam na versão beta e um lançamento público estável não seja esperado até o outono, você ainda pode ver o que acontece a seguir. Você pode até experimentar todos os novos recursos instalando o iOS 16 ou iPadOS 16 beta.
1. Execute atalhos via Siri sem nenhuma configuração
Com a nova API App Intents para iOS 16 e iPadOS 16, os desenvolvedores podem incorporar ações chamadas “App Shortcuts” em seus aplicativos que você pode começar a usar imediatamente com Siri, Shortcuts e Spotlight.
Os desenvolvedores podem incluir intents antes, mas você mesmo teria que criar um atalho para usá-lo. Além disso, você só pode usar o atalho por meio de Siri, Atalhos e Spotlight usando o nome específico que você deu.
Agora você pode usar as intents do aplicativo do desenvolvedor sem precisar configurar nada, e elas ficam disponíveis assim que você instala o aplicativo. A API App Intents suporta parâmetros e sinônimos, então você pode nem precisar usar uma frase específica para concluir uma tarefa usando Siri ou Spotlight, tornando o processo mais natural.
Por exemplo, se você deseja reordenar um almoço para retirada por meio de um aplicativo de comida específico, deve pedir à Siri para “Reordenar a retirada em [nome do aplicativo]”. A Siri apresentará um resumo do pedido para obter sua aprovação final.
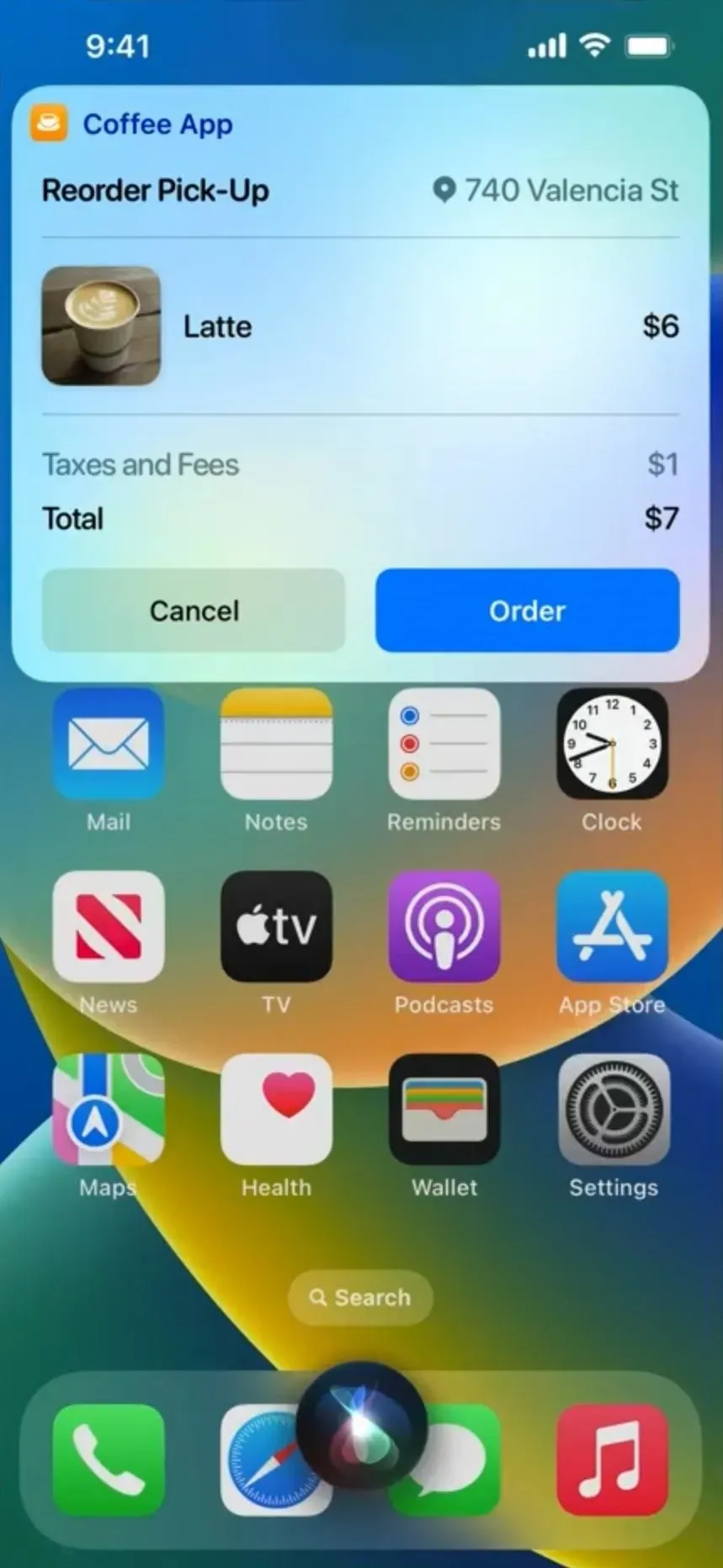
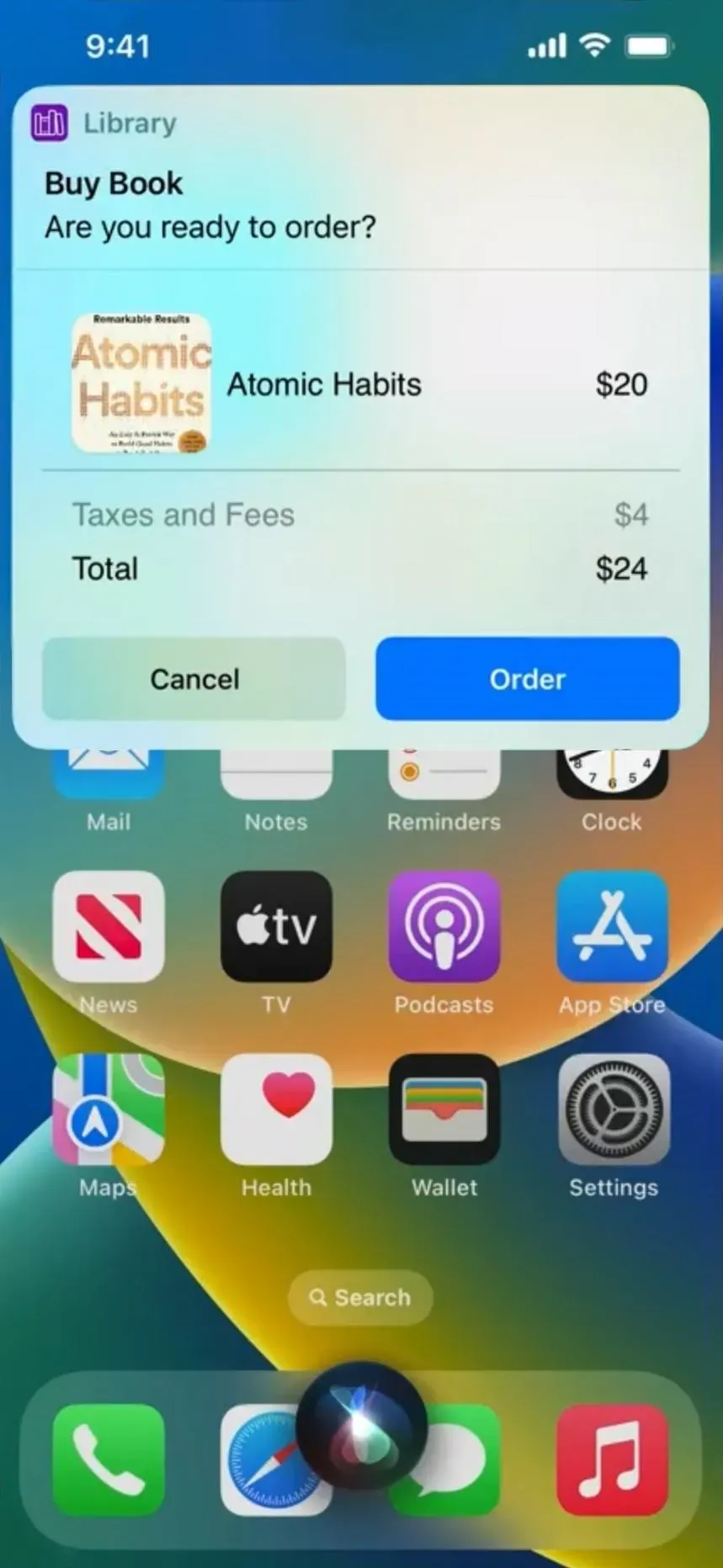
2. Use o Spotlight para iniciar atalhos de aplicativos
Como mencionado acima, você pode abrir a pesquisa do Spotlight para encontrar e iniciar qualquer atalho que tenha criado no seu iPhone ou iPad pelo nome, mas agora é ainda mais fácil. Um atalho de aplicativo disponível automaticamente pode aparecer quando você procura um aplicativo no Spotlight ou quando sugere um aplicativo. Por exemplo, você pode iniciar um cronômetro sem abrir o aplicativo de cronômetro ou adicionar um evento de calendário.
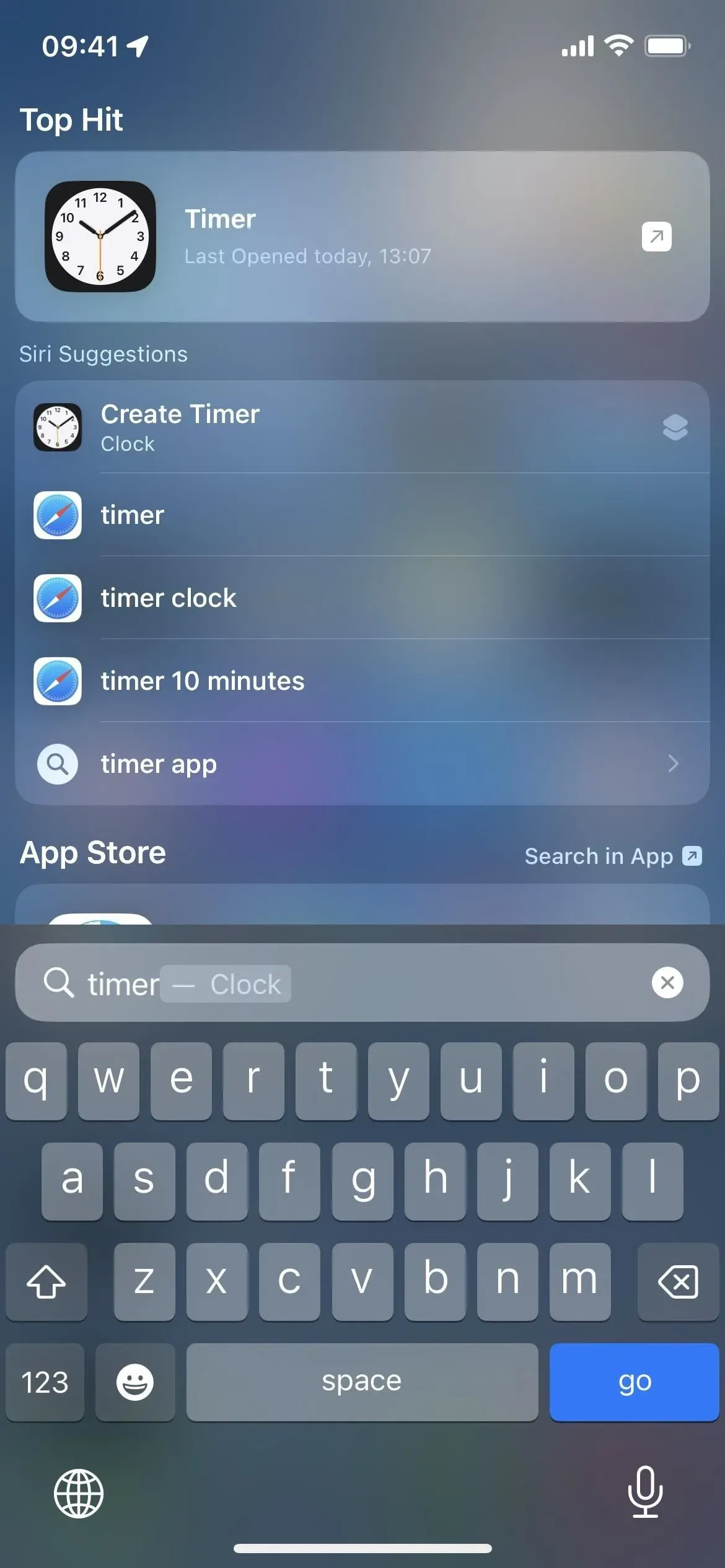
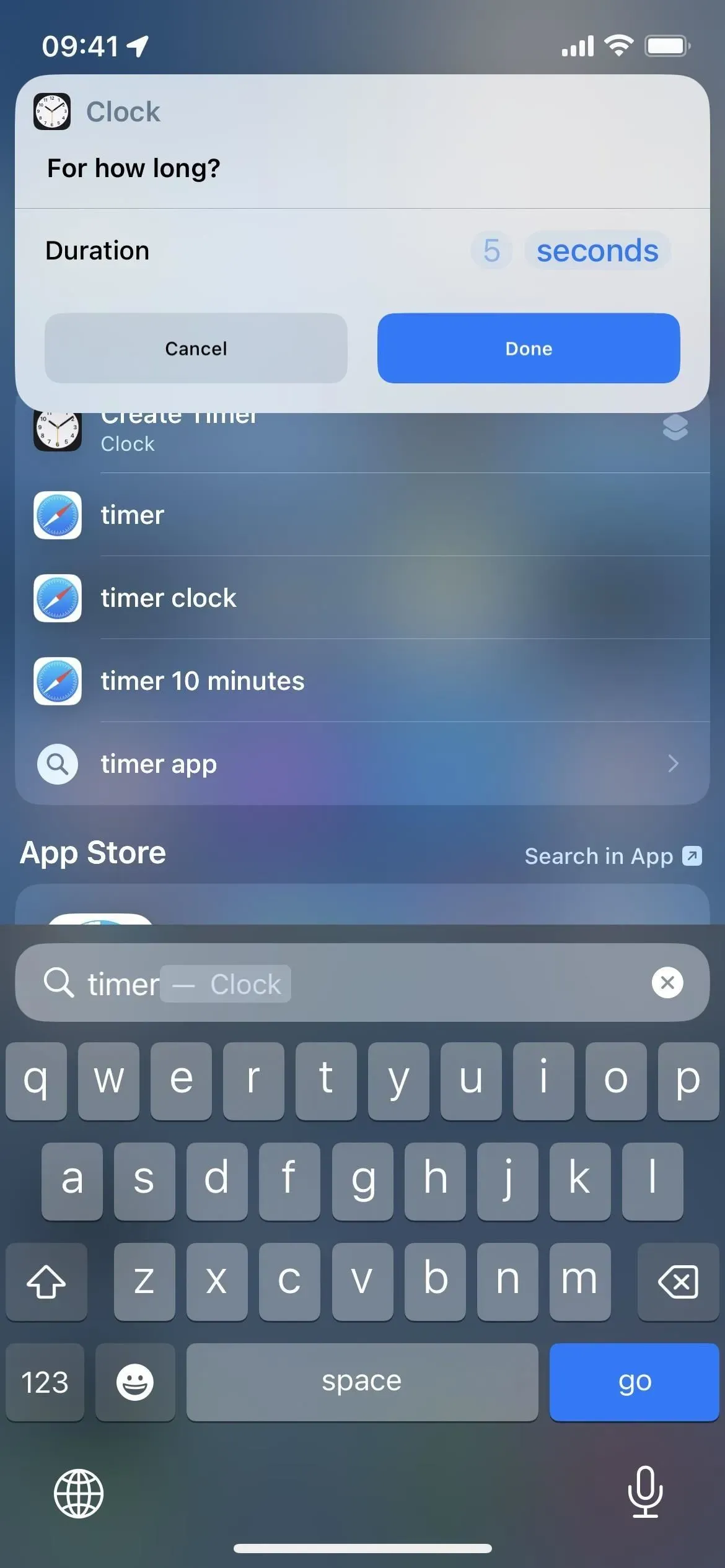
3. “Meus Atalhos” agora é apenas “Atalhos”.
Pequena alteração: o aplicativo Atalhos no iOS 16 altera o nome da guia Meus atalhos na barra de navegação inferior para Atalhos, e o glifo é a mesma imagem no ícone do aplicativo Atalhos que costumava ser Glifo da guia Galeria. A mudança de nome também se aplica ao iPadOS 16 na barra lateral.
A Apple fez a substituição porque adiciona automaticamente novos atalhos de aplicativos ao aplicativo Atalhos. Você não os cria, portanto, tecnicamente, eles não podem ser chamados de atalhos, mas há uma nova pasta Meus atalhos na exibição Atalhos.
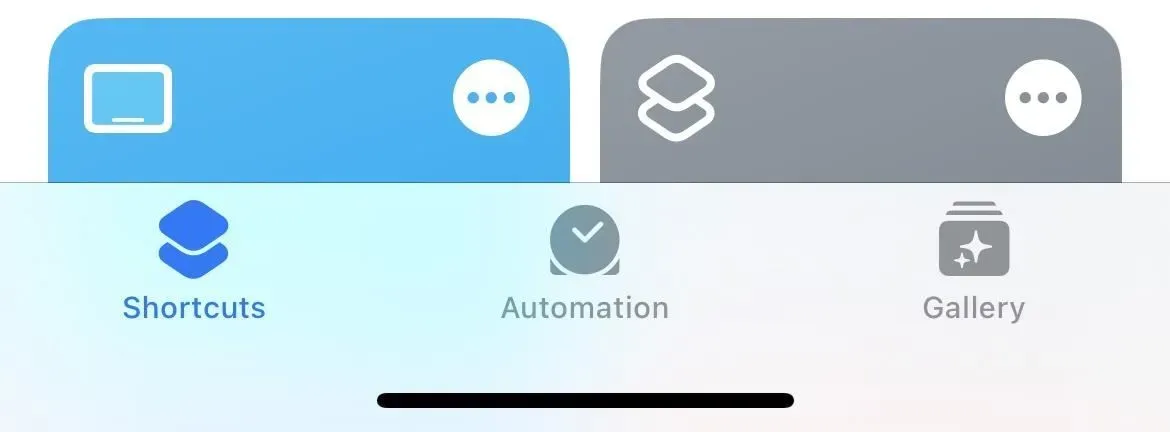
4. Visualize facilmente todos os atalhos de aplicativos disponíveis
Se você já se perguntou quais atalhos de aplicativos estão disponíveis em seu iPhone ou iPad, abra a nova visualização Atalhos para ver a nova seção Atalhos de aplicativos. Toque no nome de um aplicativo na lista para ver todas as suas ações rápidas e, em seguida, toque em uma ação para iniciar o atalho.
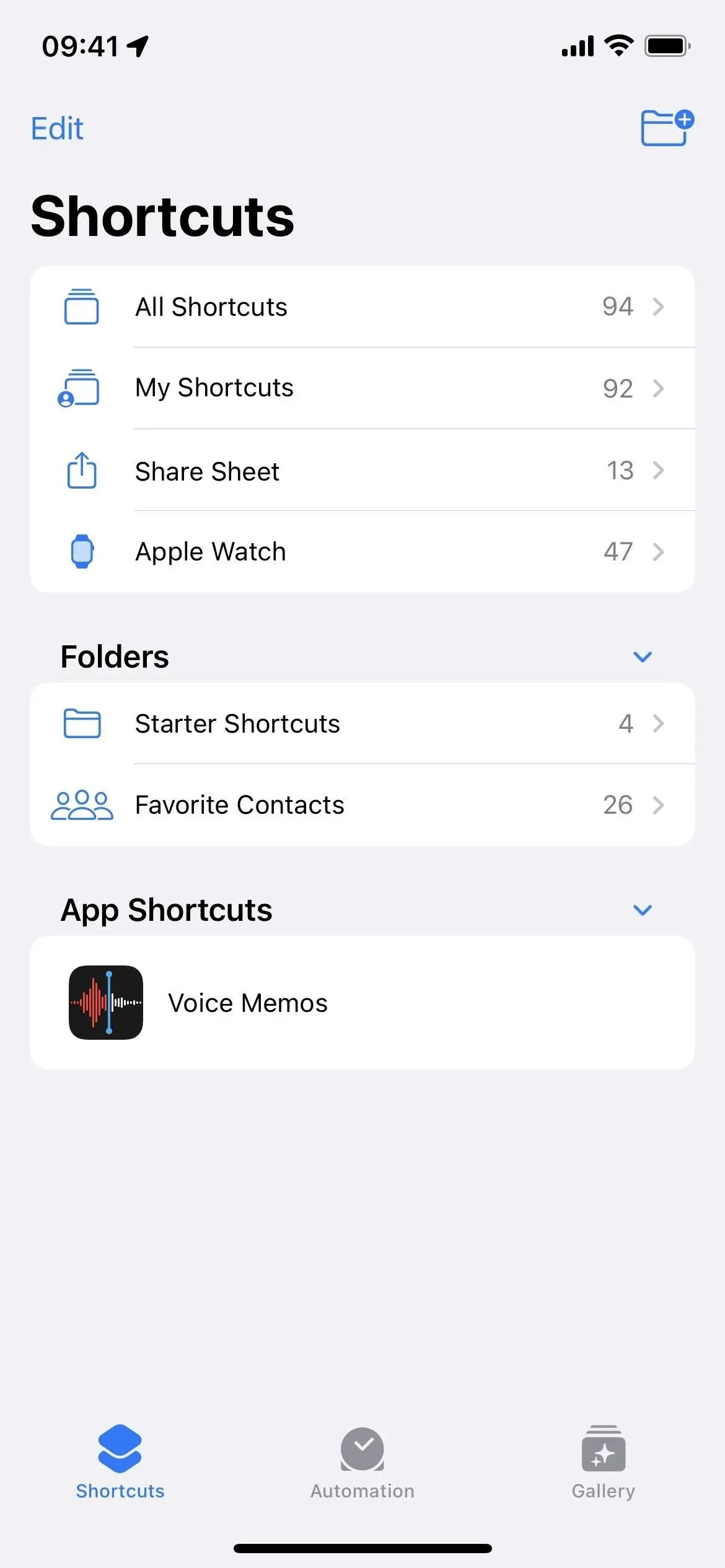
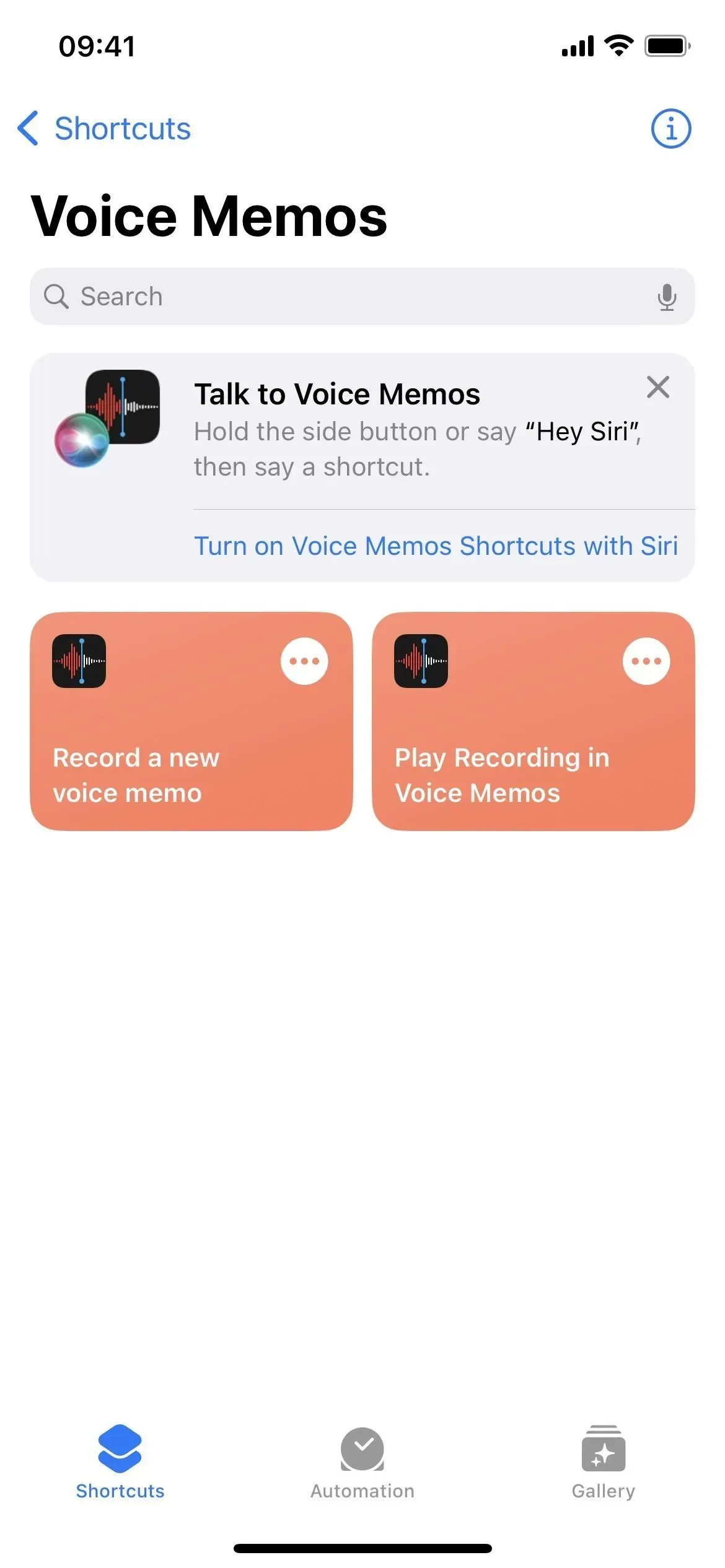
5. Não deixe que os atalhos de aplicativos sejam o centro das atenções
Na seção Atalhos de aplicativos de Atalhos, em vez de iniciar uma ação, você pode clicar em suas reticências (•••) para adicioná-la a um novo atalho ou impedir que ela apareça no Spotlight. Além disso, quando você pressiona o botão (i) na página de atalhos do aplicativo, pode ativar ou desativar “Spotlight” e “Siri” para todos os atalhos do aplicativo.
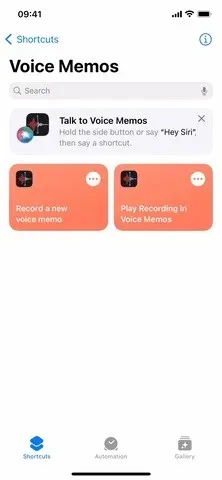
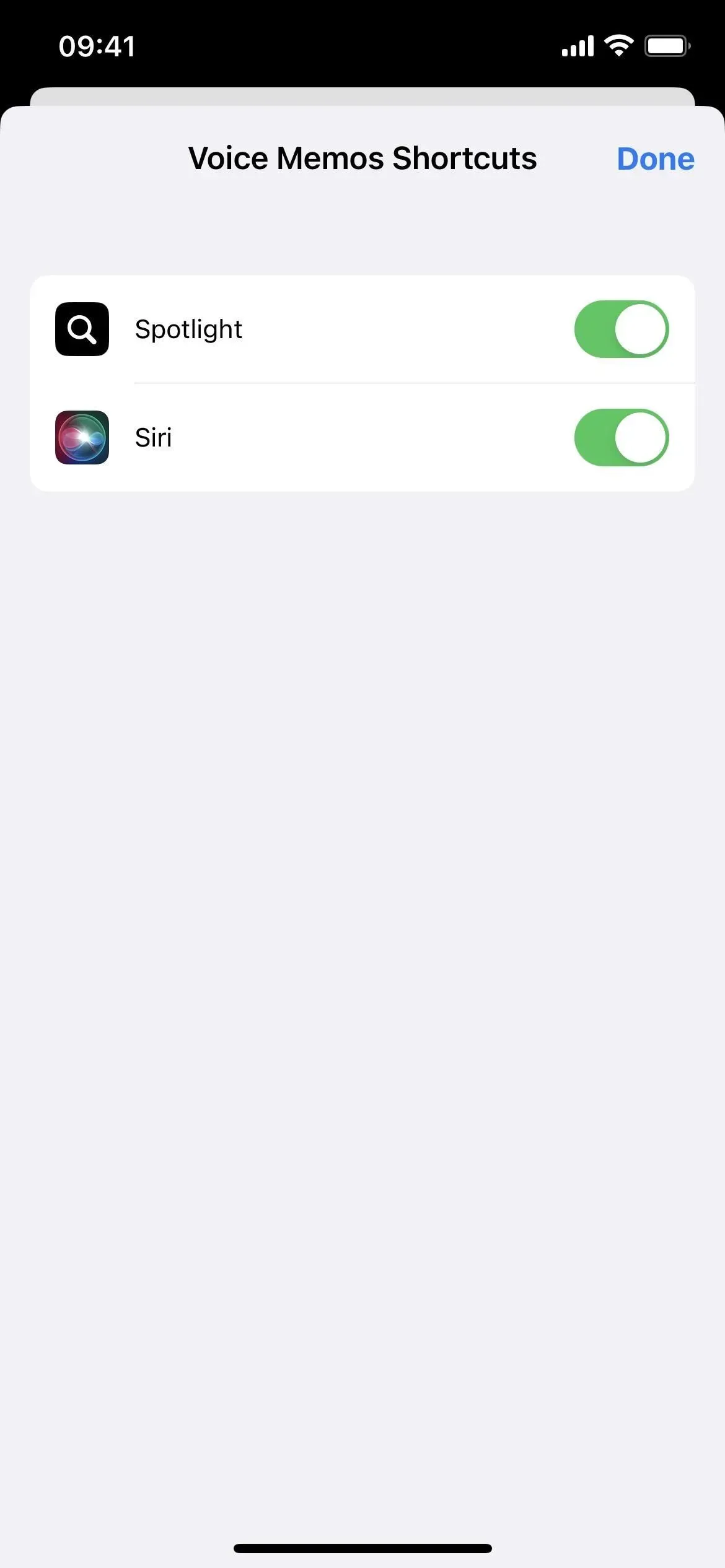
6. Mude de grade para lista
Nunca gostei da exibição em grade nos rótulos porque era impossível encontrar qualquer coisa. A barra de pesquisa definitivamente ajuda, mas agora há outra opção: exibição de lista. Toque no novo ícone de grade e selecione Lista para abri-lo.
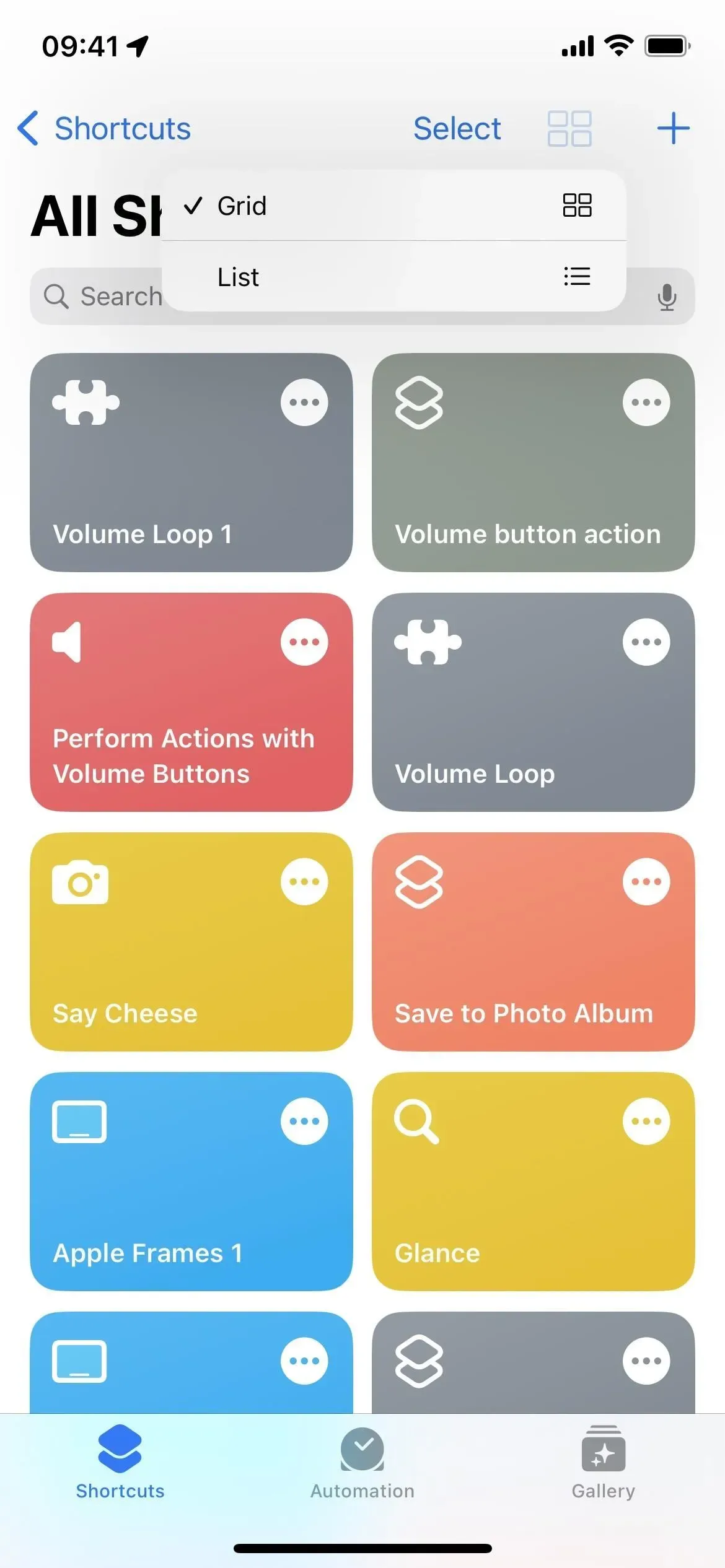

7. Reordene as listas por nome, número de ações ou última modificação
A exibição de lista é um bom começo, mas vai ainda mais fundo. Toque no ícone da lista e, em vez de apenas voltar para a grade, você pode classificar a lista por Nome, Contagem de atividades ou Última modificação.
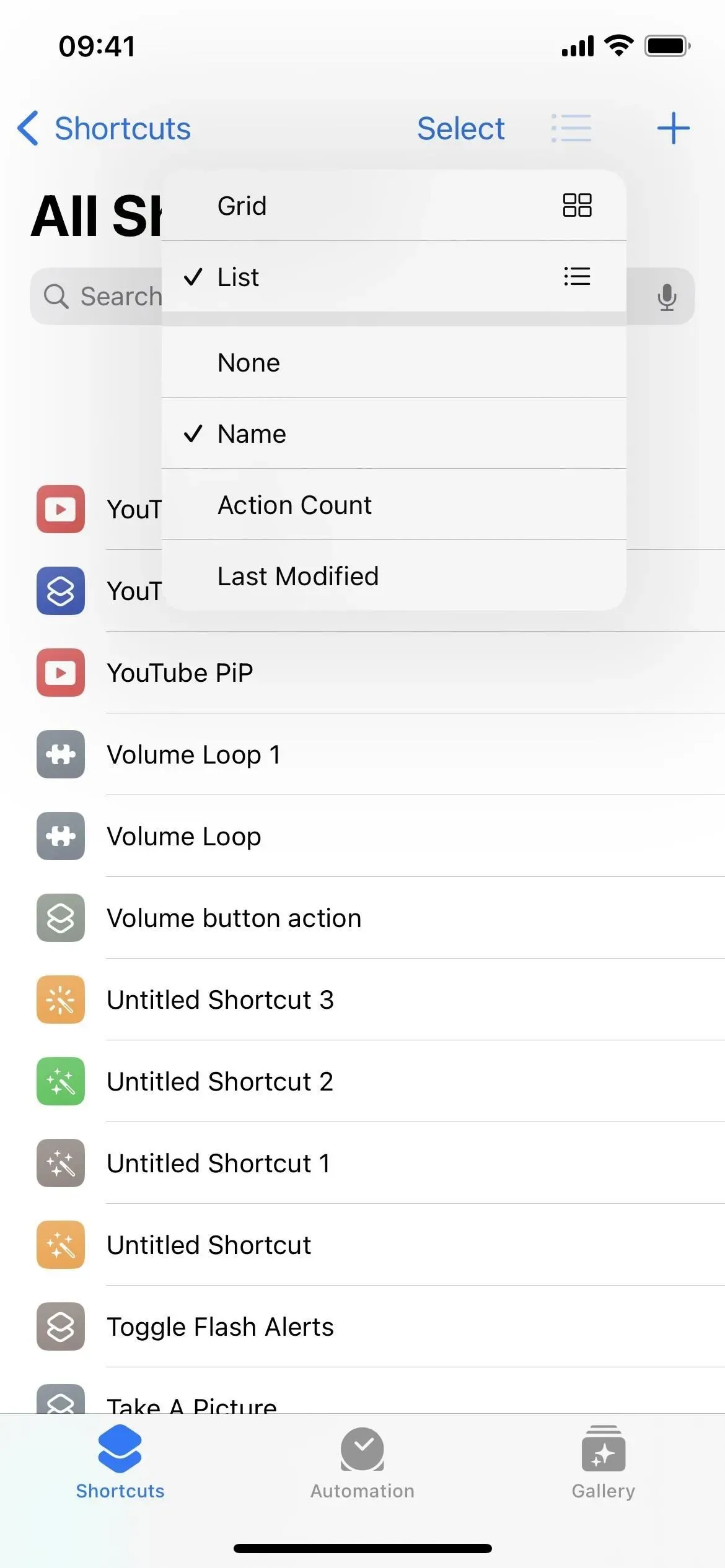
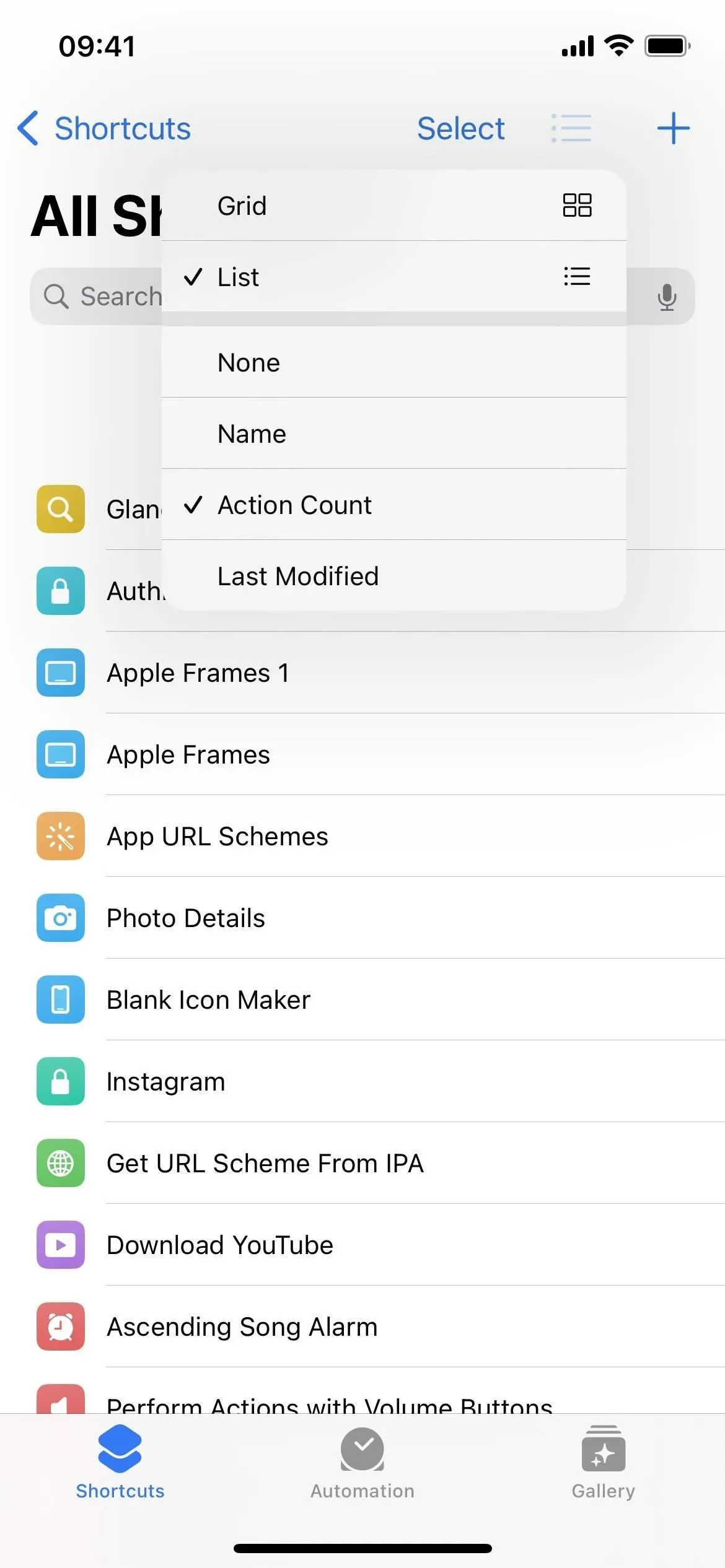
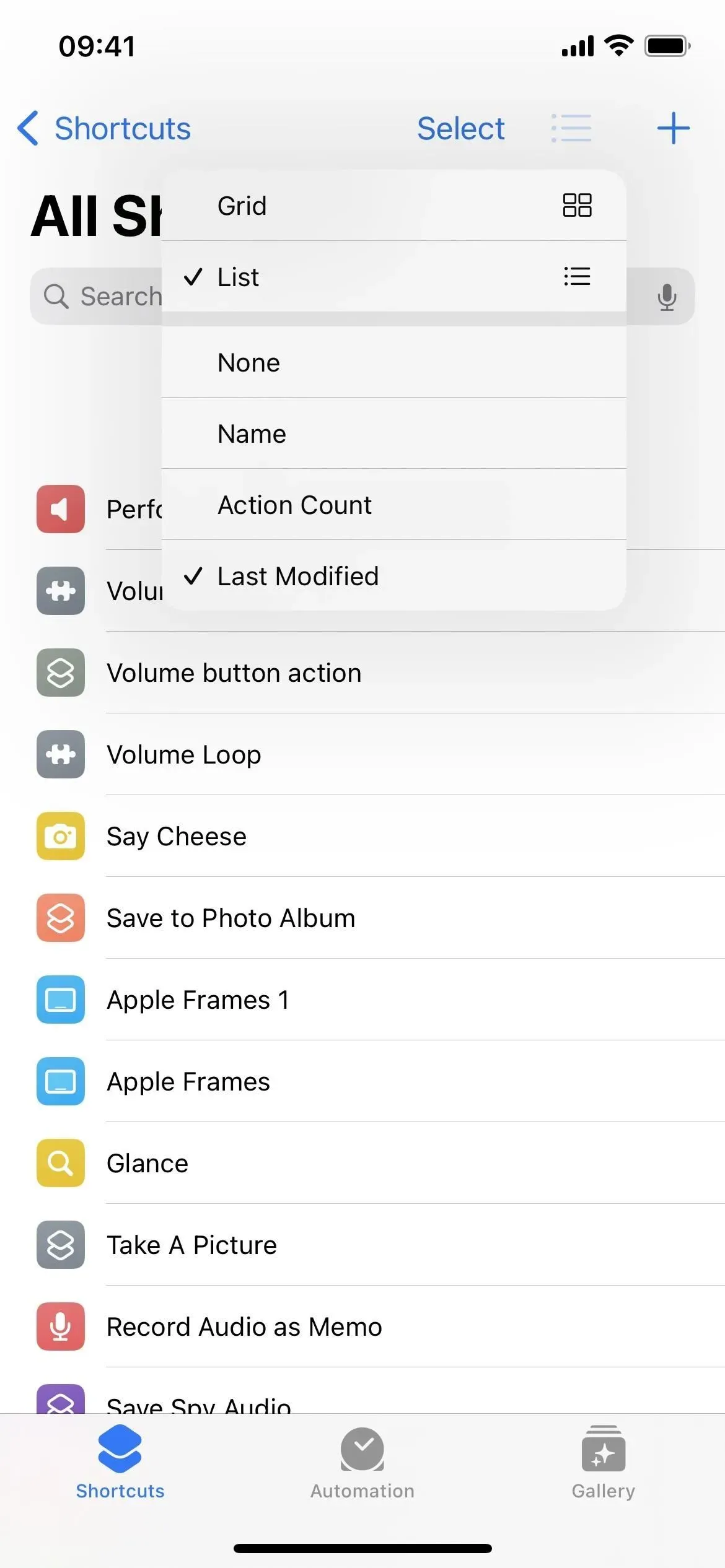
8. Ações para aplicativos agrupados por categoria agora
Como a seção Scripts, a maioria dos outros aplicativos possui categorias para ajudar a organizar as coisas. Por exemplo, a Calculadora divide suas operações em Matemática e Números. Contatos usa Contatos e Telefone. O calendário usa membros e eventos do calendário. E o Music usa músicas e listas de reprodução. E estes são apenas alguns que agora têm categorias.
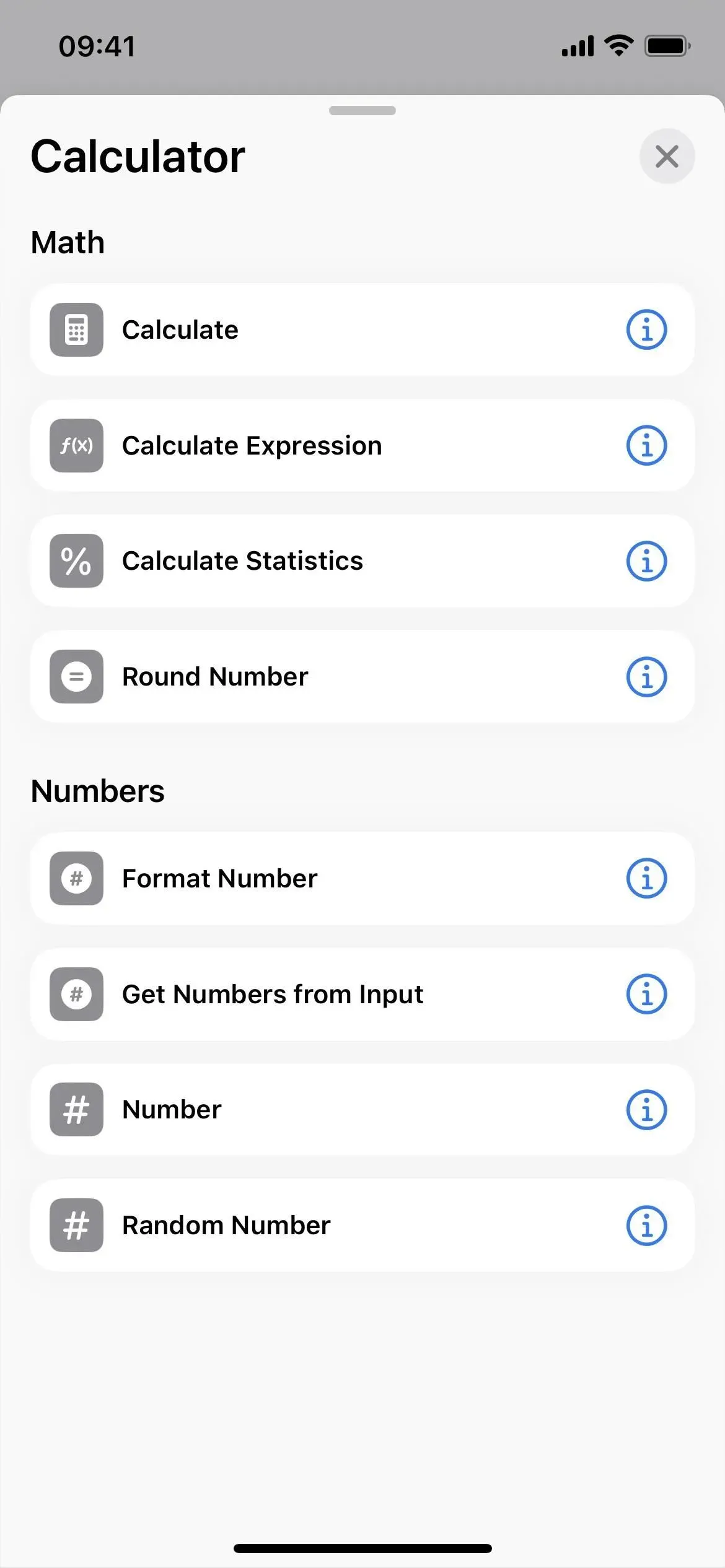
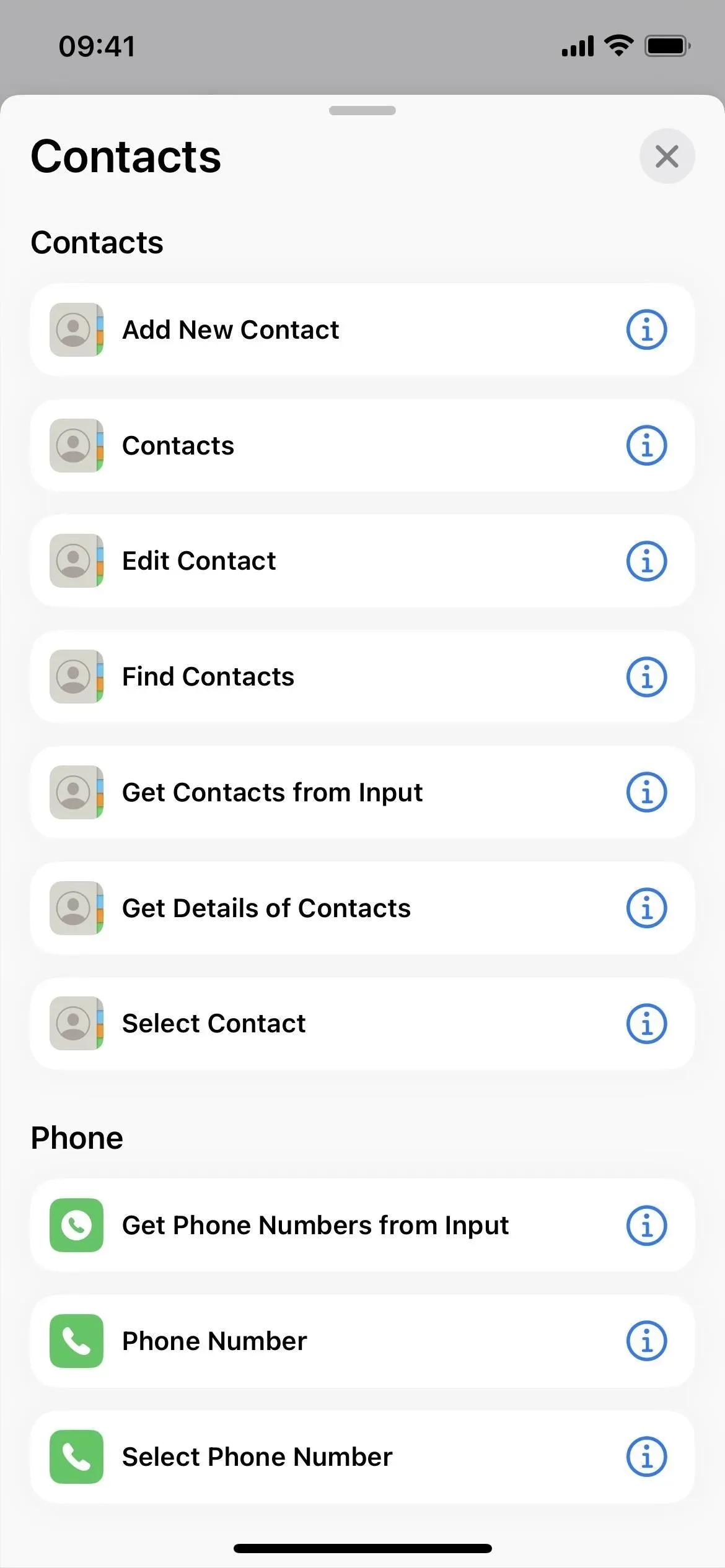
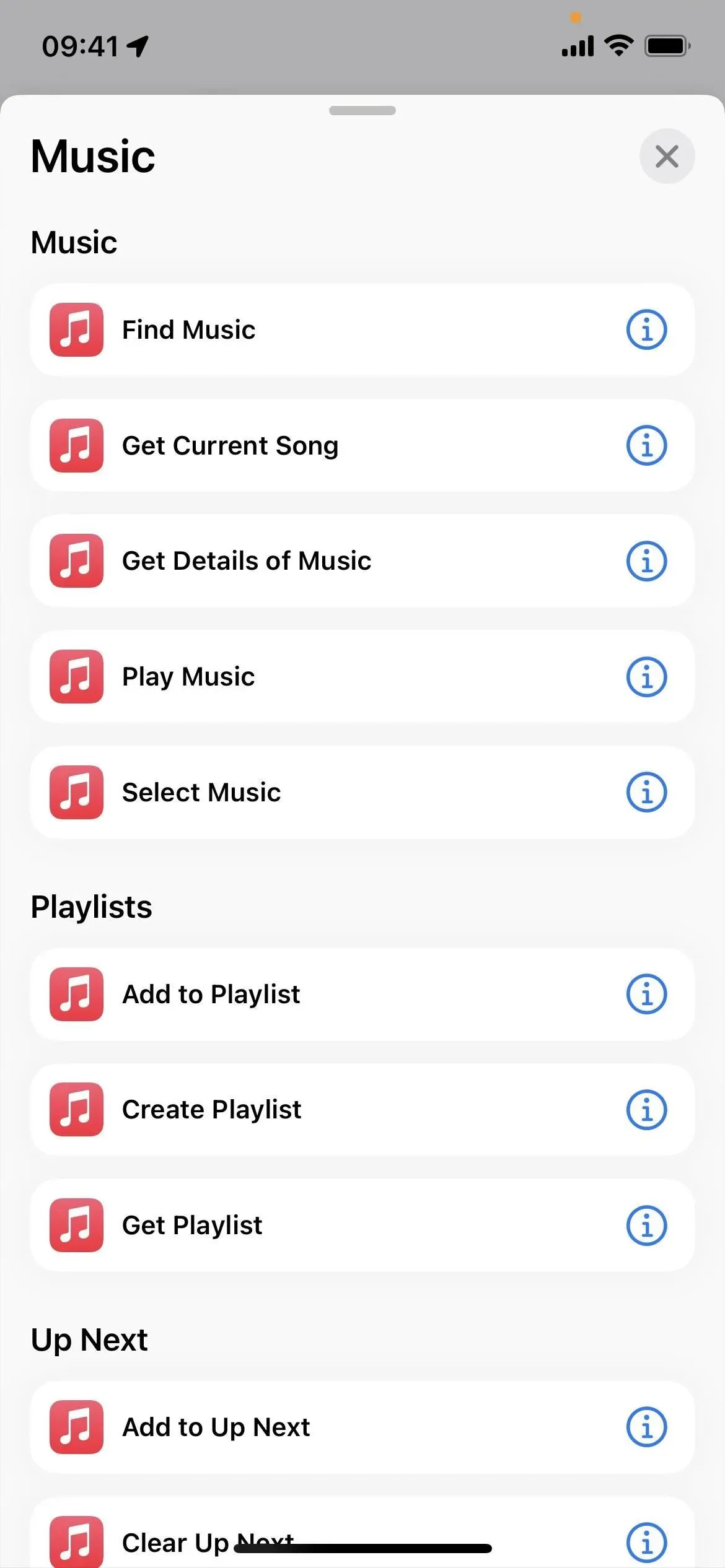
9. A barra de título de cada etiqueta é menor no editor
A barra de título em cada editor de etiquetas agora é muito menor e centralizada na parte superior. Você ainda pode clicar no ícone para alterá-lo, mas não pode clicar no nome para alterá-lo imediatamente. Em vez disso, clique na seta suspensa e selecione Renomear. É um empurrão extra para fazer o que você precisa fazer, então é uma chatice.
Mas o menu suspenso também tem outras opções como “Selecionar ícone” se você não quiser pressionar o próprio ícone, “Compartilhar”, “Duplicar” e “Mover” que são ações rápidas ao pressionar longamente um atalho de grade ou exibição de lista e Exportar Arquivo. Este último permite exportar o atalho como um arquivo que pode ser usado por qualquer pessoa ou apenas por pessoas que o conheçam. Anteriormente, você só podia fazer isso selecionando “Compartilhar” nas ações rápidas do atalho, clicando em “Opções” e usando “Arquivo”.


10. Os detalhes do atalho estão disponíveis apenas em ações rápidas
Anteriormente, ao editar um atalho, você podia tocar no ícone de configurações para abrir as opções Detalhes, Privacidade e Configurações. Com a nova linha de cabeçalho, isso não existe mais. Para acessar essas opções agora, você deve pressionar e segurar o atalho na exibição de grade ou lista e selecionar Detalhes em Ações rápidas. Costumava estar em Ações Rápidas, então a Apple acabou de remover o outro caminho para acessá-los.
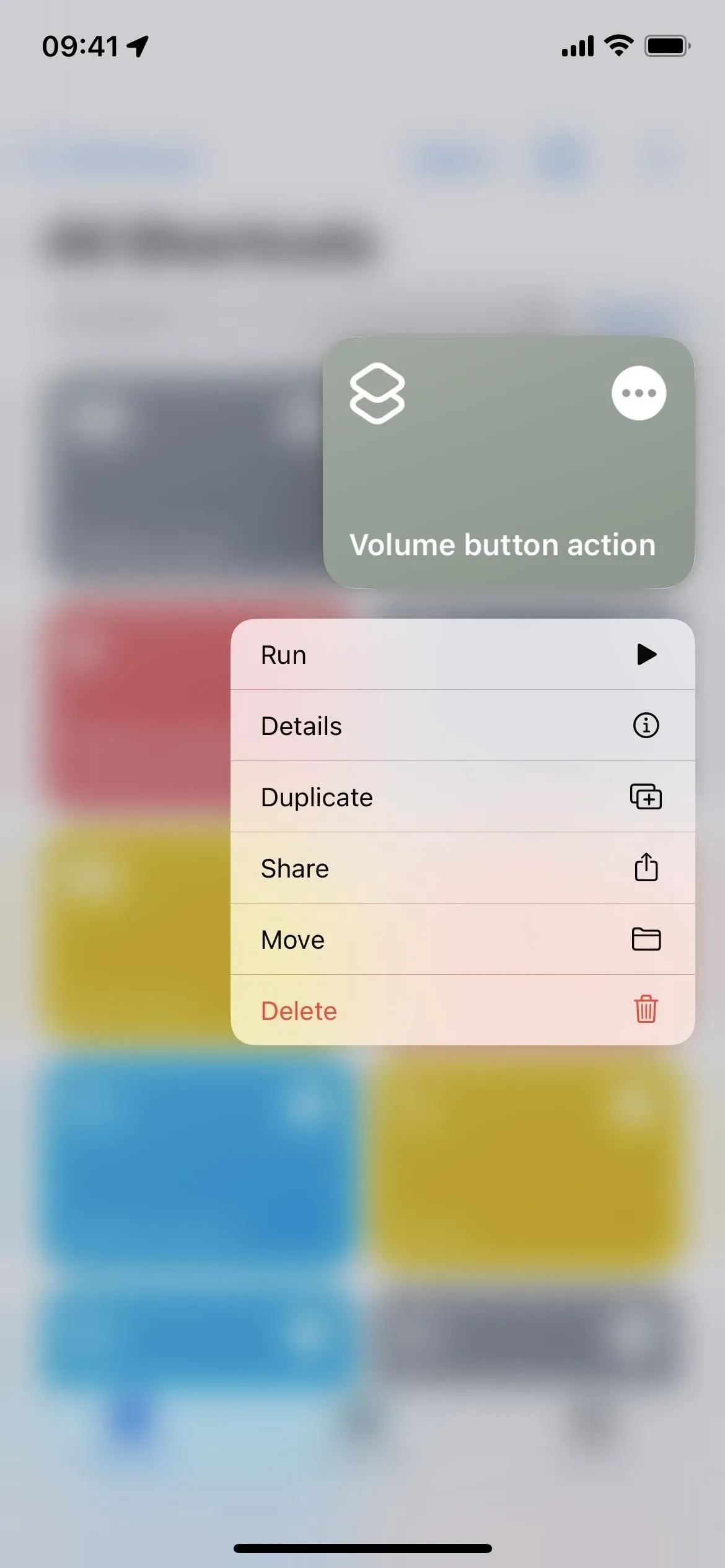
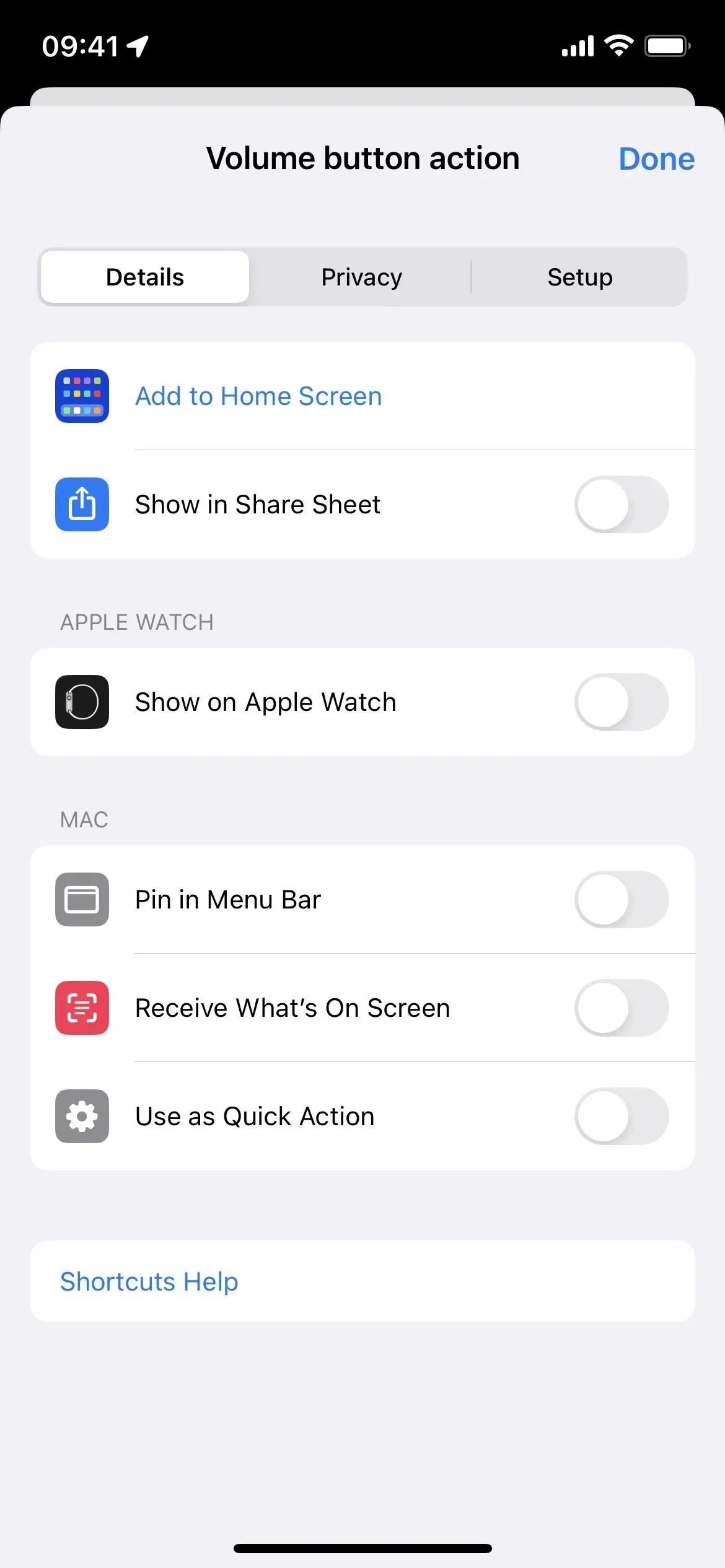
11. Inicie atalhos de ações rápidas
Curiosamente, agora há uma nova ação rápida “Executar” para cada atalho. Só podemos especular por que você está usando isso em vez de apenas clicar em um mapa ou link na grade ou na exibição de lista, mas provavelmente há uma boa razão para isso. Só não sei o que é ainda.
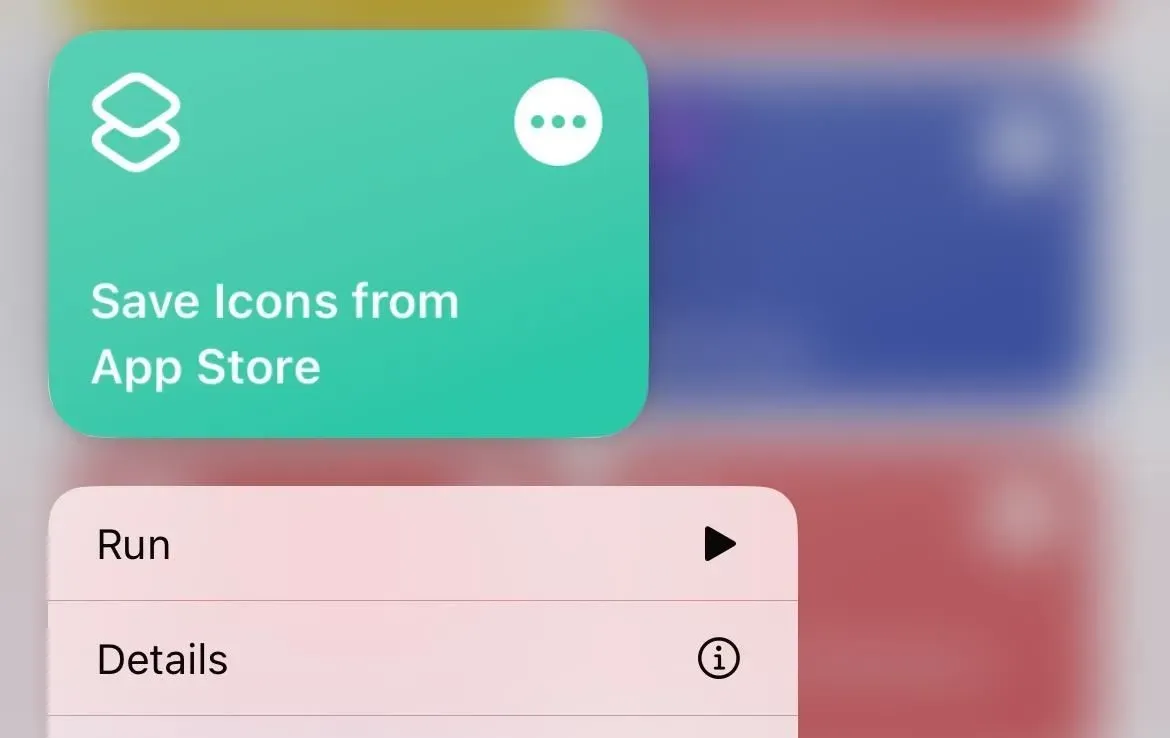
12. Você pode ocultar as próximas sugestões de ação
Agora existe um ícone de seta no editor ao lado de “Sugestões para as próximas etapas” para que você possa ocultá-las se nunca as usar. Parece que não se lembra de suas preferências, pois elas reaparecem toda vez que você abre o editor.
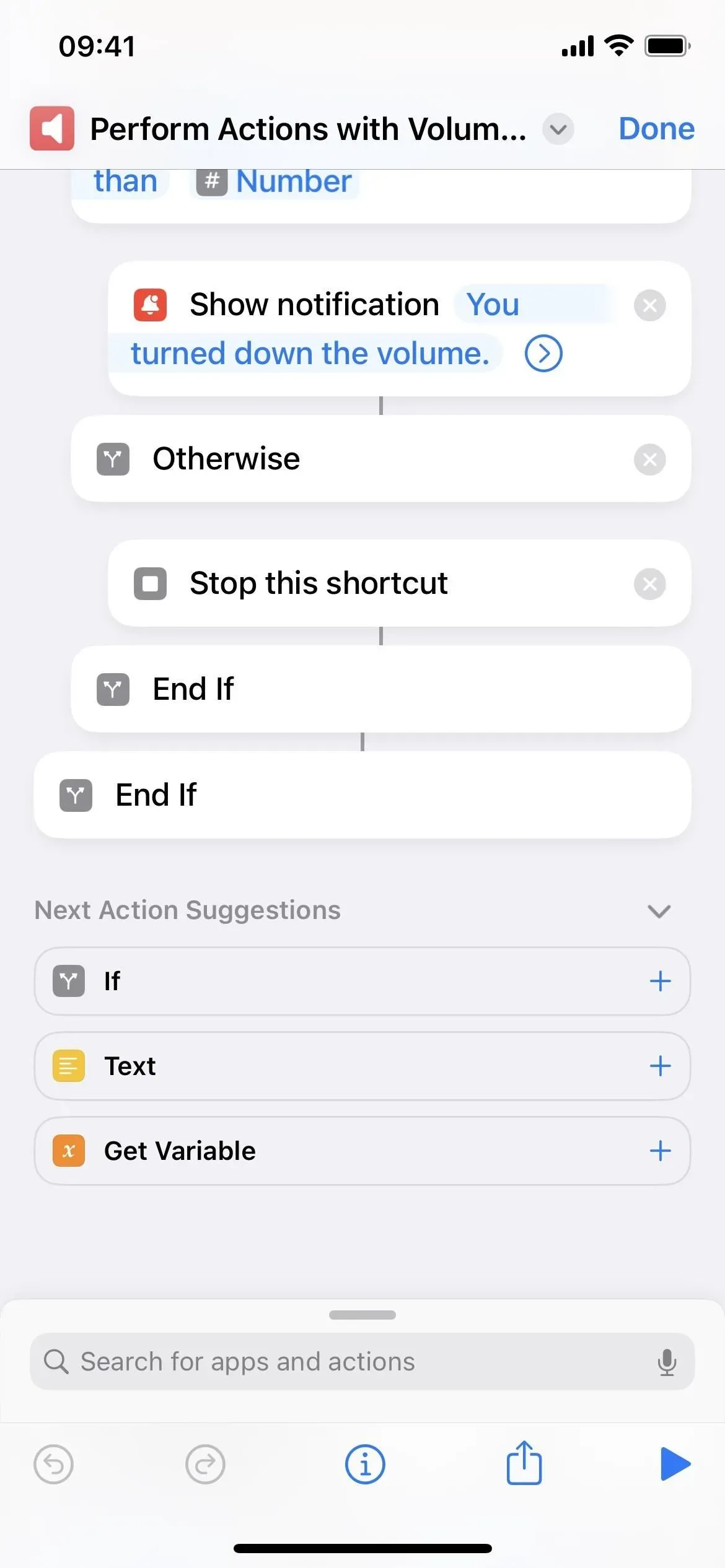
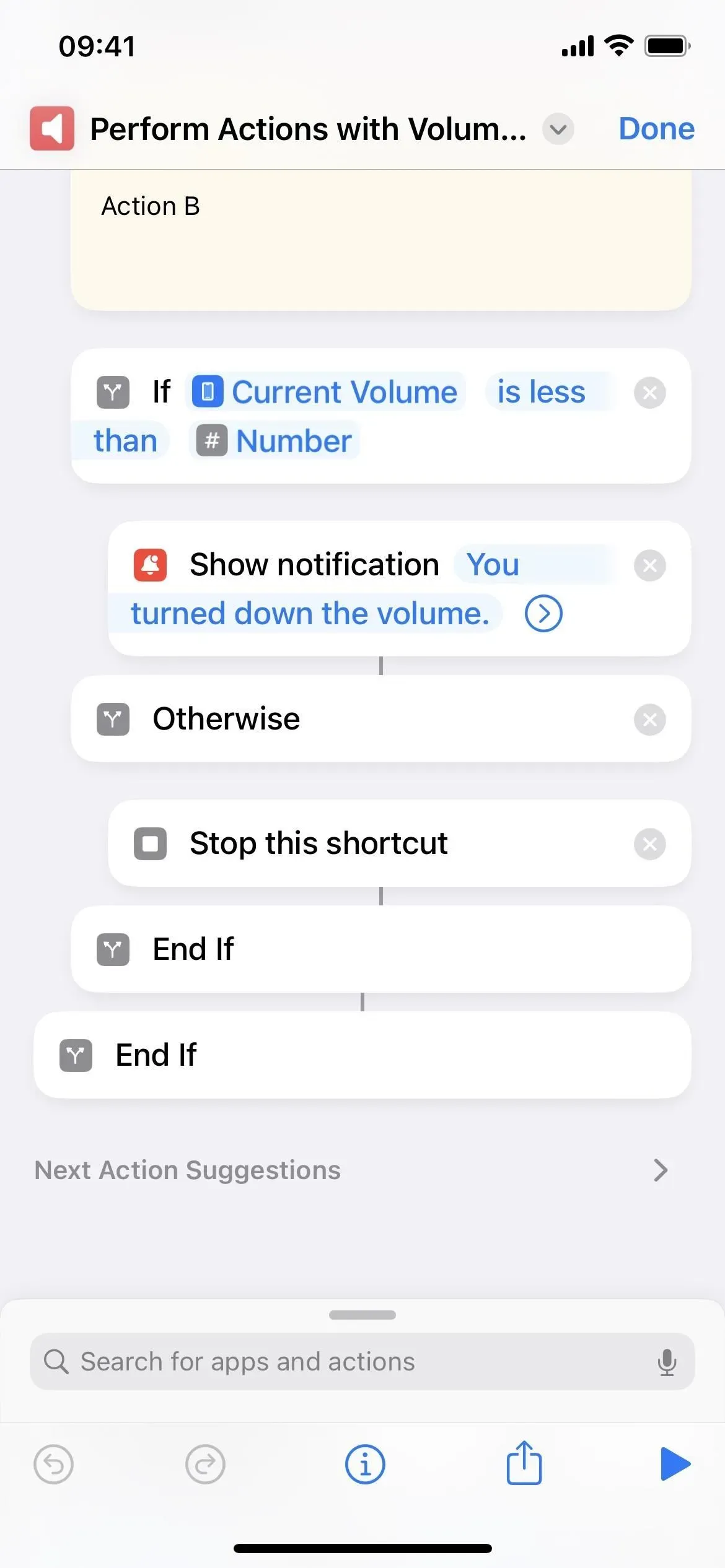
13. O seletor de ícones perde o design da guia
Ao selecionar um ícone para um atalho em versões mais antigas, o seletor de ícones terá as guias Cor e Glifo. Os rótulos agora abandonaram as guias para exibição de rolagem, onde as cores estão na parte superior e os glifos estão abaixo delas.
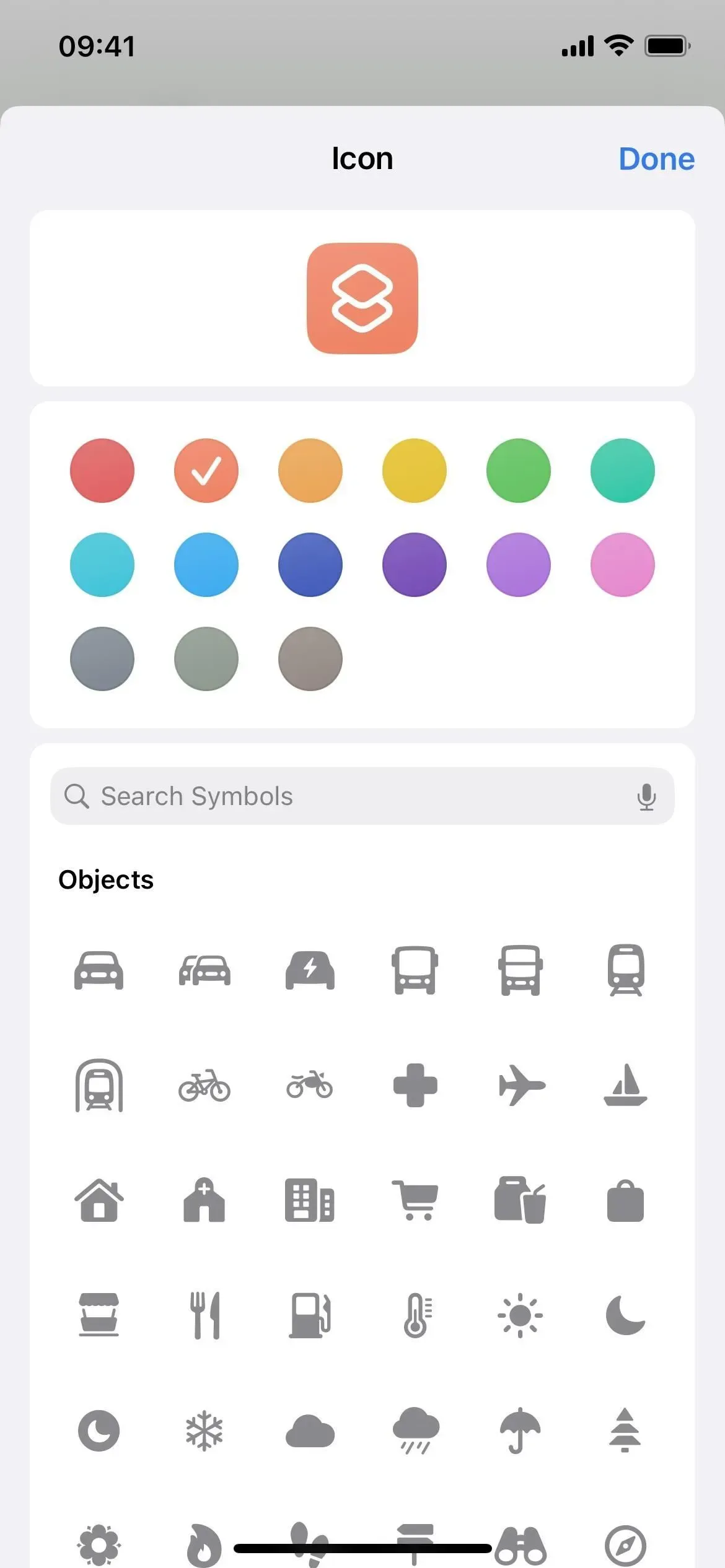

14. Você pode pesquisar glifos por nome
No seletor de ícones, uma adição mais útil é a barra de pesquisa para glifos, agora chamados de símbolos. Em vez de olhar os ícones toda vez procurando por algo que você não tem certeza se existe, você pode tentar pesquisar algumas palavras-chave.

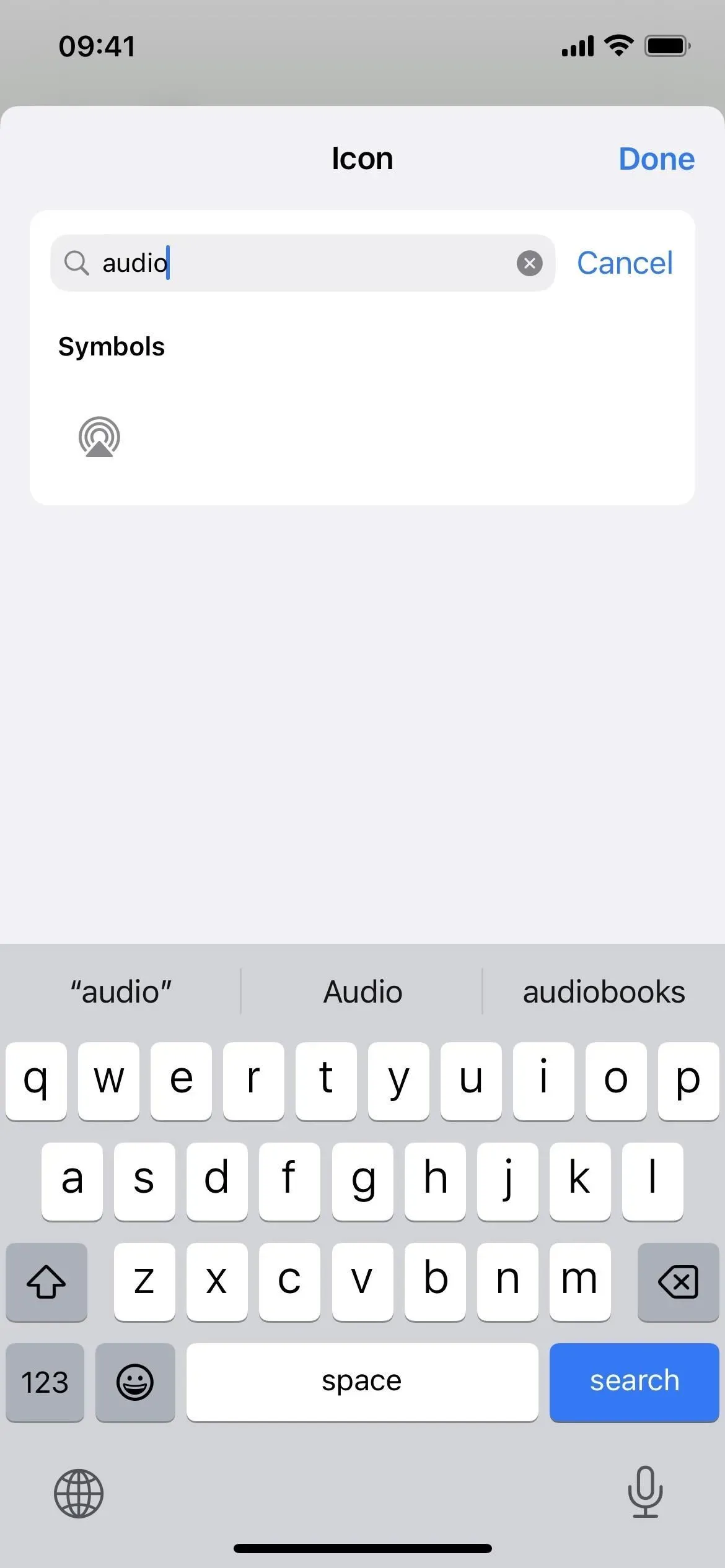
15. Pequenas alterações no design do glifo
Existem algumas pequenas alterações de caracteres no seletor de ícones. Por exemplo, as telas do iPhone e do iPad não são mais transparentes, mas cinza, e as mulheres de vestido não estão em lugar nenhum.
16. Clique em “Concluído” em vez de “X” para sair do editor.
Depois de editar o atalho, agora você clica em “concluído” em vez do símbolo (X), alinhando-o com a maioria dos outros aplicativos da Apple.
17. Existem mais 3 ações nas configurações
A Apple está finalmente nos dando mais ações relacionadas a configurações no iOS 16 e iPadOS 16! Eu gostaria que a Apple incluísse muito mais coisas, mas algumas novas são melhores do que nada. Eles estão aqui:
- Definir filtros de cor
- Instalando legendas ao vivo (Beta)
- Inicie a tela remota do Apple Watch
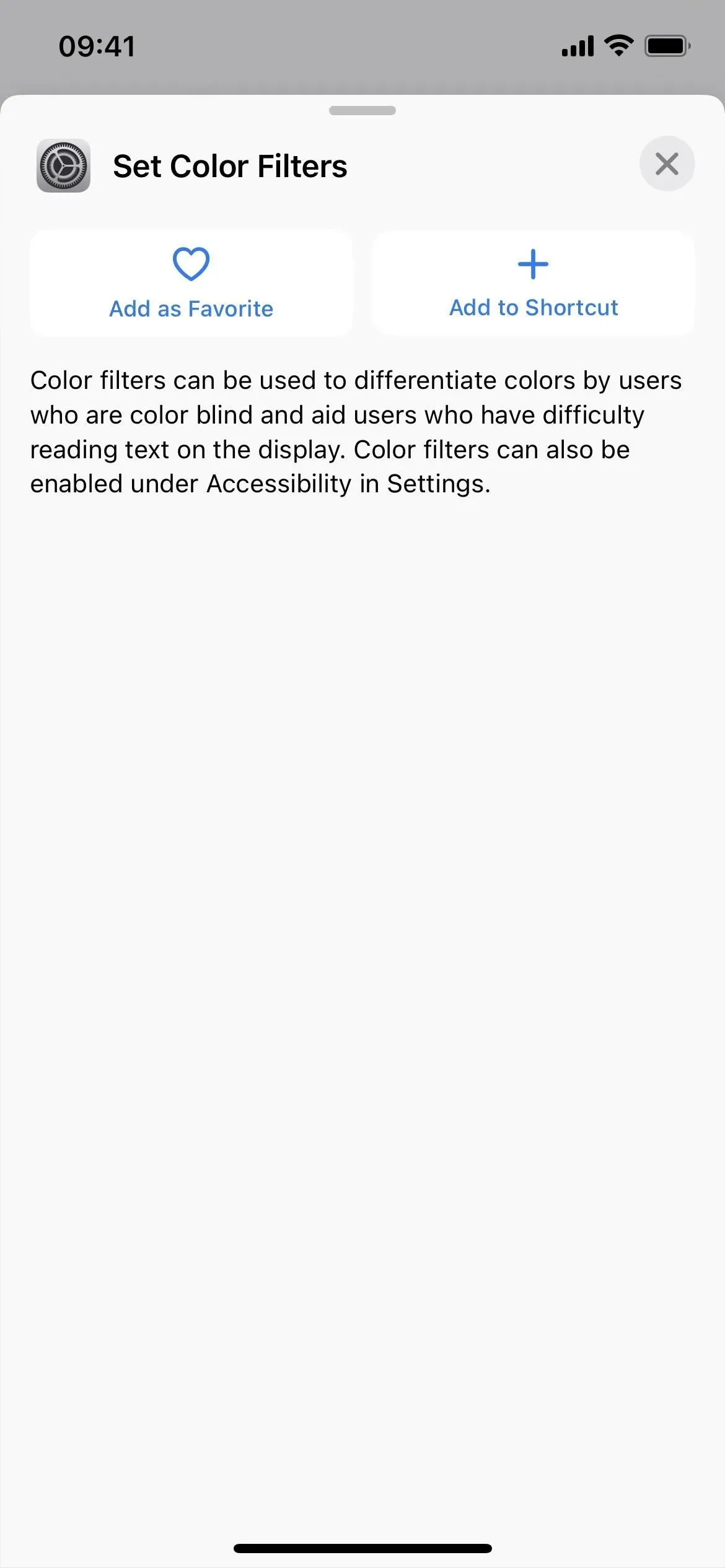
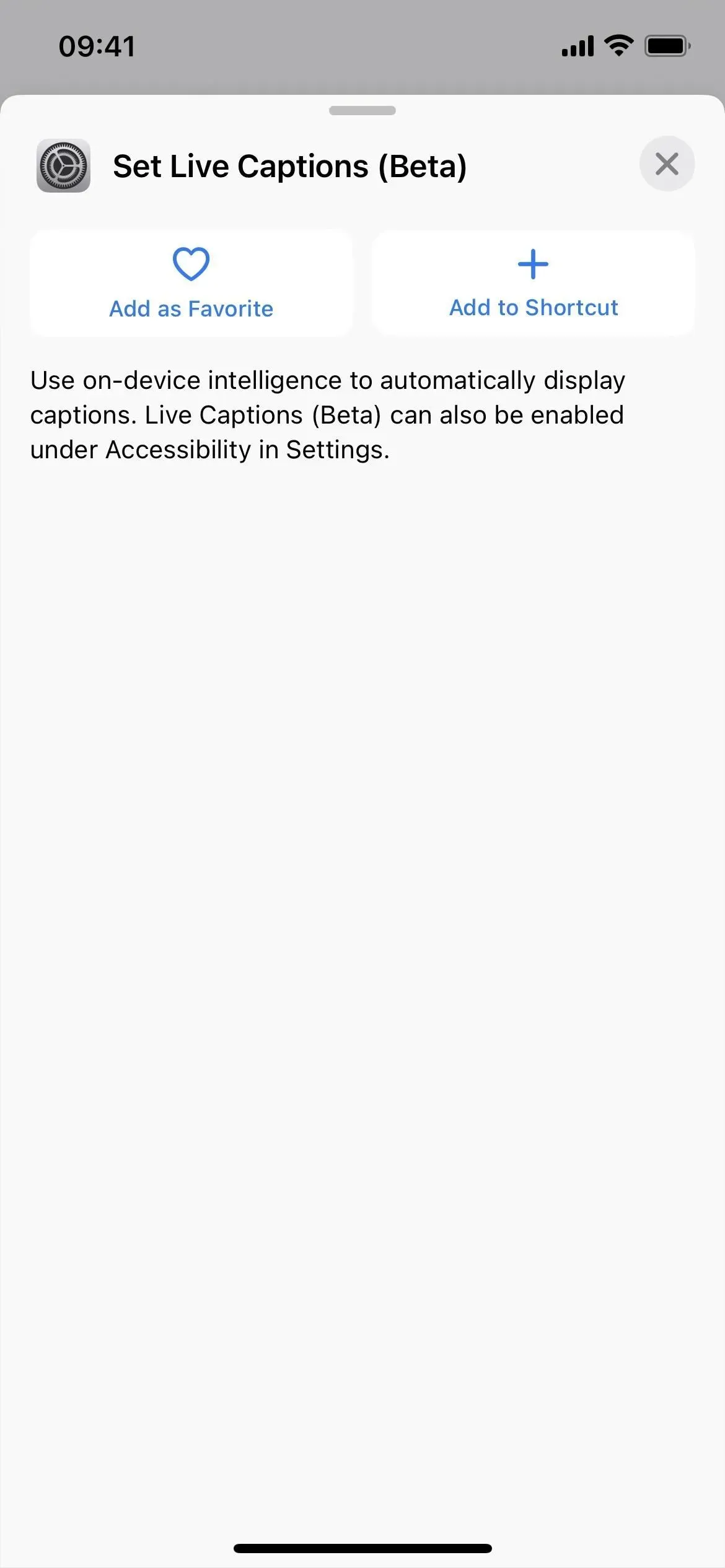
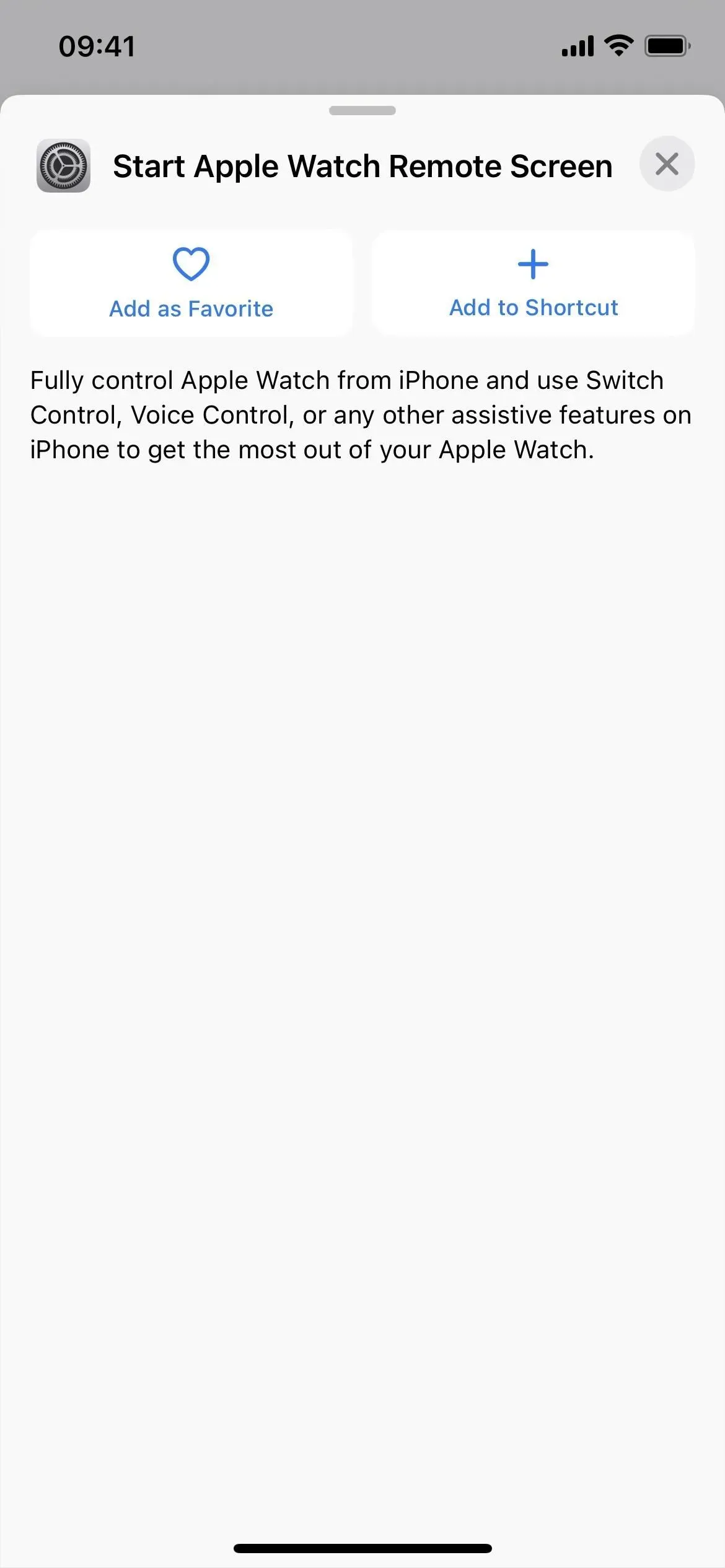
18. Existem mais 7 ações nos livros
Anteriormente, as únicas ações do Apple Books eram “Adicionar PDF aos livros” e “Reproduzir”, mas mais sete ações foram adicionadas aos betas mais antigos do iOS 16 e iPadOS 16 (veja abaixo). No entanto, os betas mais recentes removeram todos eles. Não sei por que a Apple adicionou tantos para removê-los, então tenho certeza de que os veremos na versão final.
- Mudar tema
- Abra o livro
- coleção aberta
- Abrir guia
- Alterar tamanho do texto
- Pesquisa de livro
- Mudar de página
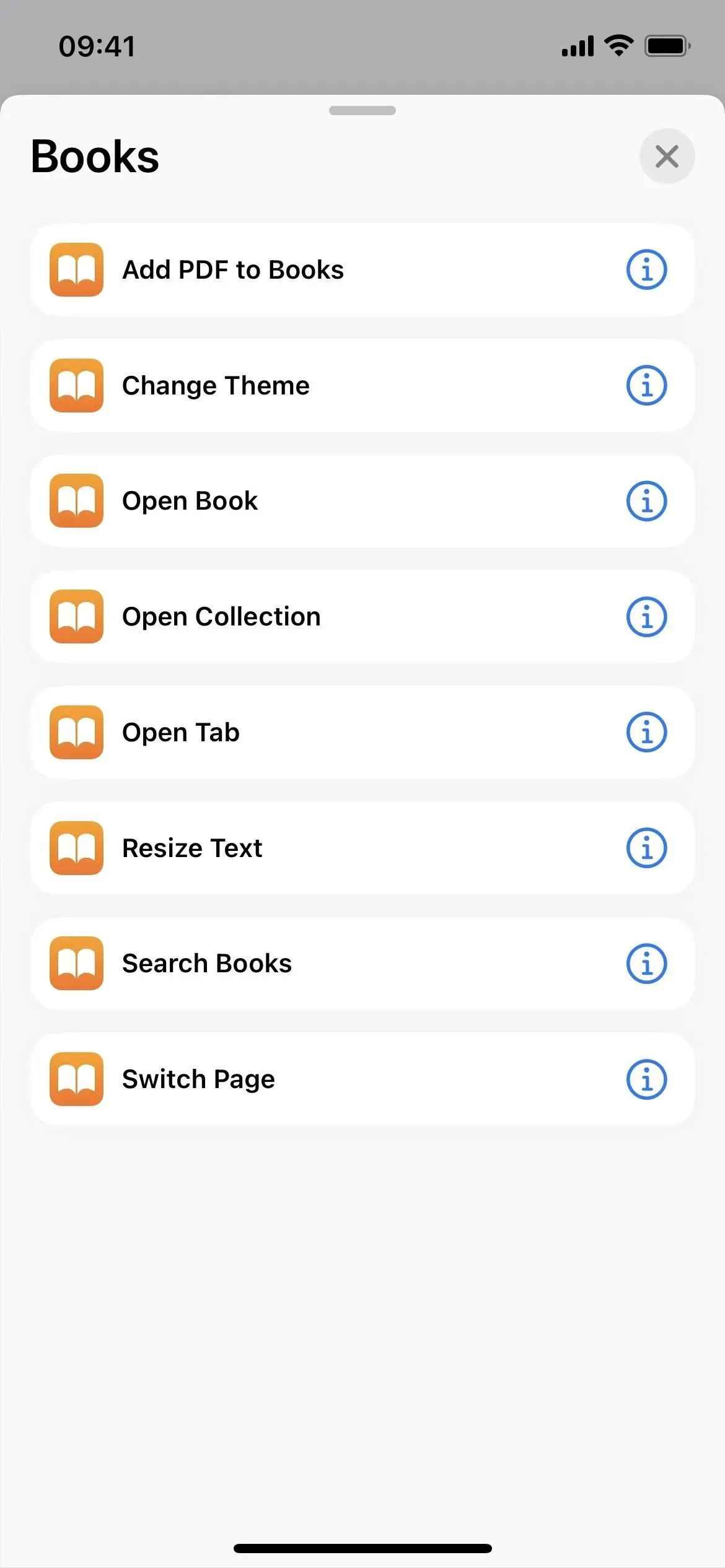
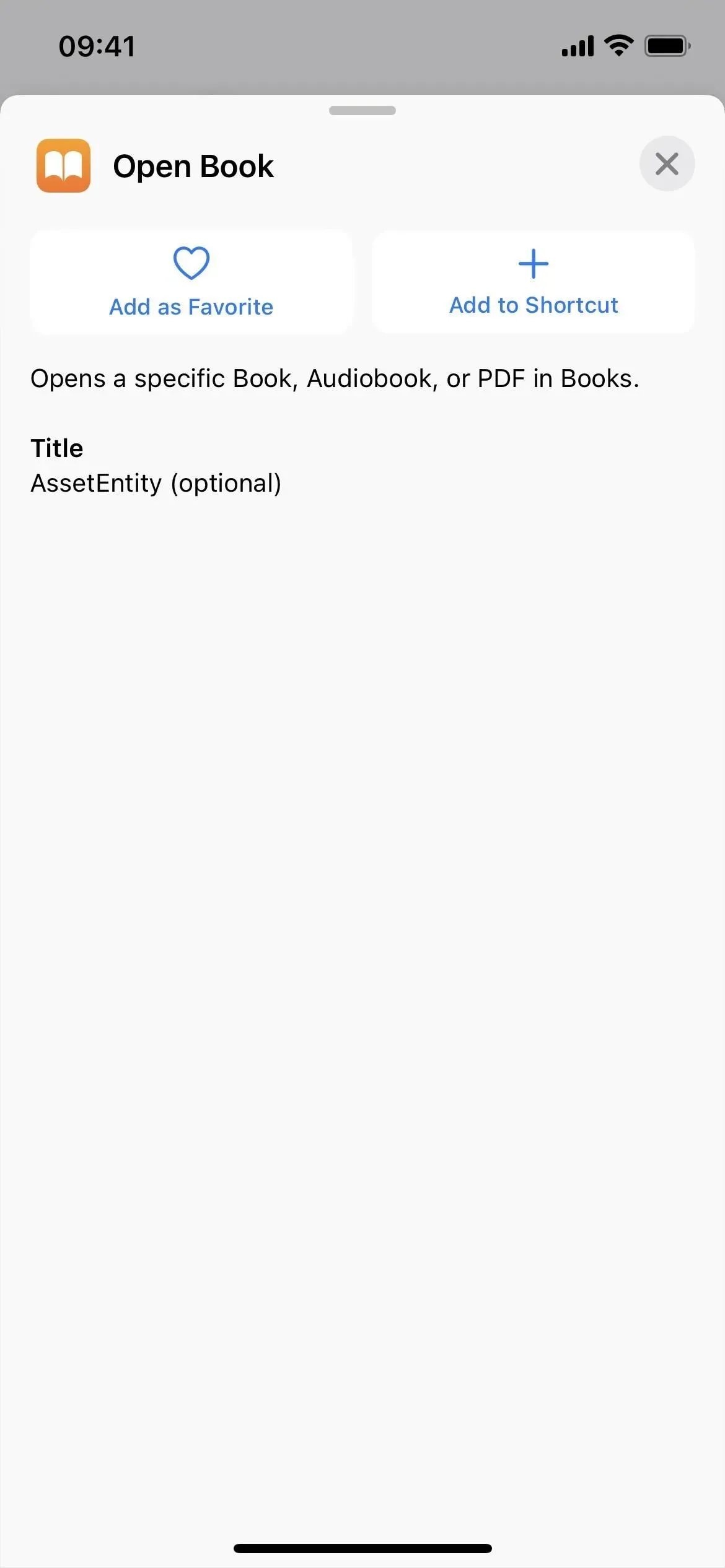
19. Mail tem mais 3 ações
Embora não sejam tantos quanto nos livros, há mais três novas ações no aplicativo Mail:
- Caixa de correio aberta
- Pesquisar por e-mail
- Definir filtro de foco de email

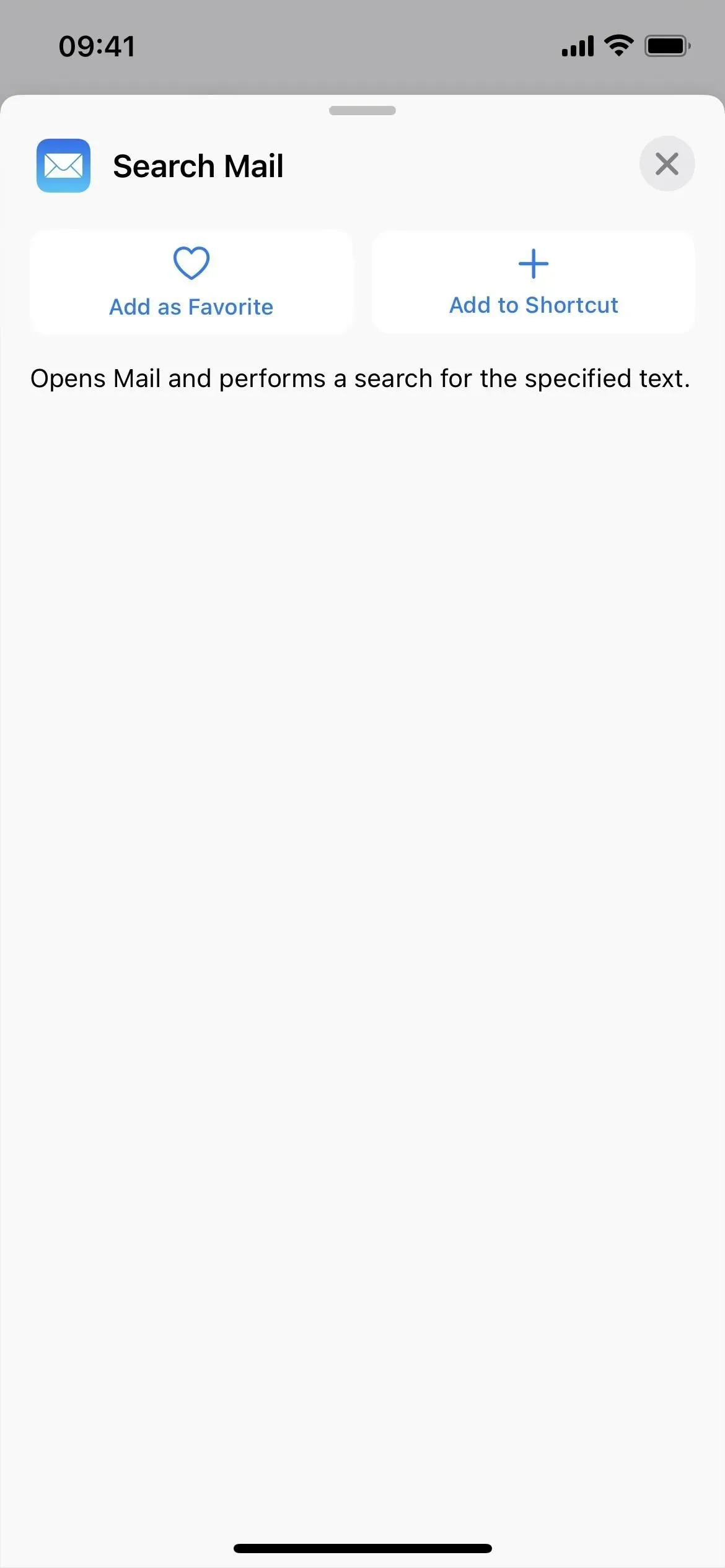
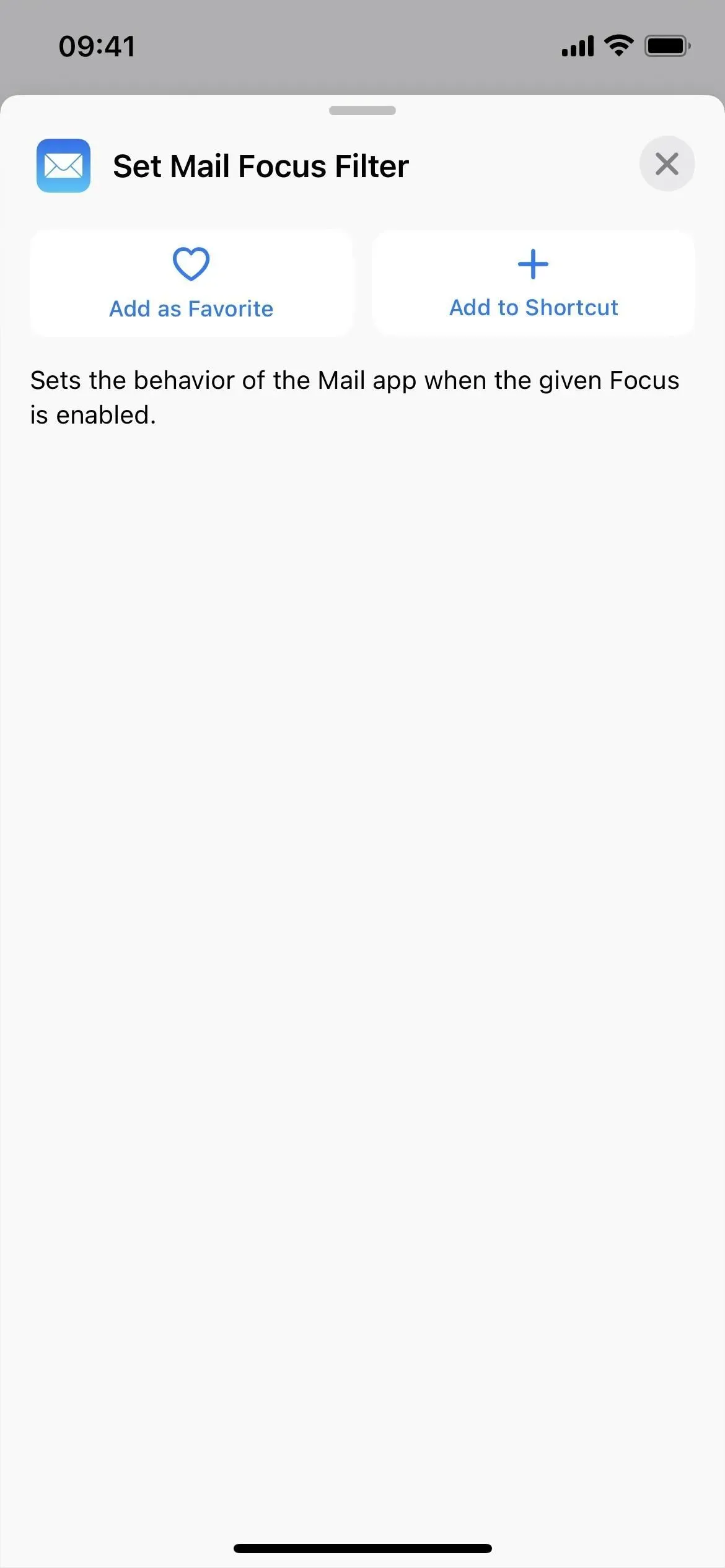
20. Existem mais 3 ações no Maps
O Apple Maps também tem algumas novas atividades relacionadas a carros estacionados.
- Obtenha informações detalhadas sobre um carro estacionado
- Obter a localização de um carro estacionado
- Definir carro estacionado
Há também algumas pequenas alterações de nome para o Maps:
- A ação “Mostrar Rotas” para Mapas agora é “Abrir Rotas”.
- A ação “Mostrar no Maps” para o Maps agora é “Abrir no Maps”.
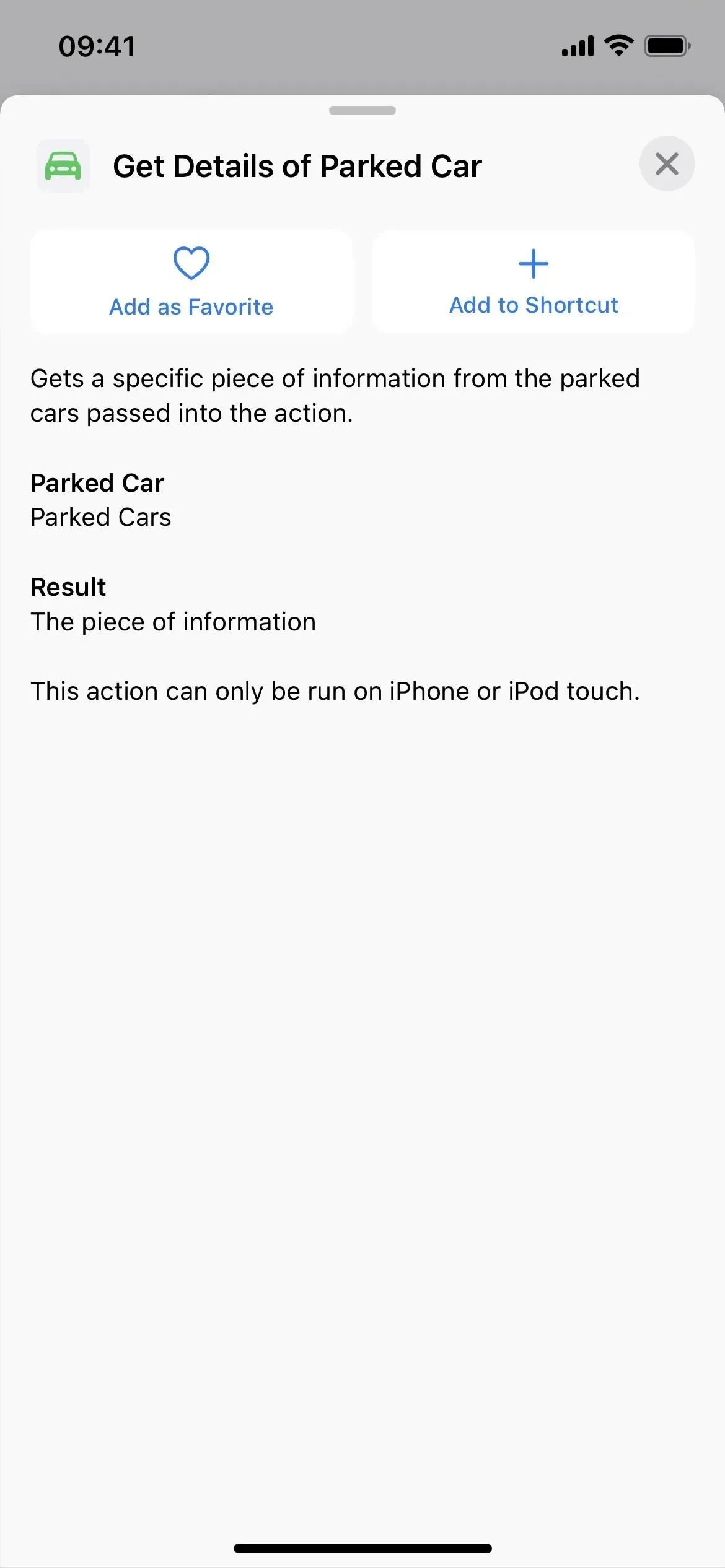
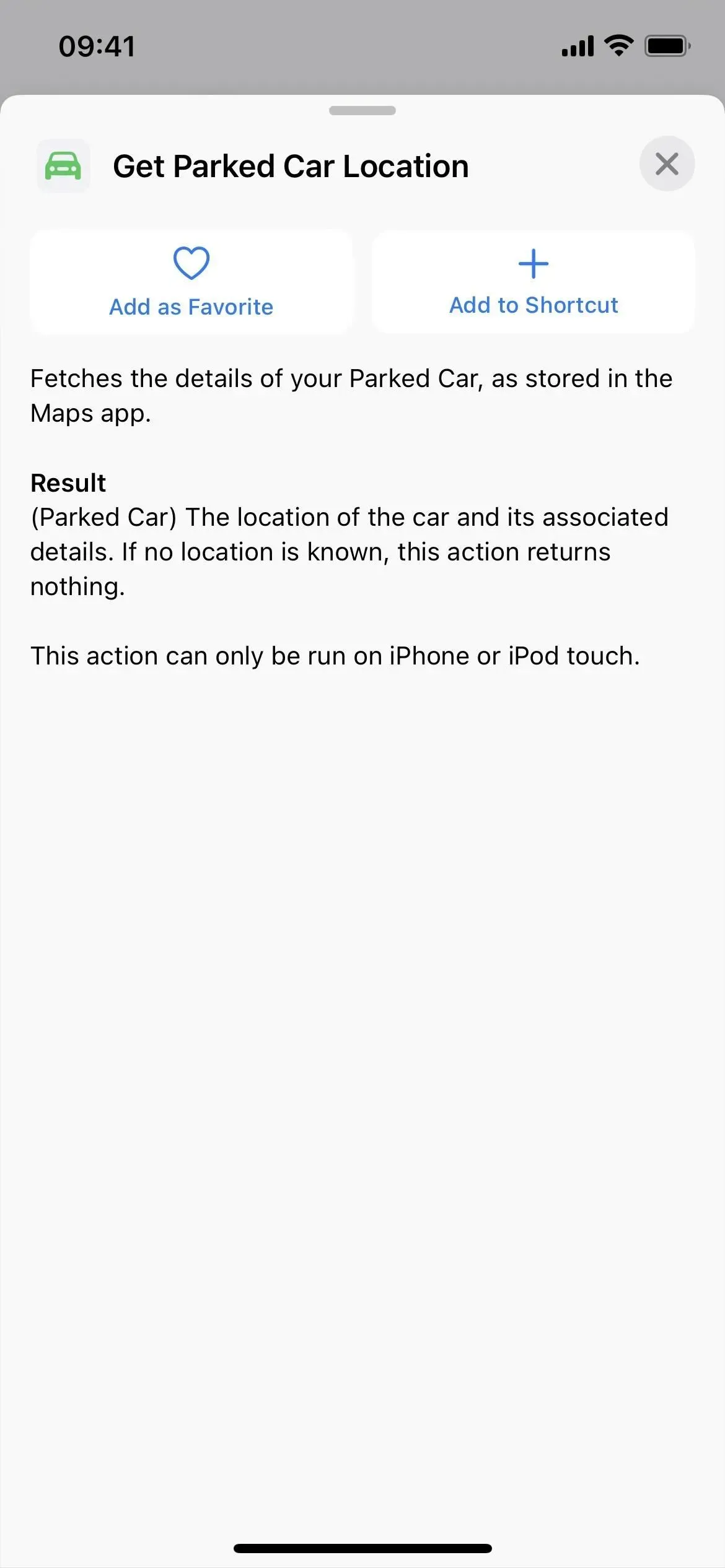
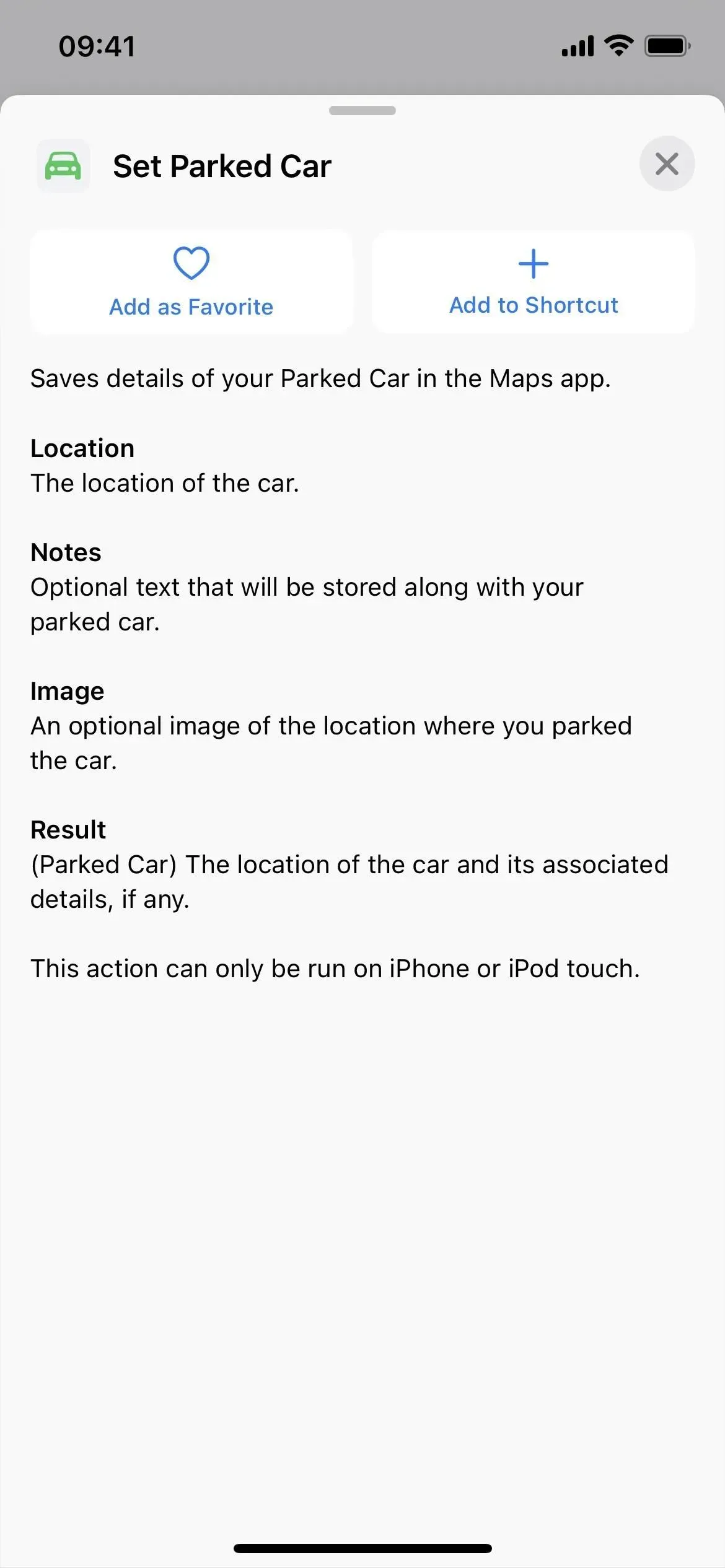
21. As mensagens têm 2 novas ações
As mensagens têm duas novas ações: uma para focalizar e outra para limpar mensagens. No entanto, a Apple removeu “Excluir mensagens” em versões beta posteriores. Espero que ele volte na versão final.
- Definir filtro de foco de mensagem
- Apagar mensagens
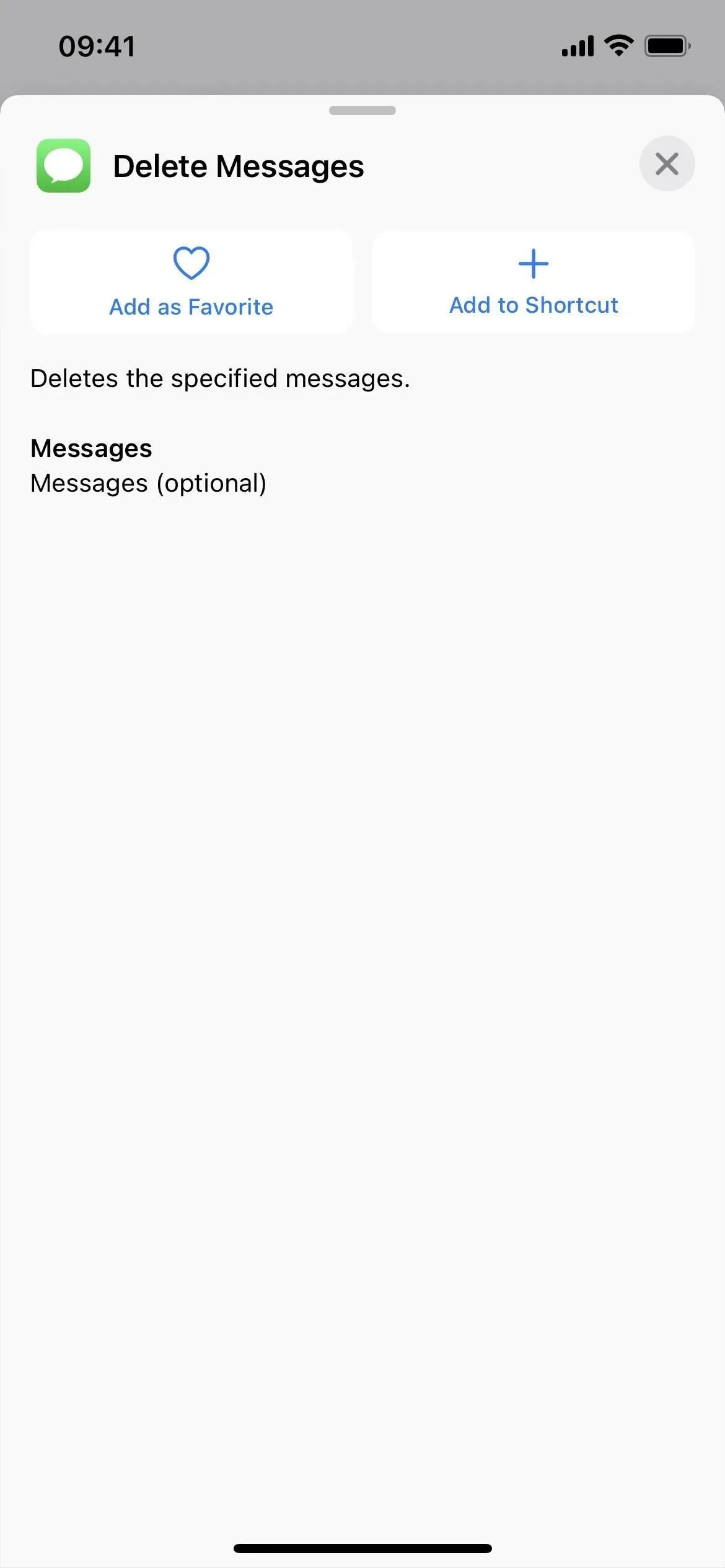
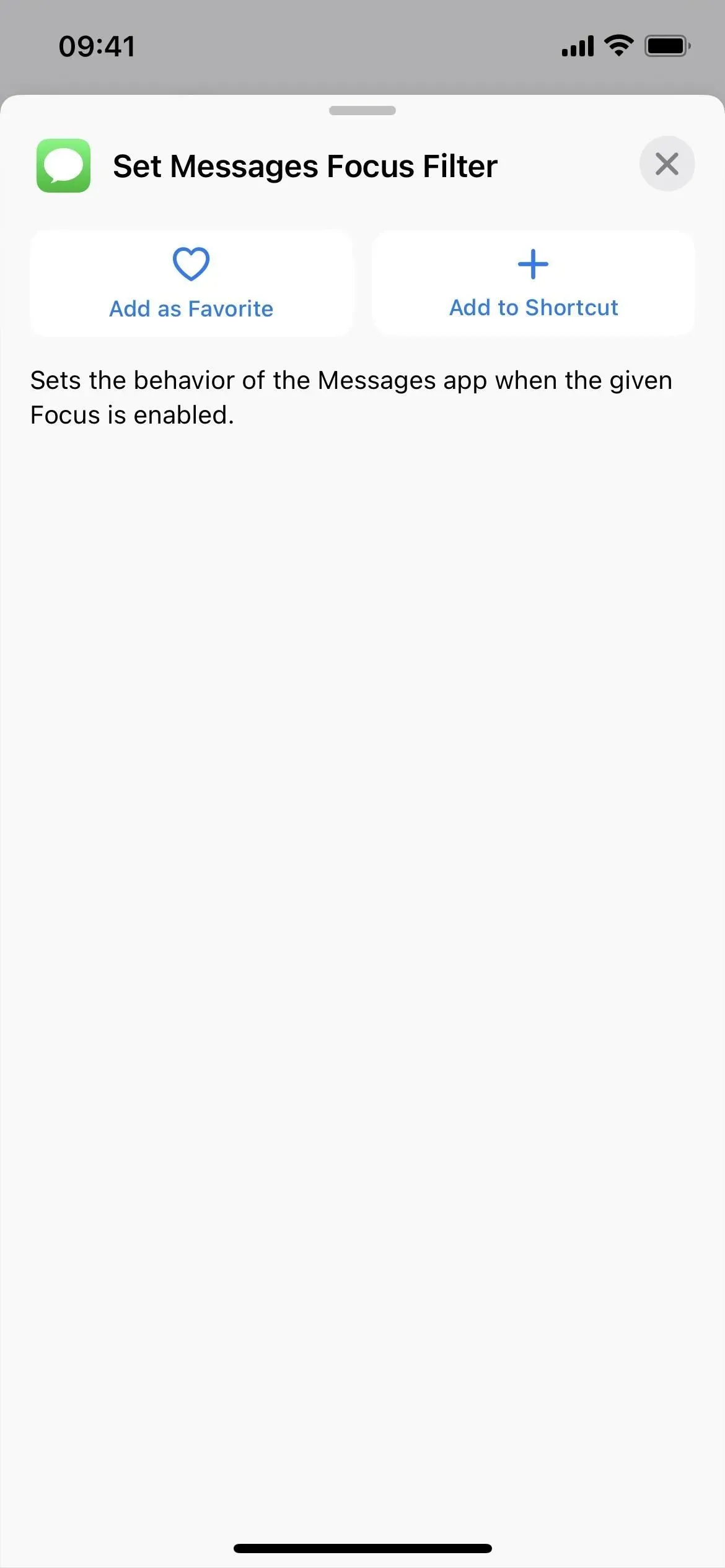
22. O Notes tem mais 13 atividades
O aplicativo com mais ações novas é definitivamente o Notes, com 13 delas. Muitos deles estão relacionados ao sistema de marcação, mas também existem para pastas e até para alteração de configurações de notas.
- Excluir notas
- Notas de contato
- Abra uma conta Notas
- Alterar configurações de nota
- Abrir Visualização de Notas
- Criar uma pasta
- Excluir pastas
- Mover notas para pasta
- Adicionar tags às notas
- Criar etiqueta
- Excluir tags
- Marca aberta
- Remover tags de notas
Há também algumas pequenas alterações de nome para Notas:
- A ação “Mostrar nota” para notas agora é “Abrir nota”.
- A ação “Mostrar Pasta de Notas” para Notas agora é “Abrir Pasta”.
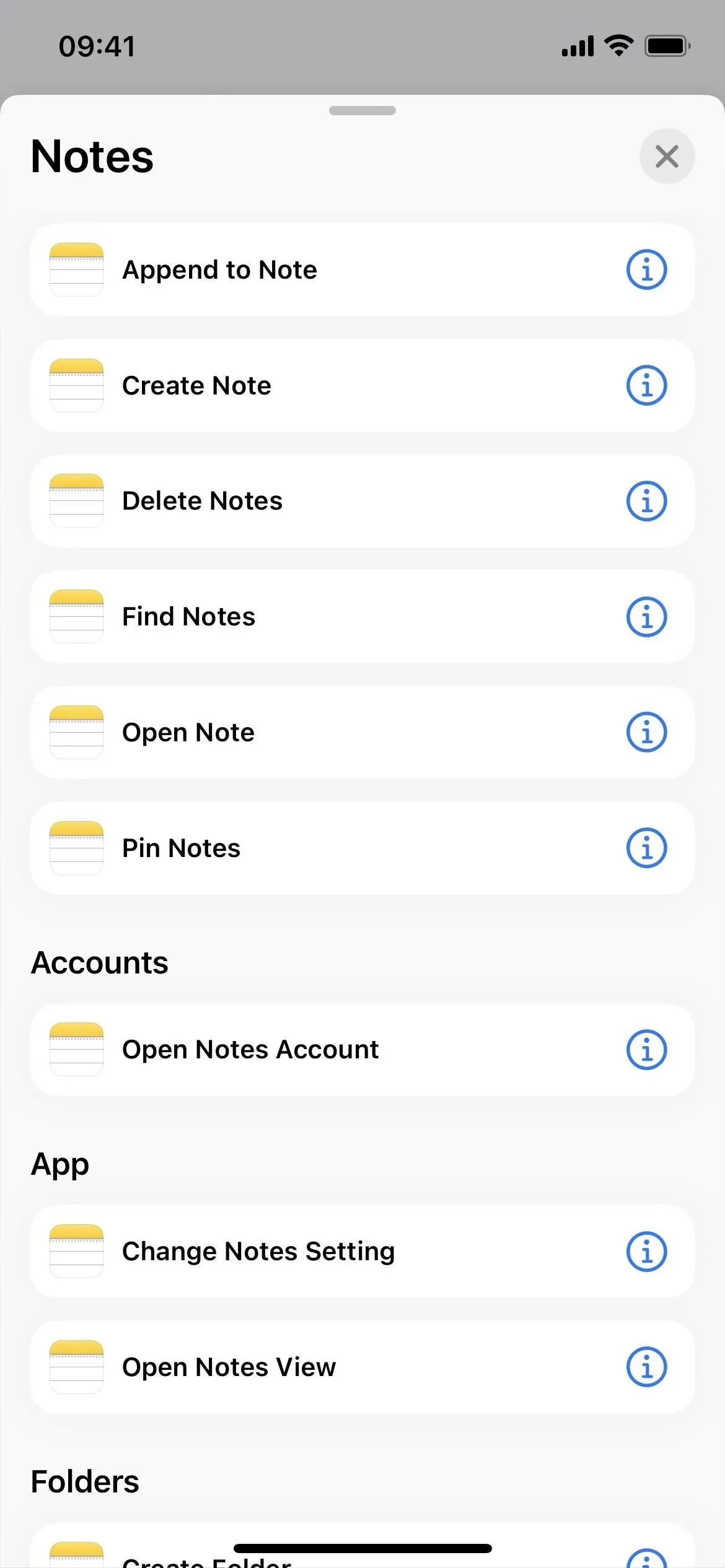
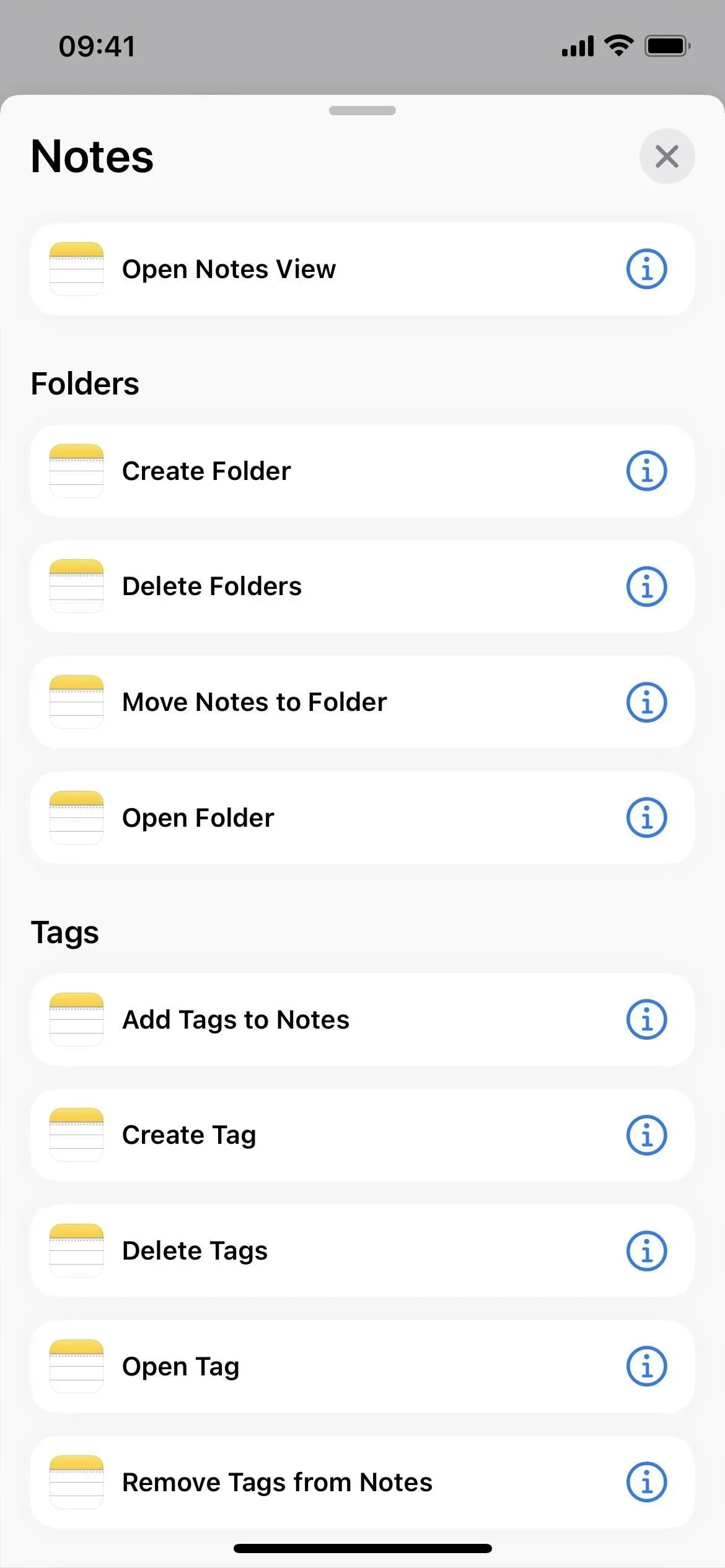
23. Os lembretes têm mais 3 ações
Existem apenas algumas novas ações no aplicativo Lembretes:
- Criar lista
- Abrir Lista Inteligente
- Lembretes de pesquisa
Há também uma pequena mudança de nome para lembretes:
- A ação “Mostrar lista de lembretes” para lembretes agora é “Abrir lista de lembretes”.
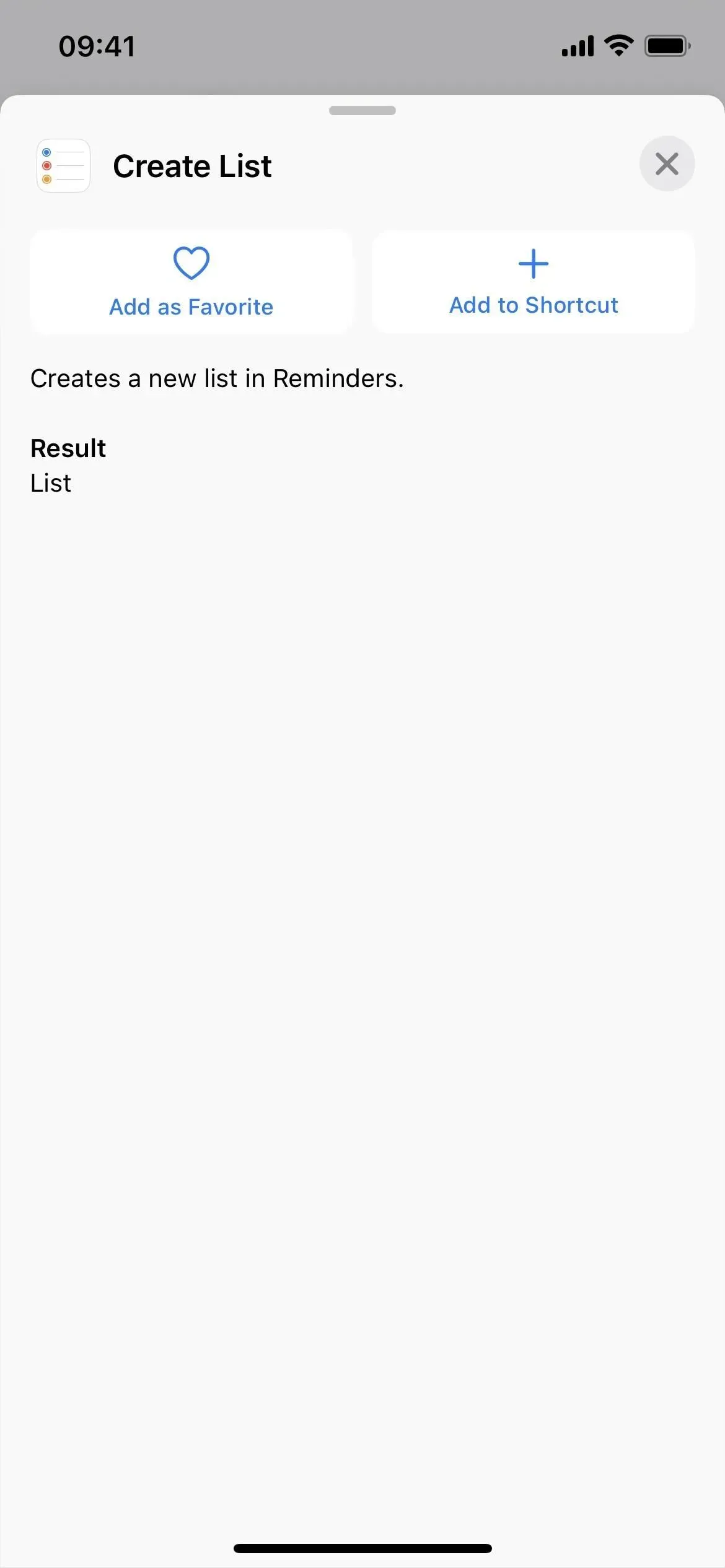
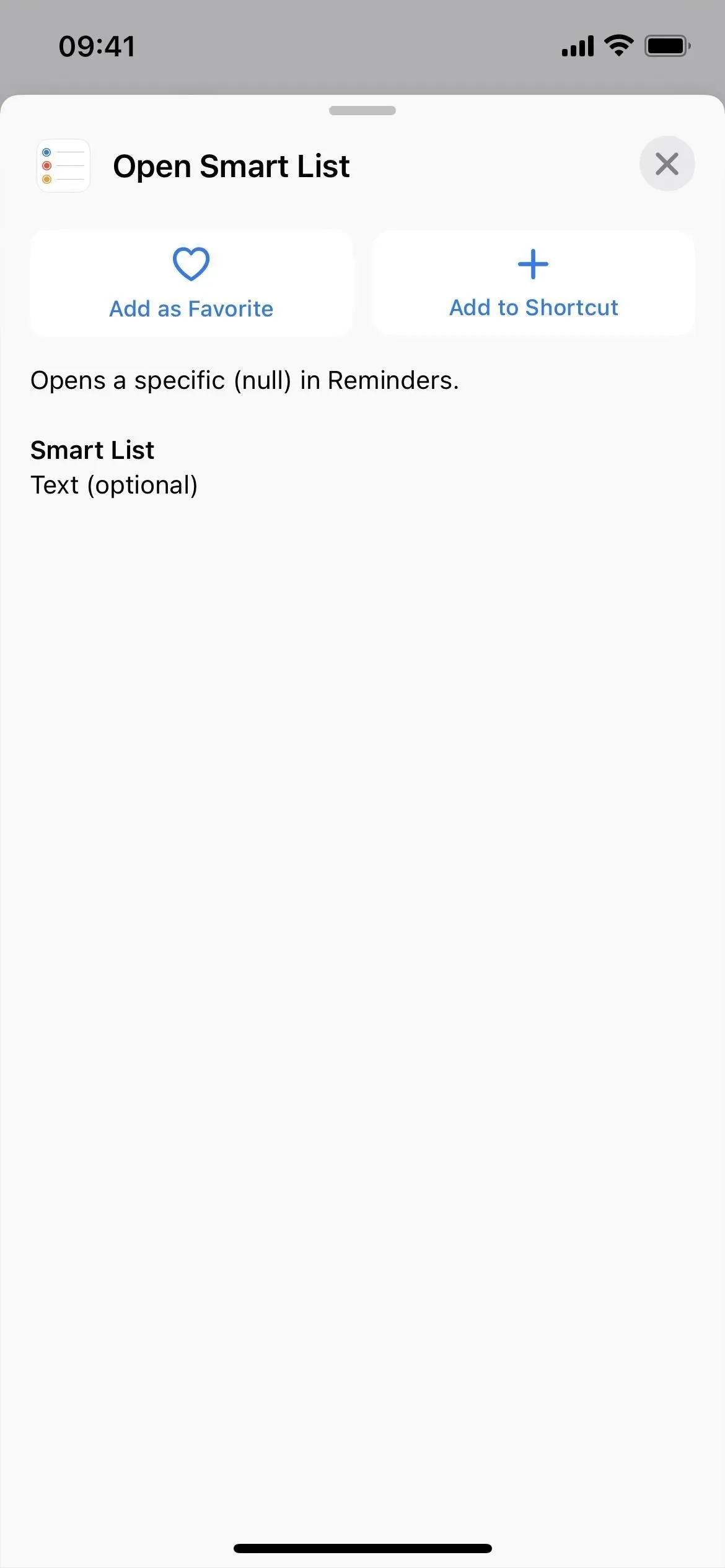
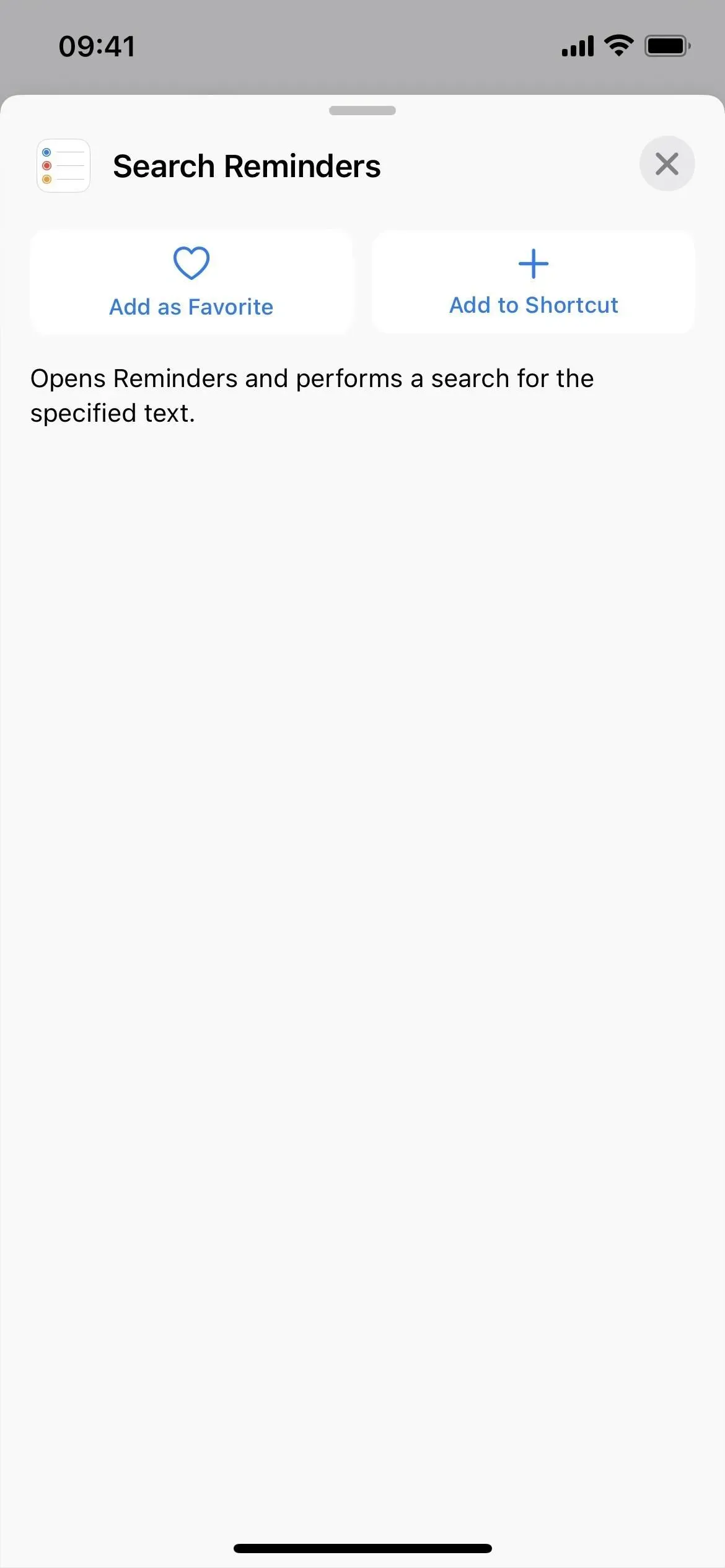
24. Existem mais 14 ações no Safari
O Safari tem novas ações relacionadas a grupos de guias e abertura de novas guias, além de definir um filtro de foco e uma maneira de abrir uma exibição específica.
- Encontrar favoritos
- Abrir marcador
- visão aberta
- Instale o filtro de foco do Safari
- Localizar itens da lista de leitura
- Abrir item da lista de leitura
- Criar um grupo de guias
- Encontrar grupos de guias
- Abra o grupo de guias
- aba fechada
- Criar uma nova guia privada
- Criar nova guia
- Encontrar guias
- Abrir guia
Há também uma pequena mudança de nome para o Safari:
- A ação Mostrar página da Web do Safari agora se chama Mostrar exibição da Web.
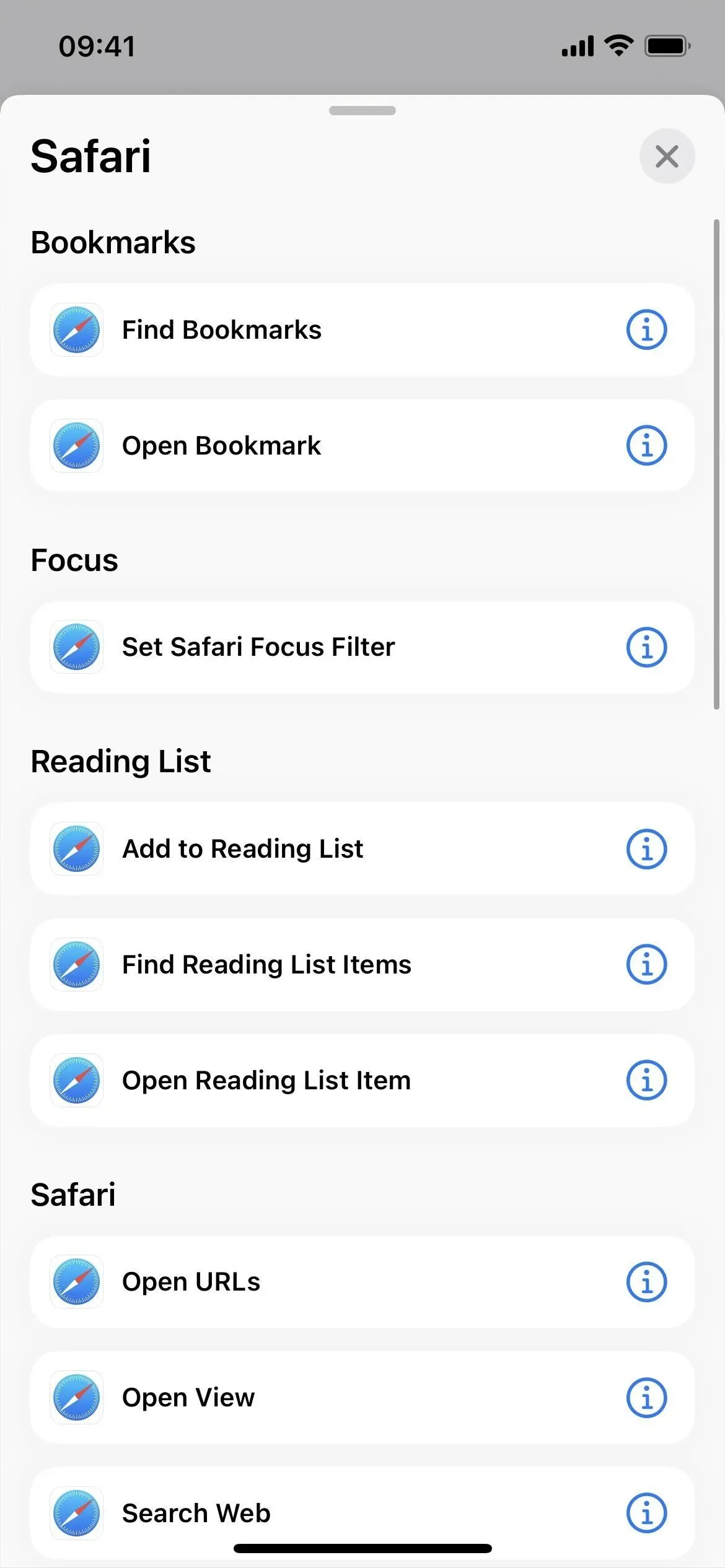
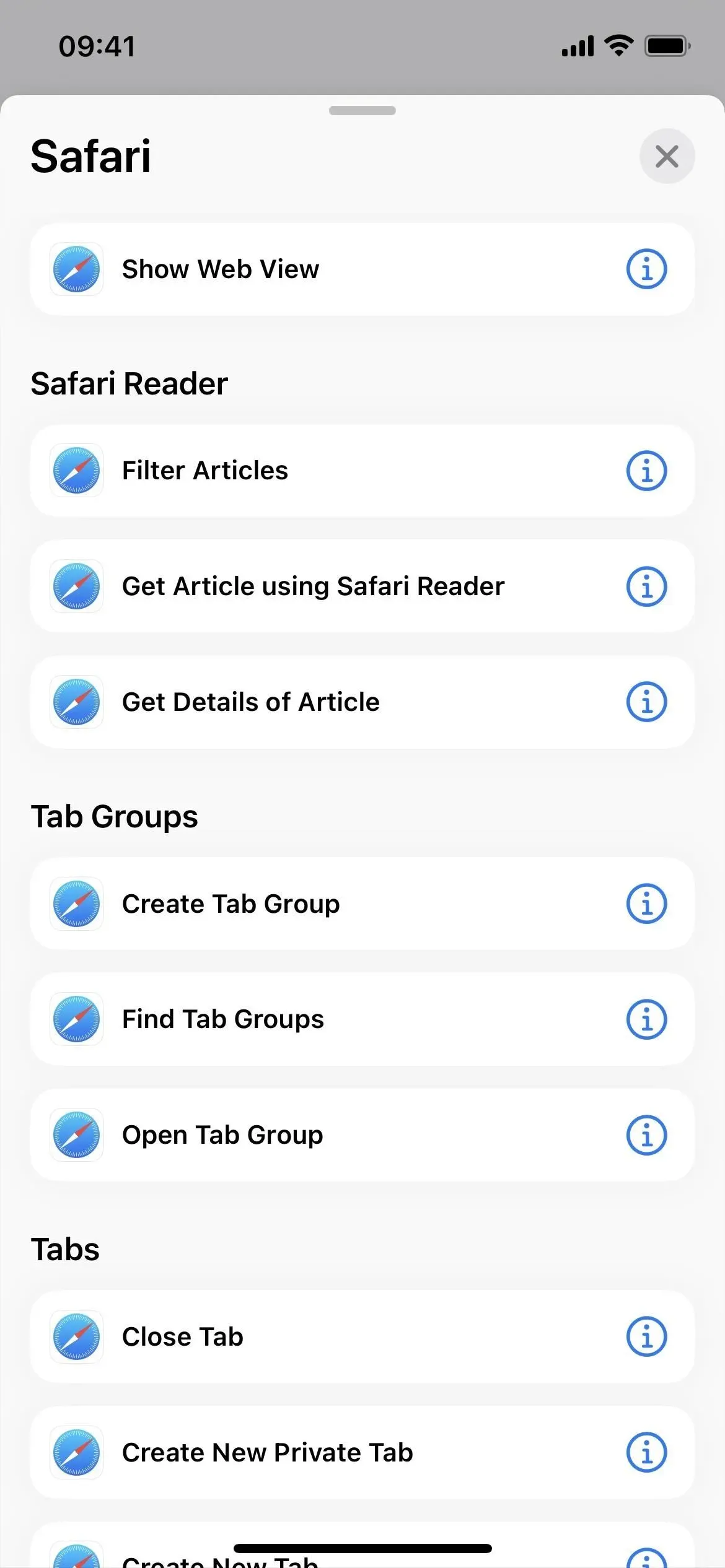
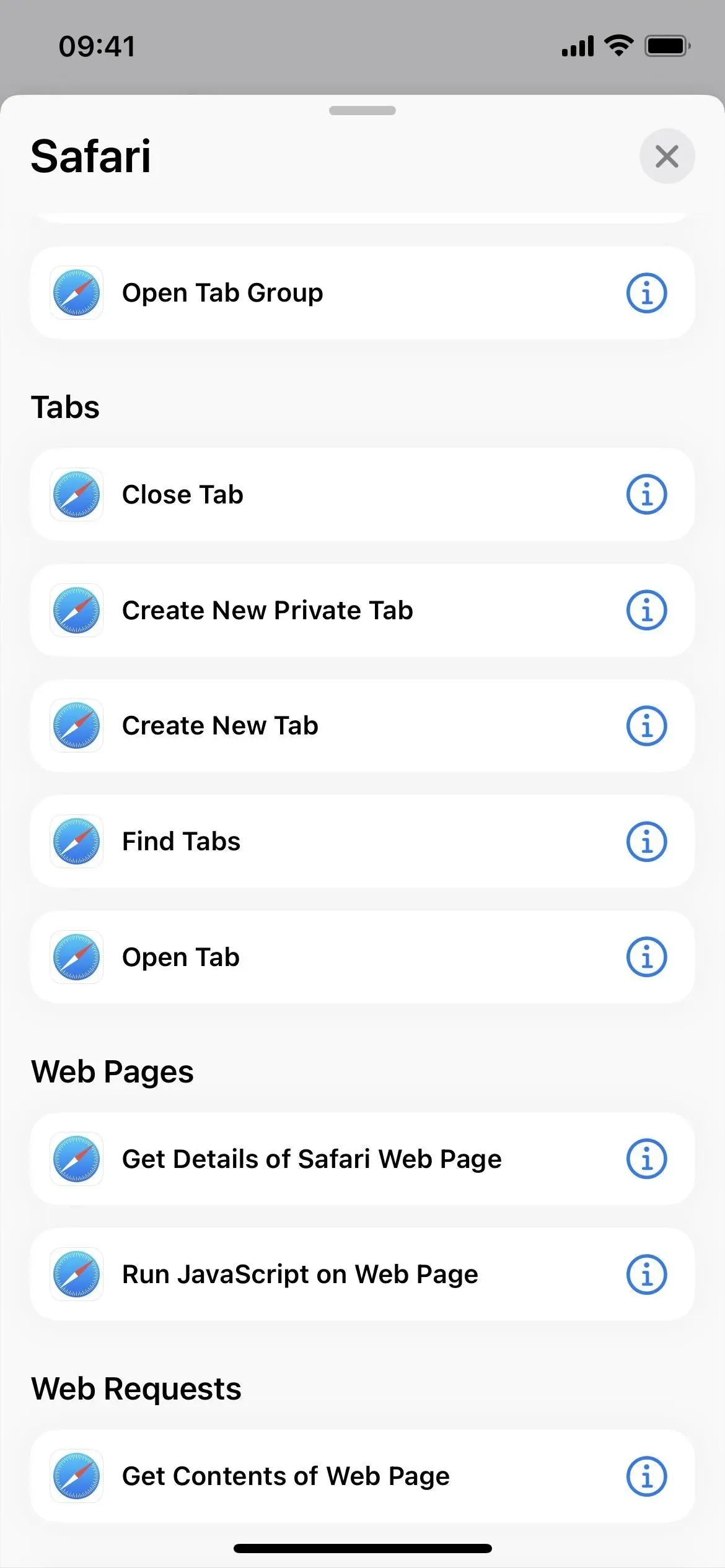
25. Atalhos possuem mais 4 ações
Existem mais algumas ações no próprio aplicativo Atalhos:
- Pasta aberta
- Pesquisar atalhos
- Criar atalho
- Remover atalhos
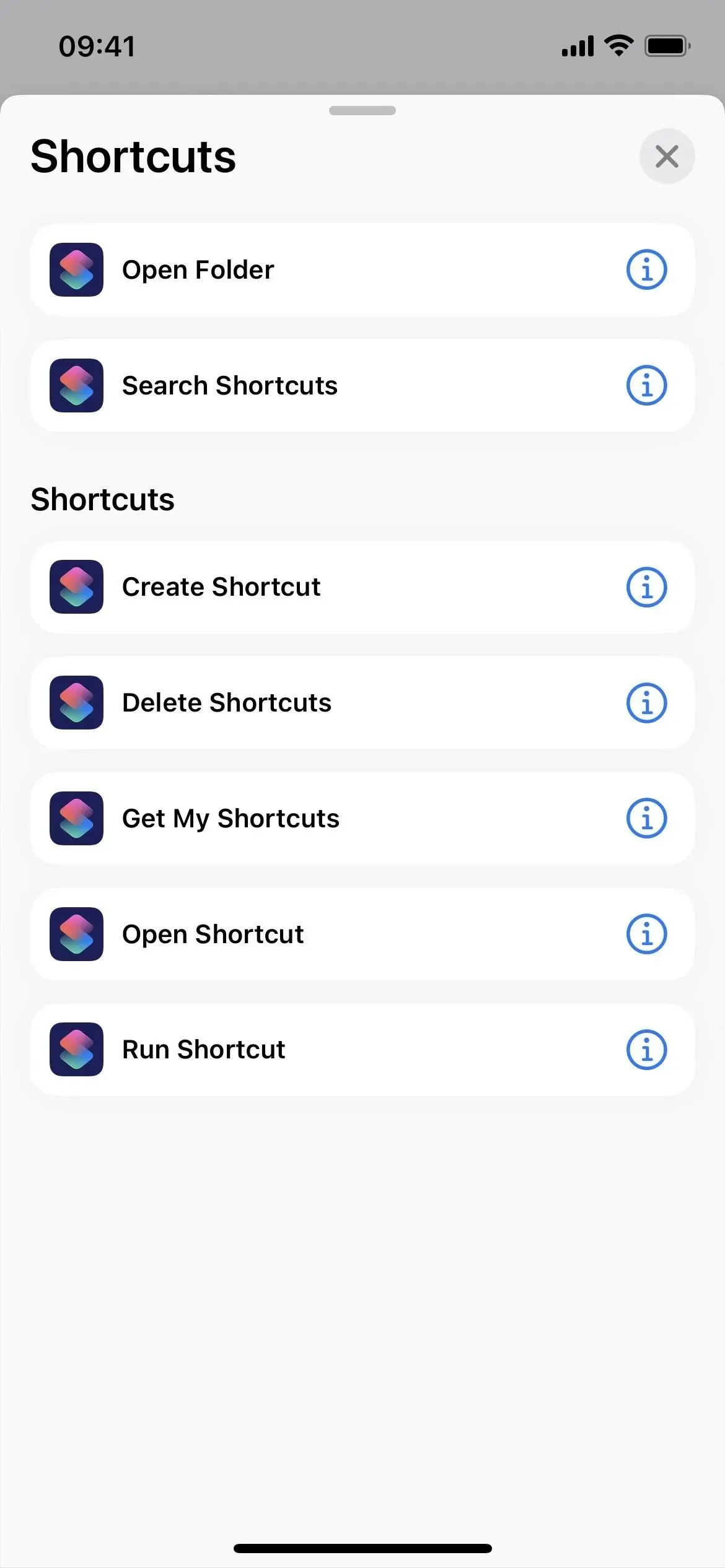
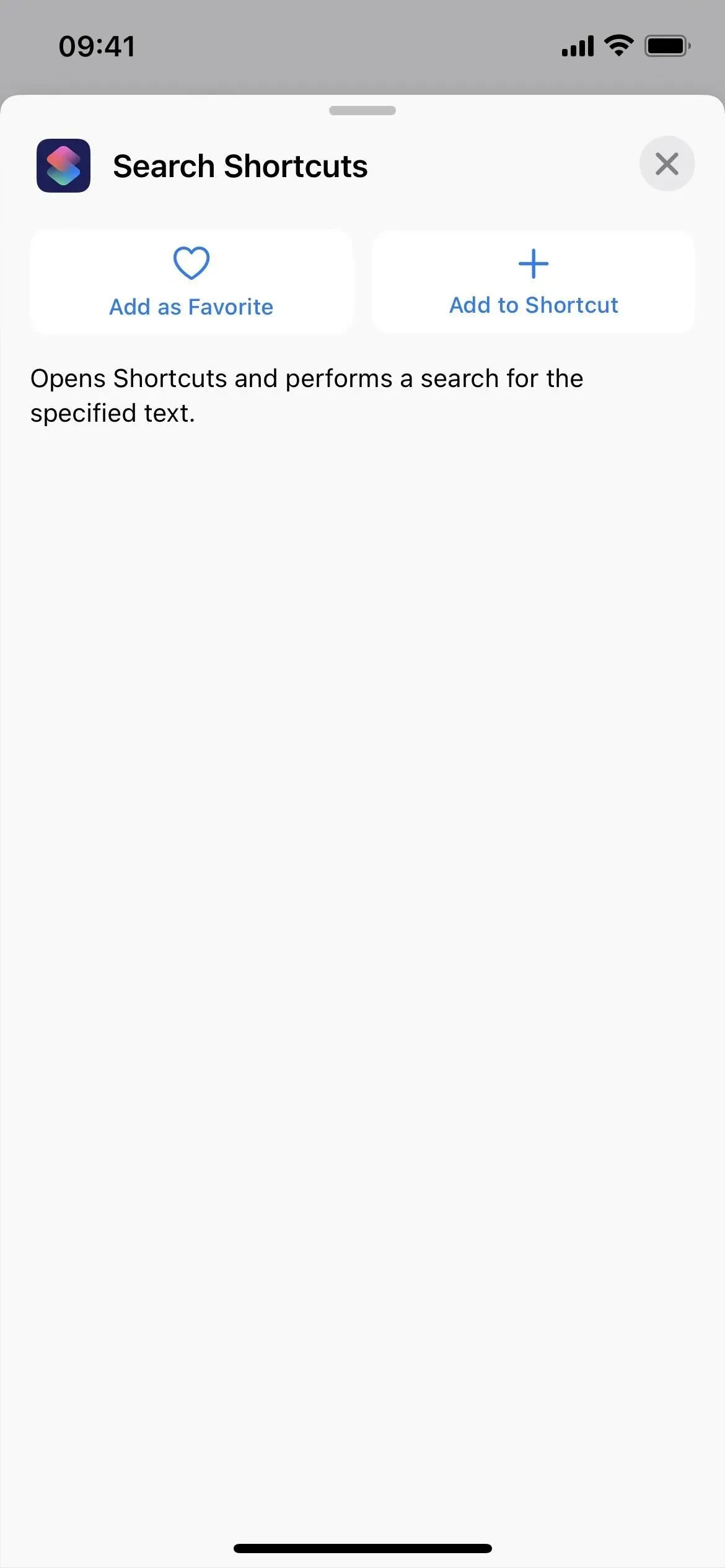
26. As notas de voz têm mais 9 ações
O Voice Memos possui vários atalhos de aplicativos prontos para uso sem nenhuma configuração adicional, mas a Apple também inclui mais nove ações para seus próprios atalhos:
- Pesquisar memorandos de voz
- Criar uma pasta
- Excluir pastas
- Pasta aberta
- Criar entrada
- Excluir entradas
- Selecione uma entrada
- Reproduzir gravação
- Alterar configurações de reprodução
27. Há mais ação
Além dos aplicativos acima, há mais algumas ações que vale a pena mencionar:
- Definir ponto de acesso pessoal (script)
- Remova o fundo da imagem (mídia)
- Otimização de tamanho de arquivo PDF (documentos)
- Definir filtro de foco do calendário (Calendário)
- Abrir guia (aplicativo Relógio)
- Procurando arquivos (aplicativo Arquivos)
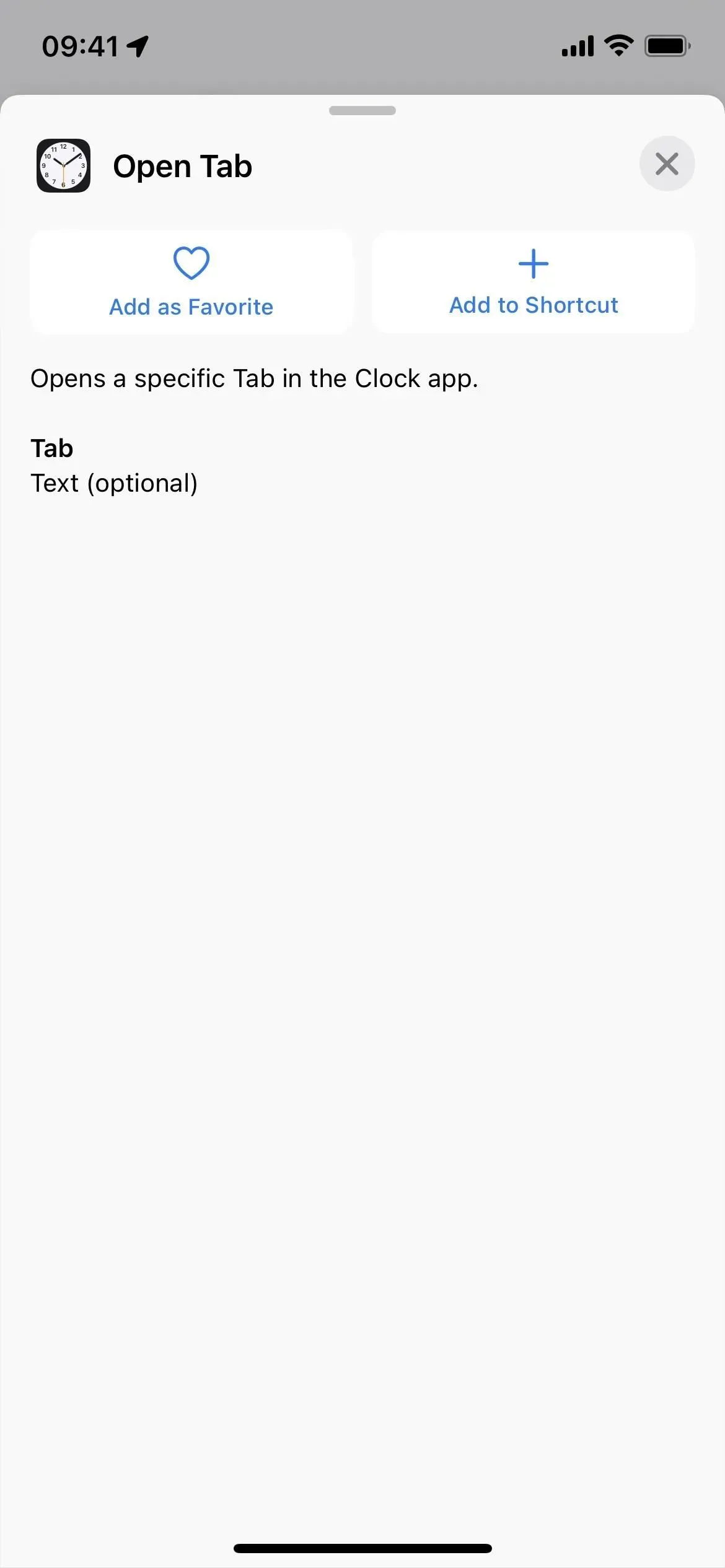
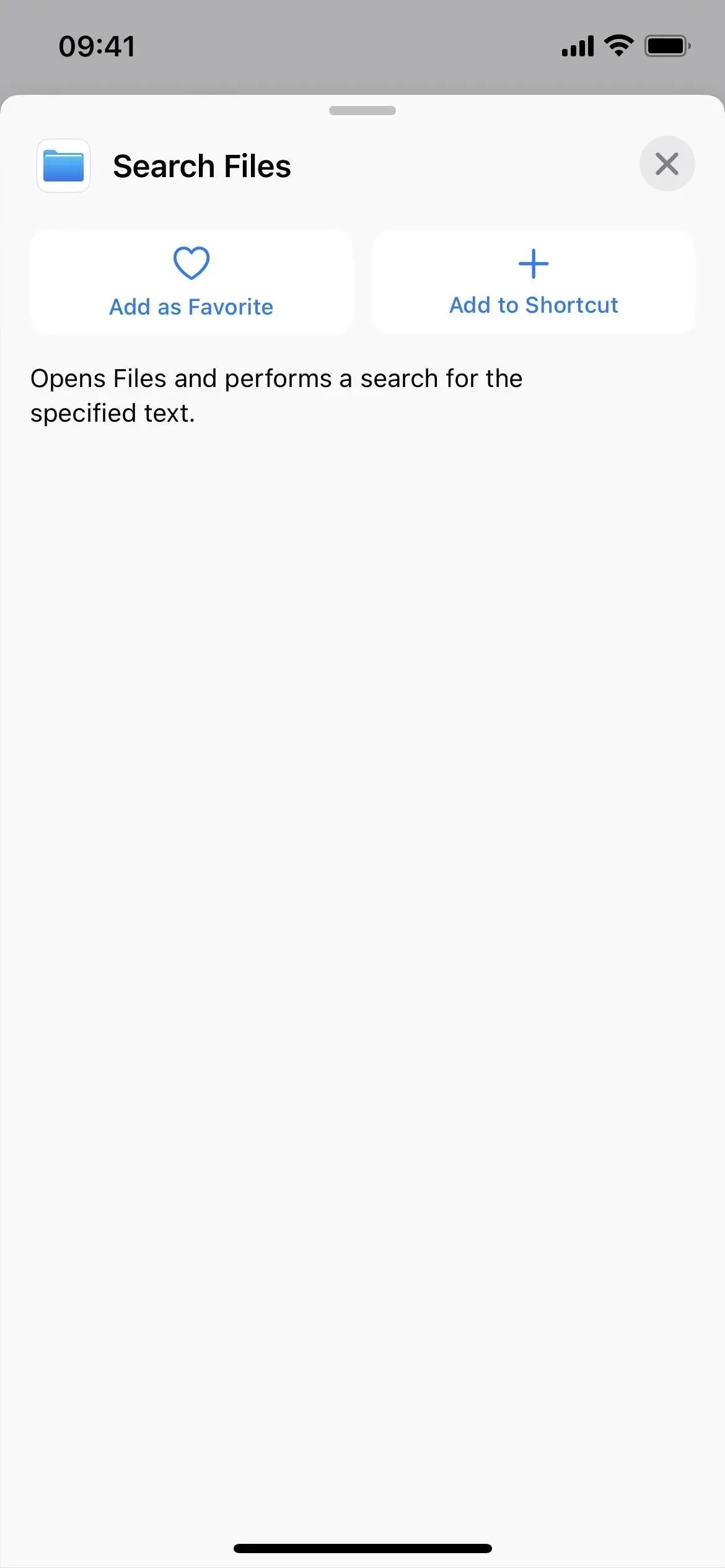
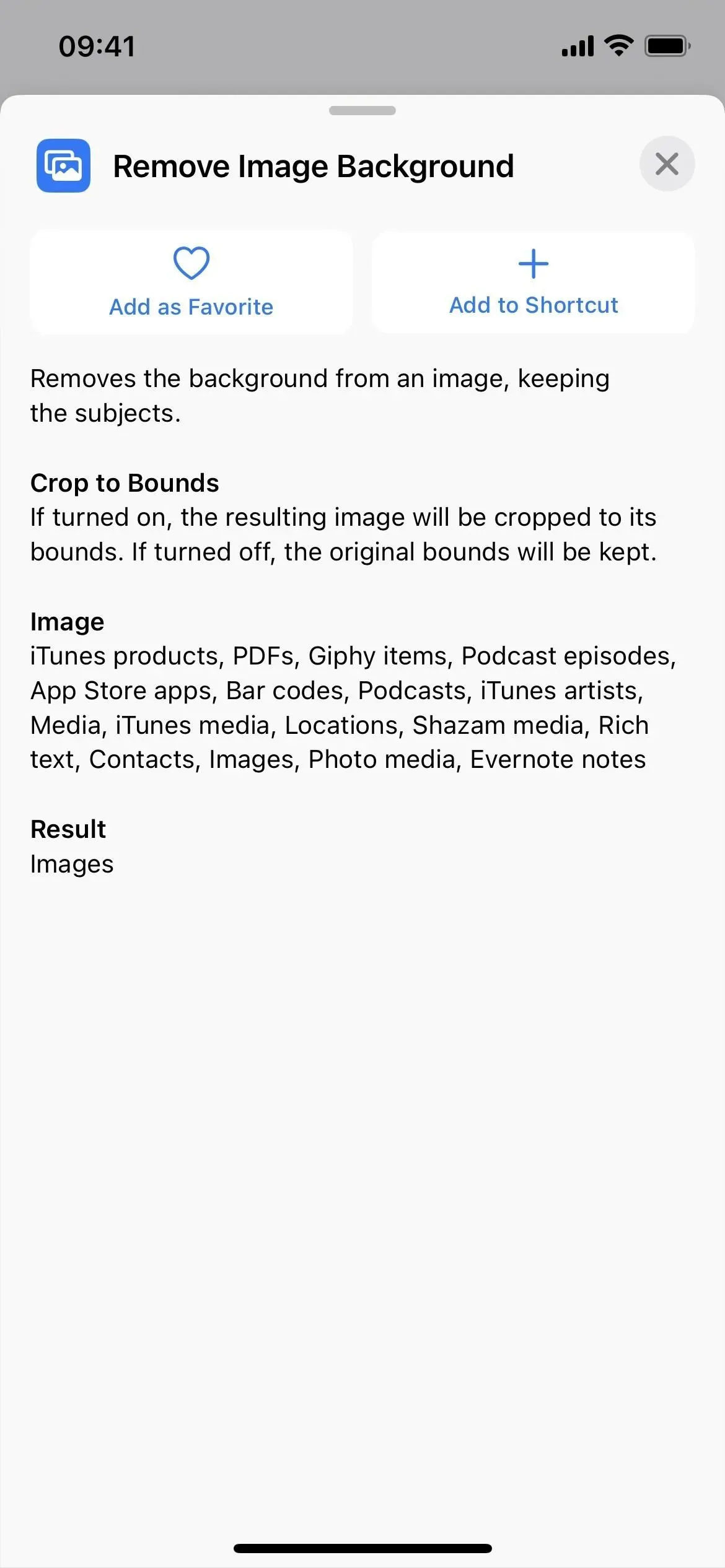
28. E outra mudança de nome
Como você provavelmente pode ver acima, as únicas alterações de nome real para qualquer ação disponível anteriormente envolvem o uso de “Abrir” em vez de “Mostrar”. Embora eu tenha listado todos eles acima, há mais um:
- A ação “Mostrar no calendário” para o calendário agora é “Abrir no calendário”.
E por falar no calendário, seu ícone de atalho agora exibe a data atual em vez da imagem do calendário.



Deixe um comentário