Como usar perfeitamente o teclado e o mouse do seu Mac no iPad ou em outro Mac
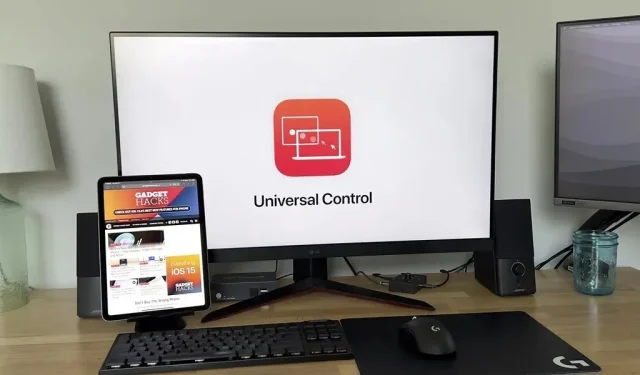
Com o lançamento do iOS 15.4, iPadOS 15.4 e macOS 12.3, a Apple introduziu uma tonelada de novos recursos. Vimos uma prévia de um dos novos recursos mais esperados em junho de 2021, quando foi anunciado na WWDC, e agora está finalmente disponível para qualquer pessoa com iPad e Mac.
O Universal Control permite que você use o teclado, o mouse e o trackpad do seu Mac em seu iPad ou outro Mac—até três dispositivos diferentes ao mesmo tempo. As telas não são compartilhadas, apenas entrada de texto e o cursor do mouse, então você pode mover a atenção do cursor para outro dispositivo simplesmente arrastando-o da tela para o outro dispositivo. Você pode até arrastar e soltar conteúdo entre dispositivos.
Um exemplo de controle universal no trabalho
No meu vídeo abaixo, mostro os fundamentos do Controle Universal em ação – você pode digitar, usar o cursor e rolar suavemente no seu iPad e Mac. Estou usando um Mac mini 2020 M1 e um iPad Air 2021 (4ª geração), mas como você verá em breve, ele funcionará com muitos dispositivos diferentes.
Modelos de Mac e iPad compatíveis
O Universal Control suporta a maioria dos novos dispositivos. O dispositivo deve estar listado abaixo e deve estar executando iPadOS 15.4 ou posterior ou macOS Monterey 12.3 ou posterior.
- MacBook Pro (2016 e mais recente)
- MacBook (2016 e superior)
- MacBook Air (2018 e superior)
- iMac (2017 e superior)
- iMac (5K Retina 27″Final de 2015)
- imac pro (2017)
- Mac mini (2018 e superior)
- Mac Pro (2019)
- Estúdio Mac (2022)
- iPad Pro (todos os modelos)
- iPad Air (3ª geração e posterior)
- iPad (6ª geração e posteriores)
- iPad mini (5ª geração e posteriores)
Vale a pena notar que o Universal Control não funciona entre dois iPads, mas sim entre dois Macs. Os dispositivos também não podem estar a mais de 30 pés (10 metros) de distância.
Controle universal contra o carrinho
Embora ambos façam parte dos recursos de Continuidade da Apple, o Universal Control e o Sidecar são dois recursos diferentes potencialmente voltados para públicos diferentes.
O Universal Control permite que você use seu mouse ou teclado em outro dispositivo sem ter que desativá-los primeiro. Além disso, facilita o envio e recebimento de dados de cada dispositivo sem usar o AirDrop ou um método semelhante.
O Sidecar sempre permite que você expanda ou espelhe a tela do seu Mac com um iPad. Simplificando, você pode usar seu iPad como um monitor secundário com o Sidecar. No entanto, você também pode usar o Apple Pencil na tela do iPad.
O controle universal é estável?
Embora o Universal Control ainda esteja na versão beta, esse recurso é bastante estável. Tive problemas com o recurso de conexão automática do Universal Control, mas depois de alguns minutos ele parece se conectar e funcionar perfeitamente.
Outro problema que encontrei é que os atalhos de teclado e a rolagem com o mouse param de funcionar de forma intermitente. Normalmente, tenho que reiniciar meu iPad para corrigir isso.
Também vi a bateria do meu iPad descarregar um pouco mais rápido do que o normal. No entanto, isso pode ser devido a vários fatores, não apenas ao controle universal.
Como habilitar e configurar o controle universal
Quando a Apple anunciou o Universal Control na WWDC 2021, eles disseram que o Universal Control é muito fácil de usar e configurar e não é uma piada. Habilitar o controle universal é muito simples. Você só precisa adicionar seu dispositivo para emparelhar seu teclado e mouse. No entanto, você precisa garantir que algumas configurações estejam ativadas antes de funcionar.
De acordo com a Apple, você não pode compartilhar a conexão celular do seu iPad durante o Controle Universal, e seu Mac não precisa compartilhar sua conexão com a Internet.
Conecte os dois dispositivos à mesma rede Wi-Fi
Certifique-se de que todos os dispositivos que você deseja usar com o Controle Universal estejam na mesma rede Wi-Fi. No meu exemplo abaixo, ambos os dispositivos estão conectados ao Friendly Neighborhood SpiderLAN.
- macOS: Preferências do Sistema -> Rede -> Wi-Fi
- iPadOS: Configurações -> Wi-Fi
Verifique seu ID Apple
Todos os dispositivos devem estar conectados à mesma conta Apple ID. Nos exemplos abaixo, confirmei que ambos os dispositivos fizeram login no e-mail falso @gadgethacks.com.
- macOS: Preferências do Sistema -> Apple ID
- iPadOS: Configurações -> [seu nome]
Verifique se todas as configurações de gerenciamento universal estão habilitadas
Você também deve ativar o Handoff no seu Mac e iPad. No seu Mac, você também deve habilitar o Controle Universal.
- macOS: Preferências do Sistema -> Geral -> Permitir transferência entre este Mac e seus dispositivos iCloud.
- macOS: Preferências do Sistema -> Monitores -> Controle Universal -> Permitir que o cursor e o teclado se movam entre qualquer Mac ou iPad adjacente.
Nas configurações do Controle Universal, você também deve ver “Pressione a borda da tela para conectar o Mac ou iPad mais próximo” e “Reconectar automaticamente a qualquer Mac ou iPad próximo”. Ambos devem ser ativados depois de ativar o Controle Universal, mas se não estiverem, certifique-se de ativá-los.
Para usar o Controle Universal, você deve habilitar a opção “Cursor e Teclado (beta)” além do Handoff.
- iPadOS: Configurações -> Geral -> AirPlay e Handoff.
Adicionar um dispositivo como monitor
Esta é a etapa pela qual todos esperávamos quando você ativa o Controle Universal adicionando um dispositivo adicional à lista de monitores do seu Mac.
- macOS: Configurações -> Monitores -> Adicionar monitor -> [Nome do seu dispositivo]
Alterar o layout de exibição
Depois que o dispositivo estiver conectado, você poderá navegar até o local onde poderá rolar até o dispositivo. Para fazer isso, basta clicar e arrastar para onde deseja que o dispositivo fique em relação aos outros monitores.
- macOS: Preferências do Sistema -> Monitores
Como você usa o controle universal?
Ao passar o mouse sobre um iPad ou segundo Mac pela primeira vez, você sentirá uma leve resistência e o outro dispositivo indicará que o cursor está começando a focar. Se você não ultrapassar a barreira, não estará no controle de outro dispositivo, então rompa até ver o cursor se mover pela tela.
O Universal Control lembrará o dispositivo emparelhado, a menos que você tenha desativado “Reconectar automaticamente a qualquer Mac ou iPad próximo” para que você não precise clicar novamente se não tiver “Empurre a borda da tela para conectar o Mac ou iPad mais próximo iPad.””pessoa com deficiência.
Normalmente, você apenas usa o ponteiro ou o mouse como dedo. No seu iPad, você pode clicar em qualquer coisa em que normalmente clica. O mesmo vale para clicar em outros Macs. Você também pode inserir qualquer campo de texto que possa inserir no teclado.
No iPad, outras ações são muito semelhantes a como você normalmente usa o iPad, mas com uma pequena diferença.
Voltar para a tela principal
Quando estiver no aplicativo, você pode clicar na barra inicial inferior para ir para a tela inicial. Além disso, você pode continuar movendo o mouse para baixo até fechar o aplicativo, mas acho que isso dá mais trabalho do que apenas clicar na barra inicial.
Alternador de aplicativos
Você pode ativar o alternador de aplicativos clicando e segurando a barra inicial enquanto desliza para cima até que o alternador de aplicativos apareça. Se você estiver na tela inicial, poderá ativar o alternador de aplicativos continuando a mover o ponteiro do mouse para baixo no centro da tela.
Fechar aplicativos do App Switcher pode ser complicado, mas é como você faria normalmente clicando e deslizando para cima. Pode levar algumas vezes para se acostumar com esse movimento.
Centro de Controle
Para ir ao Centro de Controle, clique nos ícones da barra de status no canto superior direito da tela. Ou você pode continuar movendo o mouse para o canto superior direito da tela.
Tela de bloqueio
Muito semelhante ao Centro de Controle, para acessar a tela de bloqueio, clique na hora e na data no canto superior esquerdo da tela. Para voltar para onde estava, toque na barra principal ou continue deslizando até o meio da tela.
Configurações universais de gerenciamento
Você pode querer ter certeza de fazer alguns ajustes para garantir que funcione corretamente e da maneira que deseja. A Apple não oferece muitas opções personalizáveis, mas há o suficiente para manter as coisas funcionando sem problemas.
- macOS: Preferências do Sistema -> Monitores -> Gerenciamento Universal…
- iPadOS: Configurações -> Acessibilidade -> Controle do ponteiro.
Atalhos de teclado úteis
Se você for como eu, verá que está usando muitos atalhos de teclado diferentes para controlar seu fluxo de trabalho. Existem muitos atalhos de teclado diferentes para ajudá-lo a usar o Controle Universal.
Você pode invocar alguns atalhos de teclado segurando Command, mas a maioria deles não funciona. No entanto, a maioria das teclas que aparecem quando você mantém pressionada a tecla de função ou a tecla do globo funcionam. Além disso, a tela de ajuda possui mais atalhos de teclado que aparecem com Tab-H.
- Tab-H: Tela de ajuda (mostra alguns atalhos de teclado)
- Command-H ou Function-H: Home
- Command-Tab: troca de aplicativos
- espaço de comando: Pesquisa do Spotlight
- Command-[teclas de seta]: alterna as páginas na tela inicial.
- Função-A: mostrar doca
- Função-S: Siri
- Função-C: Centro de Controle
- Função do Centro de Notificação-N
Se você quiser alterar alguns desses rótulos para algo que seja mais adequado para você, poderá fazê-lo; Basta ir para Configurações -> Acessibilidade -> Teclados -> Acesso total ao teclado -> Comandos. Você pode até adicionar atalhos de teclado para atalhos, gestos e até funções do dispositivo, como reiniciar o dispositivo.



Deixe um comentário