Como instalar rapidamente o iTunes em um Chromebook em 2022
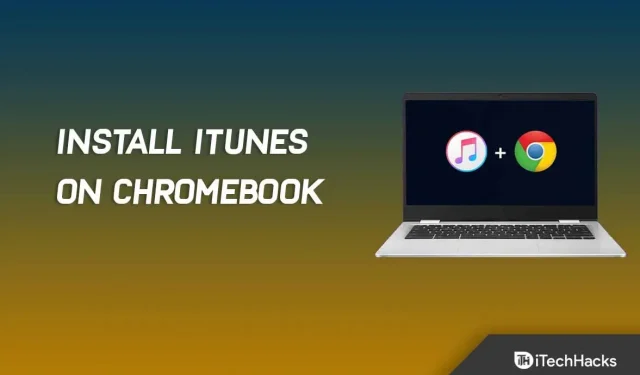
Instale o iTunes no Chromebook: o iTunes é o aplicativo de música padrão nos dispositivos Apple. Não é apenas um aplicativo de música, mas também ajuda você a gerenciar seus dispositivos Apple, como iPad e iPhone. Você pode usar o aplicativo para reiniciar dispositivos, criar um backup e muito mais. Este aplicativo não se limita apenas a dispositivos Apple como iPhone, Mac ou iPad; você também pode instalá-lo no Windows ou Linux. Mas e se você estiver usando um Chromebook? Existe um aplicativo iTunes para Chromebook? Não, o iTunes não tem suporte nativo em Chromebooks.
Os Chromebooks são diferentes dos PCs e Macs com Windows porque executam o Chrome OS. Hoje em dia, os Chromebooks estão se tornando cada vez mais populares porque são baratos e atendem a uma ampla gama de usuários que procuram um laptop para tarefas simples. No entanto, muitos aplicativos não estão disponíveis nativamente para Chromebooks, e o iTunes é um deles.
Embora o aplicativo não esteja inicialmente disponível, você pode instalá-lo em seu Chromebook. O Google permite que os usuários instalem aplicativos para Windows e Android com algumas soluções alternativas. Se você deseja instalar o iTunes no seu Chromebook, mas não sabe como fazê-lo, este guia o ajudará. Neste artigo, discutiremos como instalar o iTunes no Chromebook.
Instale o iTunes no Chromebook – passo a passo
Você precisará usar o aplicativo Wine para instalar o iTunes no seu Chromebook. Como discutimos anteriormente, o iTunes não tem suporte nativo em Chromebooks, mas você pode usar o aplicativo Wine para instalá-lo em Chromebooks. Para instalar o iTunes em um Chromebook, siga estas etapas:
- Clique em “ Tempo ” no canto inferior direito e depois clique no ícone “Configurações” .
- Você será direcionado para as configurações do Chromebook.
- Navegue até a seção Linux (Beta) na barra lateral esquerda e clique no botão Ativar ao lado da opção Linux .

- Isso ativará o Linux em seu Chromebook e abrirá uma janela de terminal .
- Em uma janela de terminal, digite e execute sudo apt-get update para atualizar todos os pacotes do sistema. Assim que “Concluído ”, você pode continuar.
- Agora digite e execute sudo apt-get install Wine para instalar o aplicativo Wine.
- Em seguida, execute os seguintes comandos, um por um, para ativar o suporte para aplicativos de 32 bits:
- sudo dpkg – adicionar arquitetura i386
- sudo atualização adequada
- sudo apt-get install wine32
- Vá para as páginas do iTunes clicando neste link . Baixe o iTunes (32 bits) clicando no botão Download .
- Renomeie o arquivo do aplicativo iTunes para iTunes.exe e prossiga.
- Agora mova o arquivo baixado para Linux Files ou compartilhe o local onde você baixou o arquivo.

- Em seguida, digite o seguinte comando no terminal e execute-o:
- WINEARCH=win32 WINEPREFIX=/home/<nome de usuário>/.wine32/ wine iTunesSetup.exe
Nota . Aqui, substitua <username> pelo seu nome de usuário real.
- Você será levado para a janela de instalação do iTunes. Siga as instruções na tela para instalar o iTunes.

Isso instalará o iTunes no seu Chromebook. No entanto, isso adicionará o iTunes ao aplicativo, mas se você quiser criar um atalho na área de trabalho para ele, siga as etapas abaixo:
- Vá para o gerenciador de arquivos no seu Chromebook e, em seguida, vá para Arquivos do Linux.
- Clique nos três pontos no canto superior direito e selecione Mostrar arquivos ocultos . Você deve fazer isso se não vir arquivos ocultos.

- Vá para o próximo caminho-
- .local >> Compartilhamento >> Aplicativos >> Wine >> Arquivos de programas >> iTunes
- Clique com o botão direito do mouse em iTunes.desktop e escolha Abrir com. Em seguida, escolha Abrir com texto.

- Aqui, após Exec= adicione a seguinte linha:
- env WINEPREFIX=”/home/<seu nome de usuário>/.wine32″wine “/home/<seu nome de usuário>/.wine32/drive_c/Arquivos de programas/iTunes/iTunes.exe”
Observação. Aqui você precisará substituir <yourusername> pelo seu nome de usuário real.
- Pressione Ctrl + S para salvar o arquivo e o aplicativo iTunes será adicionado à sua área de trabalho.
Conclusão – Instale o iTunes no Chromebook
Se você deseja instalar o iTunes no seu Chromebook, pode fazê-lo seguindo as etapas deste artigo. O iTunes não é compatível com Chromebooks, mas se você quiser instalá-lo de alguma forma, pode fazê-lo seguindo as etapas acima. Esperamos que este artigo o ajude com o que você está procurando. Se você encontrar algum problema, informe-nos na seção de comentários abaixo.



Deixe um comentário