Como adicionar uma senha a um documento do Pages no iPhone, iPad e Mac
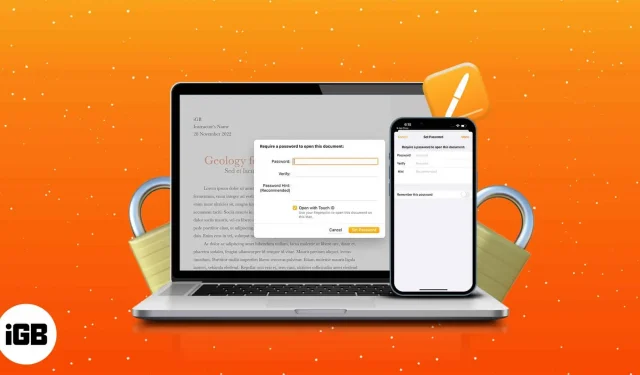
O aplicativo nativo Apple Pages permite criar documentos e personalizá-los ao seu gosto. A segurança dos dados é crítica ao escrever documentos confidenciais, como contratos, acordos e outros arquivos. Este artigo mostra como adicionar uma senha a um documento do Pages no iPhone, iPad e Mac.
- Como proteger com senha documentos de páginas no Mac
- Como proteger com senha documentos do Pages no iPhone e iPad
Como proteger com senha documentos de páginas no Mac
Antes de começarmos, devo salientar que você não poderá recuperar sua senha do Pages se esquecê-la. Portanto, escolha uma senha que você não vai esquecer, ou anote-a com segurança. Vamos aprender como fazer isso agora.
- Abra o Launchpad ou use a pesquisa do Spotlight.
- Páginas de Lançamento.
- Abra o documento que deseja proteger com senha.
- No canto superior esquerdo da barra de menus da tela, clique na guia Arquivo.
- Selecione Definir senha.
- Digite sua senha e confirme.
- Selecione Definir senha.
Ative o acesso ao Touch ID marcando a caixa de seleção “Abrir com Touch ID”. Além disso, para lembrar sua senha, adicione uma dica de senha.
Para abrir documentos bloqueados no Mac
Siga as etapas abaixo para abrir itens no Pages no Mac.
- Páginas de Lançamento.
- Selecione um documento → clique em Abrir.
- Use o ID de toque.
Como alternativa, você pode clicar em “Usar senha” → digite a senha → “OK”. Você pode ver um ícone de cadeado em suas páginas seguras no aplicativo Pages.
Altere ou remova a senha de um documento do Pages no Mac
- Iniciar Páginas → Arquivo.
- Vá para alterar a senha.
- Clique em Remover senha.
Se você deseja alterar a senha do documento nas páginas, siga as etapas 1 a 3 acima, digite a senha antiga → nova senha → confirme → selecione “Alterar senha”.
Configure o Touch ID para documentos protegidos por senha no Mac
- Clique no logotipo da Apple no canto superior esquerdo da tela.
- Selecione Preferências do Sistema.
- Acesse Touch ID e Senha.
- Clique em Adicionar impressão digital.
- Digite a senha → Desbloquear.
- Siga as instruções exibidas na tela.
- Clique em Concluído.
Siga nosso artigo Touch ID e senhas se estiver com problemas para configurar ou usar o macOS Monterey.
Se você estiver usando o mesmo ID Apple, os documentos do Pages serão sincronizados automaticamente do seu Mac para o seu iPhone.
Como proteger com senha documentos do Pages no iPhone e iPad
- Abra o aplicativo Pages no seu iPhone.
- Toque no documento que deseja proteger com senha.
- Selecione os três pontos → Opções do documento.
- Selecione Definir senha.
- Digite a senha e confirme.
- Clique em Concluído.
Se o Face ID estiver ativado, você verá a opção “Abrir com o Face ID” em um documento do Pages protegido por senha em seu iPhone. Além disso, você pode se ajudar fornecendo uma dica de senha no campo Dicas.
Se você não tiver um Face ID ativo para o seu dispositivo, terá a opção de habilitar Lembrar esta senha.
Observação. Ao definir uma senha para um documento, você verá um ícone de cadeado.
Abra documentos do Pages bloqueados no iPhone e iPad
- Páginas de Lançamento.
- Toque em um documento protegido.
- Selecione OK no prompt. Deseja permitir que o Pages use o Face ID?
- Escaneie seu rosto.
Após duas tentativas falhadas de Face ID, você será solicitado a inserir sua senha.
Remover uma senha de um documento do Pages no iPhone e iPad
- Abra Páginas → documento protegido.
- Vá para os três pontos → Opções do documento.
- Toque em Alterar senha.
- Desative a senha necessária.
- Coloque sua senha.
- Clique em Concluído.
Perguntas frequentes
Frequentemente recebemos PDFs protegidos por senha, especialmente para informações importantes sobre o trabalho. Isso pode ser bastante irritante e difícil de lembrar. Então, se você quer aprender como remover senhas de PDFs, confira o artigo sobre como remover senhas de PDFs.
Você criptografou o documento do Pages?
Agora que você aprendeu como adicionar uma senha a um documento do Pages em seu iPhone, iPad ou Mac, também pode verificar como proteger arquivos extras, como imagens ou PDFs. Se você tiver mais alguma dúvida, deixe um comentário e responderei o mais breve possível.



Deixe um comentário