Como adicionar, remover ou apagar volumes APFS no Mac
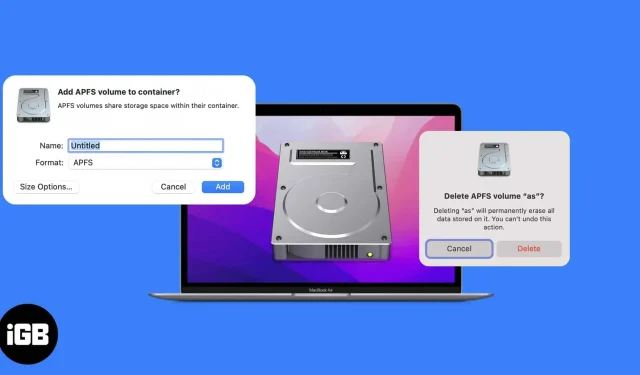
O que você precisa saber:
- Para criar uma partição de disco rígido em um Mac, abra o Utilitário de Disco → selecione Volume → clique em Partição → “+”→ Adicionar Partição → nomeie a partição → Aplicar → Concluir.
- Se você deseja alternar as partições: pressione e segure o botão Opção ao iniciar o Mac → selecione a partição para a qual deseja alternar.
Se você prefere particionar seu armazenamento para várias necessidades, verifique o volume APFS em um MacBook. E se você não sabe como adicionar, remover ou apagar volumes APFS, mencionei as etapas pelas quais você pode fazer isso.
Mas antes disso, vamos dar uma olhada no que é um volume APFS em um Mac e entender como ele é melhor do que particionar seu disco rígido.
O que é um volume APFS no Mac
O Apple File System (APFS) é a resposta da Apple para os problemas causados pelas tradicionais partições do disco rígido. Ao mesmo tempo, você pode alocar espaço em disco de acordo com suas necessidades. Cada uma dessas partições é chamada de contêiner APFS (partição). Se não houver espaço suficiente em um contêiner, ele será compartilhado com outros volumes separados.
Esses volumes são organizados em um conjunto de volumes, conhecido como grupo de volumes, cada um contendo um volume para arquivos do sistema e outro para dados. Simplificando, cada volume é como uma seção separada.
Volume APFS vs partição
Uma partição de disco rígido não pode compartilhar dados ou armazenamento com outras partições quando necessário. Visto que o APFS Volume pode alocar armazenamento dinamicamente com base nas necessidades. Com isso, o macOS vai lidar com isso de forma adequada, mesmo que você cometa um erro ao alocar mais ou menos.
Adicionar um volume APFS
- Abra o Utilitário de Disco. (Você pode pesquisar no Spotlight ou encontrá-lo no Launchpad)
- Selecione um volume na barra lateral.
- Clique no botão Mais (+) na barra de ferramentas.
- Em seguida, selecione o tipo de formato APFS. Para cada volume adicionado a um contêiner APFS, você pode atribuir diferentes formatos APFS conforme necessário.
- Para alterar a alocação do volume APFS, clique em Opções de tamanho. Digite os valores: (isso é opcional, pois o macOS inserirá os valores automaticamente)
- Reserve Size: Pode garantir quanta memória será reservada para o volume.
- Tamanho da cota: Aqui você pode controlar a quantidade de armazenamento alocada para o volume.
- Clique em Adicionar.
- Aguarde o processo terminar e clique em Concluir.
Excluir Volume APFS
Se você acidentalmente criou vários volumes e deseja excluí-los, ou se os estiver excluindo por algum outro motivo, veja como fazer isso:
- Abra o Utilitário de Disco.
- Selecione o volume que deseja excluir.
- Clique no botão menos (-) na barra de ferramentas na parte superior.
- Aguarde a conclusão do processo e clique em Concluir.
Observação:
- Se o volume que você deseja excluir parecer escuro, não será possível excluí-lo.
- Quando você exclui um volume, os dados armazenados nele também são excluídos.
Apagar Volume APFS
Se você não deseja excluir o volume APFS e deseja limpar os dados dele, siga estas etapas:
- Abra o Utilitário de Disco e selecione o volume que deseja apagar.
- Clique no botão “Apagar” na barra de ferramentas na parte superior.
- Você pode alterar o nome e o formato do volume, se desejar.
- Em seguida, clique em “Apagar”.
- Aguarde a conclusão do processo. Clique em Concluído.
Perguntas frequentes sobre volumes APFS no Mac
Isso depende de suas necessidades. Se você deseja um volume completamente limpo, apagar é a melhor solução. Mas se você deseja remover apenas um determinado elemento do volume, é melhor excluir esse elemento.
Se você excluir dados do seu Macintosh HD, precisará reinstalar o macOS no seu disco rígido.
Isso é tudo!
Os volumes APFS no Utilitário de Disco são uma alternativa melhor do que particionar um disco rígido do Mac. Qual você prefere? Volumes APFS ou particionamento do disco rígido do Mac? Deixe-me saber nos comentários.



Deixe um comentário