Como o Elden Ring não inicia ou carrega
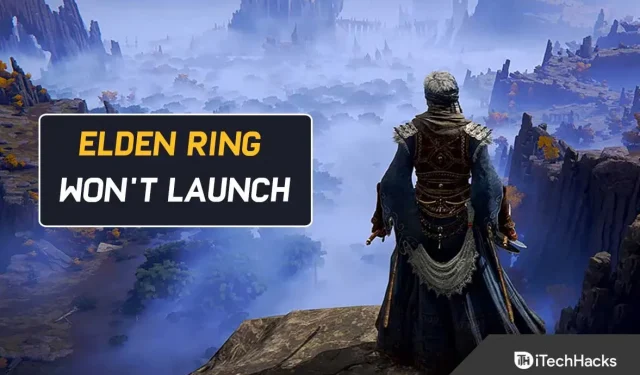
Em Elden Ring, você joga um RPG de mundo aberto. A Bandai Namco Entertainment o publicou e a FromSoftware o desenvolveu. E está atualmente disponível para Windows, PlayStation 4, PlayStation 5, Xbox One e Xbox Series X/S. O jogo se passa nas Terras Entre.
Aqui você pode criar seu próprio personagem. E a partir daí, você pode começar a procurar pelas Runas Maiores. Eventualmente, você se tornará o Elder Lord. E o fato de Elden Ring não ser lançado no Steam pode ser devido a vários fatores. Você pode ter um arquivo de jogo corrompido ou drivers gráficos desatualizados.
Mas, felizmente, existem algumas etapas que você pode seguir para corrigir isso. Continue lendo para descobrir.
Elden Ring não inicia ou carrega no PC
É uma boa ideia testar a capacidade do computador de executar o jogo antes de solucionar o problema.
Porque se o seu PC não atender aos requisitos mínimos para jogar, nenhuma ajuda será suficiente. E você sempre terá problemas significativos.
Aqui estão os requisitos:
- SO: Windows 10
- Processador: INTEL CORE I5-8400 ou AMD RYZEN 3 3300X
- Memória: 12 GB RAM
- Gráficos: NVIDIA GEFORCE GTX 1060 3GB ou AMD RADEON RX 580 4GB
- DirectX: versão 12
- Armazenamento: 60 GB de espaço livre
- Placa de som: Dispositivo de som compatível com Windows
Assumimos que você já o testou e está satisfeito com os recursos do seu PC. Portanto, abaixo estão algumas dicas para ajudar se o seu computador não conseguir executar o Elden Ring.
Abra o Steam usando acesso de administrador
Devido a problemas de permissão, você também pode encontrar esse problema se tentar executar o Elden Ring através do Steam. E muitos usuários do Steam confirmaram esse cenário.
No entanto, isso geralmente pode ser resolvido forçando o Steam a abrir como administrador. Portanto, siga estas etapas se esse cenário for aplicável e você quiser tentar essa correção.
Primeiro, clique com o botão direito do mouse no executável Stream na pasta onde você o instalou. Agora, no menu de contexto que aparece, selecione “Executar como administrador”.
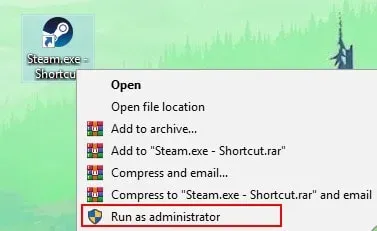
Feito isso, inicie Elden Ring através do Steam novamente. Agora você deve ser capaz de jogá-lo.
Se você não quiser repetir as etapas acima toda vez que iniciar o Elden Ring, siga estas etapas.
Por esse motivo, você precisa reconfigurar o executável toda vez que for executado para que seja executado como administrador:
1. Feche o Steam e verifique se nenhum processo relacionado está em execução.
2. Em seguida, vá para “Meu Computador” ou “Explorador de Arquivos”. E selecione o local onde o Steam está instalado.
3. Por padrão, o Steam geralmente é instalado no seguinte local:
C:\Program Files (x86)\Steam
4. Clique com o botão direito em Steam.exe. E no menu de contexto que aparece, clique em “Propriedades”.
5. Agora selecione a guia Compatibilidade no menu da faixa superior da tela Propriedades.
Em seguida, selecione “Configurações” no menu suspenso. E marque a caixa Permitir que este programa seja executado como administrador.
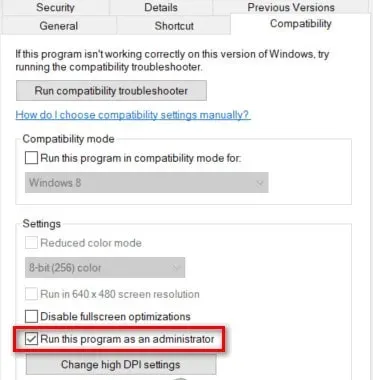
6. Para salvar permanentemente as alterações, clique em Aplicar.
7. Agora abra o Steam clicando duas vezes nele como de costume com direitos de administrador.
Mas no caso do Elden Ring, ele ainda não inicia mesmo depois de reconfigurar os direitos de administrador; passar para outros métodos.
Feche programas desnecessários
Os recursos do sistema podem ser esgotados quando muitos programas são executados em segundo plano, especialmente programas com uso intensivo de memória.
E como resultado, Elden Ring não pode ser lançado ou aberto.
Portanto, feche todos os programas desnecessários antes de iniciar o Elden Ring no Steam para corrigir esse problema. Veja como:
1. Primeiro, abra a caixa de diálogo Executar pressionando a tecla do logotipo do Windows e R ao mesmo tempo.
2. Em seguida, digite no campo taskmgr. E pressione o botão Entrar.
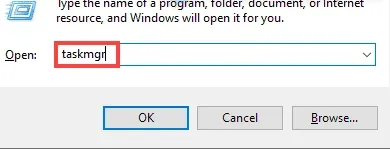
3. Agora selecione o programa na guia Processos. E continue tocando em “Finalizar tarefa” até fechar todos os aplicativos que você não precisa mais.
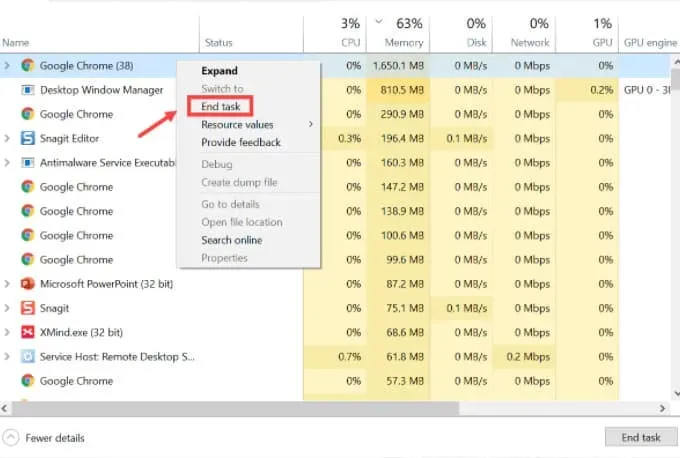
Depois disso, inicie o iniciador do jogo novamente.
Lista de permissões do Steam Launcher + executável Elden Ring
Você deve investigar a interferência causada pelo componente do firewall se os métodos até agora o impediram de iniciar o Elden Ring normalmente. Os relatórios do usuário indicam que isso é relativamente comum entre os jogadores do Elden Ring.
Você pode esperar que suas conexões com o Steam sejam bloqueadas ao usar uma versão mais antiga do Steam. E isso pode acontecer ao usar um firewall de terceiros ou ao usar o Firewall do Windows.
Observação. Não execute mais de um componente de firewall ao mesmo tempo. Exclua o resto, um por um. Além disso, lembre-se de que as etapas para criar uma regra de lista de permissões do Steam serão diferentes se você estiver usando um provedor terceirizado.
Se o Firewall do Windows for o pacote de segurança padrão, você precisará colocar na lista de permissões o iniciador do Steam e as portas usadas.
Portanto, certifique-se de que a conexão de Elden Ring com os servidores do jogo não esteja bloqueada.
Para fazer isso, siga estas etapas:
1. Abra a caixa de diálogo Executar pressionando a tecla Windows + R.
2. Em seguida, digite “gerenciar firewall”. cpl na caixa. Em seguida, pressione Enter para iniciar o Firewall do Windows. Em seguida, conceda acesso de administrador clicando em “Sim” na janela “Controle de conta de usuário”.
3. Agora clique no lado esquerdo do menu principal do Windows Defender Firewall. E selecione Permitir um aplicativo ou recurso por meio do Windows Defender.
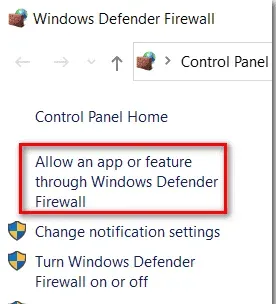
4. Em seguida, clique no botão “Alterar configurações” no menu “Aplicativos permitidos”. E, assim que o prompt do Controle de Conta de Usuário (UAC) aparecer, clique em Sim.

5. Agora vá para a parte inferior da tela assim que tiver controle sobre a edição. E selecione Permitir outro aplicativo na lista.
6. E clique na guia Navegador. Em seguida, escolha onde instalar o jogo.
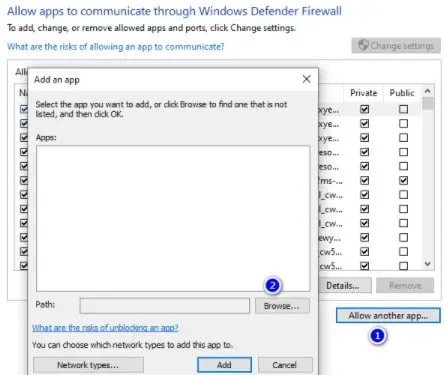
7. E adicione o executável Steam clicando em “Browse”.
8. Em seguida, clique em OK para salvar suas alterações após marcar Private e Public.
9. Depois de concluir a etapa 8, retorne ao menu do firewall. Selecione “Configurações avançadas do sistema” no menu à esquerda.
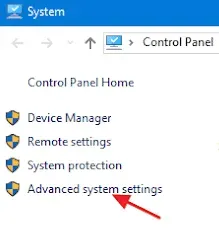
10. E clique em Sim para conceder acesso de administrador quando o prompt do UAC aparecer.
11. Em seguida, na próxima etapa, clique em “Inbound Rules” no menu à esquerda e depois em “New Rule” no painel direito.
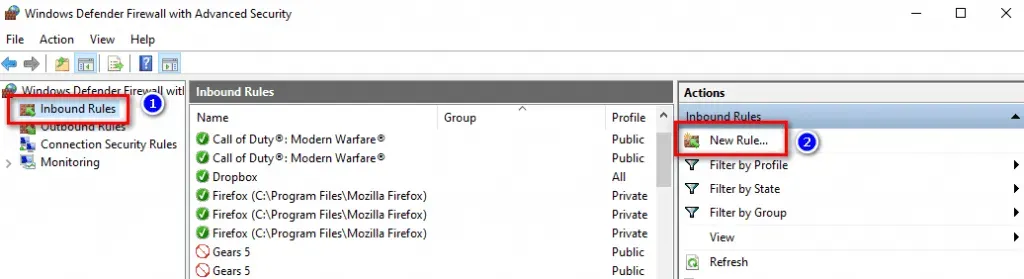
12. Depois disso, o Assistente para criar uma regra para uma nova conexão de entrada deve aparecer na tela. Agora clique em “Porta” quando perguntado que tipo de regra você deseja antes de clicar em “Avançar”.
13. E selecione TCP na próxima tela antes de selecionar Portas locais específicas.
14. Em seguida, copie e cole as seguintes portas na caixa para evitar o bloqueio de qualquer porta TCP usada pelo Steam:
- 27015–27030
- 27036
- 27015
15. As portas UDP agora precisam estar na lista de permissões. Isso também pode ser feito criando uma segunda regra chamada UDP toggle.
16. Clique em Portas locais específicas. Agora, para evitar que o Steam bloqueie as portas UDP, cole o seguinte:
- 27015–27030
- 27000–27100
- 27031-2703
- 4380
- 27015
- 3478
- 4379
- 4380
17. Em seguida, clique no botão “Avançar”. E você será redirecionado para o menu Prompt de ação.
18. Clique na opção Permitir conexão no menu Dica de ação. E clique em “Avançar” novamente.
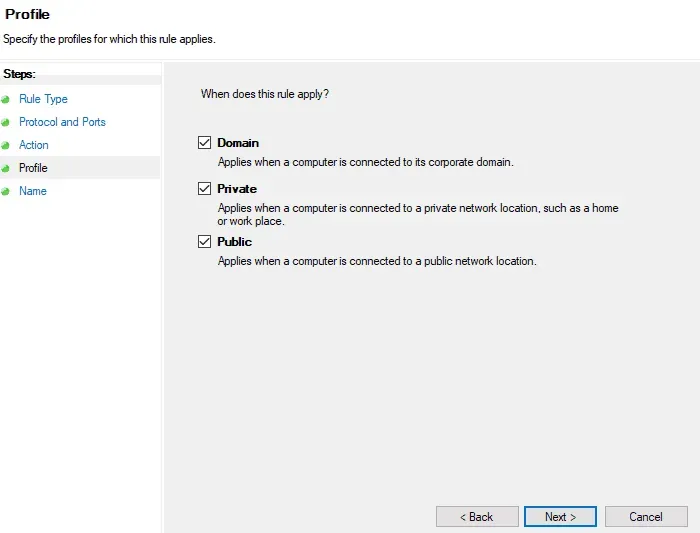
19. Agora salve suas alterações clicando em Concluir. E reinicie o computador.
Inicie o Steam quando o computador for reiniciado. E verifique se Elden Rings podem ser abertos ou não. E, se o mesmo problema persistir, vá para o próximo método abaixo.
Atualize o cliente Steam
Muitos jogadores do Elder Ring estão relatando que você não consegue iniciar o jogo porque está usando um cliente Steam desatualizado. E isso geralmente acontece se você desativou anteriormente o recurso de atualização automática do Steam.
Portanto, você deve ter em mente que o Steam agora pode se atualizar automaticamente sem a intervenção do usuário.
No entanto, isso nem sempre acontece. O problema geralmente ocorre ao atualizar o Windows 10.
O Steam atualiza automaticamente se você apenas reiniciar o aplicativo. No entanto, se necessário, você pode forçar uma atualização. Para fazer isso, vá para o painel superior da faixa de opções.
Em seguida, selecione Vapor. Em seguida, clique em “Verificar atualizações do cliente Steam”.
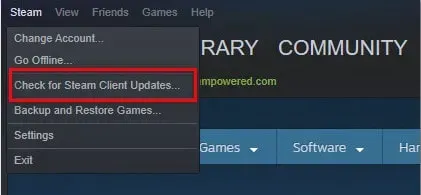
Desativar recurso de sobreposição de tela
O recurso de sobreposição pode ser simplesmente removido se você não precisar dele, eliminando a possibilidade de conflito.
Veja como você pode remover uma ferramenta de sobreposição potencialmente conflitante:
1. Abra a caixa de diálogo Executar pressionando Windows + R. Escreva “appwiz.cpl”na caixa. E pressione a tecla Enter para abrir a janela Programas e Recursos.
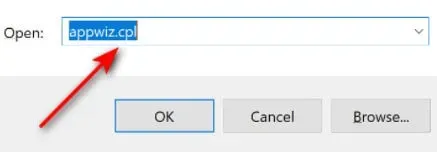
2. Selecione Programas e recursos no menu. E percorra a lista de programas para encontrar o programa desejado. Em seguida, encontre o software de sobreposição que deseja desinstalar.
3. Agora selecione-o com o botão direito do mouse. E clique em “Excluir” no menu de contexto que aparece.
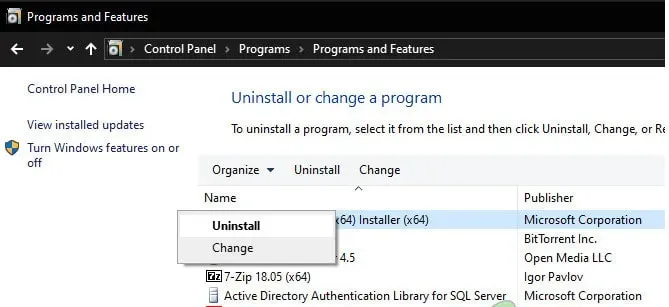
4. Agora, quando a tela de desinstalação aparecer, siga as instruções para concluir o processo. E reinicie o computador depois disso.
Reabra o Elden Ring depois que o seu PC inicializar novamente e verifique se o problema ainda está lá.
E você pode passar para o próximo método se não tiver o recurso de sobreposição ou se desativá-lo não funcionou para você.
Instalar dependências ausentes do DirectX
É importante lembrar que Elden Ring usa dependências do DirectX 12. Mas às vezes existem algumas dependências que não são incluídas automaticamente no Windows 10 ou no Windows 11.
Portanto, para resolver esse possível problema, você deve garantir que o DirectX 12 esteja atualizado.
Parece que o problema foi resolvido permanentemente para vários usuários afetados depois que eles instalaram o DirectX Runtime Web Installer para usuários finais. Eles então instalaram todas as versões do DirectX que faltavam em seus computadores.
Aqui está como você pode instalar o instalador da web DirectX End-User Runtime Web no seu PC:
1. O tempo de execução do usuário final do DirectX pode ser baixado na página de downloads do DirectX.
2. Selecione o idioma do instalador quando chegar à página inicial. E, uma vez feito isso, clique em “Download”.
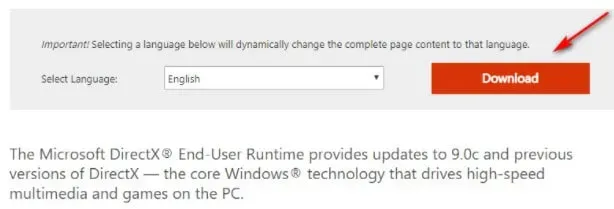
3. O próximo passo é desmarcar todos os avisos de malware da Microsoft clicando em “Não, obrigado”. Em seguida, clique no botão do instalador da Web DirectX End-User Runtime.
4. Depois de baixar o instalador dxwebsetup.exe, basta seguir as instruções na tela para concluir a instalação de quaisquer versões ausentes do DirectX.
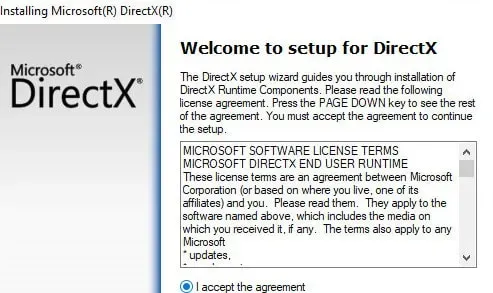
5. Agora reinicie o computador. E você pode tentar executar o Elden Ring novamente para ver se o problema foi corrigido.
Continue com o próximo método abaixo se o problema persistir.
Atualize seus drivers de GPU
Elden Ring não aparece no seu PC se o driver da GPU estiver desatualizado ou se o módulo físico estiver ausente.
Além disso, infelizmente, o jogo não é muito bom em dar erros que o aproximam da solução do problema.
Portanto, se o Elder Ring não estiver funcionando no Steam, pode ser porque os drivers da sua GPU estão desatualizados ou parcialmente corrompidos. Essas dependências estão faltando algumas das principais dependências que o jogo usa ativamente.
Mas, atualizando os drivers da GPU + o módulo de física responsável pela física do jogo, você poderá corrigir esse problema.
Portanto, siga as etapas abaixo para desinstalar os drivers de GPU atuais, caso você não atualize os drivers de GPU há muito tempo.
Além disso, você precisará reinstalar as versões mais recentes do Elder Ring antes de poder jogá-lo.
1. Use Windows + R para abrir a caixa de diálogo Executar.
2. Digite “devmgmt.msc” na caixa de texto de inicialização. Em seguida, pressione Enter para iniciar o Gerenciador de dispositivos.
3. Agora veja a lista de dispositivos instalados no Gerenciador de Dispositivos depois de abri-lo. E encontre o menu suspenso “Adaptadores de vídeo” e expanda-o.
4. No próximo menu, selecione o driver da GPU que deseja atualizar. Agora selecione Atualizar driver no menu de contexto.

Os drivers de GPU dedicados e integrados precisam ser atualizados se você tiver um PC com ambos.
5. No menu seguinte, selecione “Pesquisar automaticamente por novo software de driver”.
6. Depois que a verificação inicial for concluída, siga as instruções na tela para instalar o driver de GPU mais recente encontrado pela verificação.
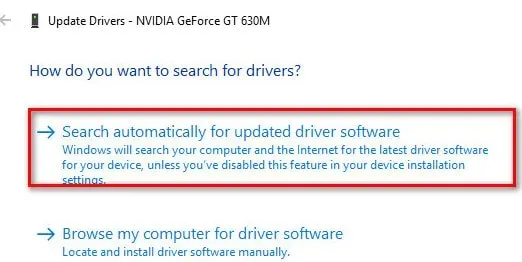
7. Agora reinicie o computador após a conclusão da operação. E da próxima vez que você iniciar seu sistema, execute o Elden Ring para ver se está funcionando agora.
Você também pode atualizar seus drivers gráficos usando software proprietário fornecido pelo fabricante de sua placa gráfica se o Gerenciador de dispositivos não conseguir encontrar uma versão mais recente do driver GPU.
E, dependendo do fabricante da sua GPU, você precisará do seguinte software:
- A experiência GeForce – Nvidia
- Adrenalina – AMD
- Driver Intel – Intel
No entanto, se o mesmo problema persistir, vá para o próximo método abaixo.
Verificando os arquivos do jogo Elden Ring
Você deve solucionar um possível problema de corrupção se nenhum dos métodos acima permitir que você inicie o Elden Ring do Steam. Pode haver arquivos corrompidos na pasta de instalação que podem causar esse erro.
Observação. Isso geralmente acontece quando uma inconsistência de rede interrompe o processo de instalação de um jogo ou download de um patch do dia 1.
O Steam inclui uma verificação para garantir que a pasta de instalação do jogo esteja intacta. E, se necessário, eles recomprarão ou substituirão arquivos danificados ou ausentes por equivalentes funcionais.
As etapas para verificar a integridade dos arquivos do jogo Elden Ring são as seguintes:
1. Inicie o aplicativo Steam. Em seguida, vá para a página da biblioteca do jogo.
2. Agora encontre Elden Ring no lado esquerdo do Steam. E clique com o botão direito sobre ele. Em seguida, clique em “Propriedades”.
3. Agora, no lado esquerdo da tela, clique em Arquivos locais.
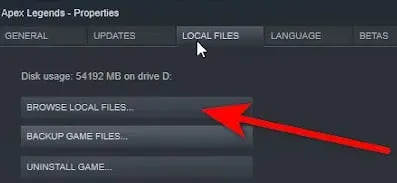
4. E o próximo passo é clicar em “Verificar a integridade dos arquivos do jogo”. Em seguida, aguarde a conclusão do processo.
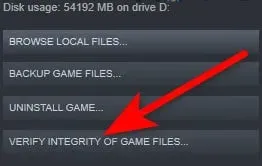
5. Você será notificado em sua tela se algum arquivo corrompido for encontrado após a conclusão. Se algum arquivo falhar na verificação, o Steam irá baixá-lo novamente automaticamente. Isso é tudo,
Desça para a próxima possível correção abaixo se esse método não resolver o problema.
Instalar atualizações do Windows
Você também deve atualizar o Windows, além de seus drivers. Novos recursos e correções de bugs geralmente são incluídos nas atualizações do Windows. Então, se você tiver um problema, instale as atualizações mais recentes do Windows.
No Windows 10
1. Digite verificar se há atualizações no campo de pesquisa. Em seguida, clique no botão Verificar atualizações.

2. Agora selecione a guia Verificar atualizações. Além disso, as atualizações serão baixadas e instaladas automaticamente, se disponíveis.
E seja paciente enquanto o processo é concluído. Você será solicitado a reiniciar o computador.
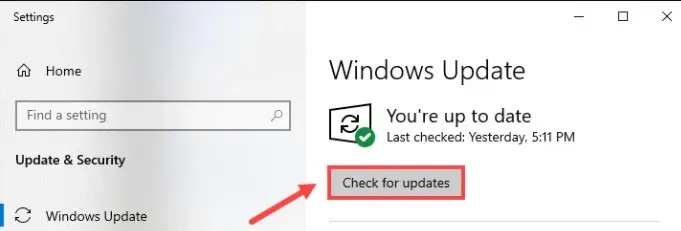
No Windows 11
1. Abra Configurações pressionando o logotipo do Windows e a tecla I no teclado ao mesmo tempo.
2. Em seguida, clique em Windows Update.
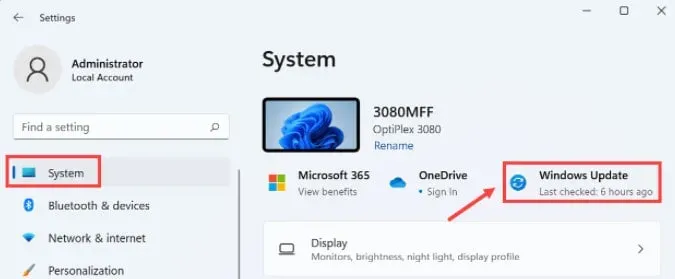
3. E clique em Verificar se há atualizações. Se houver atualizações disponíveis, o Windows começará a baixá-las.
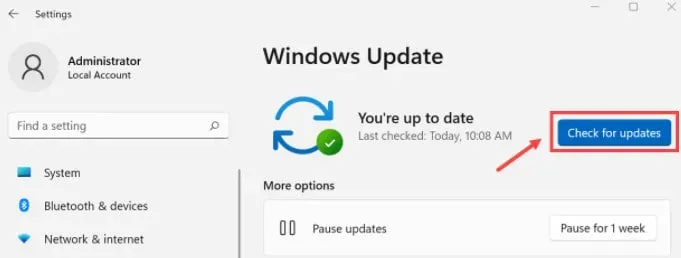
4. Agora clique em “Reiniciar agora” no final do processo para reiniciar o computador. Você também pode agendar uma reinicialização.
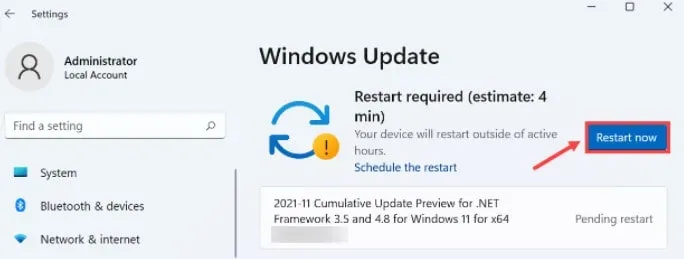
Execute o Elden Ring no modo de inicialização limpa
Você também pode encontrar esse problema se estiver usando um PC fraco. O jogo não pode renderizar porque não possui recursos de sistema livres suficientes.
Além disso, o FromSoftware não fornece uma mensagem de erro que permita aos jogadores solucionar o problema adequadamente, o que torna esse problema ainda mais frustrante.
Também existe a possibilidade de que um conflito entre o software de gravação de disco óptico e a instalação do Steam possa causar problemas na execução do Elden Ring.
Portanto, é melhor executar uma inicialização limpa, pois há muitas causas possíveis para esse problema.
Seu Windows inicializará corretamente sem qualquer intervenção de terceiros quando você executar uma operação de inicialização limpa.
E o sistema iniciará apenas os processos e serviços de inicialização necessários.
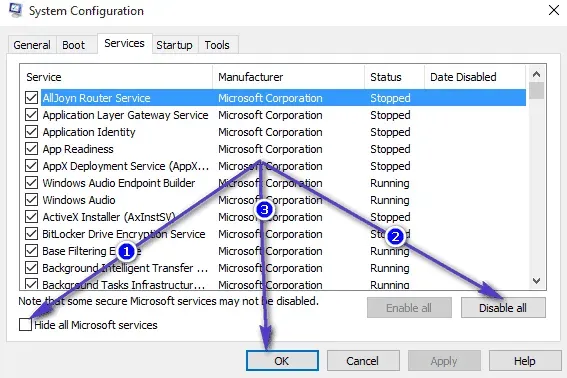
No entanto, caso o estado de inicialização limpa não resolva o problema, passe para a próxima correção possível.
Desativar Nvidia Overlay
Siga as instruções abaixo para desativar as sobreposições no jogo da Nvidia Experience se você as estiver usando.
Aqui estão os passos que você precisa tomar:
1. Desligue o jogo primeiro. Em seguida, inicie o Nvidia Experience.
2. Agora, no lado direito da tela, clique no ícone “Configurações” no Nvidia Experience.
3. O próximo passo é ir para a guia Geral no lado direito do menu Configurações.
4. Vá para o menu esquerdo quando estiver no menu direito. E desative a alternância de sobreposição no jogo.
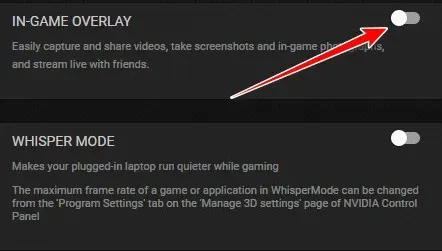
Agora reinicie Elden Ring. E confira.
Remover MSI Afterburner e/ou RTSS
MSI Afterburner e Rivatuner (RTSS) podem travar o jogo durante a inicialização se você usar esses recursos baseados em GPU.
E a FromSoftware ainda não forneceu uma explicação oficial. No entanto, os membros da comunidade suspeitam que a versão atual do jogo pode não ser totalmente compatível com RTSS.
Na verdade, o MSI Afterburner permite que você faça overclock diretamente da GPU a partir da interface do software.
Enquanto isso, o Rivatuner é um programa gratuito que faz overclock e controla o hardware das placas gráficas Nvidia. Ele também suporta placas gráficas AMD de forma limitada.
Observe que nenhum desses aplicativos possui um recurso de desativação. Portanto, fechar os aplicativos do gerenciador de tarefas é a única maneira de desativá-los.
Você pode abrir o Gerenciador de Tarefas pressionando CTRL + Shift + ESC. Em seguida, encontre o MSI Afterburner na lista de processos e feche-o.
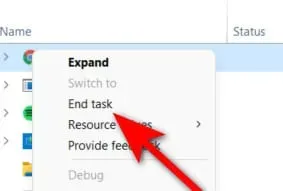
MSI Afterburner deve fechar com Rivatuner. No entanto, se não estiver, feche-o manualmente. E então abra o Elden Ring novamente assim que terminar. Verifique se já está corrigido.
Você pode passar para a próxima correção potencial abaixo se esse método não funcionar ou se você não estiver usando ferramentas de overclock como Afterburner ou RTTS.
Desativar sobreposição de discórdia
Para acessar as configurações de sobreposição do Discord, você precisa acessar as configurações do usuário. E, na guia Sobreposição, você pode desativar o recurso de sobreposição.
Aqui estão os passos que você precisa tomar:
1. Verifique se o jogo não está sendo executado em segundo plano. Feito isso, abra o Discord.
2. Pode ser necessário abrir a bandeja do sistema se você não vir a tela imediatamente.
3. Quando a janela do Discord ficar visível, clique duas vezes no ícone para trazê-lo para a frente.
4. Aqui você encontra as configurações do usuário na parte inferior do aplicativo Discord.
5. Agora selecione a guia “Sobreposição” no menu vertical à esquerda do menu “Configurações do usuário”.
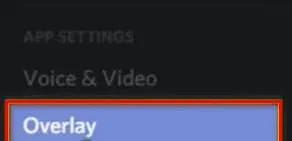
6. A alternância associada a “Ativar sobreposição de jogo” agora deve estar desativada no menu “Sobreposição”.
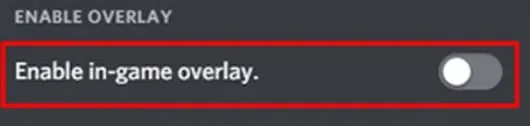
7. Faça alterações e salve-as.
Agora reinicie o jogo. E veja se agora funciona.
Desinstale o inicializador da Epic Games.
Certifique-se de que o Epic Games Launcher não esteja instalado se você encontrar esse problema ao tentar iniciar o jogo no Steam.
O lançamento do Elden Ring via Steam é um tanto difícil, com o Epic Games Launcher rodando em segundo plano.
No entanto, na maioria dos casos, o FromSoftware corrigirá esse problema em uma grande atualização futura. Mas até lá, para corrigir o problema, o Epic Launcher pode ser desativado ou desinstalado.
Portanto, certifique-se de que o iniciador da Epic Games não esteja sendo executado em segundo plano antes de tentar iniciar o Elden Ring novamente.
Seguir as instruções abaixo desinstalará o Epic Games Launcher se o mesmo tipo de problema persistir:
1. Abra a caixa de diálogo Executar pressionando Windows + R. Em seguida, digite “appwiz.cpl” na caixa. E então você poderá abrir o menu Programas e Recursos.
2. Assim que estiver na seção Programas e recursos, role para baixo até ver a seção Instalar aplicativos. E então você encontrará o Epic Games Launcher.
3. Em seguida, clique com o botão direito quando o vir. Em seguida, clique em Remover.
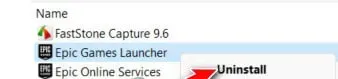
Observação. O Epic Online Services também não precisa ser desinstalado. Esta não é uma dependência que entra em conflito com Elden Ring.
4. O Epic Games Launcher pode ser desinstalado seguindo as instruções na tela de desinstalação. Em seguida, reinicie o computador.
E quando o seu PC reiniciar, tente reiniciar o Elden Ring para determinar se o problema foi resolvido.
Execute o jogo como administrador
Uma solução simples para problemas que surgem devido à falta de direitos de administrador é executar o programa como administrador. Você pode tentar e ver se funciona.
1. Você precisará encontrar a pasta de instalação do jogo. Você geralmente o encontrará em C:\Program Files (x86)\Steam\steamapps\common\ELDEN RING\Game.
Você também pode abrir o Steam se não conseguir encontrá-lo neste diretório. E clique no jogo e, em seguida, clique com o botão direito. Em seguida, selecione “Propriedades”. Selecione Gerenciar. Em seguida, selecione Procurar arquivos locais.
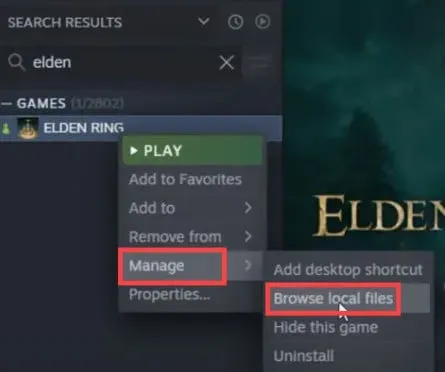
2. Agora encontre o arquivo. exe para o seu jogo. E clique com o botão direito sobre ele. Em seguida, selecione “Propriedades”.
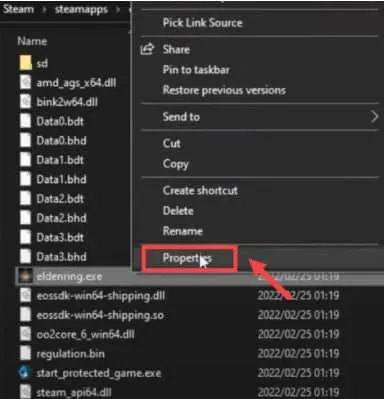
3. Agora vá para a guia Compatibilidade. E marque a caixa “Executar como administrador”. Clique em Aplicar. Em seguida, clique em OK.
Agora reinicie o jogo depois de fazer as alterações. E dê uma olhada nos resultados.
Conclusão
Isso é tudo sobre como corrigir o problema de lançamento do Elden Ring em 2022. Listamos alguns métodos que ajudarão você a resolver esse problema. Então, vá em frente e experimente um por um. E comente qual funcionou melhor para você.



Deixe um comentário