Como importar fotos e vídeos do iPhone para o iPad usando o cabo USB
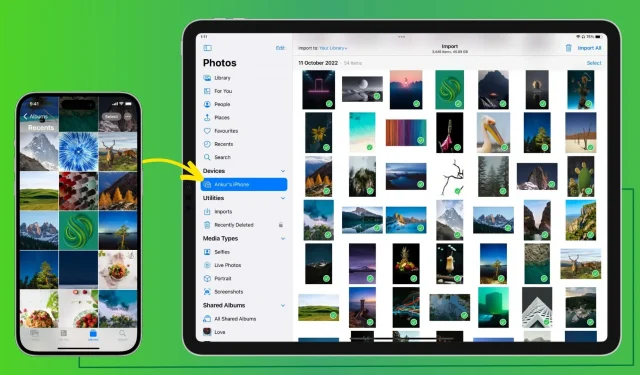
Neste guia, mostraremos como usar uma conexão a cabo para transferir fotos e vídeos do iPhone para o iPad com segurança.
O que você precisa
Além do seu iPhone e iPad, você precisará do seguinte:
- Se o seu iPad tiver USB-C: um cabo Lightning com uma porta USB-C em uma extremidade. Este é o cabo de carregamento padrão que vem com o seu iPhone.
- Se o seu iPad tiver uma porta Lightning: um cabo com conectores Lightning em ambas as extremidades ou você pode comprar um hub Lightning para USB .
Como transferir fotos e vídeos do iPhone para o iPad usando um cabo
1) Conecte seu iPhone ao iPad com o cabo apropriado.
2) Desbloqueie o iPhone e clique em “Confiar” na tela “Confiar neste computador”. Depois disso, digite a senha do seu iPhone para autenticação.
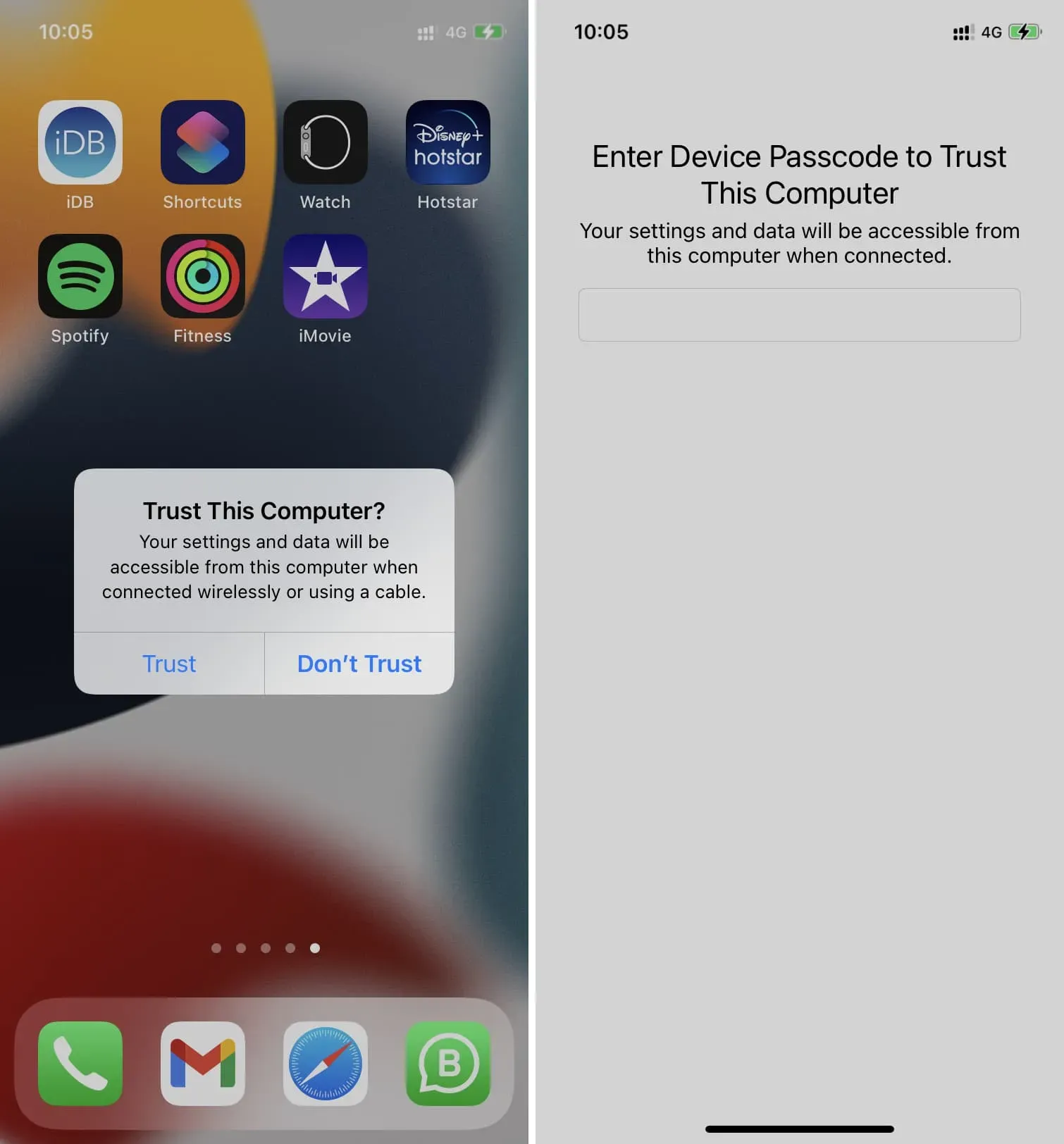
3) Abra o aplicativo Fotos no seu iPad. Se você não vir a barra lateral esquerda, toque no ícone da barra lateral no canto superior esquerdo.
4) Selecione seu iPhone em Dispositivos.

5) Aqui você verá todas as fotos do iPhone na tela do iPad. Na parte superior, você verá o número de imagens e seu tamanho total.
Opcional: Por padrão, todas as imagens serão importadas para a Biblioteca de Fotos do iPad. No entanto, você pode clicar em “Sua biblioteca” e optar por importar fotos do iPhone para um álbum existente do iPad ou criar um novo e selecioná-lo.
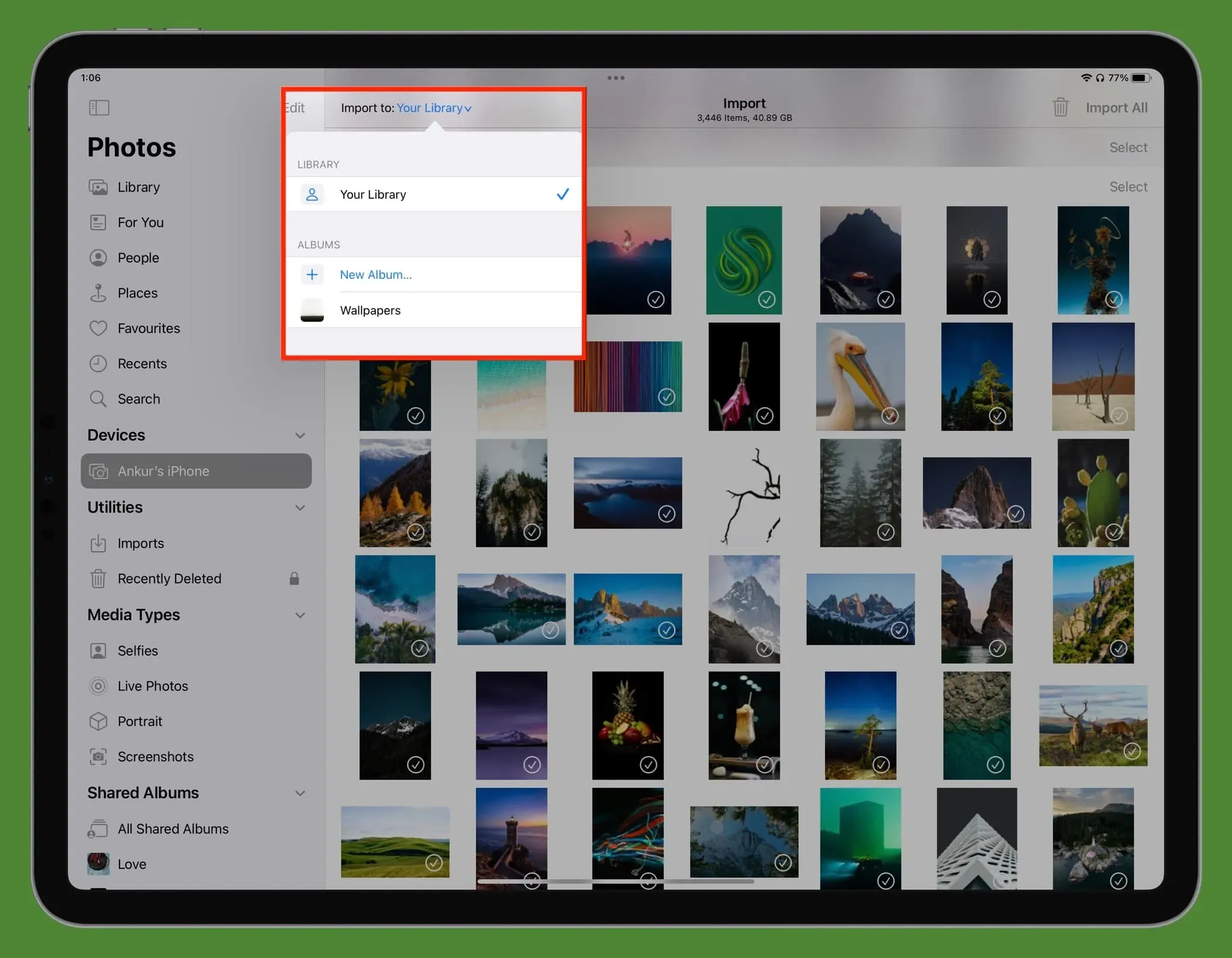
6) Quando tudo estiver configurado, siga estes passos para importar fotos e vídeos do seu iPhone para o iPad:
- Importe uma foto. Toque em uma imagem para selecioná-la e toque em Importar > Importar selecionados no canto superior direito.
- Importe várias fotos. Você pode clicar repetidamente em vários itens. Para uma abordagem mais rápida, arraste com um dedo, que irá selecionar todas as imagens que atrapalharem. Por fim, você também pode clicar em “Selecionar” ao lado de uma data para selecionar todas as fotos daquele dia. Depois de fazer sua seleção, clique em Importar > Importar selecionados.
- Importar todas as fotos do iPhone para o iPad: Clique em “Importar tudo” no canto superior direito ou clique em “Importar”> “Importar tudo”.
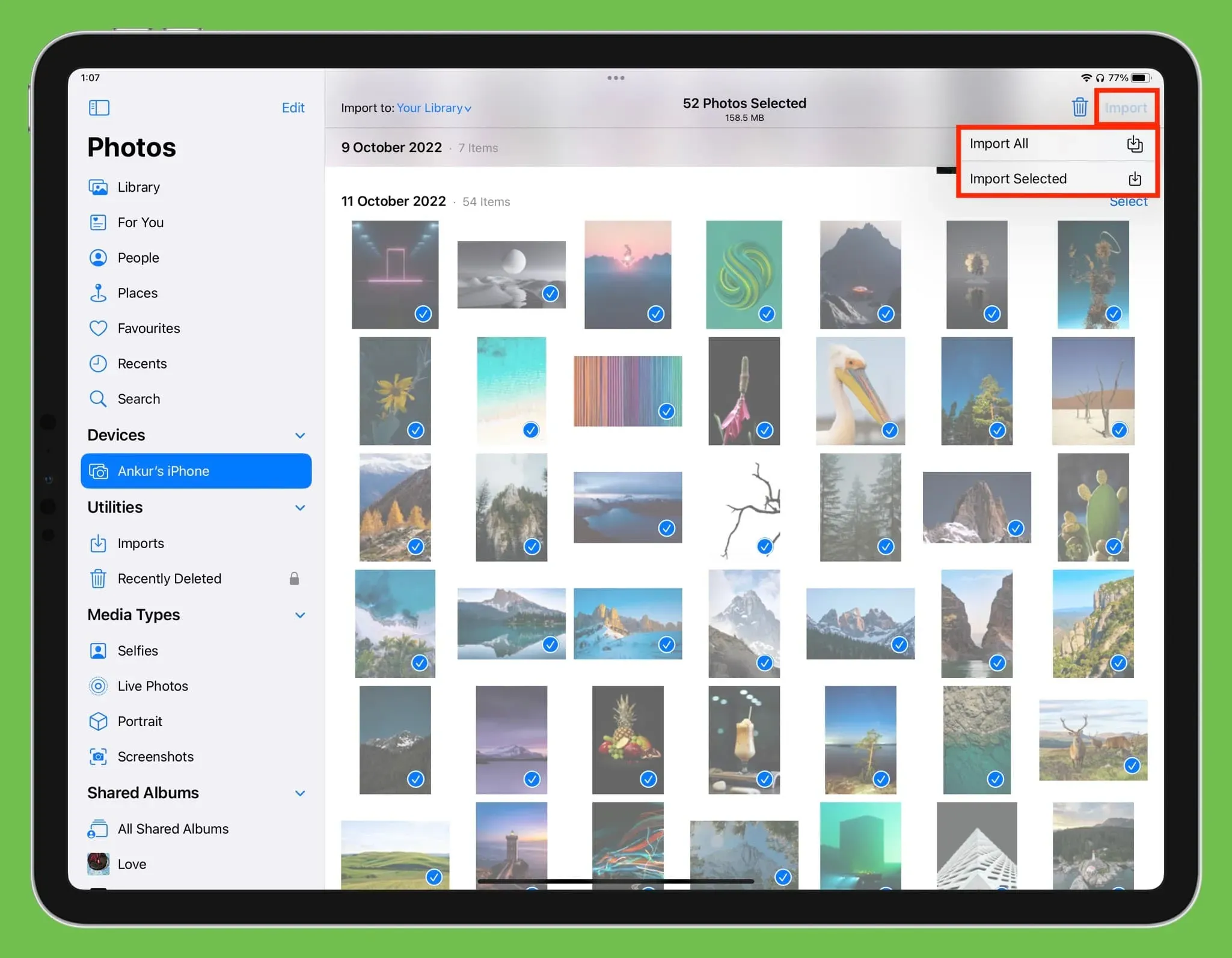
7) Quando as imagens forem importadas, você verá o status como uma barra de progresso redonda no canto superior direito da tela do iPad.
8) Após a conclusão da importação, você pode excluir essas imagens do seu iPhone clicando em “Excluir” ou clique em “Salvar” para salvá-las no iPhone e no iPad.
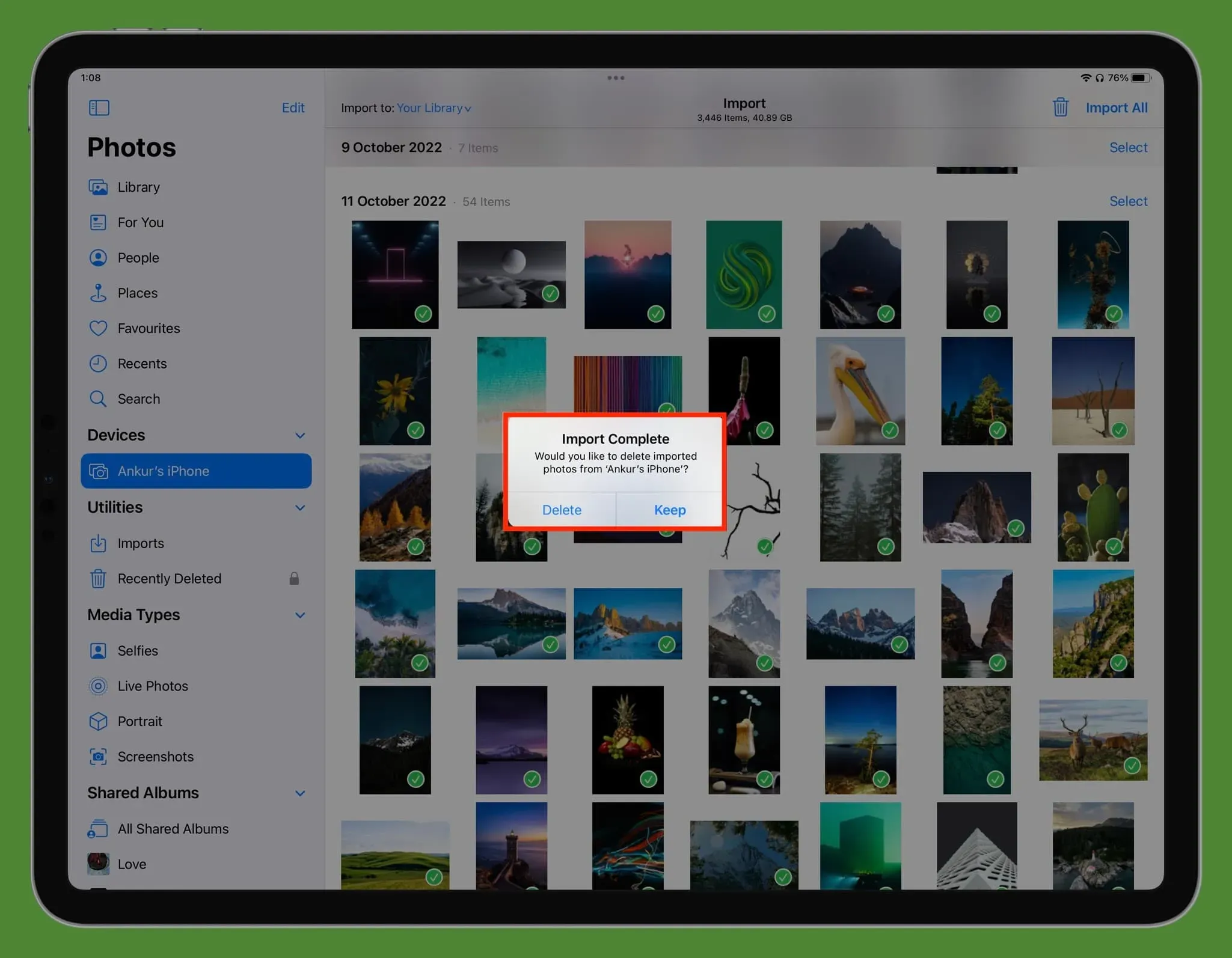
Dica: fotos com marcas de seleção verdes significam que já foram importadas.
Onde posso ver as fotos importadas?
Você encontrará todas as suas mídias importadas nas seções Importar, Biblioteca e Recentes do aplicativo Fotos no iPad. Se você selecionou um álbum antes de importar, acesse-o para visualizar as imagens e vídeos transferidos.
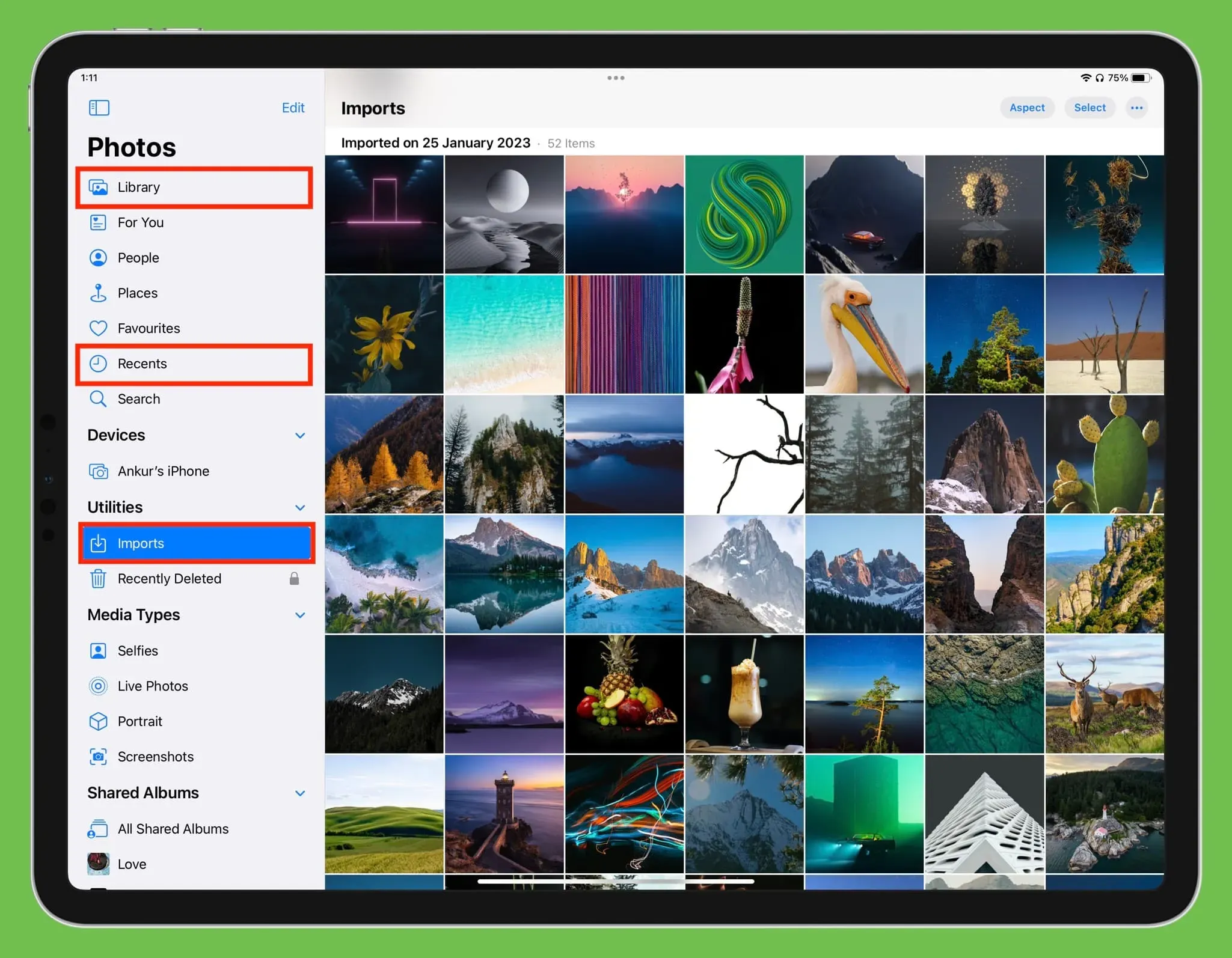
Desconecte o iPhone do iPad
Quando a transferência estiver concluída, basta desconectar o cabo do iPhone do iPad e ele será ejetado com segurança.
Se você estiver usando o Fotos do iCloud
Se você já ativou o iCloud Photos usando o mesmo ID Apple no seu iPhone e iPad, todas as suas fotos e vídeos aparecerão automaticamente em ambos os dispositivos, desde que estejam conectados à Internet. Nesse caso, não há necessidade de transferir arquivos manualmente usando AirDrop, cabo ou qualquer outro método.
AirDrop x transferência com fio
O AirDrop é uma ótima maneira de enviar fotos, vídeos e outros arquivos sem fio do seu iPhone para outros dispositivos Apple. No entanto, a transferência de mídia com fio tem as seguintes vantagens:



Deixe um comentário