Como usar o Google Lens no Mac

O Google Lens é uma ferramenta baseada na tecnologia de reconhecimento de objetos que permite aos usuários realizar muitas ações em imagens, incluindo a pesquisa reversa de qualquer coisa que você vê à sua frente ou na web.
Embora os usuários de Android e iOS aproveitem a funcionalidade do aplicativo, ele não tem equivalente para Windows e Mac. Não se preocupe – existem várias maneiras de usar o Google Lens no seu Mac. Deixe-me compartilhar alguns deles com você!
- O que é o Google Lens?
- Como usar o Google Lens no Chrome no Mac
- Como usar o Google Lens no Safari ou outros navegadores
- Diferentes maneiras de aproveitar ao máximo o Google Lens
O que é o Google Lens?
O Google Lens é um kit de ferramentas de IA que reconhece qualquer tipo de imagem e extrai informações para ajudá-lo a agir.
É mais conhecido por sua pesquisa reversa de imagens, que ajuda você a pesquisar na web por coisas que você não pode descrever em palavras, como uma linda bolsa que chamou sua atenção ou um item que você viu, mas não sabe o nome.
Como usar o Google Lens no Chrome no Mac
Como outros ótimos recursos do Google, o Google Lens é integrado ao Google Chrome. Portanto, tudo o que você precisa fazer é baixar o Google Chrome para Mac, caso ainda não o tenha feito.
Ao contrário de antes, quando você precisava ativá-lo nos recursos experimentais do Google Chrome, o Google Lens agora já faz parte do Chrome OS. Apenas certifique-se de ter a versão mais recente do Google Chrome instalada.
Observação. Ao contrário da versão móvel, o Google Lens para desktop não possui um recurso de câmera. Você não pode usar a câmera do seu Mac para escanear o ambiente em tempo real. A solução é tirar uma foto e carregá-la (mais sobre isso depois).
Se você é um usuário do Chrome, pode achar útil nossa lista de 36 dicas e truques do Chrome para Mac.
Como usar o Google Lens no Safari ou outros navegadores
Se você está interessado no Google Lens, mas não gosta de usar o Google Chrome, não se preocupe, você ainda pode usar esta ferramenta no Safari ou em outro navegador. Ardiloso? Imagens do Google . Uma vez lá, você pode interagir com o Google Lens de várias maneiras.
Colar URL da imagem
Se você encontrar a imagem online, basta clicar no ícone da câmera → clicar em “Inserir link da imagem” e colar o URL da imagem na caixa de pesquisa. Aguarde até que o Imagens do Google faça seu trabalho. Ele deve mostrar a você:
- Possíveis pesquisas de imagens relacionadas.
- Todas as páginas da web com imagens relacionadas.
- imagens visualmente semelhantes.
Se você receber o erro “O URL não pertence a uma imagem ou a imagem não é pública”, certifique-se de obter o endereço de imagem correto. Por esta:
- Acesse uma página da web.
- Clique com a tecla Control pressionada na imagem → selecione Copiar endereço da imagem.
- Cole isso no campo Inserir link de imagem.

Subir arquivo
Esta opção é útil se você já tiver uma imagem que deseja encontrar em seu dispositivo. Como o Google Lens em um computador não permite que você use a câmera do seu dispositivo em tempo real, você pode simplesmente tirar uma foto da imagem que deseja encontrar e enviá-la para o Imagens do Google. Faça isso:
- Selecione a guia Carregar arquivo.
- Clique em “Escolher arquivo”→ selecione um arquivo no seu dispositivo → clique em “Carregar”.
Arrastar
Você também tem a opção de arrastar e soltar sua imagem diretamente no Imagens do Google. Arraste a imagem para a caixa e solte-a assim que vir a imagem Soltar aqui.
Se o seu principal mecanismo de pesquisa for o Google, você descobrirá que o Google Lens está integrado a ele. Agora deixe-me discutir as diferentes maneiras de usar esta ferramenta!
Diferentes maneiras de aproveitar ao máximo o Google Lens
O Google Lens oferece vários recursos que tornam a navegação na web mais intuitiva e conveniente. Veja como você pode aproveitar ao máximo o Google Lens em seu computador.
Faça pesquisas de imagens mais precisas
Se você estiver fazendo uma pesquisa de imagens, pode haver momentos em que a imagem que você está procurando faça parte de uma imagem maior. O Google Lens permite realizar buscas mais precisas destacando os elementos que encontra na imagem original. Veja como funciona:
- Faça uma pesquisa normal no Google. Clique em “Imagens” para ver apenas os resultados das imagens.
- Selecione uma imagem. Uma barra lateral aparecerá com a imagem que você selecionou.
- Clique no ícone do Google Lens. Um contorno de seleção retangular aparecerá. Clique em qualquer lugar na imagem para focar o seletor em diferentes áreas. Ou ajuste o contorno da seleção com o cursor. Depois disso, abaixo da imagem, você verá os resultados do carregamento do Google Lens.

Observação. Os recursos mencionados abaixo são integrados ao Google Chrome e podem não funcionar no Safari ou em outros navegadores.
Pesquise imagens que você vê em uma página da web
Na maioria das vezes, encontramos o que nos interessa quando navegamos em uma página da web. Nesse caso, você não precisa abrir uma nova janela ou aba para pesquisar no Google Images. Em vez disso, faça o seguinte:
- Clique com a tecla Control pressionada na imagem → clique em Pesquisar imagem com o Google Lens.
- A interface do Google Lens será aberta. Se necessário, ajuste o contorno da seleção para tornar sua pesquisa mais precisa.

Selecionando e copiando texto de imagens
O Google Lens também possui um processador OCR semelhante ao recurso Live Text da Apple. Isso basicamente reconhece o texto na imagem e permite extraí-lo. Isso pode ser útil quando o texto que você deseja copiar está em um formato de imagem, como uma captura de tela ou uma imagem contendo texto.
Basta clicar com a tecla Control pressionada na imagem → selecionar Pesquisar imagem usando o Google Lens. Muitas vezes, o Google Lens detecta automaticamente o texto e o destaca. A partir daqui, basta copiar o texto diretamente da imagem → Copiar.

Se isso não acontecer automaticamente, clique na opção Texto → clique no botão Selecionar todo o texto se quiser copiar todo o texto da imagem. Caso contrário, selecione o texto desejado → Copiar texto.

Você também pode fazer mais coisas com texto. Clique na seta para baixo para expandir a seleção e siga um destes procedimentos:
- Ouvir: Ouça o texto ditado pelo seu dispositivo.
- Pesquisar: Pesquise o texto selecionado.
- Traduzir: isso o redirecionará para o Google Tradutor e permitirá que você traduza o texto para outro idioma.
Você também pode usar o Google Lens se tiver uma imagem cujo texto deseja extrair. Basta ir ao Imagens do Google → fazer upload de uma imagem → destacar o texto que deseja copiar → Copiar.
Traduza o texto selecionado das imagens
Conforme mencionado acima, você também pode traduzir o texto selecionado das imagens. Digamos que você esteja navegando na Internet e se depare com uma imagem com um texto que não entende. Você pode usar o Google Lens para traduzir uma imagem encontrada na web.
Basta clicar com a tecla Control pressionada → selecionar Pesquisar imagem com o Google Lens → selecionar Traduzir → selecionar o idioma para o qual deseja traduzir o texto de origem. Você verá como o Google Lens altera o texto na imagem.
Você também pode tirar uma foto da imagem que precisa traduzir e carregá-la no Google Lens usando seu Mac.
Novamente, esses recursos são integrados ao Google Chrome. Mas não se preocupe – se você tiver o Live Text ativado em seu dispositivo, poderá traduzir diretamente o texto em imagens e fazer mais, incluindo extrair texto de vídeos com o Live Text!
Também escrevemos um artigo que você pode ler se quiser saber mais sobre a comparação Live Text vs. Google Lens.
Conclusão…
O Google Lens é um recurso poderoso que torna a navegação na web mais intuitiva e natural. Embora seus recursos completos sejam melhor apreciados em telefones celulares, os usuários de Mac podem fazer muito para aproveitar ao máximo o Google Lens.
E você? Por que você está usando o Google Lens? Há algum truque que você gostaria de compartilhar? Sinta-se livre para compartilhá-los nos comentários abaixo!

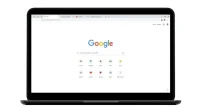
Deixe um comentário