Como usar o Google Maps como planejador de viagem no iPhone
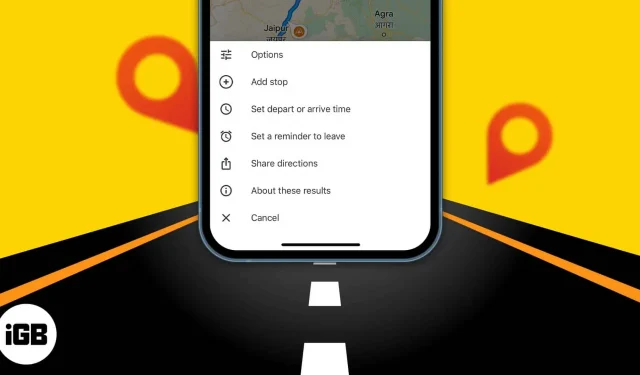
Que tal planejar uma longa viagem com antecedência e escolher lugares para explorar? Agora você pode definir tempos de viagem futuros e planejar seu itinerário com várias paradas com o planejador de viagens do Google Maps. Ele mostra as condições de tráfego para o dia e a hora que você deseja sair com o planejamento da rota. Portanto, planeje sua viagem de acordo. Vamos aprender a usar o planejador de viagens do Google Maps no iPhone.
- Explore atrações populares no Google Maps
- Salve os lugares que deseja visitar
- Adicione várias paradas em uma viagem ao Google Maps no iPhone
- Crie seu próprio mapa ou rotas e compartilhe-os com outras pessoas
- Defina seus horários de partida e chegada no Google Maps no iPhone
Explore atrações populares no Google Maps
Quando planejo minha viagem, primeiro procuro lugares para explorar. No Google Maps, você pode pesquisar cafés, restaurantes, shoppings, parques e muito mais em um destino, como “cafés perto de Los Angeles”. , etc. Selecione qualquer um deles e clique em Comentários. Agora você pode ler comentários, ver fotos e decidir se quer ir para lá.
Salve os lugares que deseja visitar
Espero que você tenha escolhido os lugares que deseja visitar em sua viagem. Mas como lembrar de todos os lugares? Eu os salvo no meu planejador de viagens do Google Maps. O recurso Locais permite marcar locais e criar listas como Favoritos, Deseja visitar, Planos de viagem e Locais com estrela. Além disso, você pode adicionar uma nota sobre o lugar para lembrar.
Continue lendo para saber como criar uma lista de lugares no Google Maps.
Adicione várias paradas em uma viagem ao Google Maps no iPhone
O Google Maps é um dos melhores planejadores de rotas com várias paradas. Criar um mapa de viagem entre cidades é fácil, mas e se você quiser ficar no meio? Semelhante a um itinerário com várias paradas no Apple Maps, você pode adicionar várias paradas a uma única viagem no Google Maps. Assim, permite verificar a distância e o tempo de viagem entre cada paragem.
- Abra o Google Maps, encontre seu destino e clique em Direções. Ele mostrará o tempo e a distância.
- Toque no ícone de três pontos.
- Selecione Adicionar parada no menu de contexto.
- Ele adicionará uma parada marcada como B abaixo do destino que você está procurando, onde você insere seu segundo local. Você adiciona até nove lugares, pressiona e segura qualquer parada e arrasta para alterar a ordem das paradas.
- Depois de adicionar todos os pontos de referência, clique em Concluído. O Google Maps exibirá a navegação para sua primeira parada.
O Google oferece um recurso interessante chamado “Meus mapas” que permite criar seus próprios mapas e compartilhá-los com outras pessoas. Você pode adicionar várias paradas, escolher suas rotas preferidas e salvá-las.
- Inicie o Safari no seu iPhone e visite o Google My Maps .
- Ele mostrará os cartões que você criou. Toque no sinal de adição vermelho para criar um novo.
- Agora encontre seu destino e clique em “Adicionar ao mapa”. Isso salvará o local. Além disso, você pode adicionar quantos lugares quiser.
- Na barra lateral, renomeie o mapa clicando em Camada sem título. Você também pode adicionar várias listas de locais ao mesmo mapa usando Adicionar Camadas. Apenas dê nomes diferentes para as camadas.
- Se você deseja mostrar a navegação no mapa, toque no ícone de seta curva. Ele adicionará uma nova camada com um local inicial e final.
- Quando terminar, escolha Compartilhar ou Visualizar. Ao compartilhar um mapa, você será solicitado a fornecer o nome e a descrição do mapa. Você pode então copiar o link e especificar quem pode ver o mapa.
Defina seus horários de partida e chegada no Google Maps no iPhone
Sempre que vou a algum lugar, primeiro verifico a distância, defino o horário de partida e verifico o horário de chegada no Google Maps. O aplicativo então prevê quanto tráfego haverá nessa rota. Assim posso sair na hora certa e chegar ao meu destino na hora certa.
- Inicie o Google Maps no seu iPhone.
- Clique em Pesquisar aqui → digite seu destino e clique em Rotas.
- Clique no botão com três pontos no canto superior direito.
- Clique em Definir horário de partida ou chegada.
- Agora role a data e a hora e clique em “concluído” para alterar o horário de partida. Você também pode selecionar “Chegar antes” para inserir seu horário de chegada no Google Maps.
A opção Partida mostrará quando você chegará ao seu destino, enquanto a opção Chegada informará quando você deve partir. Se não houver horário de partida do Google Maps, você precisará atualizar o aplicativo.
Então é isso por hoje, amigos!
Além das configurações de tempo de viagem futuras, o Google Maps permite que você defina um lembrete de saída. Portanto, você nunca se atrasará! Gostou do conselho? Leia mais dicas e truques para usar o Google Maps.



Deixe um comentário