Como usar o iPhone como trackpad para Mac
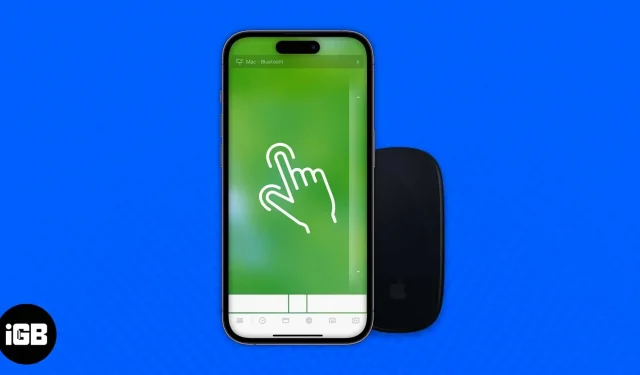
Sabemos que a Apple se preocupa com seu ecossistema. Muitas pessoas que possuem um MacBook também possuem um iPhone, então já sabem como o ecossistema é útil. Mas você já explorou tudo o que é possível em um ecossistema? Você já tentou usar seu iPhone como um trackpad para o seu MacBook? Não? Sim? Bem, se você tentou e conseguiu, ótimo. Mas se você está se perguntando como usar seu iPhone com sucesso como um trackpad, nós o cobrimos.
Não há aplicativo nativo da Apple que forneça esse serviço, mas você pode baixar aplicativos de terceiros na App Store. Abaixo, mencionamos as maneiras de usar o aplicativo Remote Mouse.
Transforme seu iPhone em um trackpad ou mouse para Mac
Remote Mouse é um aplicativo para iPhone realmente útil que funciona como mágica, transformando a tela de toque do seu iPhone em um trackpad para PC/Mac. Certifique-se de que seu iPhone e Mac/PC estejam na mesma rede Wi-Fi antes de prosseguir.
- Baixe o aplicativo Remote Mouse para iPhone e Mac .
- Inicie o software no Mac/PC.
- Agora abra o aplicativo Remote Mouse no seu iPhone.
- Toque em [nome do seu dispositivo] e ele deve se conectar automaticamente.
Se o mouse remoto não se conectar automaticamente:
- Em um Mac, clique no ícone do aplicativo Remote Mouse na barra de status.
- Nas opções, escolha “Mostrar endereço IP” ou “Mostrar código QR”.
- No iPhone, inicie o aplicativo Remote Mouse.
- No canto superior direito, toque no ícone de mais (+).
- Escolha a mesma opção do Mac. (Seu endereço IP ou mostre o código QR)
- Agora digite o endereço IP ou escaneie o código QR exibido no Mac. Clique em “Concluído” (marca de seleção verde).
Isso é tudo! A tela do seu iPhone se transforma em um trackpad do MacBook. Pressionar com dois dedos é tratado como um clique com o botão direito e deslizar é tratado como rolagem. Também existem botões na tela que você pode pressionar para emular cliques. O Remote Mouse é o aplicativo preferido dos usuários para transformar o iPhone em um trackpad, mas se você quiser experimentar outras opções, listamos mais algumas abaixo.
Aplicativos alternativos para usar o iPhone como trackpad
Existem muitos aplicativos disponíveis para ajudá-lo a usar seu iPhone como um trackpad no seu MacBook. Aqui está uma lista de alternativas que você pode usar.
1. Rato Wi-Fi
O WiFi Mouse pode substituir seu mouse, teclado ou controlador real, conforme necessário. Este aplicativo tem críticas positivas e é um ótimo complemento para os aplicativos no seu Mac e iPhone.
Este é um aplicativo gratuito, mas alguns recursos e funções exigem uma assinatura paga.
Preço: Gratuito (oferece compras no aplicativo)
2. Mouse e teclado remotos
Tem mais de um milhão de downloads e quase 90% das avaliações da App Store são positivas. Além das funções de mouse e teclado, você pode iniciar qualquer aplicativo em seu Mac, colocá-lo para dormir, ativá-lo e realizar muitas outras ações úteis para controlá-lo remotamente. Você precisará baixar o aplicativo Mac Helper em Cherpake.com e conectar seu dispositivo Mac e iOS à mesma rede Wi-Fi para concluir o processo de instalação.
Preço: Gratuito (oferece compras no aplicativo)
3. FullControl – Acesso Remoto para Mac
Este aplicativo complementar para o seu computador está disponível gratuitamente. Este é diferente do resto porque é altamente personalizável e possui comandos específicos para cada aplicativo do Mac. Você pode iniciar arquivos, gerenciar mídia e desligar ou reiniciar o computador, tudo com apenas alguns toques. Você pode atualizar para a versão paga para fazer capturas de tela do seu Mac remotamente e aproveitar outros recursos interessantes.
Preço: Gratuito (oferece compras no aplicativo)
Conclusão
O ecossistema da Apple é realmente incrível se soubermos usá-lo da maneira certa. Embora quase todos os dispositivos Apple sejam projetados especificamente para funcionar bem entre si, você pode usar seu iPhone como um trackpad para seu MacBook com este truque simples! Você está ansioso para usá-lo ou já está usando? Deixe-nos saber sobre isso nos comentários!



Deixe um comentário