Como usar o comando Net User no Windows 11
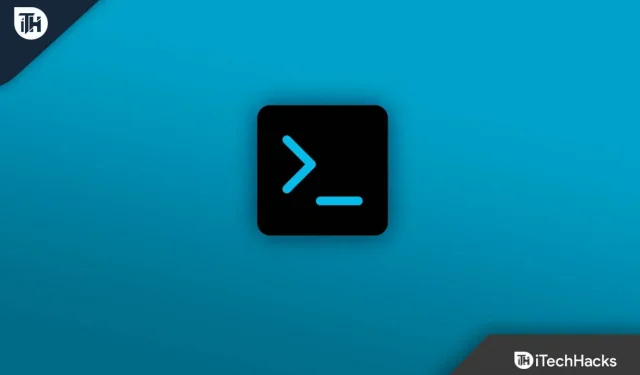
O comando Net User no Windows 11 é usado para adicionar, remover e também fazer alterações em contas de usuário em um computador. Tudo isso é feito usando a linha de comando. Esse recurso está disponível na maioria das versões do Windows. Se quiser usar esse recurso, você deve ter uma conta de administrador. Se você deseja usar o Net User Command no Windows 11, este artigo o ajudará a chegar lá. Neste artigo, mencionaremos a sintaxe do comando net user e como você pode usá-la em seu PC com Windows 11.
Contente:
- 1 Como funciona o comando Net User?
- 2 Como usar o comando Net User no Windows 11?
- 3 Sintaxe de comando do usuário da rede
Como funciona o comando Net User?
A equipe do Net User trabalha com todas as versões do Windows, incluindo Windows 11, Windows 10 e todas as versões anteriores. Você pode usar o comando net user no Windows usando o prompt de comando. Este comando ajuda a conectar, configurar, gerenciar ou remover qualquer dispositivo de Recursos Compartilhados. Muitos dispositivos ou recursos podem ser compartilhados com este comando, mas os mais comuns são uma unidade mapeada e uma impressora.
Como usar o comando Net User no Windows 11?
Para usar o comando Net User, siga estas etapas:
- Abra o menu Iniciar e procure por Prompt de Comando. Clique com o botão direito do mouse e escolha Executar como administrador para abri-lo.
- No prompt de comando, digite net user e pressione a tecla Enter . Todas as informações sobre suas contas em seu PC são exibidas aqui.
- Se você precisar de informações sobre uma conta de usuário específica, insira este comando – net user username . Aqui você precisará substituir o nome de usuário pelo nome da conta.
Sintaxe de comando do usuário da rede
Agora, para obter resultados diferentes, você deve usar sintaxe semelhante a
net user [<имя пользователя> {<пароль>| *} [Опции]] [/домен]
net user [<имя пользователя> {<пароль>| *} /добавить [Опции] [/домен]]
net user [<имя пользователя> [/delete] [/domain]]
Discutimos o significado do comando completo abaixo:
- Net User – Se esta opção for usada sem nenhuma outra opção, este comando mostra os nomes de usuário dessas contas de usuário ativas em seu dispositivo. Este parâmetro também é usado para executar outras funções com alguns outros parâmetros.
- Nome de usuário – O nome da conta que você deseja alterar. Por exemplo, a conta que você deseja adicionar, remover, editar ou visualizar. Além disso, esse parâmetro executa muitas outras ações quando emparelhado com outros parâmetros.
- Senha – usada para atribuir ou alterar a senha de qualquer conta específica.
- * – Esta designação é usada para solicitar uma senha. Também é usado no lugar de uma senha ao criar um novo usuário, atribuir uma nova senha ou alterar uma senha antiga.
- /domain – Esta entrada é usada para executar algumas operações de domínio atuais em dispositivos que executam estações de trabalho do Windows NT que são membros de um domínio do Windows NT Server. Isso é usado principalmente para servidores ou estações de trabalho.
- /add – Esta opção é usada para criar um novo usuário para o seu computador.
- /delete – Esta notação é usada para remover uma conta de usuário do banco de dados de contas de usuário. Quando você usa /delete com um nome de usuário, isso é usado para remover uma conta de usuário específica do seu dispositivo.
- /help – fornece ajuda que exibe o intervalo de todas as opções e seu uso na linha de comando.
Conclusão
Aqui neste artigo, fornecemos etapas que mostrarão como usar o comando net user no Windows 11. Além disso, fornecemos outras opções usadas no comando Net User.
Perguntas frequentes
Como usar o comando Net Send no Windows 11?
Se você quiser usar o comando net use no Windows 11, siga estas etapas:
Abra o menu WinX pressionando as teclas Win+X. Em seguida, clique em Terminal do Windows e digite net use /? Equipe. Isso exibirá todas as opções. Agora você pode inserir outro comando de acordo com seus requisitos.
O que é um comando para um usuário de rede?
No seu dispositivo, abra um prompt de comando, digite Net User e pressione Enter. Uma lista de contas de usuário em seu dispositivo será exibida.
Como acessar usuários no Windows 11?
Abra o aplicativo Configurações no seu dispositivo e toque em Categoria da conta. Isso mostrará os detalhes da conta onde você pode gerenciar suas informações, configurações da conta, adicionar ou remover familiares e outros usuários, etc.



Deixe um comentário