Como usar Live Captions no iPhone, iPad e Mac
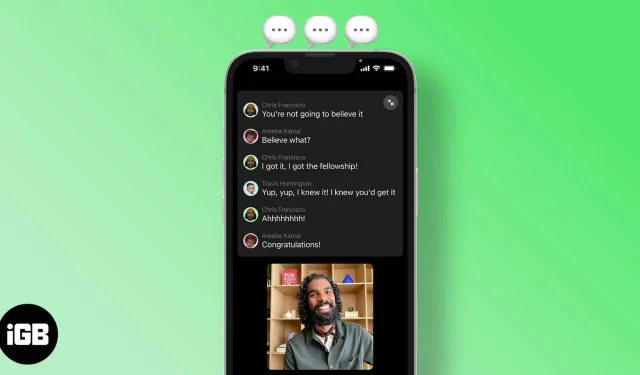
Requisitos para usar as legendas ao vivo:
- Software: iOS 16, iPadOS 16 e macOS Ventura.
- Hardware: iPhone 11 e superior. iPad com SoC A12 e superior. Mac com M1 e superior.
- Região: atualmente, as legendas ao vivo estão disponíveis apenas nos EUA e no Canadá.
A Apple tem feito esforços contínuos para tornar o iOS mais acessível para pessoas com habilidades especiais. A Conferência de Desenvolvedores da Apple de 2022 trouxe algumas mudanças há muito esperadas no iOS 16. O recurso Live Captions é um desses recursos lançados no iOS 16, e aqui está como você pode usá-lo.
O que são legendas ao vivo?
A Apple anunciou Live Captions para usuários surdos e com deficiência auditiva. O termo Live Captions pode ser confuso, então deixe-me explicar em termos mais simples.
Por exemplo, se estiver assistindo a um filme local que não está em seu idioma nativo, você prefere legendas para acompanhar as conversas do filme. As legendas ao vivo funcionam de maneira semelhante e podem fornecer legendas para vários aplicativos e serviços.
Dê uma olhada na lista abaixo e descubra onde você pode usar Live Captions,
- Telefonemas.
- Chamadas do FaceTime.
- Aplicações/serviços para videoconferência.
- Aplicativos para redes sociais.
- Transmissão de mídia.
- Conversa com as pessoas.
As Live Captions são geradas no dispositivo do usuário, então você não precisa se preocupar com privacidade.
Como habilitar/desabilitar o Live Caption no iOS 16/iPadOS 16
Atualmente, o recurso Live Caption está disponível apenas nos EUA e no Canadá. Além disso, os usuários precisam atualizar para o iOS 16 Beta para usar esse recurso. Se você atender a esses requisitos, veja como ativar ou desativar as legendas ao vivo.
- Abrir configurações.
- Acesse Disponibilidade.
- Toque na opção Legendas ao vivo (Beta) localizada na seção Audiência.
- Na próxima página, ative a opção Legendas ao vivo.
Fonte: D. Griffin Jones/Cult of Mac.
Siga as mesmas etapas e desative a alternância na última etapa sempre que quiser desativar as legendas ao vivo no iOS 16.
Para habilitar Live Captions e Mac: As Preferências do Sistema foram renomeadas para Preferências do Sistema com a atualização do macOS Ventura. Com a mudança de nome, as configurações também passaram por uma reformulação visual e agora se parecem com as configurações do iOS. Você pode seguir as mesmas etapas nos três dispositivos para usar o recurso Live Captions.
Ative o clique triplo para ativar a legenda ao vivo no iPhone, iPad ou Mac
Você pode ativar ou desativar o Live Caption sem passar por todas as configurações de cada vez. Tudo o que você precisa fazer é tocar três vezes no botão de bloqueio para ativar ou desativar a legenda ao vivo. Veja como habilitar esse atalho,
- Abrir configurações.
- Acesse Disponibilidade.
- Toque na opção Atalho de Facilidade de Acesso localizada na seção Geral.
- Vá em frente e selecione Legendas ao vivo.
Adicionar legenda ao vivo ao centro de controle
Outra maneira é habilitar e desabilitar o Live Caption diretamente pelo painel de controle. Primeiro, você precisa criar um atalho de acessibilidade seguindo as etapas da seção mencionada acima. Uma vez que você fez isso
- Abrir configurações.
- Clique em Centro de Controle.
- Encontre atalhos de acessibilidade na seção Mais controles e toque no ícone + verde.
- Agora você pode encontrar e usar o atalho de acessibilidade que ativa e desativa as legendas ao vivo diretamente do Centro de Controle.
Como habilitar/desabilitar Live Caption para FaceTime e chamadas
Embora as legendas ao vivo para FaceTime e RTT estejam habilitadas por padrão quando você ativa o recurso de legenda ao vivo. Você também pode habilitar ou desabilitar manualmente esse recurso. É assim que
- Abrir configurações.
- Acesse Disponibilidade.
- Toque na opção Legendas ao vivo (Beta) localizada na seção Audiência.
- Na próxima página, ative a opção Legendas ao vivo.
- Na seção Legendas ao vivo no aplicativo, você pode ativar ou desativar as alternâncias para Legendas ao vivo no FaceTime e Legendas ao vivo no RTT.
Espero que este artigo tenha ajudado você a habilitar as legendas ao vivo em seu iPhone, iPad ou Mac. Quanto você acha que o Live Caption melhorou? Deixe-me saber nos comentários abaixo.



Deixe um comentário