Como usar o compartilhamento de fotos do iCloud no iPhone, iPad e Mac
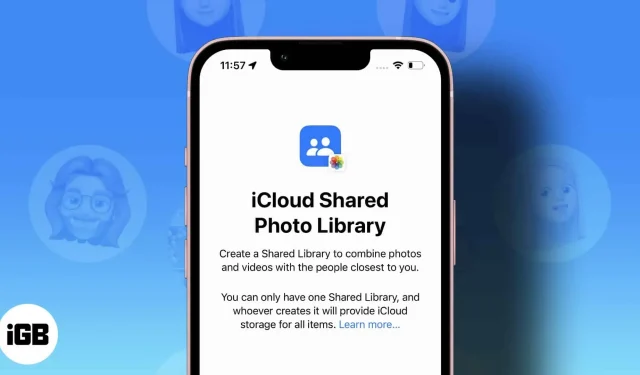
A Apple introduziu muitos recursos interessantes no iOS 16. Entre eles, a biblioteca de fotos compartilhadas do iCloud é uma adição importante. Quando você compartilha sua Fototeca do iCloud com alguém, essa pessoa obtém acesso de proprietário e pode editar, excluir e adicionar legendas.
O que é ainda mais interessante, você pode gravar vídeos ou tirar fotos e enviá-los diretamente para a biblioteca compartilhada. Neste artigo, mostrarei como criar e usar a biblioteca de fotos compartilhadas do iCloud no iPhone, iPad e Mac e compartilhar fotos selecionadas com amigos e familiares.
- Para criar e acessar uma fototeca compartilhada do iCloud, todos os membros da biblioteca compartilhada devem ter uma conta do iCloud e usar um dos seguintes dispositivos: – iPhone com iOS 16, – iPad com iPadOS 16 ou posterior, – ou Mac com Ventura. .
- Você pode compartilhar sua biblioteca com até cinco pessoas por vez.
Não vou culpá-lo se você estiver confuso entre as duas formas de compartilhar fotos. A Apple deveria ter trabalhado um pouco mais na nomeação. Embora a Biblioteca de fotos compartilhadas do iCloud e o Álbum compartilhado sejam um pouco semelhantes, eles têm algumas diferenças:
| Biblioteca de fotos compartilhada do iCloud | Álbum de fotos compartilhado do iCloud | |
| Suporte de plataforma e sistema operacional | Exclusivo para Apple (iOS 16 e Mac com Ventura ou posterior) | Exclusivo para Apple (iOS 6 ou posterior e Mac com macOS 10.8.2 ou posterior) |
| Assinantes | 6 máx. | 100 máx. |
| filtro inteligente | Disponível (você pode filtrar fotos compartilhadas por data ou pessoas) | Não disponível |
| Filtrar aplicativos para fotos | Filtre com eficiência suas fotos por bibliotecas | As fotos compartilhadas são salvas em álbuns compartilhados |
Se você ainda não experimentou os Álbuns Compartilhados, confira estes guias sobre como criar Álbuns Compartilhados em seu Mac ou iPhone.
- Abra as configurações do iPhone → Fotos.
- Clique em Biblioteca compartilhada. Em seguida, clique em “Iniciar”.
- Clique em Adicionar membros para selecionar pessoas da sua lista de contatos.
- Digite um endereço de e-mail ou número de telefone no campo do destinatário ou toque no ícone de cruz (+) para selecionar em sua lista de contatos. Conselho. Lembre-se de que, na primeira vez que você compartilhar um álbum, poderá adicionar até quatro pessoas.
- Quando terminar de adicionar pessoas, clique em “Adicionar” no canto superior direito.
- Clique em próximo.
- Agora você será presenteado com três opções (configurações gerais):
- Todas as minhas fotos e vídeos. Compartilhe toda a sua biblioteca de fotos, exceto capturas de tela e itens ocultos ou excluídos.
- Selecione por pessoas ou data: classifique sua biblioteca compartilhada por pessoas ou datas específicas de sua biblioteca. Por exemplo, você pode fazer isso para parceiros. Também não inclui capturas de tela e fotos ocultas ou excluídas.
- Selecionar Manual: Isso permite que você selecione manualmente o que você compartilha. Isso é muito útil se você quiser selecionar apenas algumas fotos. Isso garante que você compartilhe apenas as imagens selecionadas com os destinatários.
- Clique em “Next” depois de escolher uma opção.
- No próximo menu, você verá as pessoas com quem vai compartilhar sua biblioteca.
- Clique em “Avançar” se estiver satisfeito com a lista.
Se você selecionou “Todas as minhas fotos e vídeos”:
- Selecione Visualização da Biblioteca Compartilhada.
- Clique em “Continuar” no canto superior direito.
Se você escolheu “Selecionar por pessoas ou data”:
- Você será solicitado a identificar os contatos adicionados de suas fotos. Toque neste prompt para classificar sua biblioteca compartilhada por pessoas. Certifique-se de ter selecionado pelo menos duas pessoas para continuar. Clique em “Concluído” no canto superior direito após identificar as pessoas.
- O próximo passo é classificar as imagens por data. Clique em “Data de início” e defina a data em que deseja que sua biblioteca compartilhada seja distribuída.
- Clique em próximo.
- Em seguida, selecione Visualização da Biblioteca Compartilhada para visualizar as imagens antes de carregá-las.
- Clique em “Continuar” no canto superior direito.
Se você selecionar imagens manualmente:
- Selecione as imagens que deseja incluir em sua biblioteca compartilhada tocando em cada uma delas.
- Clique em “Adicionar” no canto superior direito.
- Em seguida, clique em Exibir biblioteca compartilhada.
- Clique em “Continuar” no canto superior direito.
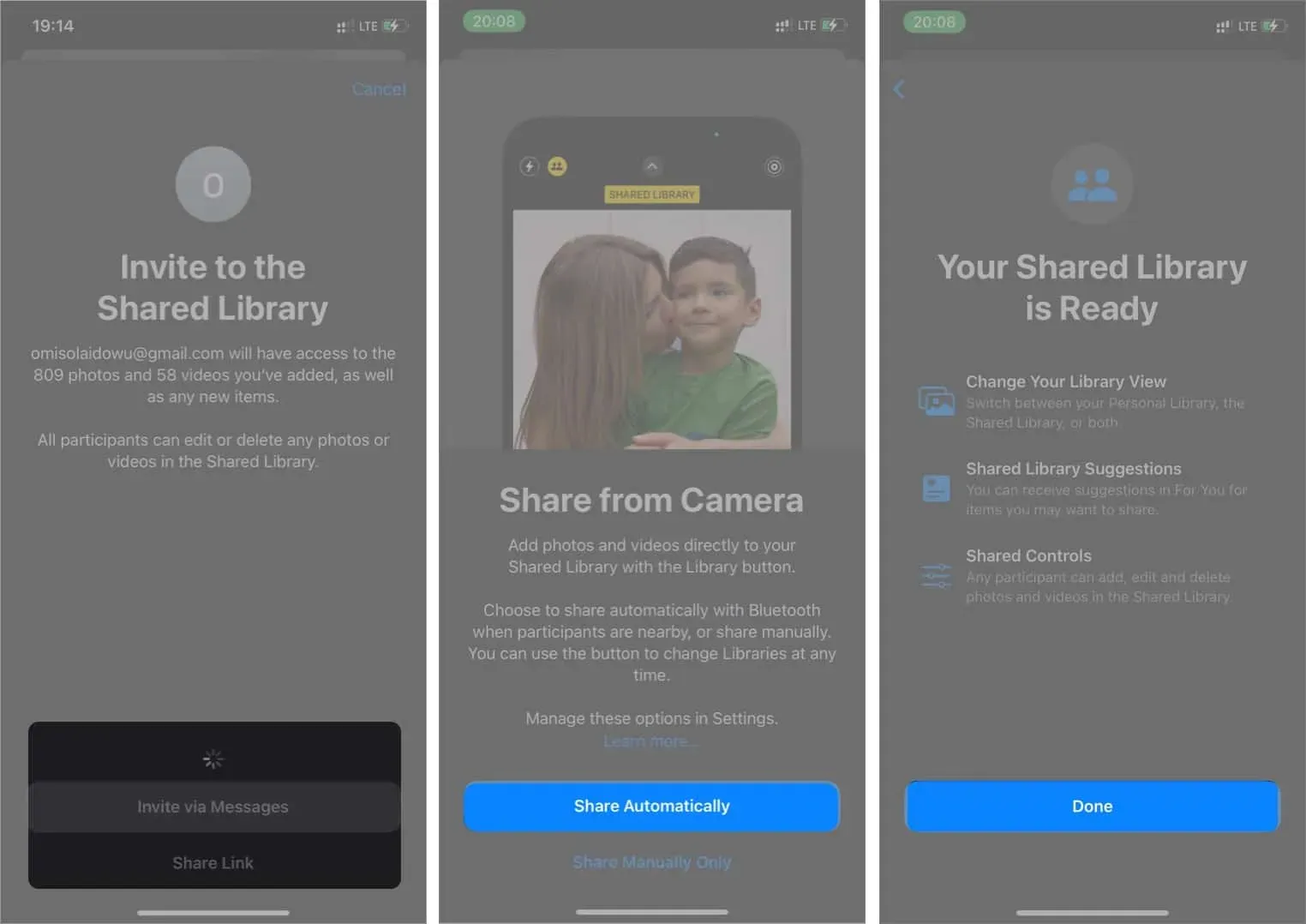
Como salvar imagens da câmera em uma biblioteca compartilhada ou pessoal
Depois de compartilhar sua biblioteca do iCloud, você pode escolher onde salvar a saída ao criar um vídeo ou filmar. Por exemplo, se você selecionar “Biblioteca compartilhada” ao tirar uma foto ou gravar um vídeo, o iPhone compartilhará automaticamente o resultado.
- Ao abrir a câmera do iPhone, olhe no canto superior esquerdo. Você verá um ícone de perfil duplo (mostrando duas pessoas).
- Toque neste ícone para alternar entre a biblioteca de armazenamento pessoal e compartilhada.

Filtre as imagens por tipo de biblioteca no aplicativo Fotos.
Depois de criar uma biblioteca compartilhada, você pode optar por exibir apenas as fotos que compartilhou, sua biblioteca pessoal ou uma combinação de ambas.
Faça isso:
- No aplicativo Fotos, toque no ícone do perfil no canto superior direito.
- Em seguida, clique em Ambas as bibliotecas, Biblioteca pessoal ou Biblioteca compartilhada para filtrar as imagens de acordo.
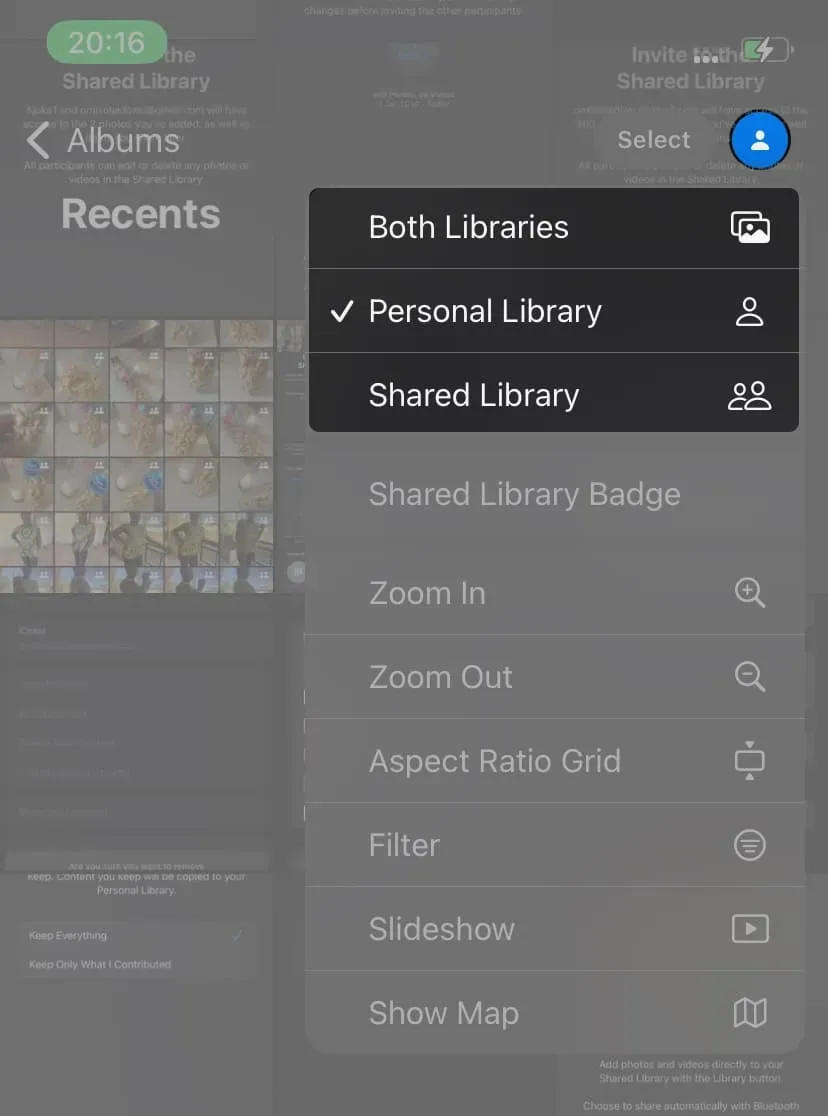
Como remover um membro de uma biblioteca compartilhada
Você pode remover um membro de uma biblioteca compartilhada se mudar de ideia:
- Abra Ajustes no iPhone ou iPad → Fotos.
- Clique em Biblioteca compartilhada.
- Selecione o contato que deseja excluir.
- Clique em Remover da Biblioteca Compartilhada. Em seguida, selecione Remover da Biblioteca Compartilhada.

Como excluir uma biblioteca de fotos compartilhada do iCloud
Para excluir uma biblioteca compartilhada do iCloud:
- Vá para Configurações do iPhone → Fotos.
- Clique em Biblioteca compartilhada.
- Em seguida, clique em Remover biblioteca compartilhada.
- Por fim, clique em “Excluir biblioteca compartilhada” e clique em “Excluir biblioteca compartilhada” novamente para concluir.
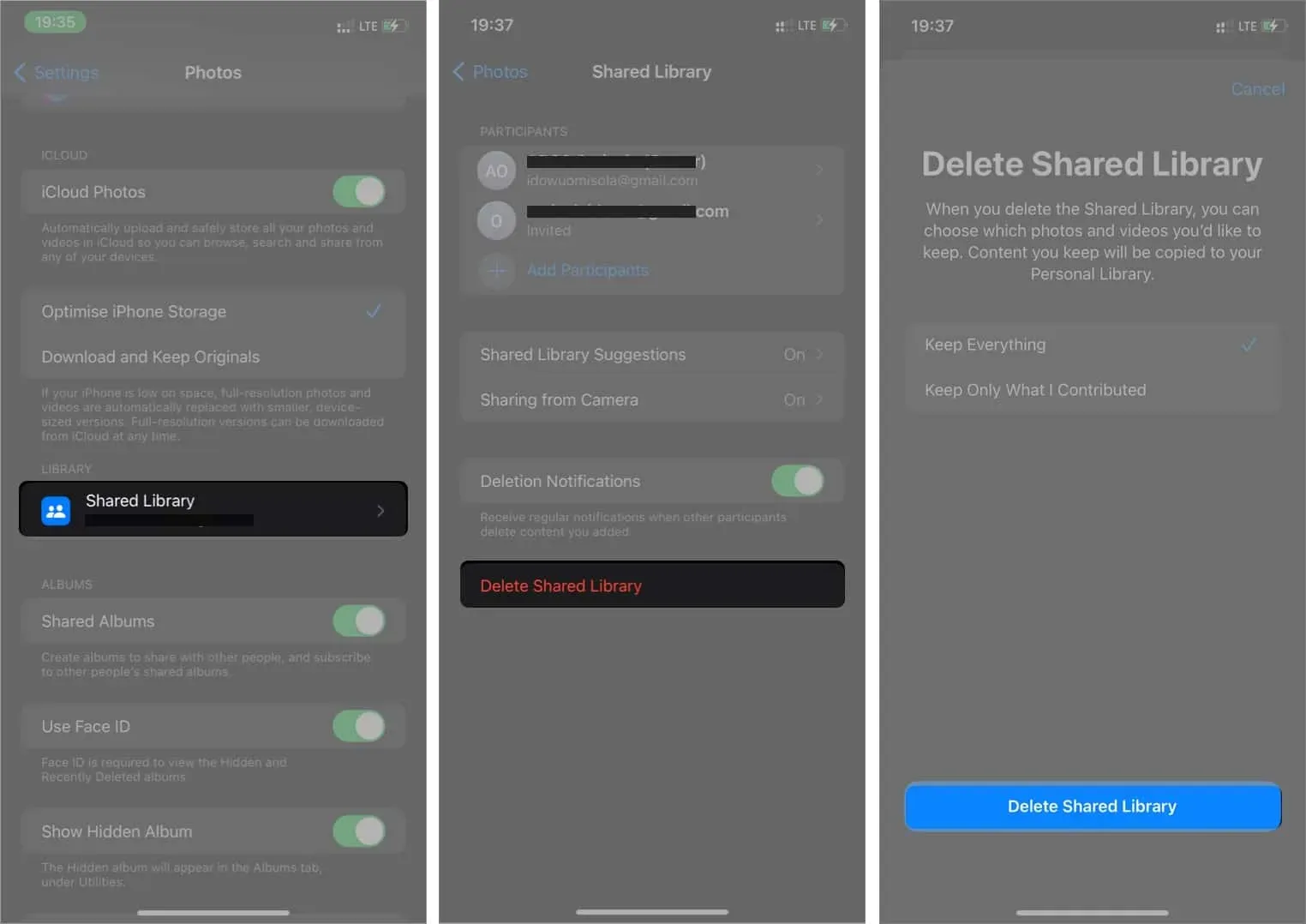
Como mencionado, os Macs que executam o Ventura ou posterior vêm com o recurso iCloud Photo Shared Library. Para configurá-lo:
- Vá para fotos. Na barra superior → Configurações.
- Clique em Biblioteca compartilhada.
- Em seguida, clique em “Get Started” para começar.
- Escolha um método de compartilhamento. Você pode escolher: “Todas as minhas fotos e vídeos”, “Selecionar por pessoas ou data” ou “Selecionar manualmente”.
- Clique em “Continuar” no canto inferior esquerdo.
- Em seguida, siga as instruções da opção selecionada para concluir a configuração.
Filtre fotos por bibliotecas no Mac
Assim como no iPhone, você também pode filtrar imagens por tipo de biblioteca no Mac. Faça isso:
- Abra o aplicativo Fotos no seu Mac.
- Clique em “Both Libraries” no canto superior esquerdo.
- Agora alterne entre a biblioteca pessoal e a biblioteca compartilhada para filtrar as imagens de acordo.
Isso é tudo! Agora que você sabe como configurar uma biblioteca de fotos compartilhada do iCloud em seu iPhone, iPad ou Mac, é hora de compartilhar momentos memoráveis com seus entes queridos. Acho esse recurso mais conveniente do que compartilhar álbuns, pois parece mais flexível e menos repetitivo.
Como você sabe, esse recurso é exclusivo da versão mais recente do sistema operacional. Portanto, para experimentar o poder da nova biblioteca de fotos compartilhadas do iCloud, considere atualizar para o iOS 16 beta, caso ainda não o tenha feito.
Tem perguntas ou comentários? Deixe-os na caixa de comentários abaixo.



Deixe um comentário