Como usar o modo de uma mão no Pixel e outros telefones Android 12 para facilitar o acesso ao topo da tela
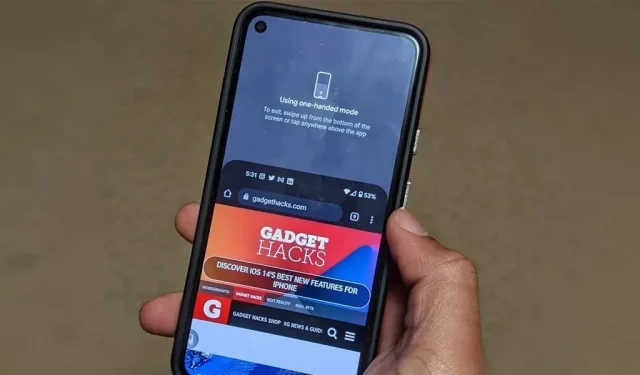
Por algum tempo, Samsung, LG e outros fabricantes de smartphones tiveram modos de uma mão que permitem alcançar o conteúdo na tela com o polegar, que de outra forma estaria fora de alcance sem outra mão ou um aperto desajeitado. O Google finalmente alcançou o Android 12 ao lançar sua própria versão para telefones Pixel.
A Apple incluiu um modo famoso chamado Acessibilidade em seu iPhone 6 e modelos mais recentes que deslizavam a tela inteira para baixo para facilitar o alcance da metade superior, mas não foi a primeira a oferecer esse recurso. Antes disso, o phablet Samsung Galaxy Note 3 tinha uma opção de acessibilidade semelhante no Android 4.3 que reduzia a tela inteira.
Esses recursos de acessibilidade são ótimos para usuários com mãos pequenas que desejam desempenho mais impressionante do que smartphones com telas maiores. É até útil para aqueles de nós com mãos grandes que não querem alongar mais do que o necessário; Pressionar o botão no meio da tela é mais fácil do que pressionar o botão na parte superior.
Embora o modo de uma mão agora esteja integrado ao Google Pixel 3 e modelos mais recentes com Android 12, ele não é ativado por padrão. Pode ser ativado automaticamente após a atualização para o Android 12 em smartphones de outros OEMs que não tinham versão própria antes, mas isso será diferente. Se isso se aplicar ao seu dispositivo, vá para a etapa # abaixo para saber como usá-lo.
Ative o modo de controle com uma mão
Desbloquear o modo de controle com uma mão para o Google Pixel e outros dispositivos com Android 12 padrão é fácil. Os telefones com software com capa podem funcionar de maneira diferente ou excluir completamente esse recurso, portanto, lembre-se disso se você não estiver executando o Android 12 padrão.
Vá para “Configurações”-> “Sistema”-> “Gestos”-> “Modo com uma mão”.
Uma vez lá, ative o botão “Usar o modo de uma mão” para ativar o recurso, caso ainda não esteja ativado.
Observe que, para que o atalho com uma mão funcione, o recurso Gesture Navigation deve estar ativado em seu dispositivo. Para garantir que isso esteja ativado, vá para Configurações -> Sistema -> Gestos -> Navegação do sistema.
Selecione Todas as telas ou Notificações.
Nas configurações do modo de uma mão, existem várias opções para configurar esse recurso. A opção padrão “Puxar tela ao alcance” moverá a tela para baixo sempre que você deslizar para baixo a partir da borda inferior da tela para que a parte superior fique mais acessível.
Além disso, você pode definir o modo “Mostrar notificações”, que exibirá notificações e configurações rápidas na parte superior da tela. Ele executa a mesma tarefa que deslizar de cima para baixo na tela com um dedo, e você ainda pode usar esse método a qualquer momento. No entanto, o modo de uma mão não exige que você mova o telefone na palma da mão para alcançar o topo com o polegar.
As versões anteriores da configuração do modo de uma mão no Android 12 tinham opções “Sair ao trocar de aplicativo” que retornariam a tela ao normal quando você alternasse para outro aplicativo e “Tempo limite” que permitia definir uma duração de quanto tempo deveria demorar . vai funcionar. aceite que a tela volte ao normal.
O primeiro não é necessário, pois você ainda terá que fechar a visualização disponível antes de trocar de aplicativo. Este último foi removido e a opção “Tempo para agir” no Gerenciamento de tempo de acessibilidade não se aplica ao modo de controle com uma mão.
Selecione a opção de acessibilidade (opcional)
Como muitos outros recursos do Android 12, você pode atribuir um modo de uma mão ao seu atalho de acessibilidade, o que pode ser mais fácil de usar, pois o gesto de deslizar às vezes pode ser complicado.
Para usar o atalho de acessibilidade, ative a opção “Atalho para o modo com uma mão”. Dependendo de como você definiu a configuração de acessibilidade, você verá um pop-up que o lembra como usar o botão de acessibilidade na tela ou um gesto de pressão longa nos botões de volume.
Você pode alternar facilmente de um gatilho para outro pressionando o atalho do modo de uma mão. Na janela pop-up, você pode selecionar “Pressione o botão de acessibilidade” ou “Segure as teclas de volume” e clique em “Salvar”. Você pode até habilitar as duas opções, se quiser. Selecionar “Mais opções” para a opção do botão de acessibilidade o levará às configurações do botão de acessibilidade, onde você pode alterar o tamanho, desaparecimento e transparência da ferramenta.
Use o modo de controle com uma mão
Agora que o modo de uma mão está ativado e personalizado ao seu gosto, você pode usá-lo com praticamente qualquer aplicativo orientado a retratos. O modo de uma mão não funcionará na orientação paisagem.
Usando gestos de deslizar
Para tornar a parte superior da tela mais acessível, deslize para baixo no meio da borda inferior da tela. Se feito corretamente, qualquer conteúdo na tela deslizará para baixo para ficar ao alcance do seu polegar. Às vezes, pode ser difícil entrar neste modo, especialmente se houver conteúdo ativo onde você deslizar.
Sempre que você optar por mostrar notificações e configurações rápidas no modo de uma mão, deslize para baixo no meio da borda inferior da tela para mostrá-las, em vez de arrastar a tela do aplicativo atual para baixo.
Usando um atalho
Se você optar por usar o atalho do modo com uma mão, toque no botão de atalho na tela ou pressione e segure os botões de aumentar e diminuir o volume ao mesmo tempo. Isso fechará o aplicativo ou abrirá notificações e configurações rápidas, dependendo de como você o configurou.
Ao usar o atalho para melhor acesso à parte superior da tela do aplicativo, você pode usar o atalho novamente para mover a tela do aplicativo para cima novamente.
Se você tiver um atalho de notificação configurado, poderá pressionar o botão de atalho ou pressionar e segurar o botão de volume uma segunda vez para expandir as configurações rápidas. No entanto, usar qualquer um desses atalhos pela terceira vez não ocultará notificações e configurações rápidas.
Além disso, se você nunca usou o atalho de acesso ao botão de volume antes, poderá ver um prompt solicitando que você “Ative” o atalho do modo de uma mão, que é necessário para continuar.



Deixe um comentário