Como usar o aplicativo Freeform no iPhone e iPad: o guia completo
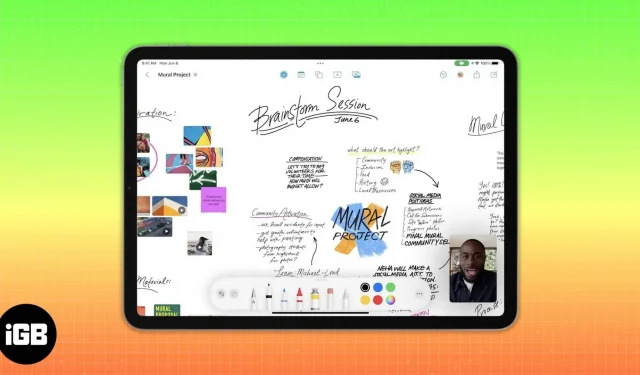
Coisas a saber antes de usar o aplicativo Freeform no iPhone e iPad
- Você precisa habilitar o Freeform nas configurações do iCloud.
- Você deve ter iOS 16.2, iPadOS 16.2 ou posterior.
A espera finalmente acabou e o aplicativo Freeform está disponível no iOS 16. É o novo quadro de colaboração em tela flexível da Apple. Você pode ter visto alguns dos recursos disso na palestra WWDC22 em junho de 2022. Este artigo irá orientá-lo sobre como usar o aplicativo Freeform em seu iPhone ou iPad.
- O que é o Apple Freeform?
- Como habilitar o Freeform no iPhone e iPad
- Como usar o aplicativo Freeform no iPhone ou iPad
O que é o Apple Freeform?
Freeform é o novo quadro interativo integrado aos dispositivos Apple. É uma tela versátil onde você pode colaborar com mais de 100 pessoas no mesmo quadro. Portanto, trabalhe em conjunto em esboços de design em tempo real, crie painéis de humor e discuta ideias com sua equipe. Você também pode usar o FaceTime ou enviar mensagens para outros membros da equipe enquanto colabora no quadro branco.
Este quadro branco digital permite adicionar imagens, vídeos, PDFs, documentos, links e muito mais. Além disso, você pode usar diferentes cores, tipos de pincel, formas e elementos de desenho. Gostei de seus recursos para adicionar comentários e digitalizar documentos diretamente do aplicativo. Além disso, com cursores exclusivos, você pode ver rapidamente a atividade de cada colaborador no quadro.
Você pode usar o aplicativo no seu iPhone, iPad ou Mac. Mas os usuários do iPad têm a vantagem de usá-lo com um Apple Pencil. Vamos ver como usar o Freeform.
Como habilitar o Freeform no iPhone e iPad
- Inicie o aplicativo Configurações no seu iPhone → toque em seu nome para abrir seu ID Apple.
- Selecione iCloud.
- Depois disso, clique em “Mostrar tudo” em “Aplicativos usando o iCloud”.
- Por fim, role para baixo e ative o Freeform.
Como usar o aplicativo Freeform no iPhone ou iPad
O Freeform está disponível apenas no iOS 16.2, iPadOS 16.2 e macOS Ventura ou posterior. Portanto, se ainda não o fez, atualize seu iPhone, iPad e Mac para a versão mais recente. Assim que a atualização for instalada, o aplicativo Freeform aparecerá na tela inicial. Para abrir um aplicativo, toque nele.
Além disso, existe a possibilidade de compartilhamento, edição e outras possibilidades de organização do seu quadro. Não se preocupe! Vou discutir cada recurso passo a passo.
Garanto-lhe que o Freeform parecerá familiar para você. Porque toda a sua navegação é semelhante a aplicativos nativos da Apple, como Notas, Páginas, Lembretes ou Arquivos. Você pode ver seus quadros na página inicial, incluindo Todos os Quadros, Recentes, Geral, Favoritos e Excluídos Recentemente.
Você pode interagir com todos os seus quadros em Todos os quadros. Em “Recentes” você pode acessar quadros criados ou editados recentemente. A pasta Compartilhada facilita a localização de quadros compartilhados. Além disso, se você excluir um quadro por engano, poderá restaurá-lo na seção Excluídos recentemente em 30 dias.
Além disso, há uma barra de pesquisa na parte superior, um botão para criar um novo quadro e opções de edição. Se você tocar no ícone de três pontos, poderá organizar seus quadros classificando-os e criando grupos por data. Além disso, visualize suas placas na exibição de lista. Como você ativou a sincronização do iCloud, pode ver seus quadros em todos os dispositivos.
Crie um quadro e use a barra de ferramentas Freeform
Na primeira vez que você iniciar o aplicativo, uma tela em branco com pontos será aberta. Então, você pode começar a desenhar. Em vez disso, você pode clicar em “Novo quadro” na página inicial do Freeform. Ou selecione o ícone de caneta na seção Todos os Quadros. Depois de terminar o quadro, clique em Concluído para salvar tudo. Você também pode selecionar o ícone de caneta no quadro para criar um novo.
Agora que você criou um novo quadro, vamos passar para seus recursos. A placa possui uma barra de ferramentas com cinco funções. Você pode personalizar todos os elementos e colocá-los em qualquer lugar arrastando e soltando-os.
- Observação. Quando você clicar nele, uma nota amarela aparecerá no quadro. Você pode editá-lo e movê-lo para destacar uma parte específica do quadro.
- Formas: O ícone Formas revela muitas formas e objetos predefinidos. Você pode encontrar linhas básicas, círculos, setas, objetos 3D, animais, comida, pessoas, etc. Existem 16 categorias diferentes no total com 700 formas únicas. Além disso, use o botão “Pesquisar” para encontrar rapidamente um item específico. Além disso, permite alterar a cor, o tamanho, a localização da forma, etc.
- Caixa de texto: selecionar este ícone adicionará uma caixa de texto com fontes, estilos, cores e tamanhos personalizados. Além disso, altere o recuo, adicione marcadores, duplique o campo de texto ou copie o estilo. Assim, você pode escrever títulos ou descrições no quadro como quiser.
- Caneta: Uma ampla seleção de pincéis e canetas da Apple é exibida quando você clica nela. Você também pode alterar o tipo de pincel, cor, largura do traçado, opacidade, etc.
- Anexo: você pode incorporar fotos e vídeos do seu iPhone ou iCloud. Ou digitalize um documento diretamente com o scanner de documentos integrado ou clique em uma foto diretamente do quadro branco. Você também pode anotá-los como quiser, sem sair do aplicativo. A melhor parte do Freeform é que você pode adicionar qualquer link ao site.
Você também pode ver quatro ícones na parte superior do quadro. Estas são as opções Desfazer, Compartilhar, Menu e Novo Quadro, respectivamente. Se você tocar no ícone do Menu de três pontos, terá opções para Renomear, Duplicar, Favoritos, Localizar, Ocultar Grade, Exportar para PDF e Imprimir.
A facilidade de colaboração é um dos melhores recursos que destacam o aplicativo Freeform para iPhone e iPad. Além disso, você pode exportar seu quadro branco como PDF para compartilhar uma cópia estática com outras pessoas ou salvá-la em Livros. Por esta:
- Toque no ícone de três pontos na parte superior do quadro. Ou segure o quadro na página Todos os quadros e toque em Compartilhar.
- Em seguida, selecione “Exportar como PDF”.
- Por fim, selecione Salvar em arquivos. Alternativamente, você pode enviá-lo por e-mail ou mensagens. Ou salve o PDF no aplicativo Notas ou Livros.
Etapas para adicionar pessoas a um quadro Freeform:
- Clique no botão de compartilhamento na parte superior do quadro. A janela Compartilhar aparecerá agora. Aqui você pode alterar as configurações do convite. Se você configurar uma planilha compartilhada, poderá alterar as permissões de compartilhamento padrão. Além disso, você pode impedir que as pessoas convidem alguém.
- Em seguida, escolha um aplicativo para enviar o link para sua equipe.
- Se você definir as opções de convite como “Todos com um link”, deslize da esquerda para a direita e selecione “Convidar por link”.
- Em seguida, clique em “Copiar link” na lista “Ações”.
Depois de compartilhar um quadro, você verá um ícone de Colaborador ao lado do botão Compartilhar. Ao clicar nele, você poderá iniciar um chat, chamada de áudio ou FaceTime com sua equipe. Além disso, você pode gerenciar as permissões de compartilhamento selecionando Gerenciar quadro compartilhado.
Ampliando sua placa no Freeform
À primeira vista, você pode pensar nisso como uma “tela ilimitada”, já que não há bordas no quadro. Embora tecnicamente não seja ilimitado. A escala varia de 10% a 400%. Você pode usar a ferramenta de zoom na parte inferior esquerda do quadro branco no Freeform no Mac ou iPad. Ou aperte dois dedos para aumentar ou diminuir o zoom e redimensionar o quadro. O nível de zoom padrão em um quadro branco é 100%.
Use o Freeform no modo escuro
Assim como no aplicativo Notes, você pode pensar que usar o Freeform no modo escuro deixará a tela preta. Mas não! Ao usar o modo escuro, apenas a barra de ferramentas escurece e o quadro permanece branco. Em vez disso, todas as outras páginas do aplicativo, como a página Pastas ou a página Todos os quadros, estarão no modo escuro.
Habilitar suporte para Apple Pencil de forma livre no iPad
O Apple Pencil é o companheiro perfeito para usar o aplicativo Freeform e desenhar com ele. Então, por que não tentar? Pegue seu iPad e siga as instruções:
- Vá para “Configurações” e clique em “Forma livre” rolando para baixo.
- Ative “Escolha” e role até a seção “Apple Pencil”.
Então é isso por hoje, amigos!
Freeform será a próxima definição do quadro branco digital. Você pode debater com seus colegas de equipe simplesmente criando um quadro. O que você acha deste novo aplicativo para iOS 16? Deixe-me saber nos comentários.



Deixe um comentário