Como usar seu iPhone ou Apple Watch como um controle remoto para seu iPad usando este recurso interno oculto

O iOS tem um recurso oculto que transformará seu iPhone ou Apple Watch em um controle remoto para seu iPad próximo ou outros dispositivos Apple – e não é nem de longe tão complicado quanto o Controle Assistivo.
Por muito tempo, o Controle Assistivo foi a única maneira integrada de controlar remotamente um de seus dispositivos Apple a partir de outro, mas continua sendo um dos recursos de acessibilidade mais confusos da Apple. Você pode usar um aplicativo de terceiros para acesso remoto, mas na maioria dos casos é necessária uma assinatura paga para uso contínuo.
A Apple está resolvendo esses problemas com as atualizações do iOS 16, iPadOS 16 e watchOS 9, que incluem um novo recurso de acessibilidade chamado Gerenciar dispositivos próximos. Você não poderá controlar seu iPhone ou Apple Watch com seu iPad, mas pode usar seu iPhone para controlar seu iPad ou outro iPhone, e também pode usar seu Apple Watch para controlar seu iPhone ou iPad.
Se você deseja controlar o Apple Watch a partir do iPhone, o que seria útil se você achar difícil interagir com a tela pequena e os botões do relógio, tente um novo recurso separado chamado Apple Watch Mirroring. Ele espelha a exibição do seu relógio no seu iPhone. e você pode interagir com ele a partir daí.
Requisitos
- iOS 16.0 ou posterior, iPadOS 16.0 ou posterior e/ou watchOS 9.0 ou posterior.
- Cada dispositivo deve estar conectado ao iCloud com o mesmo ID Apple.
- O Bluetooth deve estar ativado em cada dispositivo.
Restrições
A capacidade de controlar dispositivos próximos é atualmente limitada e só pode abrir a tela inicial, alternador de aplicativos, centro de notificações, centro de controle, Siri e outros menus com controles de reprodução de mídia. Então, se isso é tudo o que pode fazer, quão útil é isso? Aqui estão apenas alguns casos de uso:
- Se você ou um de seus filhos estiver assistindo a um programa de TV em seu iPad, você pode usar seu iPhone ou Apple Watch para pausá-lo quando necessário.
- Se o seu iPad tiver um alarme definido e você não quiser adiar ou desligá-lo, use Gerenciar dispositivos próximos para ir para a tela inicial ou pedir à Siri para desligar o alarme.
- Se você estiver tocando música no seu iPhone ou iPad e precisar silenciar ou pausar o som quando estiver em outra sala e precisar silenciar um pouco o som, você pode fazer o seu Apple Watch fazer o trabalho.
Opção 1: Controle seu iPad ou iPhone a partir do seu iPhone
Abra o aplicativo Configurações no seu iPhone, selecione Acessibilidade, vá para o menu Gerenciar dispositivos próximos e pressione o botão Acessibilidade. Seu iPhone pesquisará imediatamente sua rede local em busca de dispositivos próximos que tenham sessão iniciada no iCloud com seu ID Apple. Quando vir o dispositivo, toque nele para conectar.
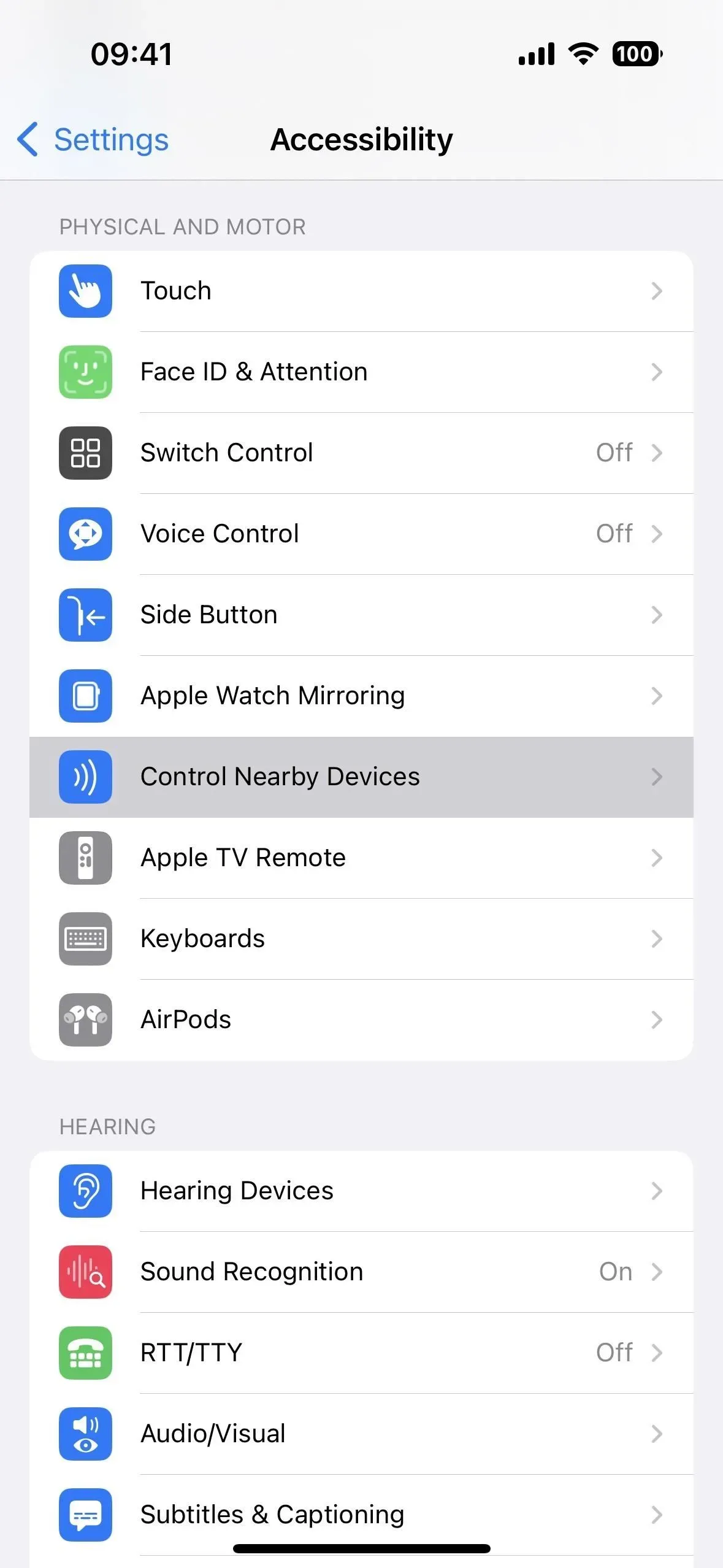
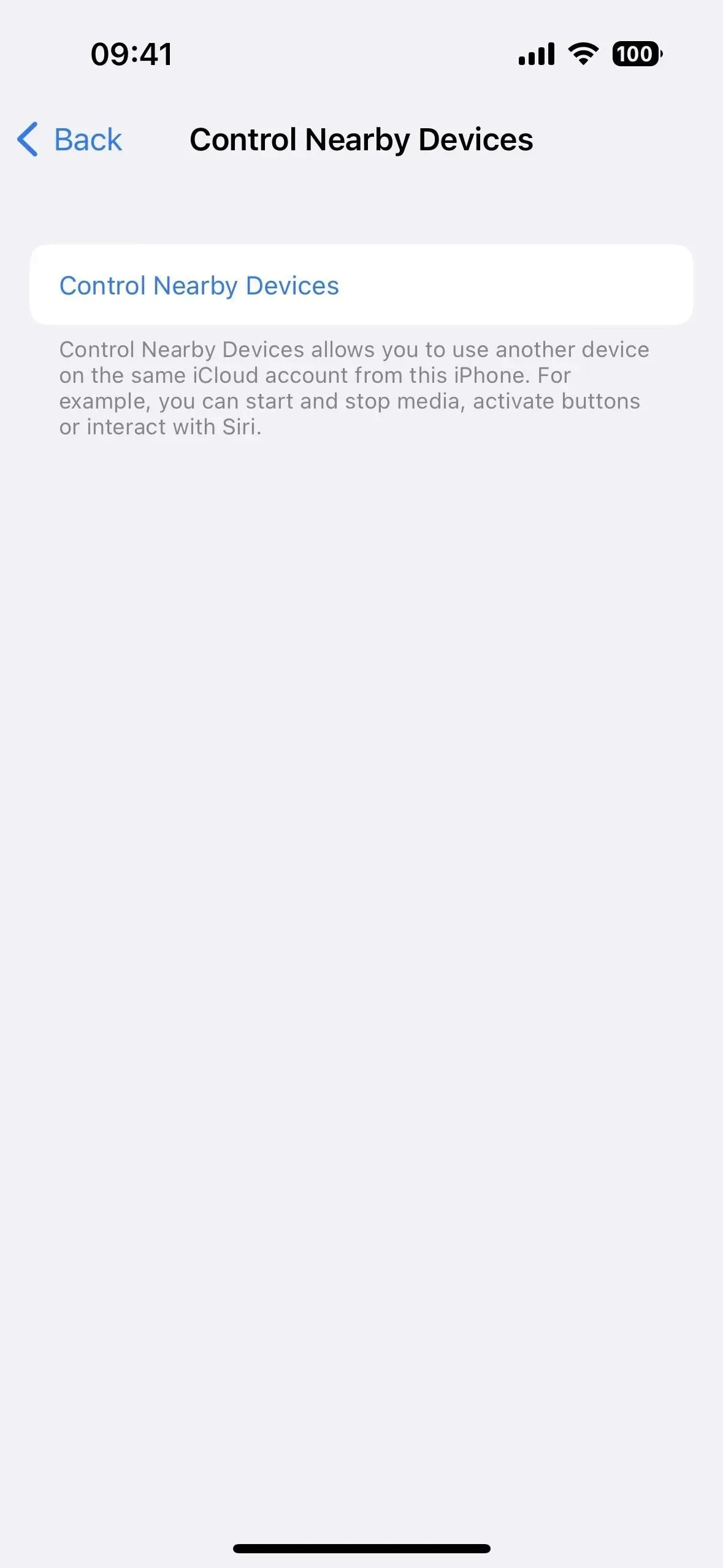
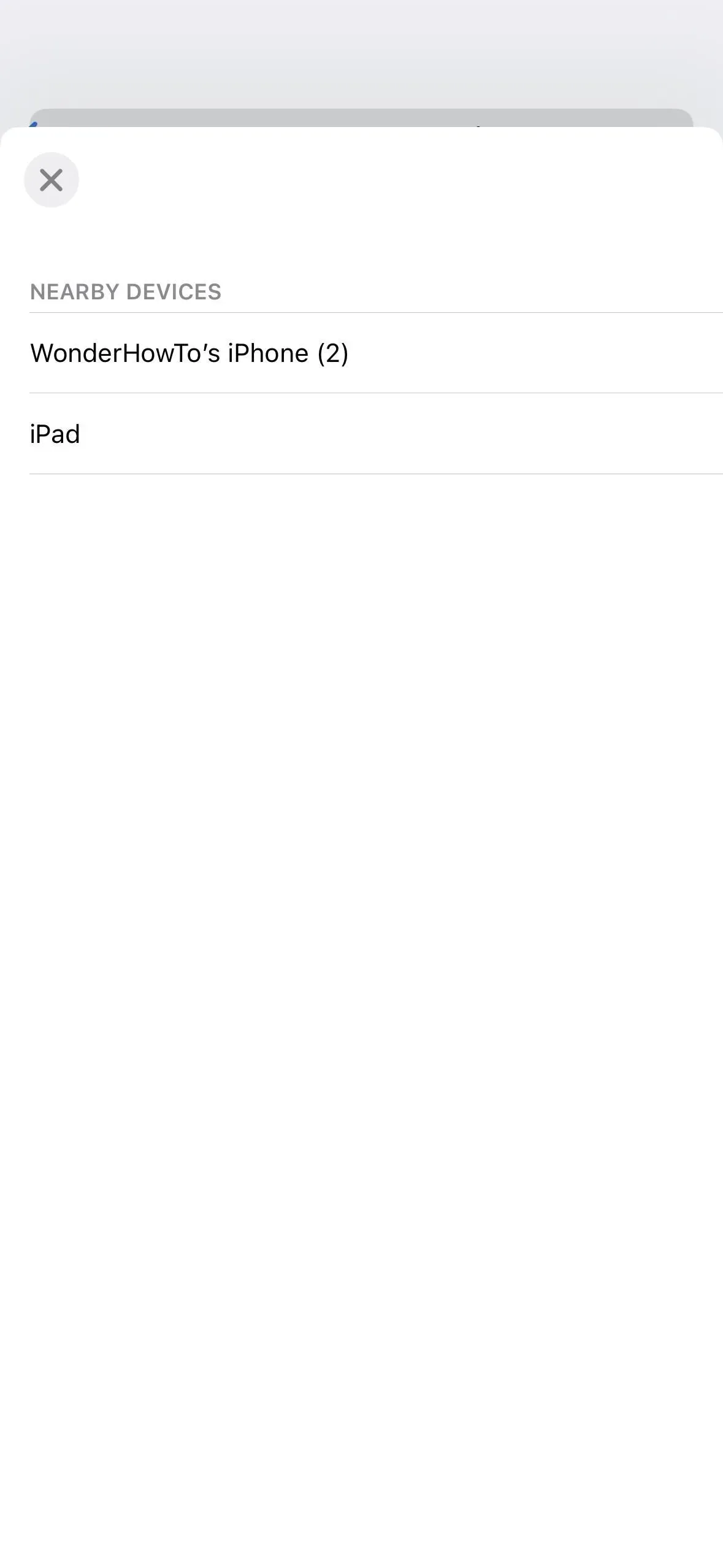
Os controles serão abertos e uma notificação no seu iPhone ou iPad informará que seu iPhone agora está conectado. Na tela de controle principal, você verá botões para abrir o seguinte:
- Casa
- Alternador de aplicativos
- Centro de Notificação
- Centro de Controle
- Siri
- Opções (•••)
O botão Opções abre outra tela com os mesmos controles da tela de controle principal, além dos controles de reprodução de mídia.
- A pausa
- Faixa anterior
- faixa seguinte
- Aumenta o volume
- Abaixe o som

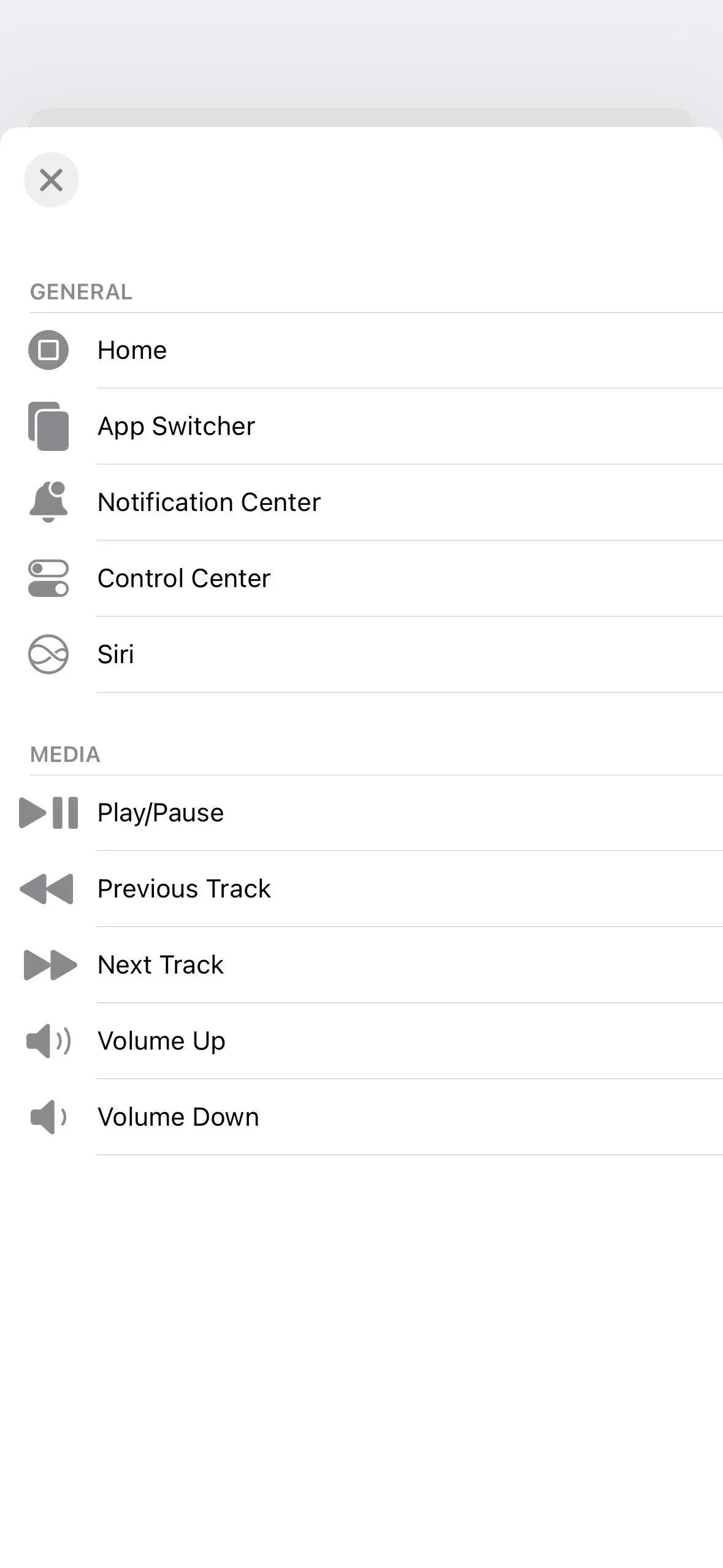
Conectar-se a dispositivos é fácil e todos os controles funcionam sem problemas, conforme mostrado abaixo.
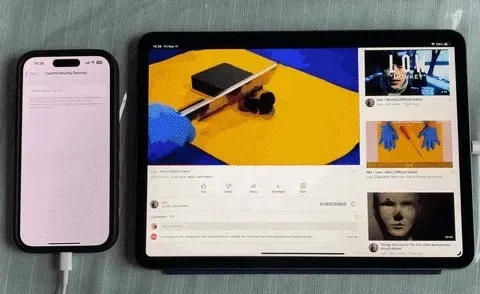
Dica: gerencie o acesso a dispositivos próximos com mais rapidez
Se você não quiser continuar acessando o aplicativo Configurações para se conectar a outro de seus dispositivos Apple, poderá atribuí-lo ao seu atalho de acessibilidade.
Vá para “Configurações”-> “Acessibilidade”-> “Atalho de facilidade de acesso” e certifique-se de que “Gerenciar dispositivos próximos” esteja marcado. Então, quando você clicar três vezes no botão lateral ou inicial de qualquer lugar no seu iPhone, a interface Gerenciar dispositivos próximos deve aparecer. Se o atalho tiver mais de uma ferramenta atribuída, selecione Gerenciar dispositivos próximos no menu de ação exibido.
Opção 1: Controle o iPad ou iPhone com o Apple Watch
Abra o aplicativo Configurações no Apple Watch, role para baixo e selecione Acessibilidade. Em seguida, localize e abra o menu “Gerenciar dispositivos próximos”.

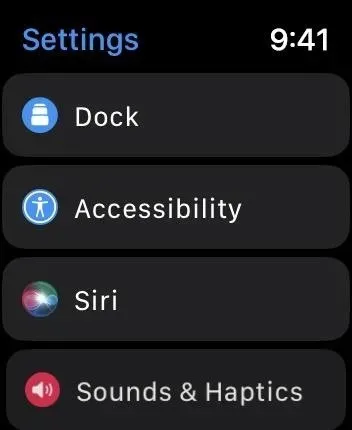
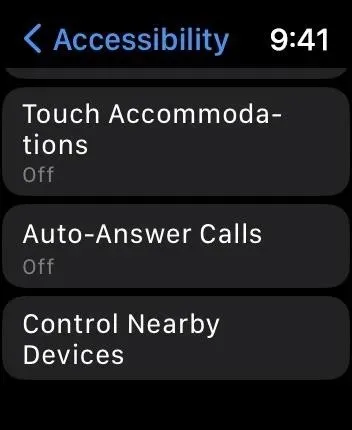
Seu Apple Watch pesquisará imediatamente sua rede local em busca de dispositivos próximos que tenham sessão iniciada no iCloud com seu ID Apple. Quando vir o dispositivo, toque nele para conectar. Os controles serão abertos e uma notificação no seu iPhone ou iPad informará que o Apple Watch está conectado.
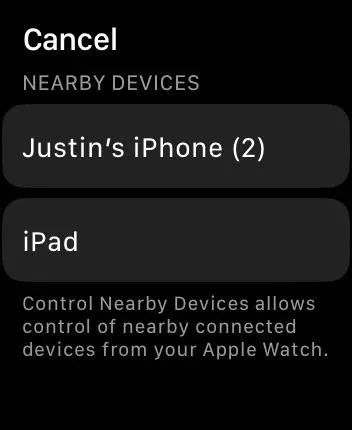
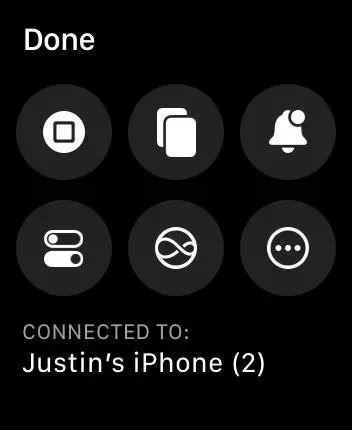
Na tela de controle principal, você verá botões para abrir o seguinte:
- Casa
- Alternador de aplicativos
- Centro de Notificação
- Centro de Controle
- Siri
- Opções (•••)
O botão Opções leva você a outra tela com os mesmos controles da tela de controle principal, além de controles de reprodução de mídia e gestos de mão personalizáveis.
- A pausa
- Faixa anterior
- faixa seguinte
- Aumenta o volume
- Abaixe o som
- Pitada
- pitada dupla
- espremer
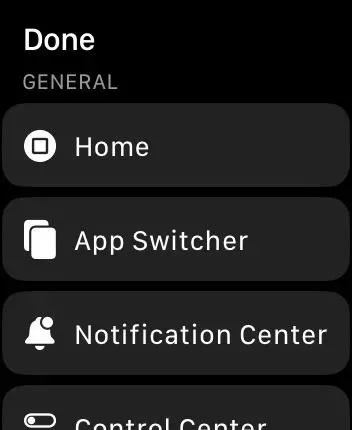
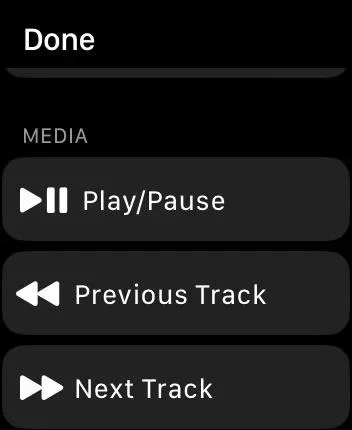
Ao selecionar Pinch, Double Pinch ou Clench, você pode atribuir uma ação de mídia para que possa pinçar, pinçar duas vezes ou pinçar na tela principal de controle de mídia sem abrir o menu Opções.


Conectar-se a dispositivos é fácil e todos os controles funcionam sem problemas, conforme mostrado abaixo.

Dica: gerencie o acesso a dispositivos próximos com mais rapidez
Se você não quiser continuar acessando o aplicativo Configurações para se conectar a outro de seus dispositivos Apple, poderá atribuí-lo ao seu atalho de acessibilidade.
Vá para “Configurações”-> “Acessibilidade”-> “Atalho de facilidade de acesso” e certifique-se de que “Gerenciar dispositivos próximos” esteja marcado. Como alternativa, você pode abrir o aplicativo Apple Watch no seu iPhone e ir para Meu Relógio -> Acessibilidade -> Atalho de Acessibilidade para selecionar as ferramentas que deseja acessar rapidamente de qualquer lugar.
Então, quando você clicar três vezes rapidamente no Digital Crown, uma interface para gerenciar dispositivos próximos deve aparecer. Se várias ferramentas forem atribuídas a um atalho, primeiro selecione “Gerenciar dispositivos próximos” no menu.



Deixe um comentário