Como corrigir a tela branca da morte na inicialização do Windows 11
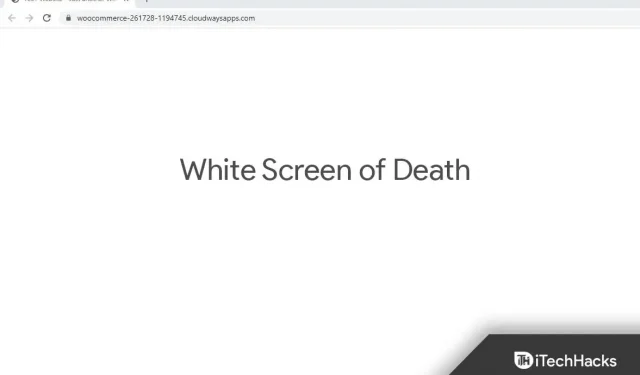
Se você é um usuário do Windows, pode ter ouvido falar da Tela Azul da Morte antes. A tela branca da morte é semelhante a ela, mas geralmente ocorre devido a falhas de hardware. Muitas vezes, o problema pode ser causado por software, mas a causa raiz é falha de hardware. Se a tela do seu PC ficar completamente branca na inicialização, provavelmente é a tela branca da morte .
Como corrigir a tela branca na inicialização do Windows 11
Existem várias etapas de solução de problemas que você pode tentar corrigir quando a tela do PC fica completamente branca na inicialização e as discutiremos aqui.
Forçar a reinicialização do sistema
Se o problema for causado por certas falhas temporárias, tente forçar a reinicialização do sistema. Pressione e segure o botão liga/desliga até que o computador desligue. Aguarde um ou dois minutos e pressione o botão liga/desliga novamente para ligar o sistema. Isso reiniciará seu sistema e você não deverá mais enfrentar o problema.
Remova periféricos indesejados
Você também pode enfrentar esse problema devido a periféricos incompatíveis. Se você conectou acessórios e periféricos ao seu PC que não são compatíveis com o seu sistema, você pode ter esse problema. Você deve remover os periféricos desnecessários do seu PC e verificar se ainda está enfrentando o problema ou não. Isso provavelmente deve corrigir o problema que você está tendo. Caso contrário, passe para a próxima etapa de solução de problemas neste artigo.
Inicialize no modo de segurança
Inicialize seu computador no modo de segurança. Muitas vezes, você pode encontrar o problema devido a aplicativos conflitantes, drivers problemáticos, atualizações incorretas e outros motivos. Portanto, para continuar com as etapas de solução de problemas, inicialize seu computador no modo de segurança. Para fazer isso, siga as etapas abaixo:
- Primeiro, desligue o computador.
- Agora pressione o botão Power para ligar o dispositivo.
- Aguarde o logotipo do Windows aparecer e pressione e segure o botão liga / desliga novamente por alguns segundos para desligar o PC.
- Faça isso algumas vezes e seu computador inicializará na tela de recuperação automática .
- Aqui, selecione “ Opções avançadas” para entrar no ambiente WinRE.
- Clique em Solução de problemas e em Opções avançadas.
- Em seguida, clique em Opções de inicialização. Clique em “ Reiniciar ” e depois da reinicialização, pressione F5 ou 5 para inicializar o computador no modo de segurança.
Atualizar driver gráfico
Se você encontrar esse problema, tente atualizar seu driver gráfico. Para atualizar seu driver gráfico, siga estas etapas:
- Pressione a combinação de teclas Windows + X e selecione ” Gerenciador de dispositivos ” no menu que se abre.
- Expanda a guia Adaptadores de vídeo no Gerenciador de dispositivos clicando duas vezes nela.
- Clique com o botão direito do mouse no driver gráfico na lista e selecione Atualizar driver.
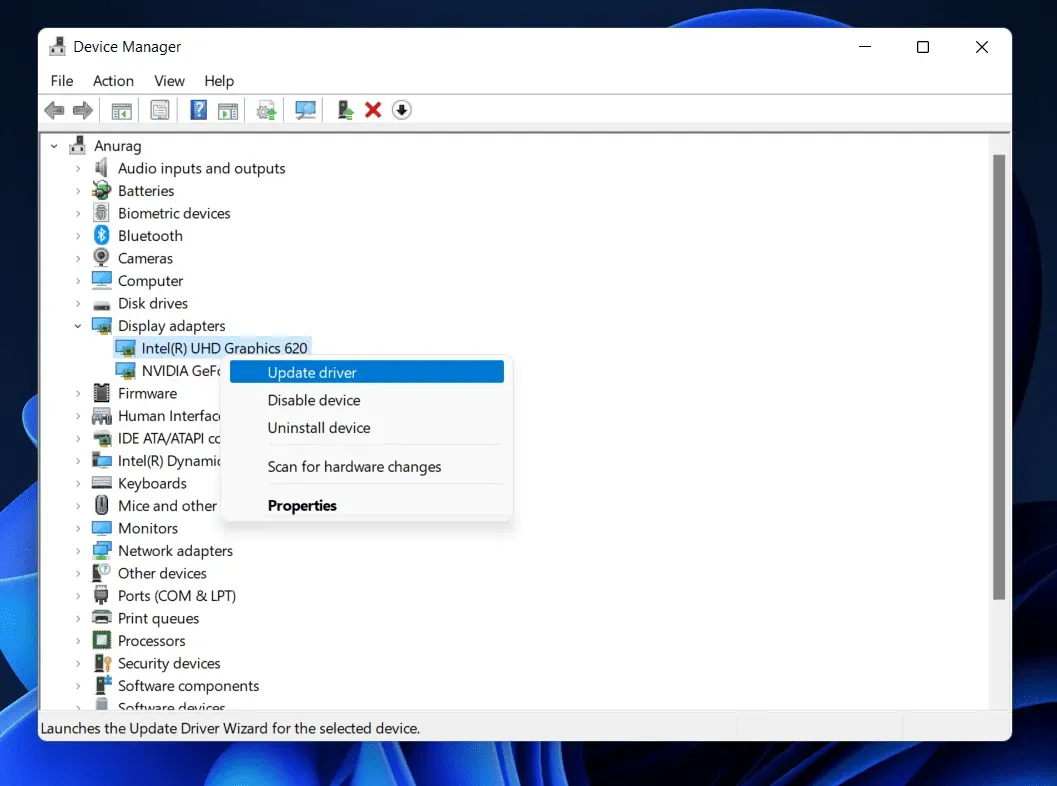
- Em seguida, clique em “Pesquisar drivers automaticamente” para atualizar o driver.

- Depois disso, reinicie o computador e verifique se o problema ainda ocorre.
Atualizar o Windows
Outra etapa de solução de problemas que precisa ser executada é atualizar o Windows. Se você está enfrentando esse problema, pode ser devido a alguns bugs em seu sistema. Esses erros podem ser facilmente corrigidos atualizando o Windows. Para atualizar o Windows, siga estas etapas:
- Pressione a combinação de teclas Windows + I para abrir o aplicativo Configurações no seu PC.
- No aplicativo Configurações , vá para a seção Windows Update .
- Agora, à direita, clique em “Verificar atualizações”.
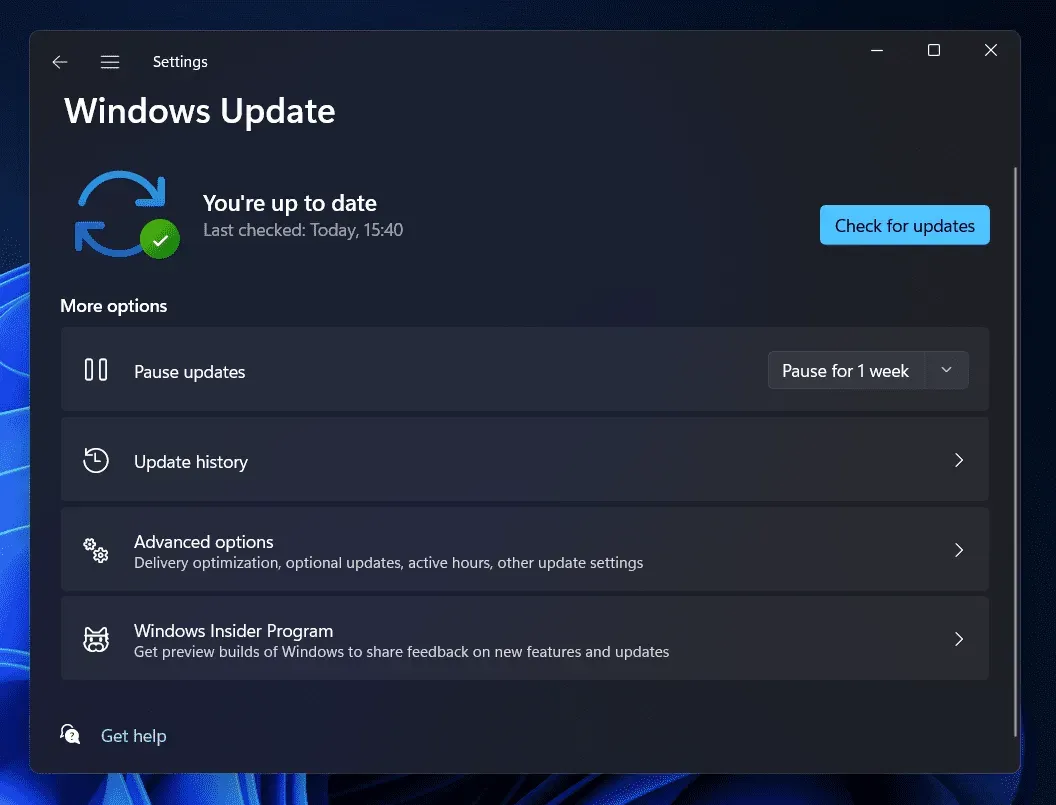
- Baixe e instale todas as atualizações que seu computador encontrar e reinicie o computador para aplicar a atualização.
Remover atualização
Você também pode encontrar esse problema devido a uma atualização do Windows instalada recentemente. Se você encontrar esse problema após instalar o Windows Update, tente desinstalar uma atualização instalada recentemente. Abaixo estão as etapas para desinstalar o Windows Update.
- Abra o aplicativo Configurações pressionando a combinação de teclas Windows + I.
- Aqui, navegue até a seção Windows Update na barra lateral esquerda.
- Agora, à direita, clique em Atualizar histórico.
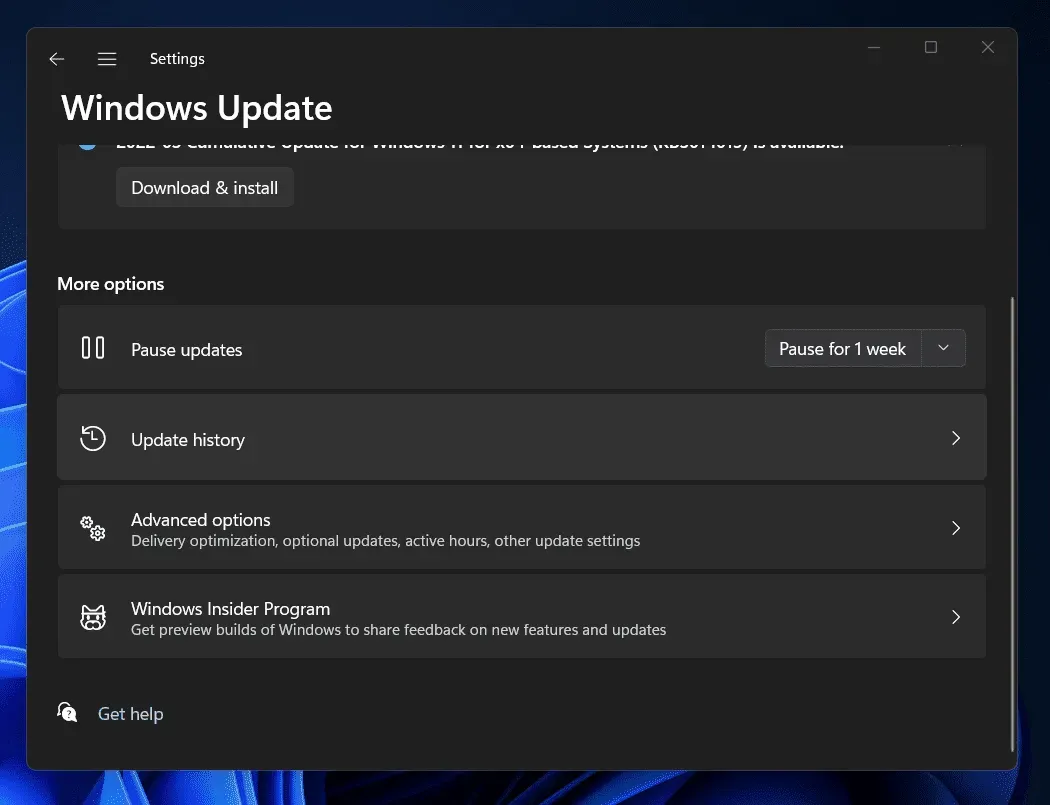
- Na próxima tela, toque em Desinstalar atualizações. Isso abrirá a janela do Painel de controle.
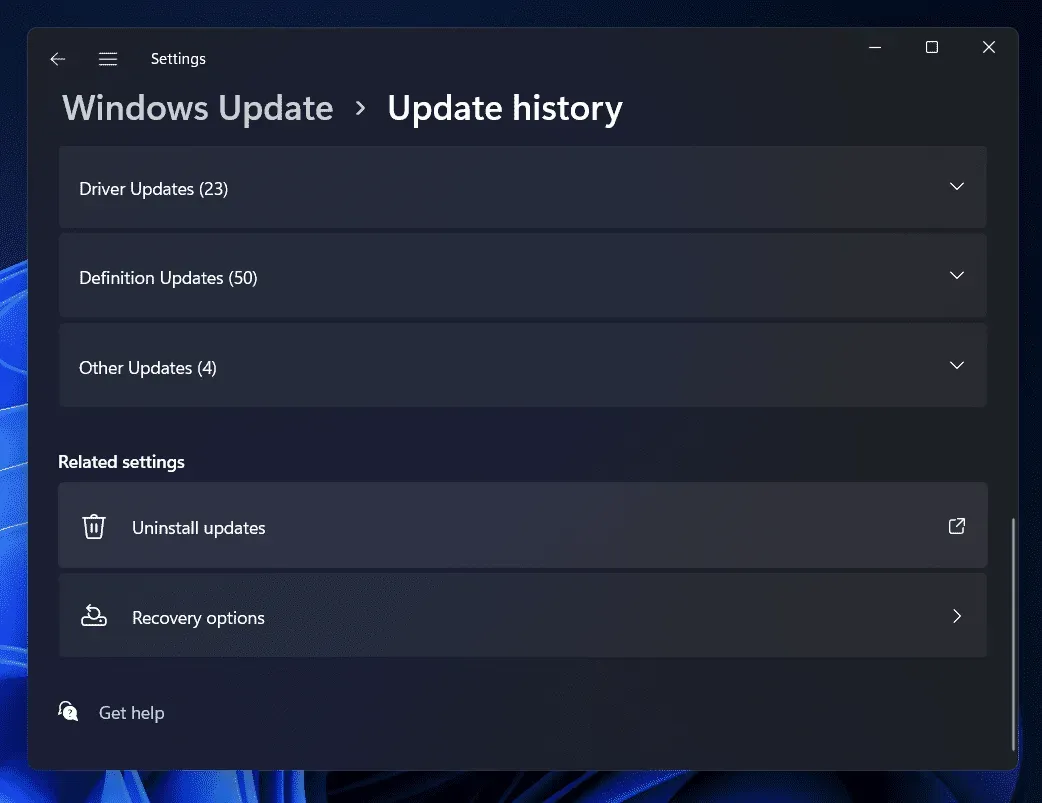
- Agora selecione a atualização instalada recentemente e você começará a enfrentar o problema.
- Clique em Desinstalar e confirme para remover a atualização.
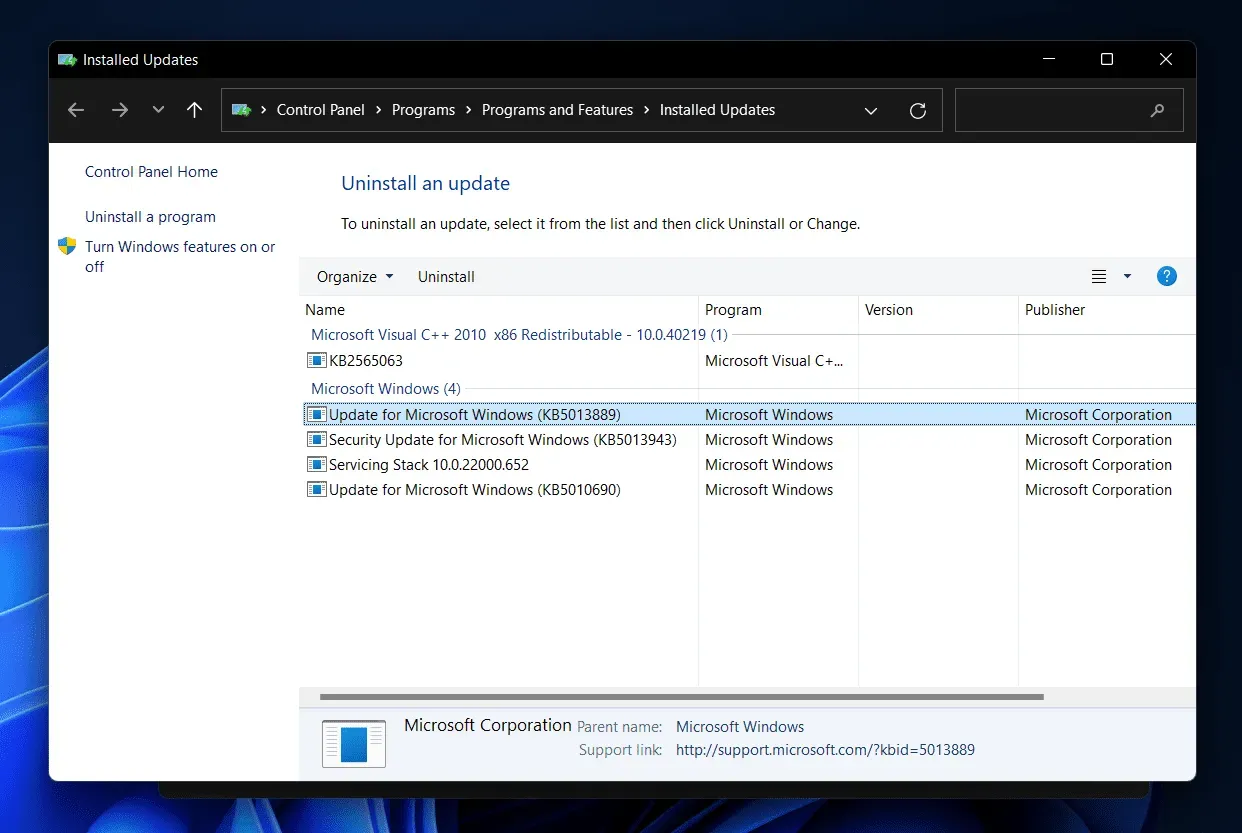
- Reinicie o computador e verifique se você ainda está enfrentando o problema ou não.
Execute uma restauração do sistema
Se você ainda estiver enfrentando o problema, tente executar uma restauração do sistema. Você precisará de um ponto de restauração de quando seu computador estava funcionando corretamente para continuar com as etapas. Para executar uma restauração do sistema, siga as etapas abaixo:
- Pressione a tecla Windows para abrir o menu Iniciar . Aqui, encontre Criar um ponto de restauração e abra-o.
- Você será direcionado para a guia Proteção do sistema na janela Propriedades do sistema . Aqui, clique no botão Restauração do sistema .
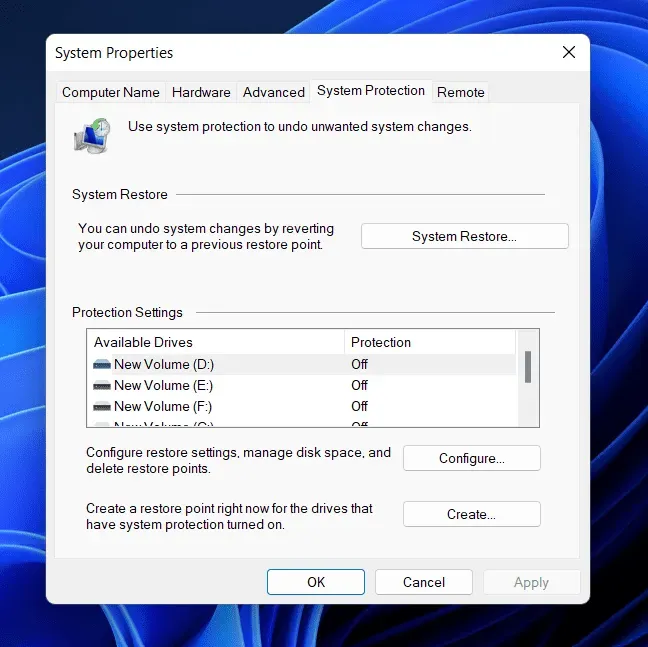
- Clique no botão Avançar para continuar.
- Selecione um ponto de restauração e clique no botão Avançar para continuar.
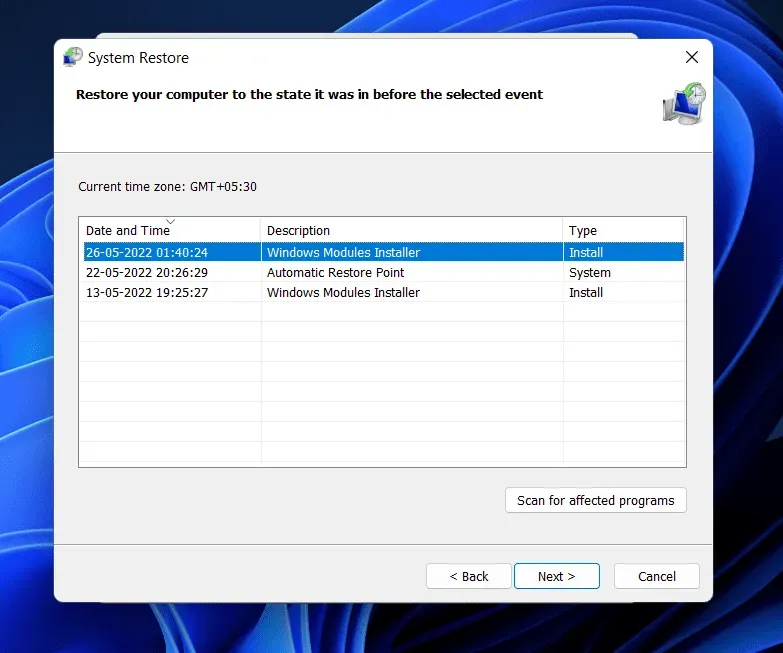
- Agora siga as instruções na tela para executar uma restauração do sistema.
palavras finais
Veja como você pode consertar uma tela de PC que fica completamente branca na inicialização. Se você estiver enfrentando esse problema no seu PC com Windows 11, este artigo o ajudará a resolvê-lo. Esperamos que este artigo tenha ajudado você a resolver o problema que está enfrentando.



Deixe um comentário