Como consertar o FaceTime que não está funcionando no iPhone ou iPad
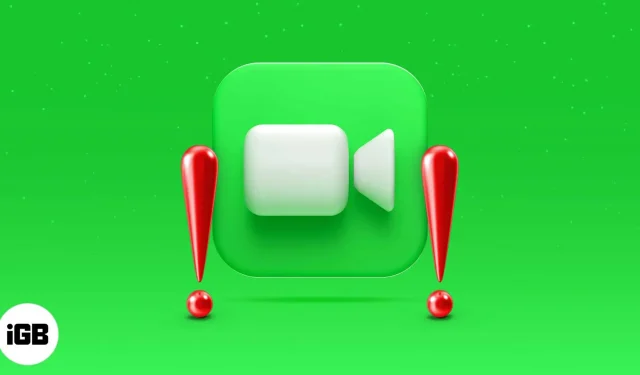
Na maioria das vezes, os aplicativos iOS funcionam conforme o esperado ou podem ser corrigidos com uma reinicialização rápida. Mas nem sempre é o caso. Às vezes, como quando o FaceTime está inoperante ou indisponível, você precisa procurar soluções mais complicadas.
Não se preocupe, tornaremos a correção do FaceTime o mais fácil possível. Veja o que fazer se o FaceTime não estiver funcionando no iPhone ou iPad.
- Por que o FaceTime não está funcionando no seu iPhone?: O básico
- 10 correções para corrigir o FaceTime não funcionando no iPhone
Por que o FaceTime não está funcionando no seu iPhone?: O básico
Antes de chegarmos às soluções, uma visão geral de alguns hackers comuns do FaceTime pode dizer o que você precisa saber.
ID Apple ou número de telefone incorreto
Primeiro, verifique se você selecionou o ID Apple ou número de telefone correto em Ajustes → FaceTime. Role para baixo até “VOCÊ PODE SER CONTATADO NO FACETIME AT” e certifique-se de que seu ID e número sejam verificados.
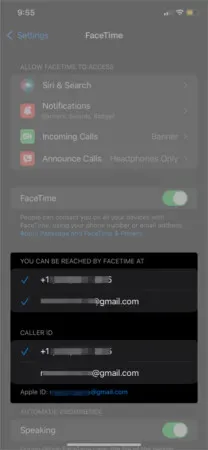
Se você não vir seu ID Apple ou número de telefone, faça o seguinte:
- Verifique se você está executando a versão mais recente do iOS. Mais sobre isso na Solução 7.
- Certifique-se de configurar seu número de telefone corretamente. Vá para Configurações → iMessage e verifique se o iMessage está ativado. Em seguida, em Enviar e receber, clique em Usar seu ID Apple para iMessage, caso o veja. Caso contrário, verifique se há marcas de seleção ao lado de seu ID Apple e número de telefone. Certifique-se de que seu ID e número também estejam marcados em Configurações → FaceTime.
- Tente sair do FaceTime em todos os seus dispositivos Apple, como seu MacBook ou iPod Touch. Em seguida, verifique se você está conectado ao FaceTime em seu iPhone ou iPad e se seu ID Apple e número de telefone foram verificados.
O FaceTime funciona no seu país?
Verifique se as chamadas do FaceTime são permitidas em seu país . O FaceTime não está disponível na Arábia Saudita, Paquistão e Emirados Árabes Unidos (incluindo Dubai), com algumas exceções.
Compatibilidade do dispositivo
Estes dispositivos podem usar o FaceTime via Wi-Fi:
- iPhone 4 ou posterior, iPad Pro (todos os modelos)
- iPad 2 ou posterior, iPad mini (todos os modelos)
- iPod touch 4ª geração ou posterior (somente o iPod touch 5ª geração ou posterior suporta chamadas de áudio FaceTime).
Estes dispositivos podem usar o FaceTime por meio de dados de celular (sem Wi-Fi):
- iPhone 4S ou posterior
- iPad Pro (todos os modelos)
- iPad (3ª geração ou posterior)
Plano de dados incompatível
Se usar o FaceTime em dados de celular for o problema, primeiro certifique-se de que os dados de celular estejam ativados para o FaceTime em Ajustes → Celular. Tente usar o Wi-Fi para fazer chamadas do FaceTime nos raros casos em que seu plano de dados não for compatível.
Agora que você conhece algumas causas comuns, vamos ver como corrigir o FaceTime que não funciona no seu iPhone ou iPad.
10 correções para corrigir o FaceTime não funcionando no iPhone
- Reinicie seu iPhone ou iPad
- Verifique o status do servidor FaceTime
- Definir data e hora para automático
- Verifique a conexão Wi-Fi no iPhone
- Saia e volte para o FaceTime
- Tente remover o cartão SIM do seu iPhone
- Atualize seu software iOS
- Desativar restrições de conteúdo do FaceTime
- Permitir certas portas em seu firewall
- Redefinir todas as configurações no iPhone
1. Reinicie seu iPhone ou iPad.
A reinicialização do seu iPhone ou iPad é feita de maneira um pouco diferente, dependendo do modelo (se tem um botão Home ou não, etc.).
Saiba como redefinir seu iPhone ou iPad (todos os modelos).
2. Verifique o status do servidor FaceTime.
Vá para a página de status do sistema Apple e verifique o indicador de status ao lado de FaceTime. Se estiver verde, está funcionando. Caso contrário, dê a ele algum tempo para voltar a ficar online.
3. Defina a data e a hora como automáticas
Este truque pode ser a resposta para seus problemas. Para definir a data e hora como Automático, vá para Configurações → Geral → Data e Hora. Ative e desative Instalar automaticamente.
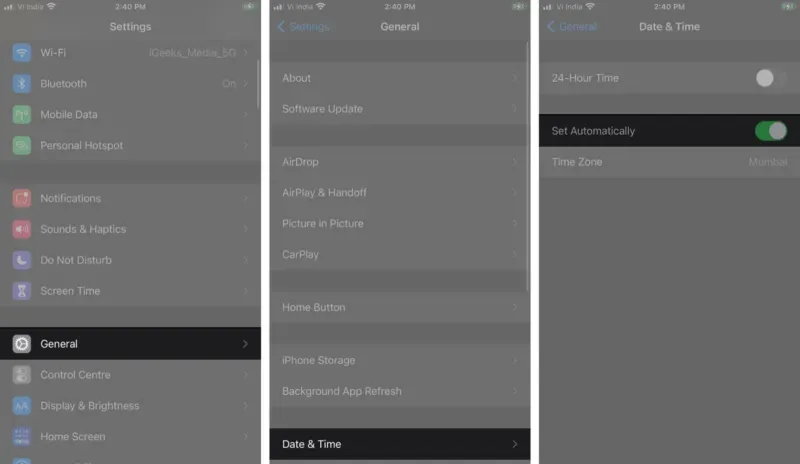
4. Verifique a conexão Wi-Fi no iPhone.
Vá para Configurações → Wi-Fi e certifique-se de que está ativado. Em seguida, certifique-se de que sua conexão Wi-Fi esteja selecionada e conectada. Abra o Safari ou qualquer outro navegador e acesse apple.com; carregou? Seu Wi-Fi está funcionando, mas pode não ser forte o suficiente para lidar com chamadas de vídeo do FaceTime. Este é provavelmente o caso se você costuma ver avisos de conexão ruim durante as chamadas.
5. Saia e entre novamente no FaceTime.
Vá para “Configurações” → “FaceTime”. Desligue o FaceTime e ligue-o novamente. Não se esqueça de também sair do FaceTime no seu Mac, se você tiver um.
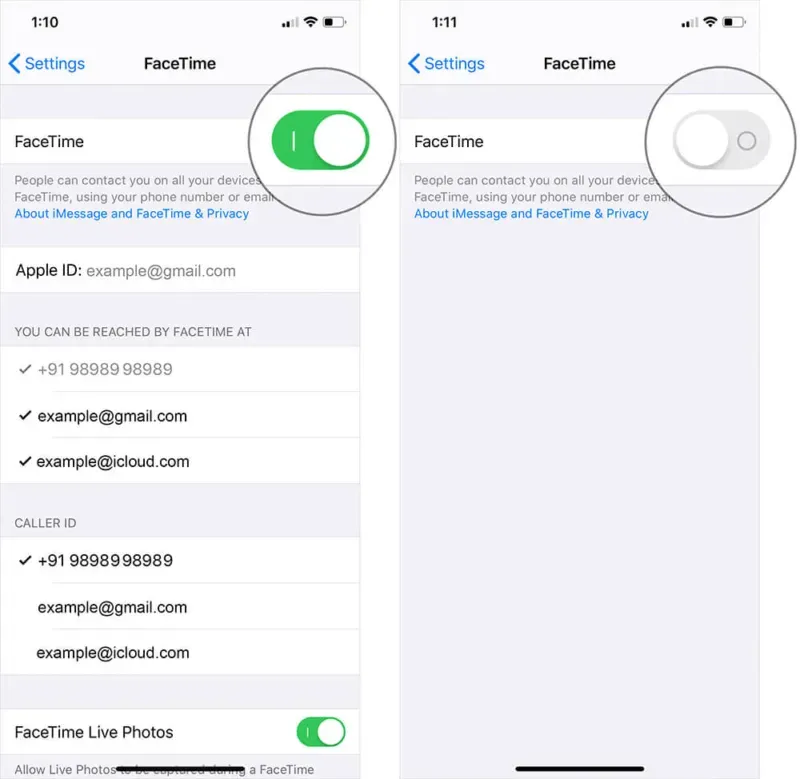
Facetime funciona? Caso contrário, passe para a próxima solução.
6. Tente remover o cartão SIM do seu iPhone.
Vale ressaltar que, enquanto o SIM não estiver inserido no iPhone, você não poderá receber mensagens de texto ou chamadas por dados de celular.
- Localize a bandeja do SIM no seu iPhone. Se você tiver um iPhone 4 ou posterior, a bandeja do SIM estará no lado direito, mais ou menos no meio do telefone. Se você tiver um iPhone 3GS ou anterior, a bandeja do SIM está na parte superior do telefone.
- Insira um clipe de papel no orifício para abrir a bandeja. Pressione com força para retirá-lo.
- Retire o cartão SIM do suporte virando-o.
- Coloque o cartão SIM de volta na bandeja e, em seguida, deslize a bandeja de volta para o iPhone até sentir um clique no lugar, rente à lateral do telefone.
7. Atualize seu software iOS
Vá para “Configurações” → “Geral” → “Atualização de Software”. Se for, baixe e instale. Digite sua senha quando solicitado e atualize seu iDevice. Esta é uma solução muito comum para muitos problemas do iOS.
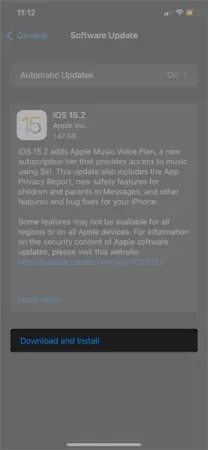
Se o FaceTime agora estiver funcionando corretamente, pronto. Caso contrário, tente a próxima correção.
8. Desative as restrições de conteúdo do FaceTime.
Vá para Configurações → Tempo da tela → Restrições de conteúdo e privacidade → Aplicativos permitidos. Se as restrições de conteúdo e privacidade estiverem ativadas, certifique-se de que o FaceTime seja permitido. Caso contrário, as chamadas de vídeo e áudio do FaceTime não estarão disponíveis.
9. Permita certas portas em seu firewall
Se a sua rede estiver protegida por um firewall, talvez seja necessário fazer um esforço extra para ativar o FaceTime no seu iPhone. Verifique quais portas você precisa permitir no site de suporte da Apple .
10. Redefina todas as configurações do iPhone
Redefinir todas as configurações do seu iPhone como último recurso pode resolver seu problema.
Observação. Certifique-se de fazer backup do seu iPhone antes de fazer qualquer ação em larga escala, como redefinir todos os dados.
Vá para Ajustes → Geral → Transferir ou redefinir o iPhone. Clique em Redefinir e em Redefinir todas as configurações. Digite sua senha e clique em Redefinir todas as configurações novamente para confirmar.
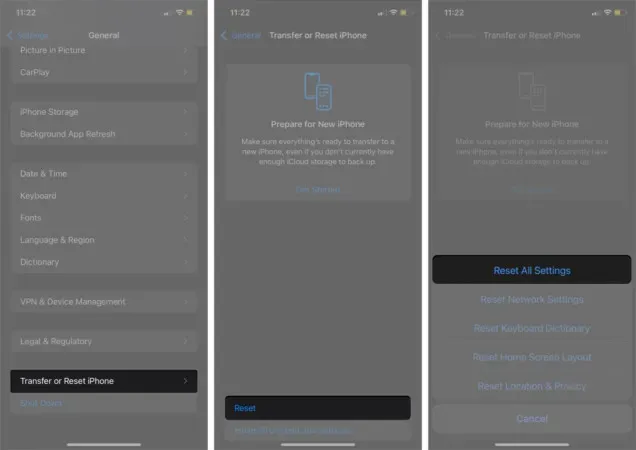
Agora teste o FaceTime para garantir que está funcionando.
Perguntas frequentes
A primeira coisa a verificar é se você está usando o FaceTime por Wi-Fi ou dados de celular. Em seguida, verifique sua conexão Wi-Fi ou disponibilidade de celular. Tente ligar para outra pessoa também; pode haver um problema com a Internet do destinatário.
Como mencionamos acima, o FaceTime pode parar de funcionar por vários motivos. O que realmente importa é fazer funcionar; tente algumas das correções mais comuns, como reiniciar o dispositivo, sair e voltar no FaceTime, etc.
Esperamos que essas soluções tenham ajudado você a fazer o FaceTime funcionar novamente! Se você ainda estiver preso, informe-nos sua situação nos comentários abaixo e faremos o possível para ajudá-lo.
Você tem outras perguntas urgentes relacionadas à Apple? Esperando por sua resposta.



Deixe um comentário