Como corrigir Picture in Picture não funcionando para chamadas de vídeo do WhatsApp no iPhone
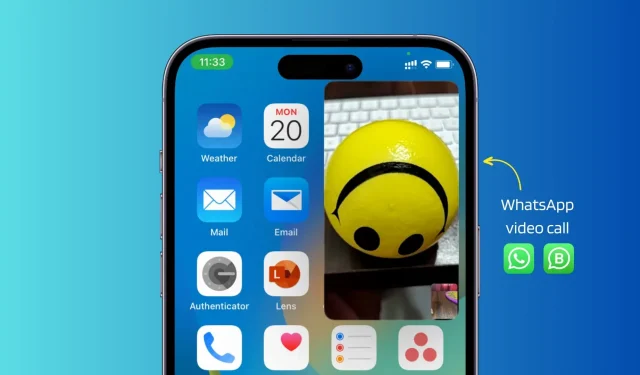
Como o FaceTime, o WhatsApp suporta picture-in-picture (PiP) para videochamadas, permitindo que você execute várias tarefas e use outros aplicativos enquanto a videochamada está em andamento em uma pequena janela pop-up.
No entanto, se o PiP não funcionar durante as videochamadas do WhatsApp, aqui estão todas as soluções para corrigi-lo. Essas dicas também se aplicam ao aplicativo WhatsApp (WA) Business.
Como entrar no modo Picture in Picture para chamadas de vídeo do WhatsApp
Antes de considerar as correções, é importante saber como entrar no modo Picture in Picture no WhatsApp:
- Faça ou receba uma chamada de vídeo no WhatsApp.
- Depois que a conexão for estabelecida, verifique se você está na tela da videochamada.
- Agora deslize de baixo para cima na tela ou pressione o botão inicial frontal para sair do aplicativo WhatsApp.
Você notará que sua chamada de vídeo não pausa, mas continua em uma pequena janela flutuante Picture-in-Picture.
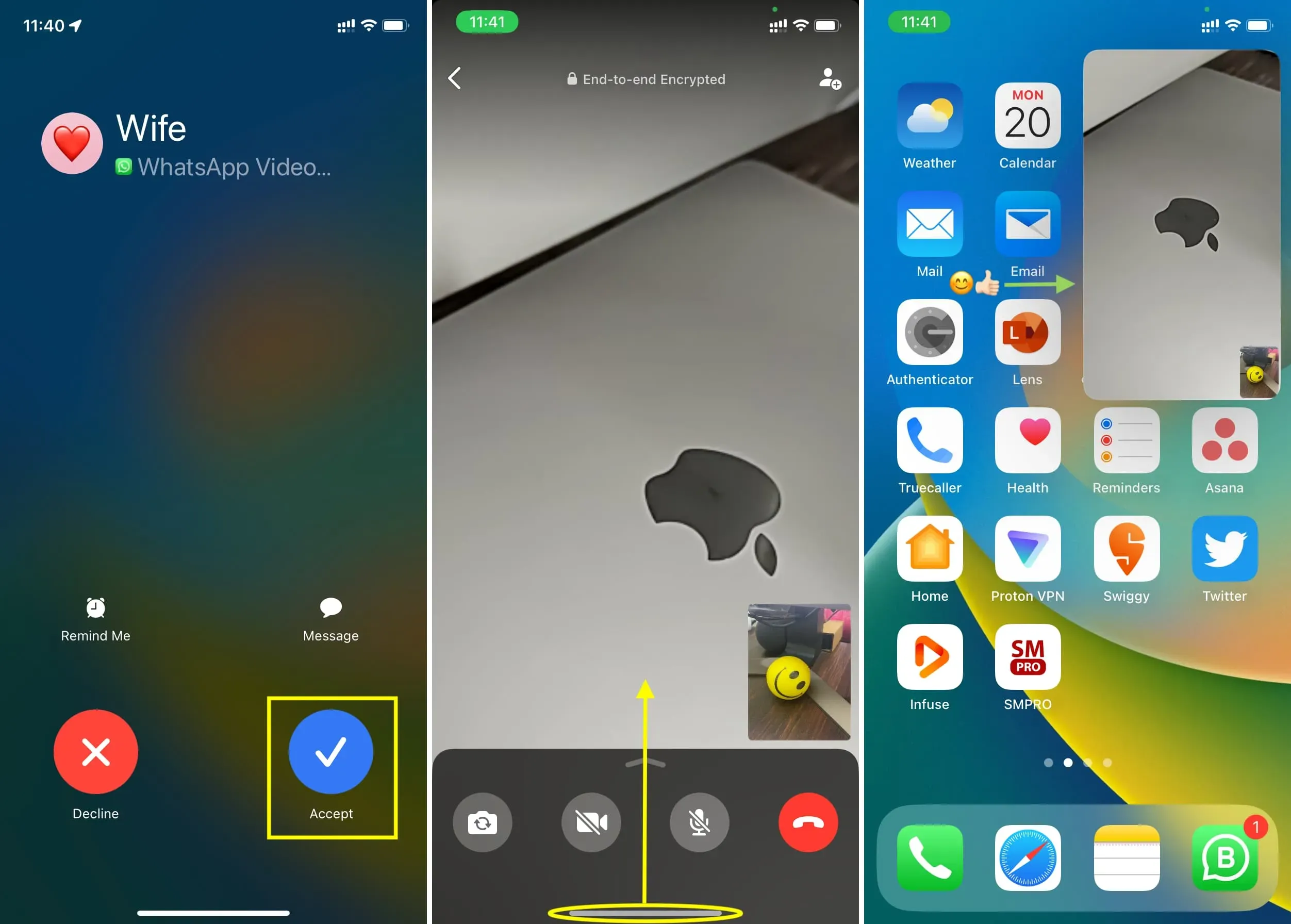
Observação:
- Você pode facilmente arrastar esta janela PiP para um dos quatro cantos da tela.
- Toque duas vezes na janela PiP para ampliá-la ou reduzi-la.
- Você não pode entrar no PiP durante uma chamada de áudio do WhatsApp. Deve ser uma chamada de vídeo.
Corrigir chamadas de vídeo do WhatsApp que não funcionam no modo Picture in Picture
Siga estas soluções se não conseguir usar o PiP no WhatsApp no seu dispositivo iOS.
atualizar whatsapp
A versão 23.3.77 do WhatsApp introduziu Picture-in-Picture para videochamadas no iPhone. Se seu aplicativo tiver uma versão mais antiga, você não poderá usar o PiP para videochamadas até atualizá-lo:
- Abra a App Store no seu iPhone e toque na sua foto de perfil no canto superior direito.
- Puxe a tela da conta para baixo para atualizá-la.
- Por fim, clique em “Atualizar” ao lado do WhatsApp para obter a versão mais recente com suporte Picture-in-Picture.
Observação. Também seria útil se você pedisse à outra parte para atualizar seu aplicativo whatsapp.
Permitir Picture in Picture nas configurações do iPhone
Você deve ativar o picture-in-picture automático para chamadas de vídeo do WhatsApp para continuar usando o modo picture-in-picture.
- Abra o aplicativo Configurações no seu iPhone.
- Clique em Geral > Picture in Picture.
- Ligue o interruptor para iniciar o PiP automaticamente.
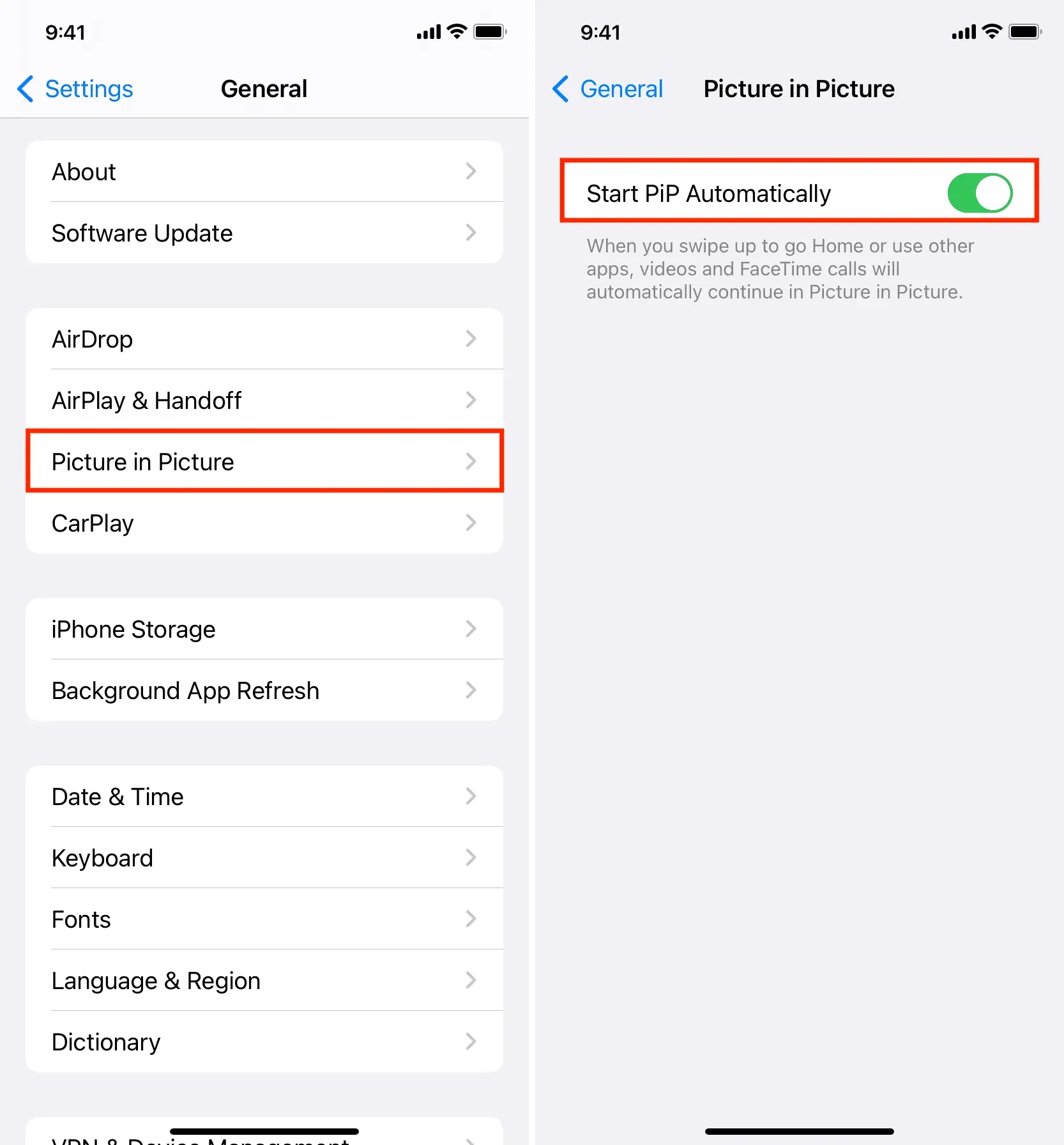
Depois disso, você pode deslizar para cima ou pressionar o botão home na tela da videochamada do WhatsApp para continuar a chamada no modo multitarefa picture-in-picture.
Sair e reabrir o whatsapp
O aplicativo WhatsApp pode ocasionalmente apresentar pequenas falhas que fazem com que ele não funcione conforme o esperado. Para corrigir esse problema, force o fechamento do WhatsApp no seu iPhone e reabra-o. Depois disso, faça uma nova chamada de vídeo e ela deverá funcionar no modo PiP quando você deslizar para cima ou pressionar o botão home.
Reinicie seu iPhone
Se você não desligou e ligou o telefone por um longo tempo, faça isso agora. Normalmente, quando aplicativos ou serviços do sistema não estão funcionando corretamente, uma reinicialização rápida resolve o problema.
Atualize para a versão mais recente do iOS
Se você ainda não conseguir continuar as chamadas de vídeo do WhatsApp no modo Picture-in-Picture, vá para Configurações> Geral> Atualização de Software e instale a versão mais recente do iOS.
Desabilite o bloqueio do whatsapp
Algumas pessoas gostam de bloquear suas conversas do WhatsApp para aumentar a privacidade. Se você estiver usando uma tela de bloqueio do WhatsApp e estiver enfrentando problemas como a incapacidade de continuar chamadas de vídeo no modo PiP, tente desativar esse bloqueio seguindo estas etapas:
- Abra o WhatsApp e clique em “Configurações”.
- Clique em Privacidade.
- Role para baixo e toque em Bloquear tela.
- Desative a alternância Exigir Face ID ou Exigir Touch ID.

Feito isso, force o fechamento e reabra o WhatsApp ou reinicie o iPhone. Depois disso, faça uma chamada de vídeo e ela deve funcionar no modo picture-in-picture.



Deixe um comentário