Como corrigir Netflix ou YouTube não funcionando no Android 13
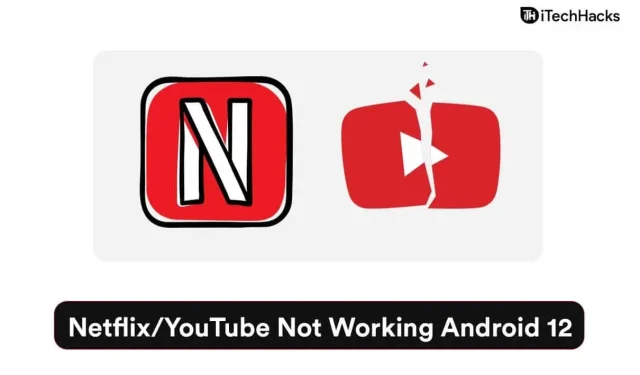
Muitos usuários reclamam que o Netflix/YouTube não funciona em smartphones Android 12. YouTube e Netflix são ótimas fontes de entretenimento e você encontrará todo tipo de categorias em suas respectivas plataformas. Milhões de usuários compartilharam nas mídias sociais que o Pixel 6/6 Pro apresentou falhas e está executando o sistema operacional Android 13. Claro, temos que levar em conta os desenvolvedores oficiais do Android, e ainda não encontrei um problema no Android 12 custom ROMs de código aberto. Veremos algumas soluções que resolverão o problema do Netflix/YouTube não funcionar em dispositivos Android 12.
Contente:
- 1 Por que o Netflix/YouTube não está sendo reproduzido no meu telefone Android 12/13
- 1.1 Erros do Android 13
- 1.2 Rede mal configurada
- 1.3 Modo de economia de recursos
- 1.4 ameaças Android
- 1.5 Restrições de conexão com a Internet
- 1.6 Reinicie seu dispositivo Android
- 1.7 Desative o modo de economia de bateria
- 1.8 Remover restrições FUP
- 1.9 Desativar recurso de aplicativos não utilizados
- 1.10 Limpe o cache e o armazenamento do aplicativo
- 1.11 Reinstale o Netflix e o YouTube
- 1.12 Redefinir configurações de rede
- 2 Conclusão
Por que o Netflix/YouTube não é reproduzido no meu telefone Android 12/13
Netflix e YouTube são serviços conhecidos no mundo e possuem uma plataforma estabelecida para o sistema operacional Android. O Google personalizou o aplicativo para o ambiente Android para que funcione melhor em seu próprio software. Compartilhei vários bons motivos pelos quais o Netflix e o YouTube não funcionam em seu smartphone.
erros do Android 13
O Android 13 foi lançado com dispositivos Pixel 6/6 Pro em regiões selecionadas. Os modelos Pixel mais antigos receberam a 12ª atualização e ainda estão funcionando perfeitamente. O Tech YouTuber Marques Brownlee compartilhou a informação e disse a todos que o Pixel 6 Pro ficou com bugs em poucos meses. Não ficaria surpreso se houvesse bugs ou falhas de software no Android 12 causando esse problema.
rede mal configurada
YouTube e Netflix exigem uma conexão de Internet de alta velocidade no dispositivo. O sistema operacional móvel ficou mais inteligente e você tem novas tecnologias para melhorar as velocidades de download/upload. Uma configuração incorreta é suficiente para causar problemas em um dispositivo Android e impedir que os aplicativos consumam muitos dados.
Modo de economia de recursos
Milhares de fabricantes de smartphones lançaram atualizações do Android 12 para seus dispositivos. A interface de usuário personalizável traz novos recursos para o sistema que limitam o uso de recursos de hardware do telefone. Os consumidores começaram a usar ativamente o dispositivo e os fabricantes aumentaram a capacidade da bateria por anos. Esses modos de comunicação de hardware limitam a conectividade e os recursos de hardware para aumentar a duração da bateria.
Ameaças do Android
O software não é impenetrável e os invasores visam os sistemas operacionais mais populares do mundo. O Android detém 70% da participação de mercado e é o sistema operacional móvel alvo nº 1. No entanto, você não tem outra escolha a não ser reiniciar seu dispositivo Android para se livrar do malware. Infelizmente, há malware que reinicia automaticamente o dispositivo sem o consentimento do proprietário do dispositivo.
Restrições de conexão com a Internet
O YouTube e o Netflix exigem uma conexão ininterrupta com a Internet, que é como eles podem criar uma conexão. As redes medidas limitam a largura de banda do dispositivo e isso impedirá que o Netflix ou o YouTube baixem dados dos servidores. Mostrei como remover restrições de rede em um dispositivo Android 12.
Observação. Feche todos os aplicativos em execução em segundo plano.
Recomendamos que os proprietários de dispositivos Android fechem os aplicativos executados em segundo plano antes de aplicar qualquer solução. Você deve fechar o aplicativo em segundo plano ao aplicar a solução a seguir.
Reinicie seu dispositivo Android
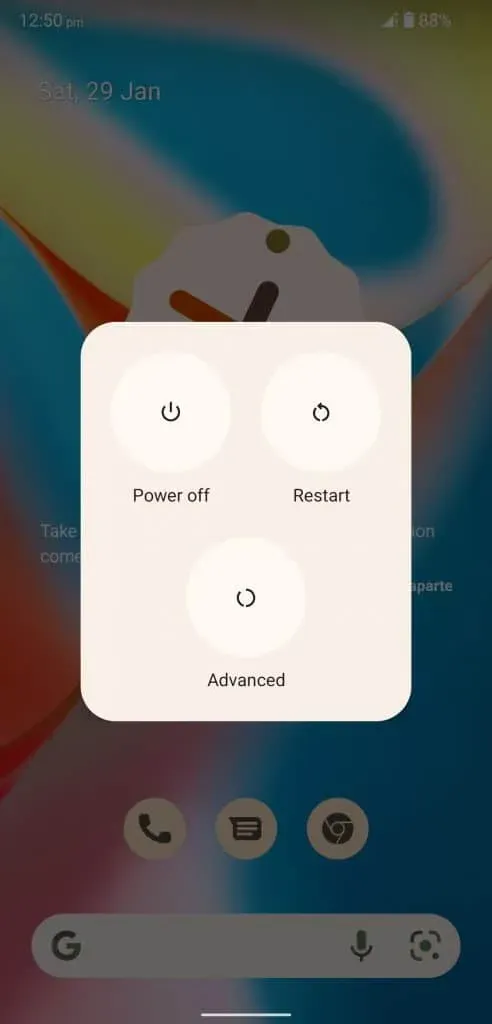
Milhões de smartphones e tablets Android não dormem bem e passam meses em espera. Seu dispositivo está solicitando que você reinicie o sistema para redefinir os arquivos inúteis temporários. Uma reinicialização rápida permite que o software desative todos os drivers, serviços e aplicativos em segundo plano. Uma nova sessão solicitará que os drivers, aplicativos e drivers sejam carregados novamente e isso corrigirá o problema.
Desative o modo de economia de bateria
Os desenvolvedores oficiais adicionaram opções suficientes para economizar bateria no dispositivo. Lembre-se de que o modo de economia de bateria é diferente do que você usa no Windows ou macOS. O sistema Android limita o funcionamento normal de aplicativos em segundo plano e aplicativos que consomem energia da bateria. As restrições limitam o consumo da Internet e reduzem o uso de recursos de hardware pelos aplicativos. Deixe-me mostrar como desativar a economia de bateria no Android 12.
- Abra “Configurações” no menu.
- Selecione “Bateria” nas configurações.
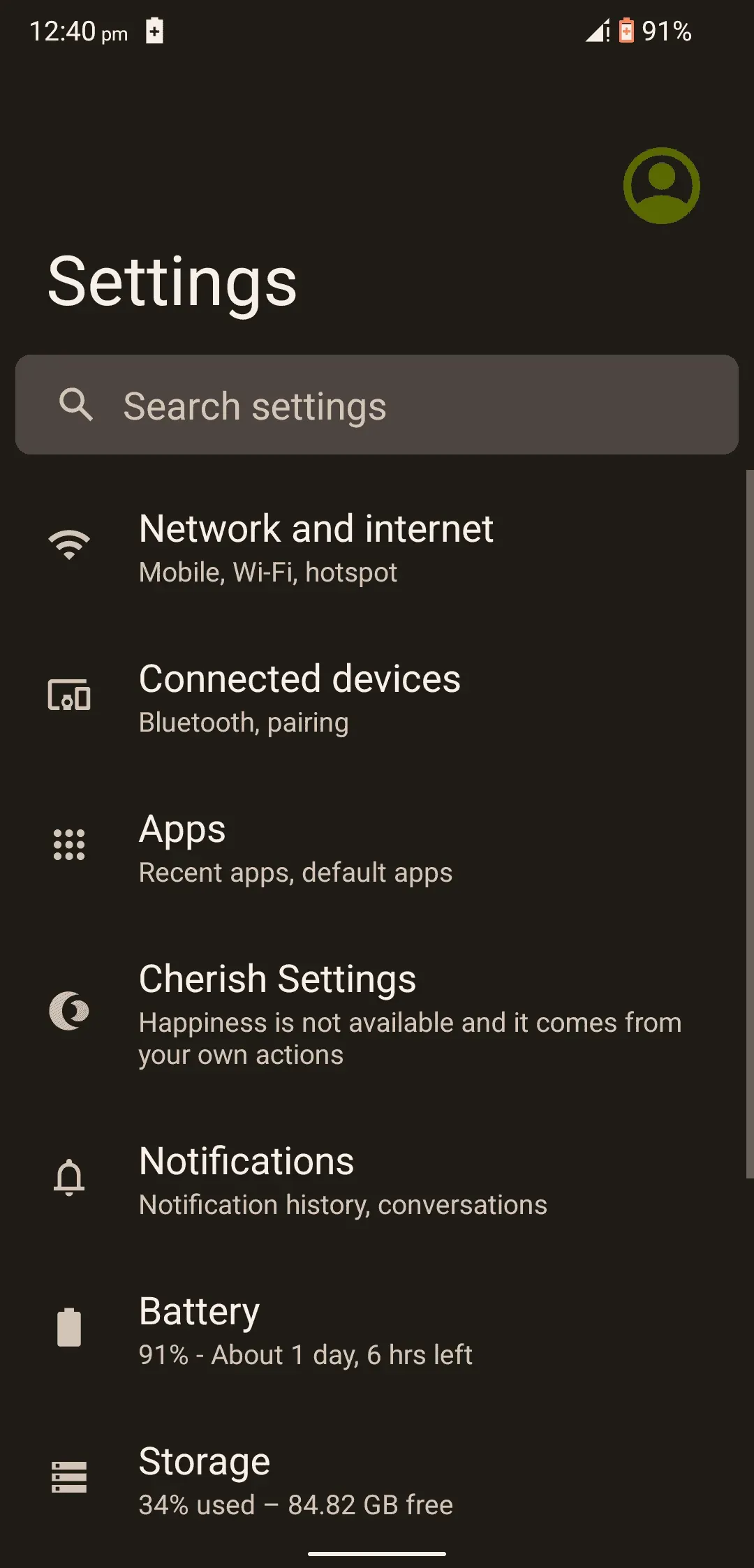
- Toque em “Economia de bateria” para abrir mais opções.
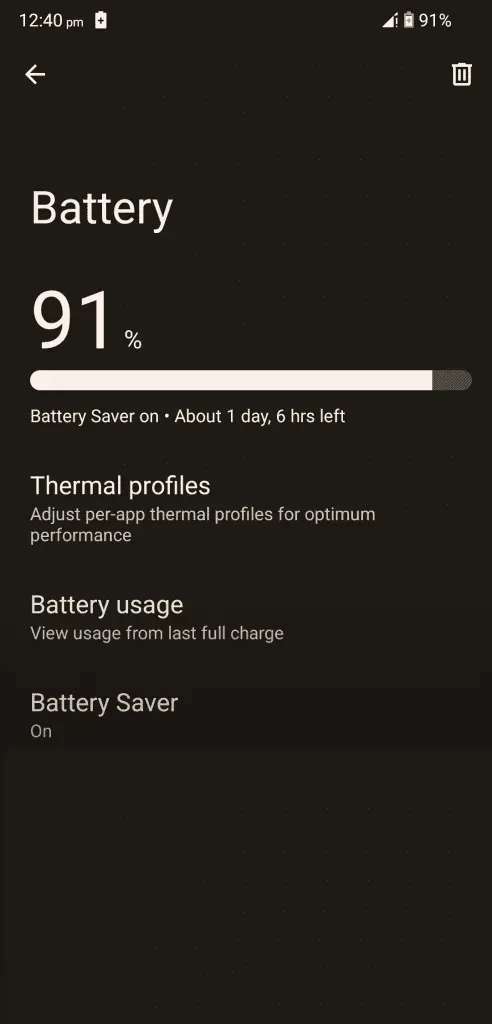
- Clique em “Usar economia de energia” para desligá-lo.
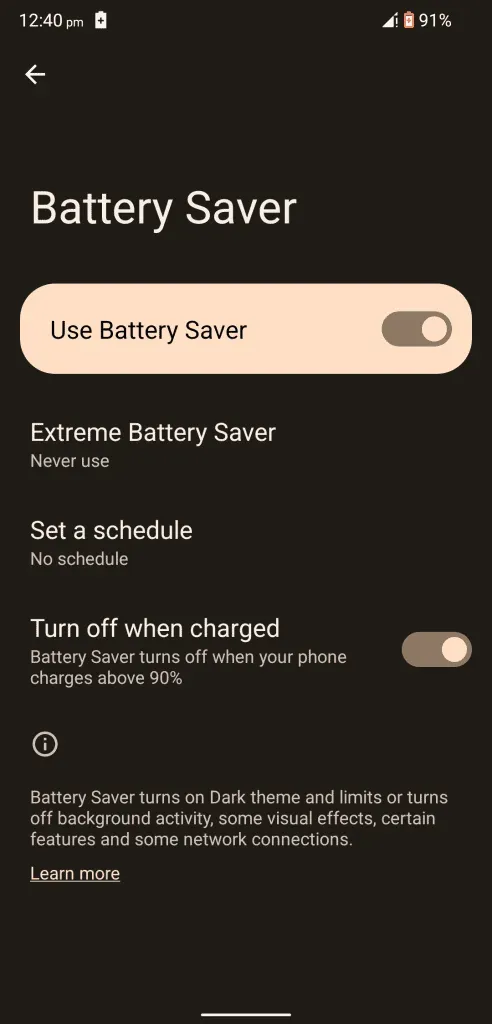
- A economia de bateria está desativada no dispositivo Android 12.
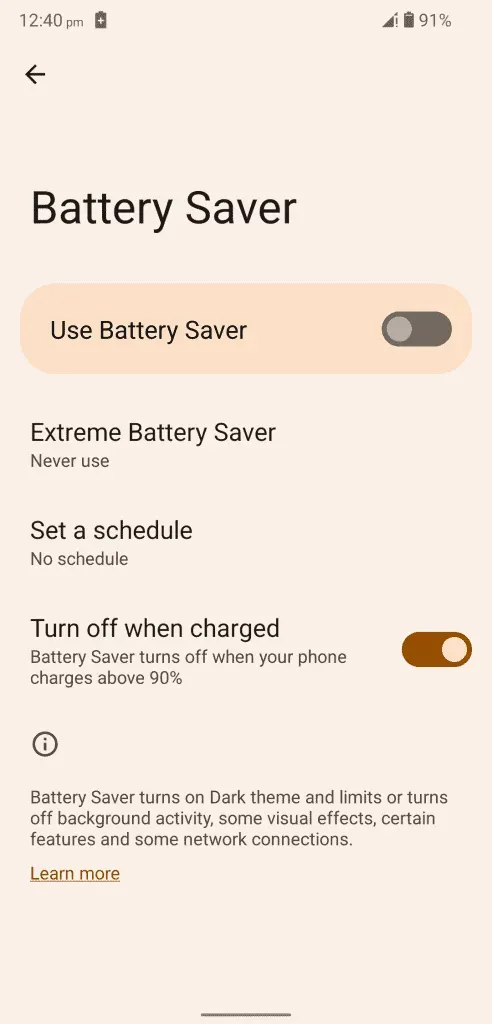
O sistema operacional deixa um aviso na parte superior. Um ícone aparece na parte superior para indicar que o recurso de economia de bateria está ativo. Você deve ativar/desativar os recursos de economia de bateria em seu dispositivo.
Remover restrições FUP
O software Android cresceu dramaticamente nos últimos anos e agora está dominando o mundo. O software permite aos usuários gerenciar limites de largura de banda e salvar dados. Muitos usuários têm planos limitados para o dia ou mês, e o software Android 12 possui recursos para limitar o consumo de dados diariamente. Você deve desativar ou aumentar o limite de FUP no dispositivo e isso não impedirá que o aplicativo se conecte aos servidores.
Em dados móveis:
- Abra “Configurações” no menu.
- Nas configurações, selecione “Rede e Internet”.
- Clique em “Rede móvel” para ver mais.
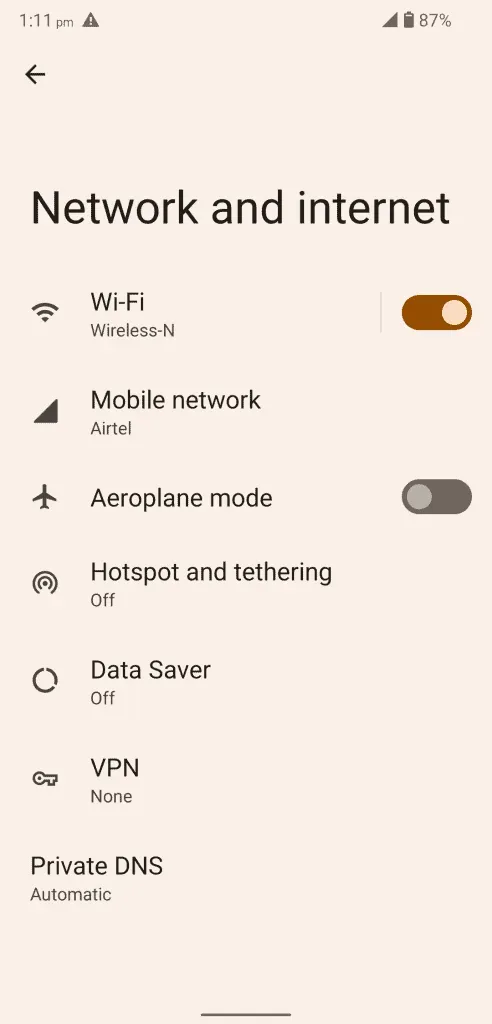
- Clique em Aviso e Restrição de Dados.
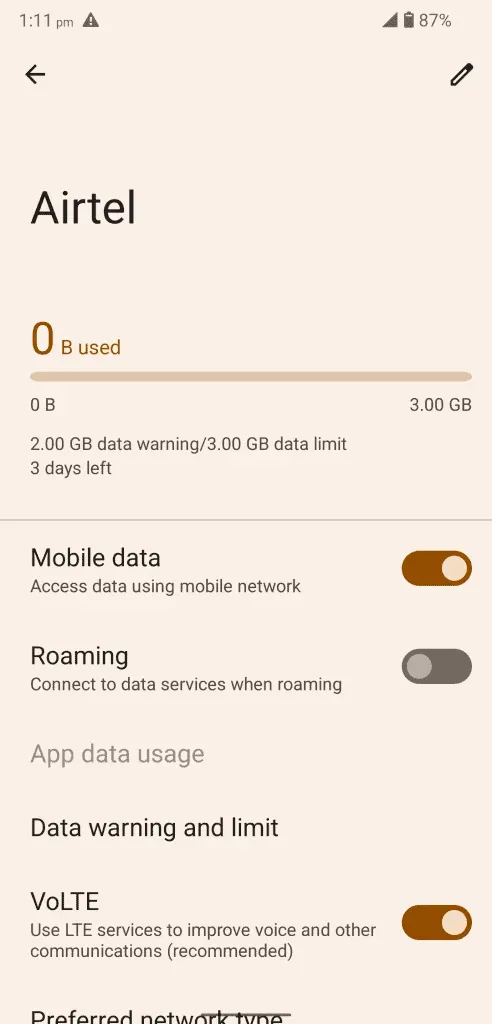
- Clique em Definir limite de dados para desativá-lo.
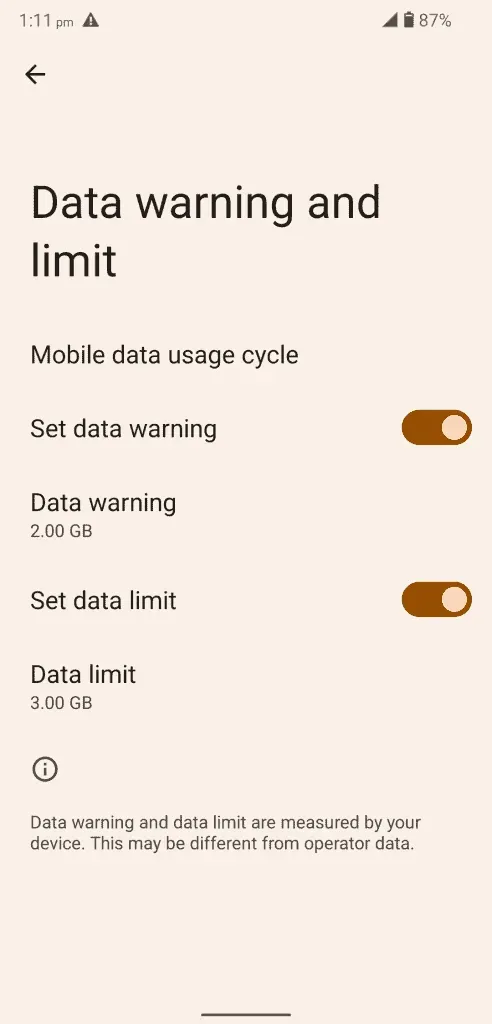
- Você desativou com sucesso o recurso Definir limite de dados em seu dispositivo.
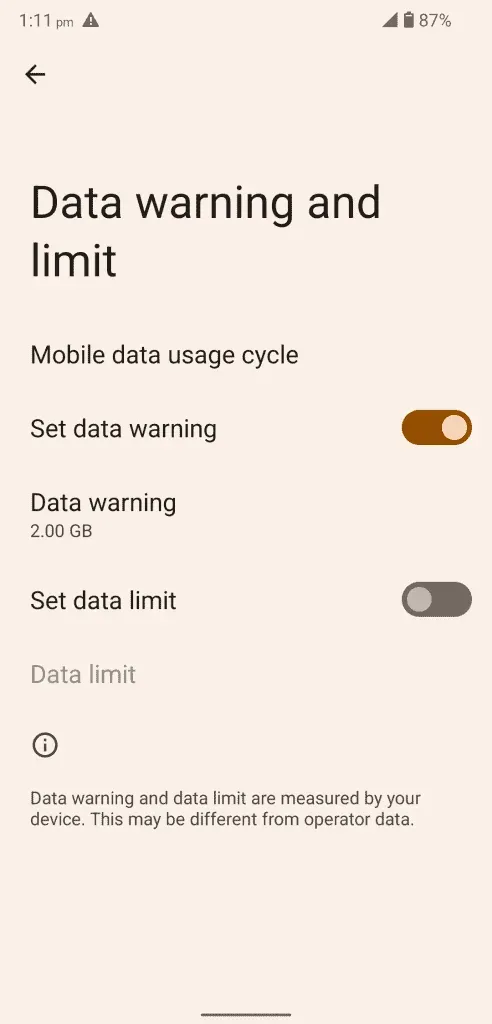
Você pode aumentar o limite de dados de 3 GB para 10 GB e quero destacar essa configuração para que você não precise desativá-la permanentemente. Nem todo mundo tem o luxo de FUP ilimitado em um plano de internet, e você deve limitar o uso da largura de banda para não pagar mais por dados extras.
Em uma rede Wi-Fi:
- Abra “Configurações” no menu.
- Nas configurações, selecione “Rede e Internet”.
- Toque na opção “Wi-Fi” para ver mais.

- Selecione uma rede conectada e toque para ver mais opções.
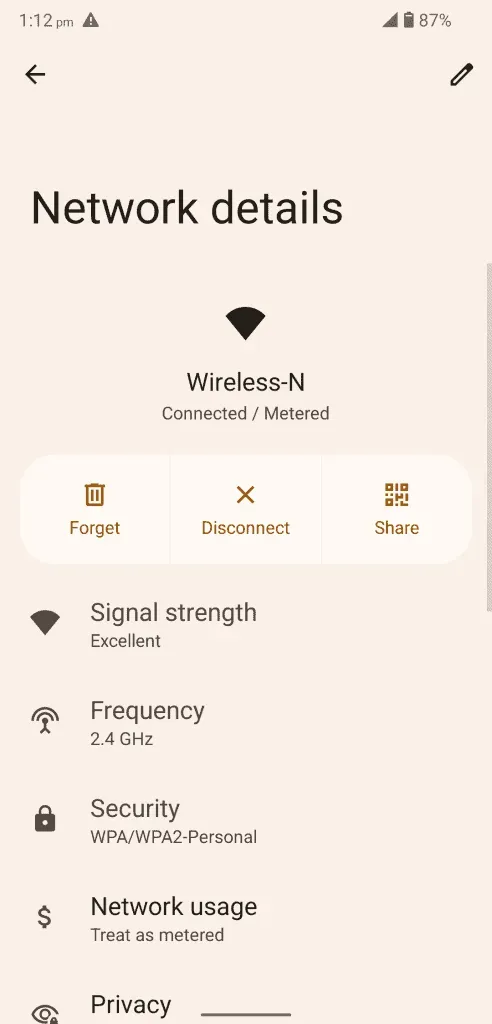
- Localize e selecione a opção “Uso de rede”.

- Selecione “Detectar automaticamente” ou “Tratar como se eu não me importasse” para desbloquear as restrições.
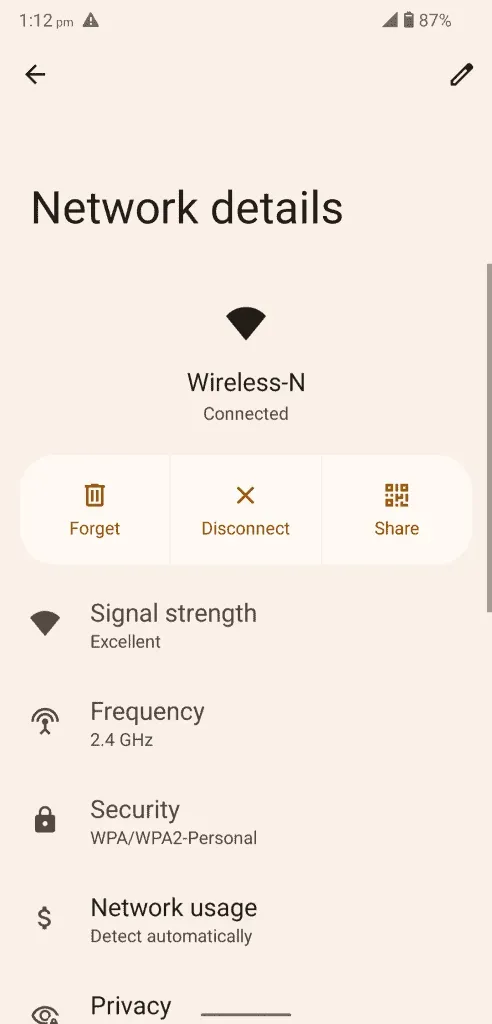
Encorajo os leitores a selecionar “Tratar como imensurável” para remover a barreira FUP.
- Você alterou com sucesso a configuração na rede Wi-Fi.
A equipe de desenvolvimento do Android não adicionou um contador de limite Wi-Fi FUP à versão mais recente do software. No entanto, o Wi-Fi pode fazer a diferença e você pode adicionar um limitador a ele.
Desative o recurso de aplicativos não utilizados
O Android 12 permite que os usuários revoguem permissões após um curto período de inatividade do usuário. O Android automatiza o gerenciador de permissões e revoga as permissões do YouTube e Netflix se você não os usar por um tempo. Claro, este é um recurso de privacidade, mas esta regra protege seus dados de empresas corporativas. Você deve desativar o recurso Aplicativos não utilizados se não confiar na empresa.
- Abra “Configurações” no menu.
- Selecione “Aplicativos” nas configurações.
- Clique em “Exibir todos os 61 aplicativos” para ver todos os aplicativos instalados em um só lugar.
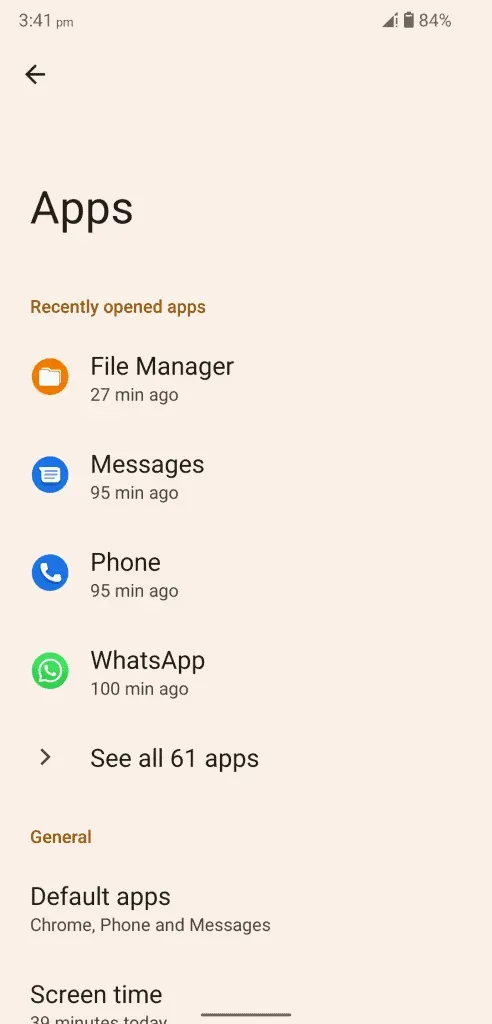
- Encontre “Netflix” e “YouTube” na lista.
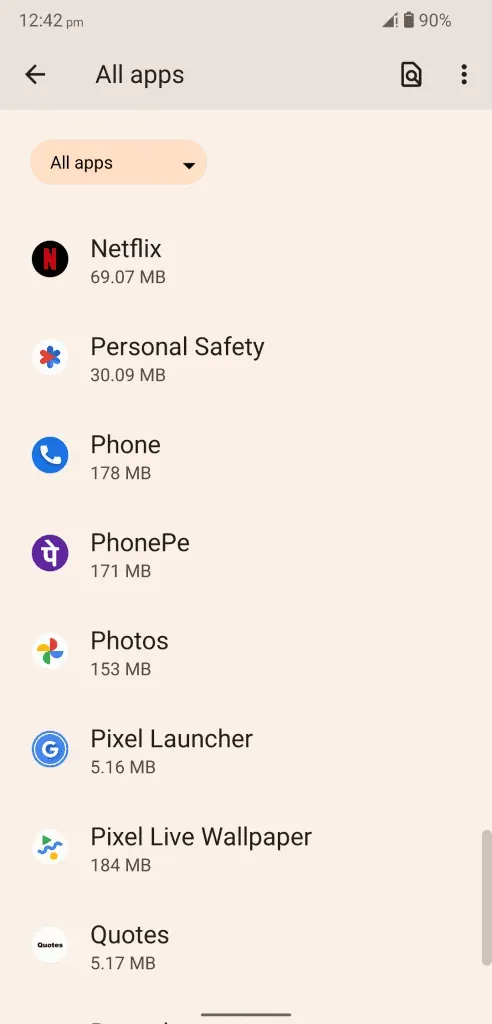
A lista de aplicativos instalados está em ordem alfabética.
- Clique em “Remover permissões e liberar espaço” para desativar esse recurso.
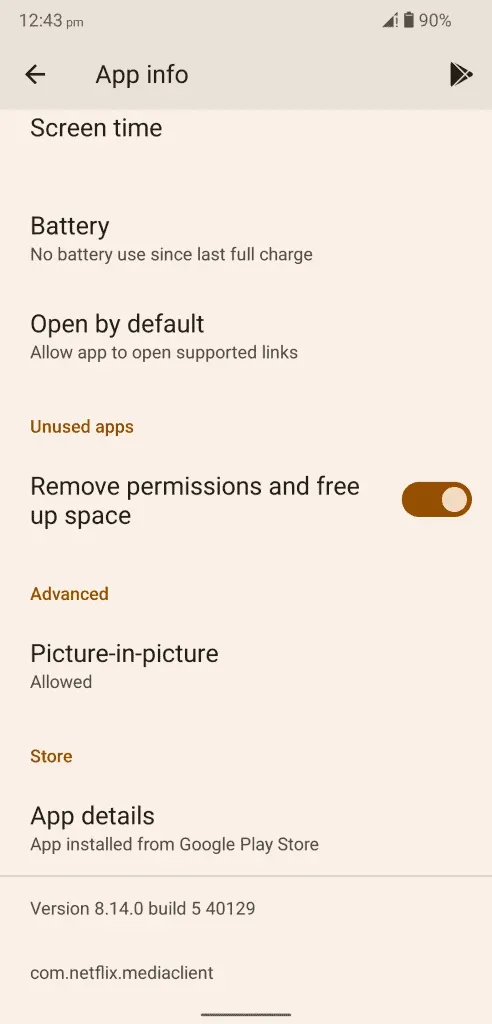
- Você desativou com sucesso o recurso de aplicativos não utilizados.
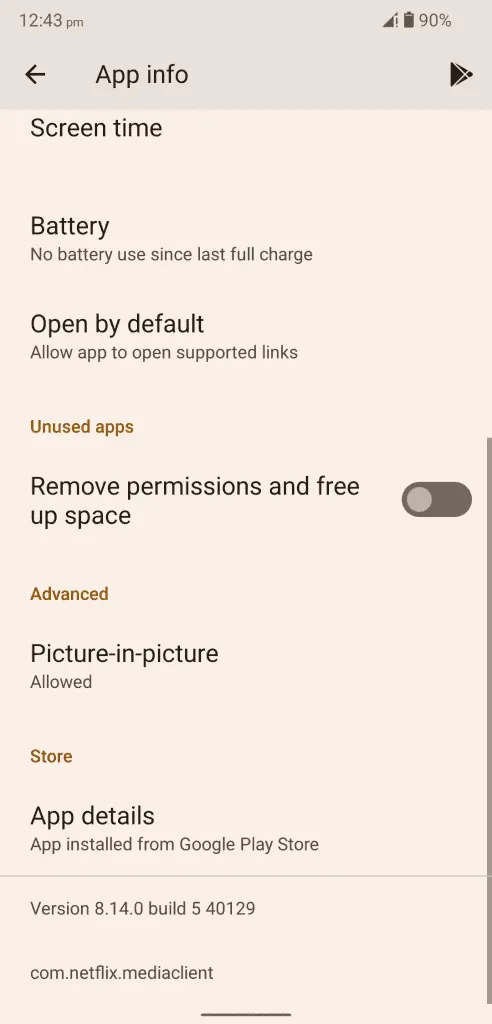
Você desativou esse recurso, mas recomendo que os usuários reconsiderem sua decisão. Sua privacidade é mais importante do que o streaming de mídia em seu dispositivo, embora a privacidade seja um mito.
Limpe o cache e o armazenamento do aplicativo
YouTube e Netflix acumulam arquivos ao longo de um período e você deve tomar medidas para removê-los do seu dispositivo. Você perderá dados salvos em seu dispositivo Android, como conteúdo baixado. O YouTube e o Netflix permitem que os usuários mantenham o conteúdo de mídia no armazenamento local por um período especificado e automatizem o processo de exclusão. No entanto, estamos empenhados em remover o lixo acumulado que está causando problemas com o aplicativo.
No YouTube:
- Abra “Configurações” no menu.
- Selecione “Aplicativos” nas configurações.
- Clique em “Exibir todos os 61 aplicativos” para ver todos os aplicativos instalados em um só lugar.
- Toque na barra de pesquisa.
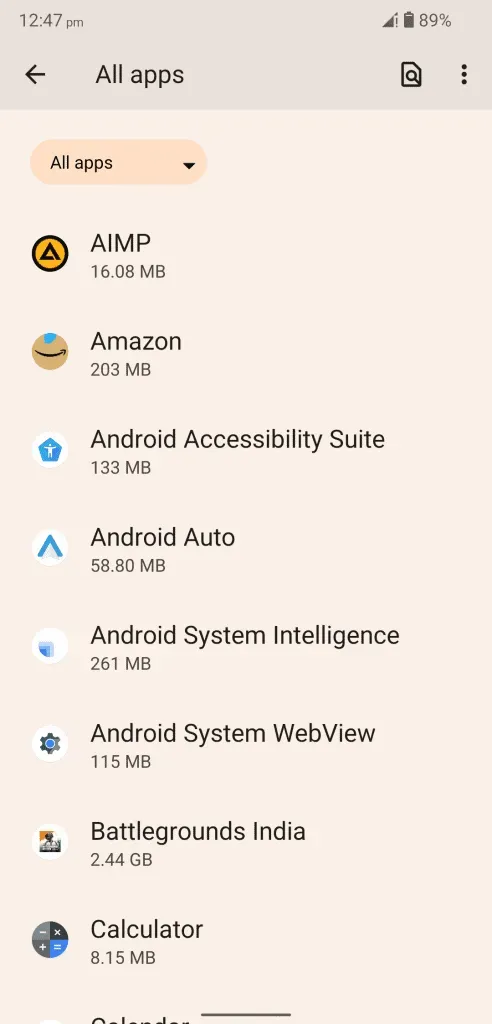
- Encontre “YouTube” na lista e abra-o para revelar mais opções.
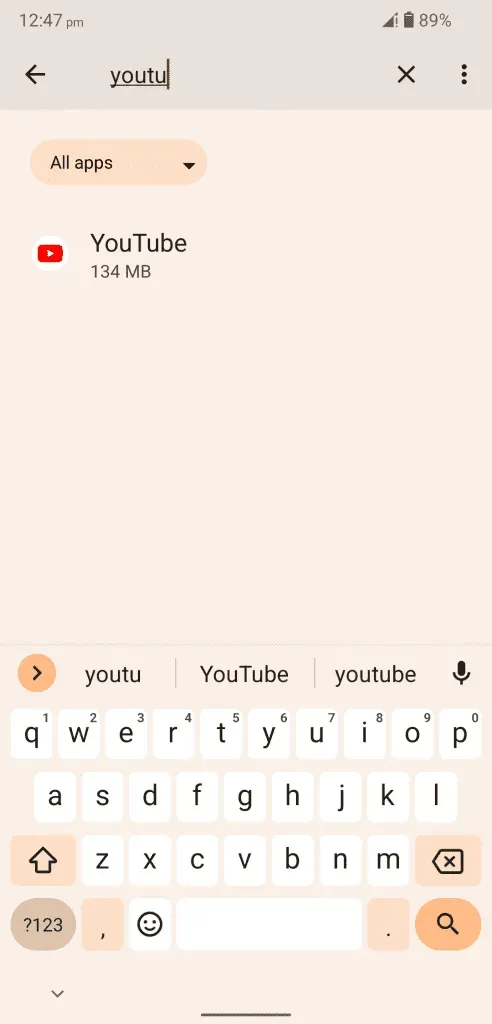
Observação. O YouTube foi ocultado dos aplicativos instalados.
- Clique em “Armazenamento e Cache” para abrir mais opções.
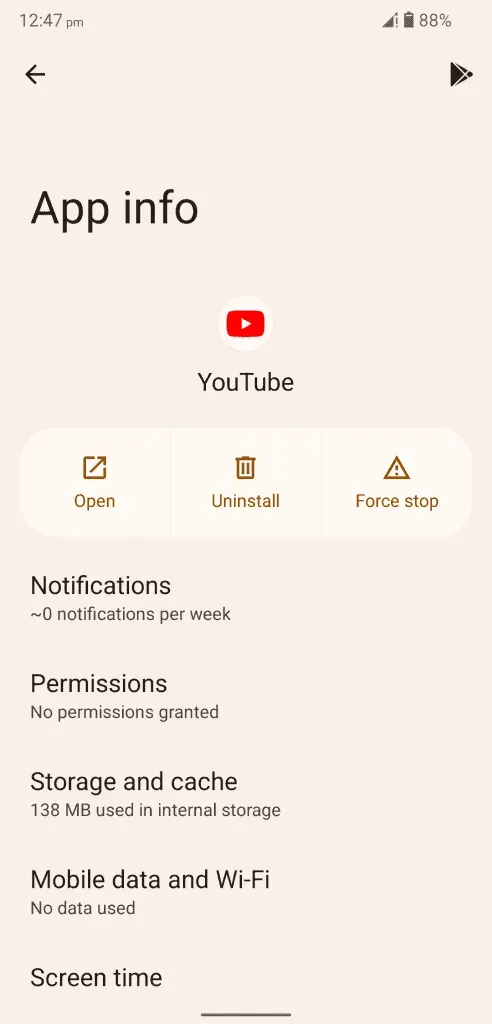
- Clique em “Limpar cache” para remover o cache do sistema.
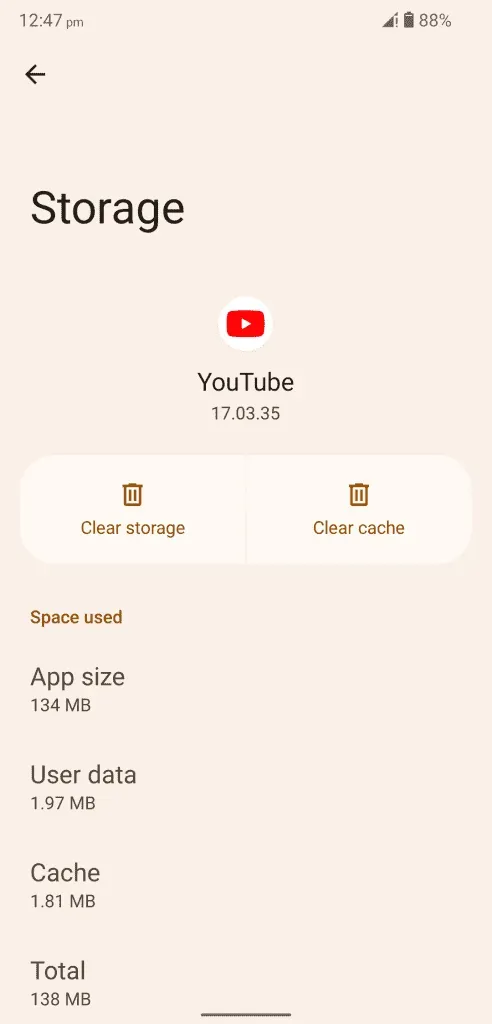
- Clique em “Limpar armazenamento” para excluir seus dados salvos.
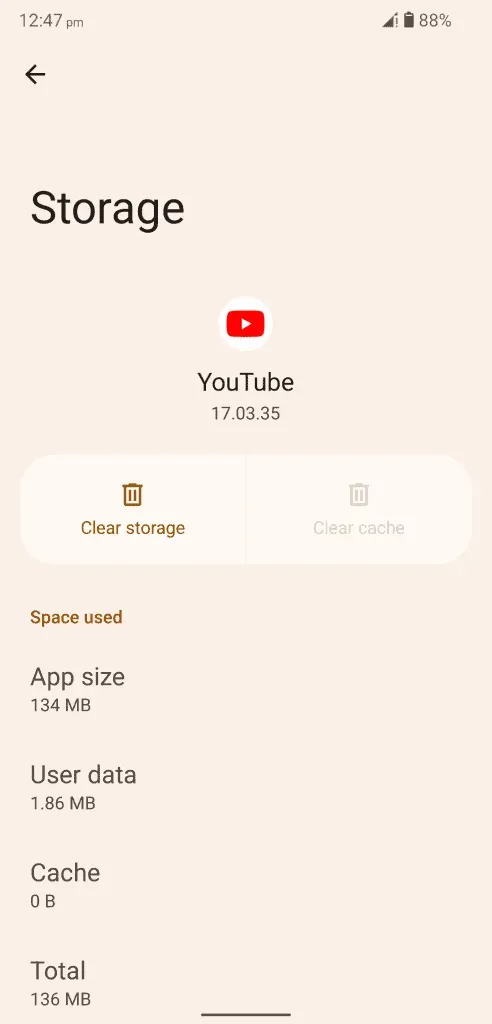
- Clique em “OK” para confirmar a ação.
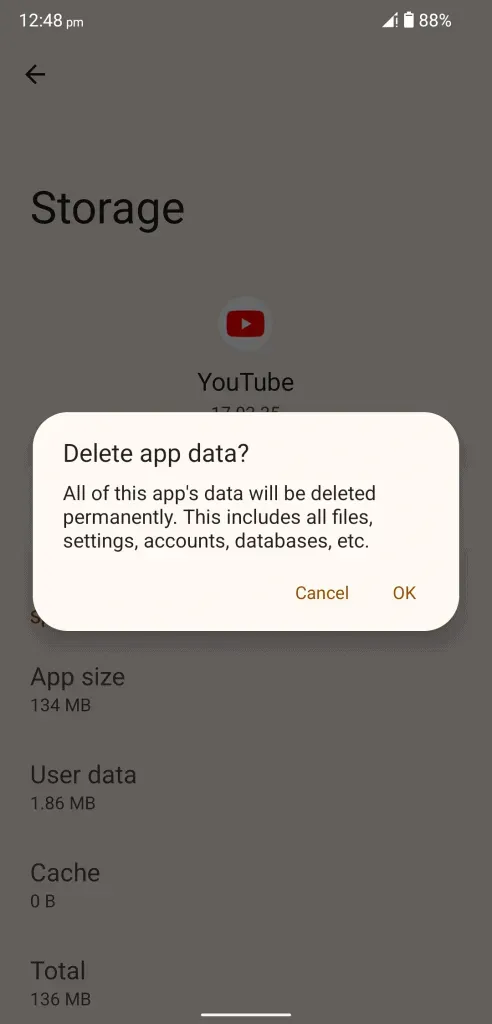
- Você removeu com sucesso o lixo desnecessário junto com os dados do aplicativo.
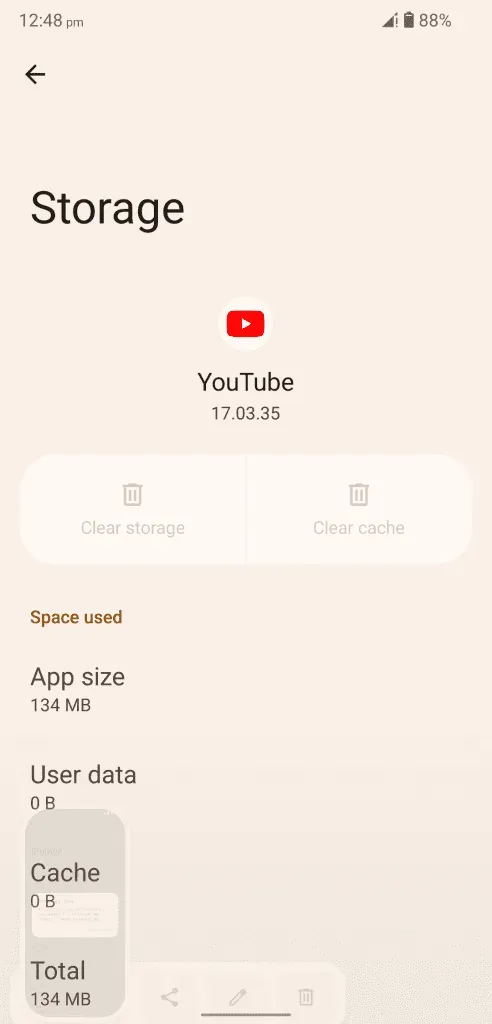
Recomendo que os usuários reiniciem o dispositivo Android para encerrar a sessão.
Na Netflix:
- Abra “Configurações” no menu.
- Selecione “Aplicativos” nas configurações.
- Clique em “Exibir todos os 61 aplicativos” para visualizar todos os aplicativos instalados em um só lugar.
- Pesquise por “Netflix” e abra para ver mais opções.
- Toque na opção Limpar armazenamento.
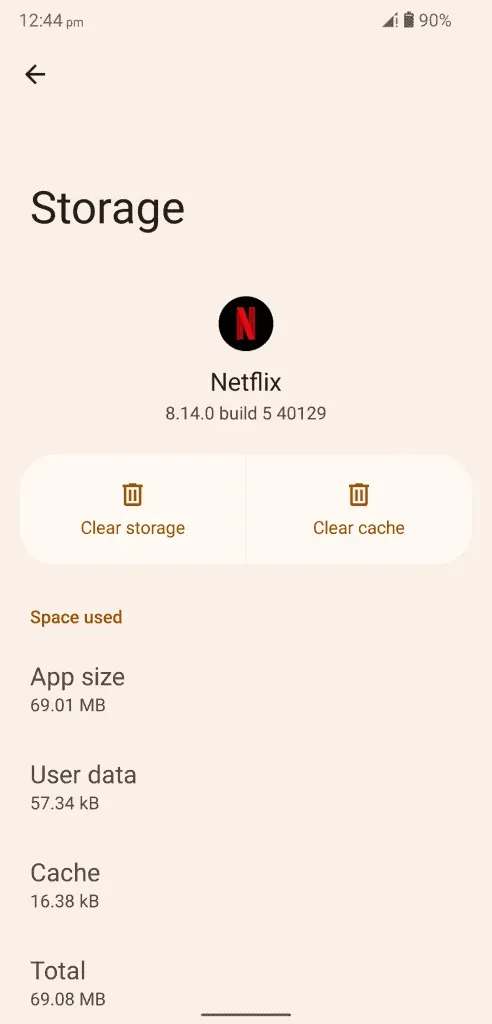
- Clique em “OK” para excluir os dados salvos do aplicativo.
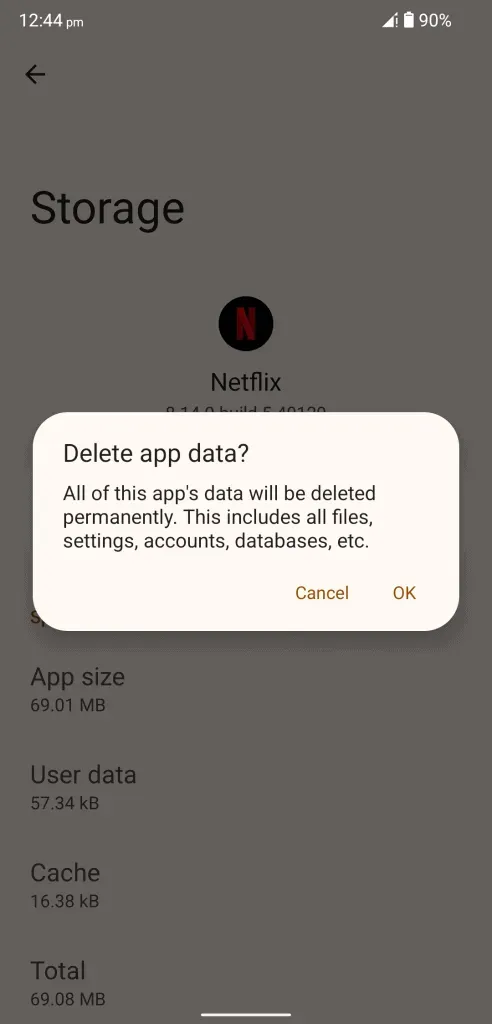
- Você excluiu com sucesso os arquivos inúteis junto com os dados do aplicativo.
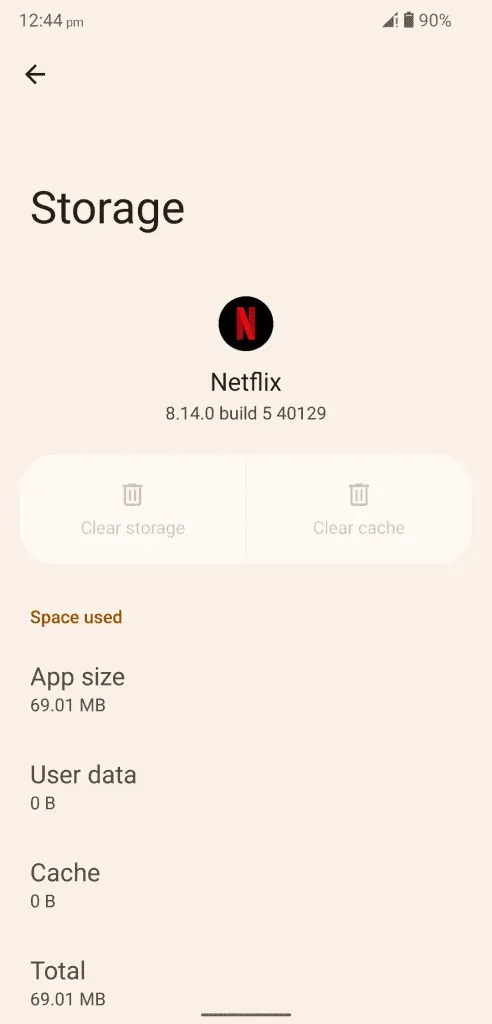
Feche os aplicativos em segundo plano e não os deixe ativos durante a aplicação das soluções.
Reinstale o Netflix e o YouTube
Reinstale os aplicativos YouTube e Netflix em seu dispositivo.
- Abra a Play Store.
- Encontre um aplicativo.
- Selecione um aplicativo.
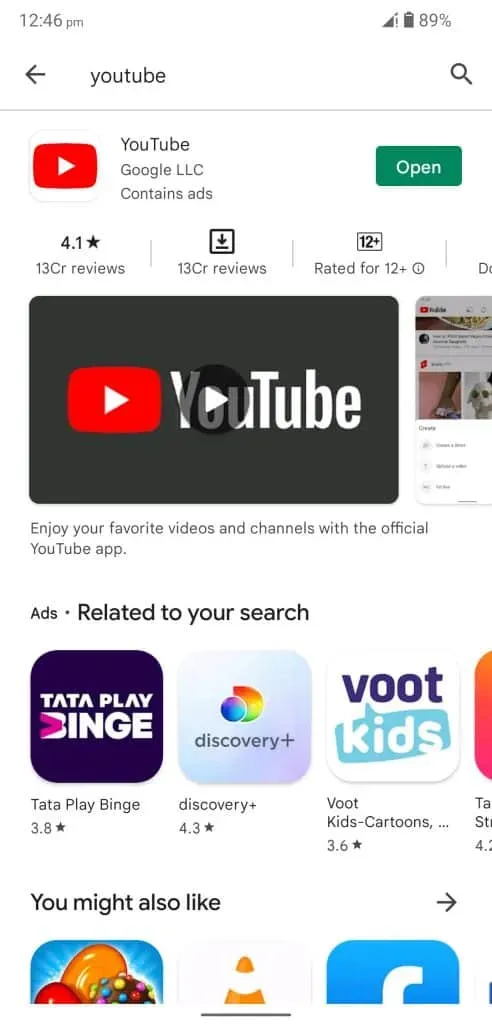
- Clique no botão “Excluir”.
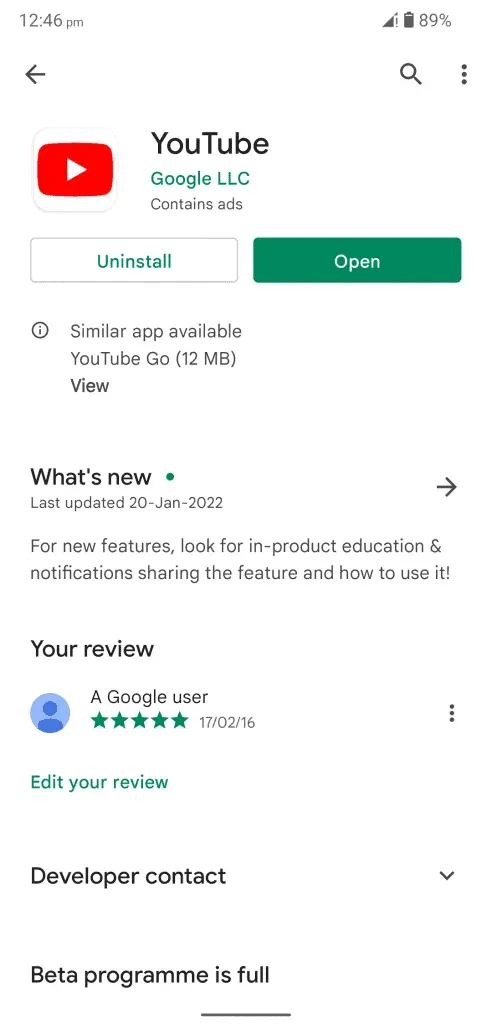
- Clique em “Excluir” para confirmar a exclusão.
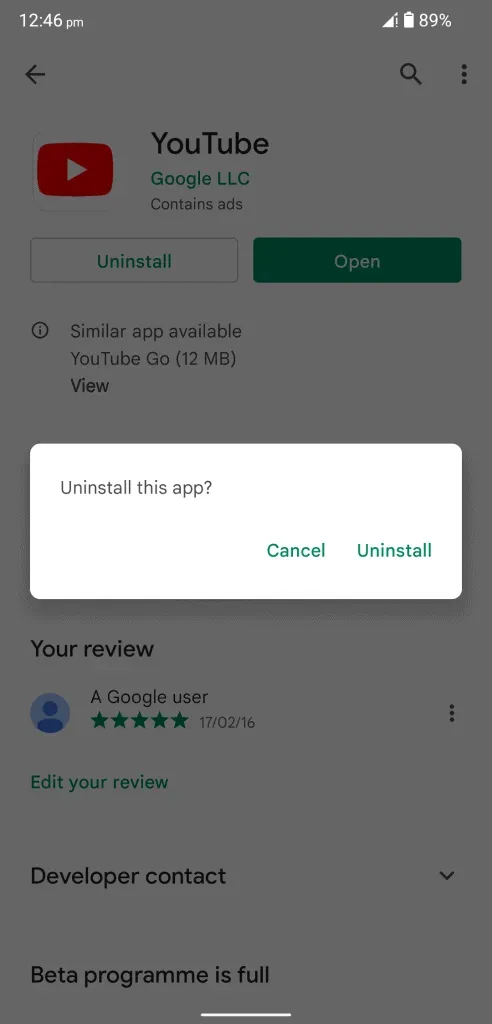
- Reinstale o aplicativo após alguns segundos.
Você deve repetir o mesmo processo com o YouTube ou Netflix. Em muitos dispositivos Android, o YouTube é um aplicativo pré-instalado e não é possível desinstalá-lo. Nesses casos, você pode desinstalar as atualizações e reverter para a versão anterior.
Redefinir Ajustes de Rede
Estou esperando por opções de redefinição de rede em um dispositivo Android há muito tempo. Esse recurso foi introduzido na 12ª edição. Mostrarei como você pode redefinir as configurações de rede no dispositivo Android 12. Você perderá as redes Wi-Fi conectadas. Redes Bluetooth conectadas, configuração móvel e muito mais.
- Abra “Configurações” no menu.
- Selecione “Sistema” nas configurações.
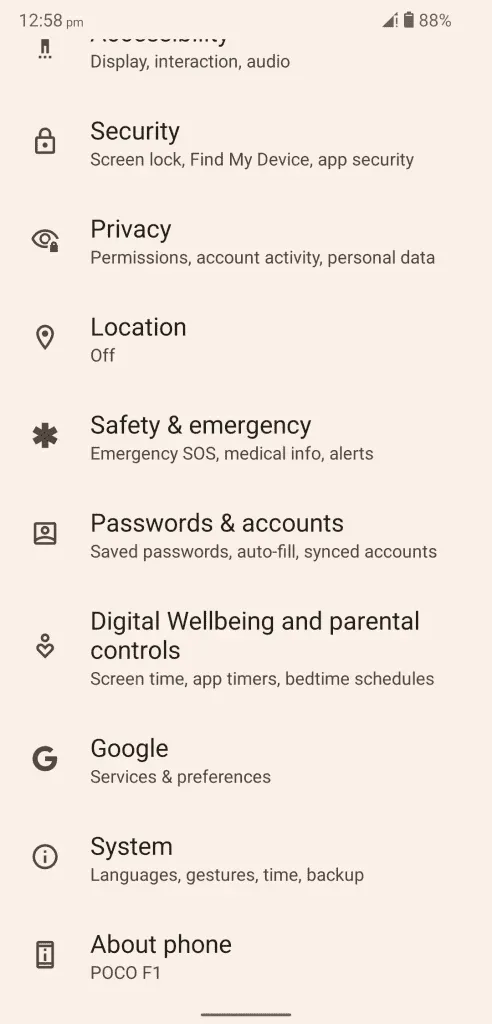
- Clique em “Opções de redefinição” para ter todos os seus aplicativos instalados em um só lugar.
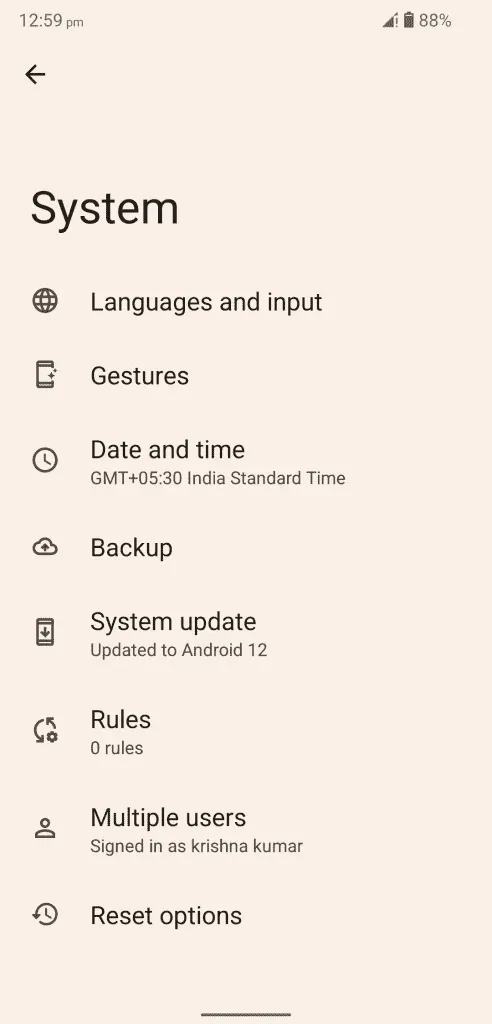
- Clique em “Redefinir configurações de Wi-Fi, celular e Bluetooth” para continuar.
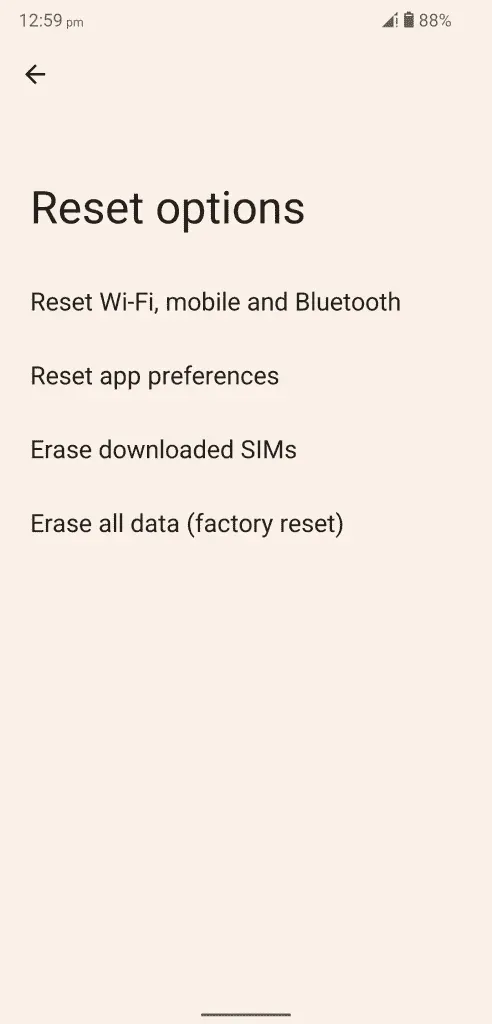
- Clique em “Redefinir configurações” para continuar.
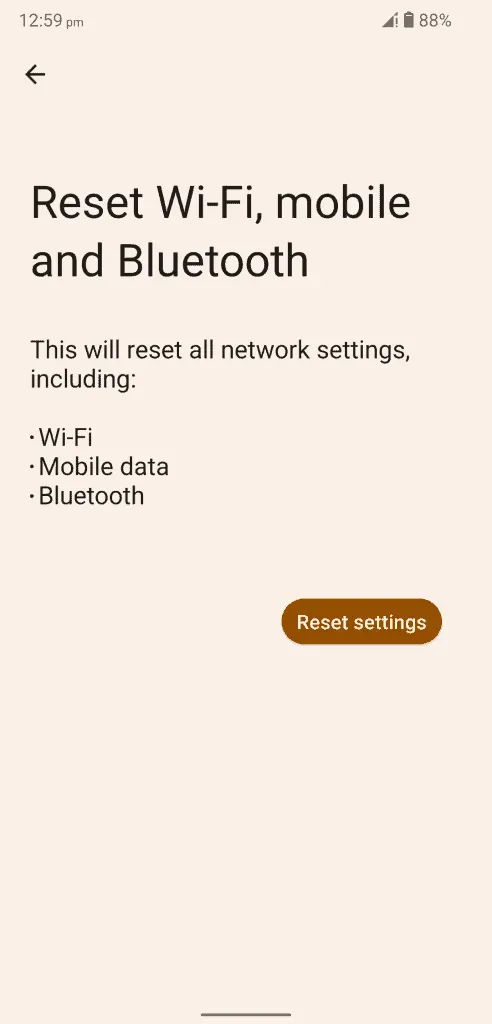
- Confirme a ação e passe na verificação de segurança de impressão digital ou padrão.
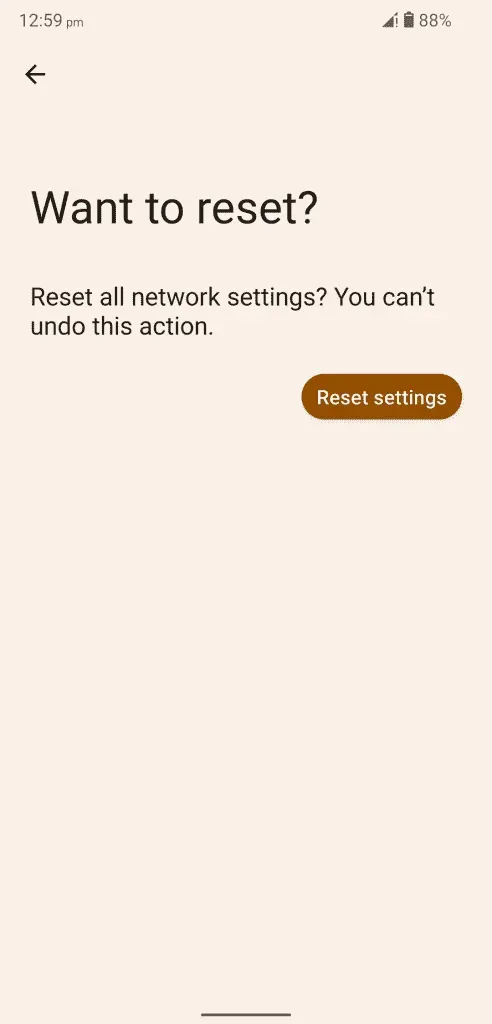
- Clique em “Redefinir configurações” para iniciar o processo.
Seu dispositivo Android iniciará o processo de redefinição das configurações de rede e você deve aguardar que o sistema operacional conclua esse processo.
Conclusão
Você pode resolver o problema do Netflix/YouTube no Android 14 aplicando as soluções oficiais. Você pode entrar em contato com a equipe do YouTube ou com o atendimento ao cliente da Netflix para obter mais instruções. Não tente usar ferramentas ou serviços de terceiros para resolver o problema com o Netflix no software Android. Na seção de comentários abaixo, diga-nos qual solução ajudou você a resolver problemas com o aplicativo Netflix/YouTube.



Deixe um comentário