Como corrigir VPN não funcionando no Windows 11

Muitas pessoas usam VPNs para acessar conteúdo com restrição geográfica e até mesmo para ocultar sua experiência de navegação. Os usuários relataram recentemente problemas com sua VPN. Muitos usuários reclamaram que o Windows 11VPN não está funcionando. Esse problema geralmente ocorre devido a motivos como Windows desatualizado, drivers defeituosos, problema de DNS, problema de firewall, etc.
Consertar VPN não funciona no Windows 11
Este guia irá ajudá-lo a corrigir a VPN do Windows 11 que não está funcionando.
Use uma VPN de terceiros
A primeira coisa que você deve tentar é usar uma VPN de terceiros. Você pode instalar uma VPN dedicada em seu computador que atenda aos seus requisitos. Use uma VPN dedicada em vez de uma VPN integrada e isso provavelmente resolverá o problema. Se isso não resolver o problema, passe para a próxima etapa de solução de problemas neste artigo.
Atualizar o Windows
Outra coisa que você pode tentar é atualizar a pasta do Windows. Para fazer isso, siga as etapas abaixo:
- Abra o aplicativo Configurações pressionando a combinação de teclas Windows + I.
- Na barra lateral esquerda, clique em atualização do Windows.
- Agora, à direita, clique em Verificar atualizações.

- Baixe e instale a atualização e tente usar a VPN novamente.
Redefinir DNS
Se a VPN do Windows 11 não estiver funcionando, tente liberar o DNS. A descarga do DNS provavelmente deve corrigir o problema para você. Para fazer isso, siga as etapas abaixo:
- Pressione a tecla Windows para abrir o menu Iniciar.
- No menu Iniciar , procure por CMD. Clique com o botão direito do mouse em Prompt de comando e selecione Executar como administrador.

- Na linha de comando, execute os seguintes comandos:
- ipconfig /release
- ipconfig /flushdns
- ipconfig /atualizar
- netsh int ip redefinir
- netsh redefinir winsock

- Depois disso, feche o prompt de comando e reinicie o computador.
Desativar firewall
Você também pode ter problemas devido a um firewall conflitante. Se você tiver um firewall de terceiros, tente desativá-lo para resolver o problema. No entanto, se você estiver usando o Windows Defender Firewall, precisará desativá-lo. Para fazer isso, siga as etapas abaixo:
- Pressione a tecla Windows, encontre o Painel de Controle e abra-o.
- No Painel de Controle, encontre o Windows Defender Firewall e abra-o.

- Em seguida, clique em Ativar ou desativar o Firewall do Windows Defender na barra lateral esquerda.

- Agora selecione Desativar o Windows Defender Firewall para configurações de rede privada e configurações de rede pública .

- Clique em OK para salvar suas alterações.
Reinstale WAN Miniport NICs
A próxima coisa que você deve tentar é reinstalar os NICs de miniporta WAN. Para reinstalar os adaptadores de rede WAN Miniport, siga estas etapas:
- Pressione a combinação de teclas Windows + X e clique em Gerenciador de dispositivos.
- No Gerenciador de dispositivos , expanda a guia Adaptadores de rede .
- Agora clique com o botão direito do mouse na miniporta WAN (IP) e selecione Desinstalar dispositivo.

- Quando solicitado a confirmar a desinstalação do driver, clique em Desinstalar.
- Faça o mesmo para a miniporta WAN (PPTP) e a miniporta WAN (IPv6) .
- Agora reinicie o computador para reinstalar o adaptador de rede.
Desativar configurações de proxy
Se você ainda estiver enfrentando o problema, tente desativar as configurações de proxy. Você pode fazer isso seguindo as etapas abaixo:
- Abra o aplicativo Configurações no seu PC pressionando a combinação de teclas Windows + I.
- Na barra lateral esquerda do aplicativo Configurações, clique na seção Rede e Internet .
- Agora com o botão direito na opção Proxy .

- Clique no botão Configurações e desative o botão para usar um servidor proxy . Depois disso, clique em Salvar para salvar suas alterações.

Definir exceção para UDP
Se a VPN do Windows 11 não estiver funcionando, você pode tentar configurar uma exceção para UDP. Para definir uma exceção para UDP, siga estas etapas:
- No menu Iniciar , procure por Editor do Registro e abra-o.
- No Editor do Registro , vá para o seguinte endereço:
- HKEY_LOCAL_MACHINE\SYSTEM\CurrentControlSet\Services\PolicyAgent
- No lado direito, clique com o botão direito do mouse em PolicyAgent, selecione Novo e, em seguida, Valor DWORD (32 bits).
- Renomeie-o para AssumeUDPEncapsulationContextOnSendRule .
- No lado direito, clique duas vezes na nova chave que você criou para editá-la.
- Defina o Valor como 2 e clique em OK para confirmar.
- Reinicie o computador e o problema deve ser corrigido.
Reinicie seu computador
As etapas acima provavelmente devem resolver o problema. No entanto, se você ainda estiver enfrentando o problema, tente reiniciar seu PC com Windows 11. Para fazer isso, siga as etapas abaixo:
- Abra o aplicativo Configurações no seu PC com Windows 11.
- Verifique se você está na seção Sistema em Configurações .
- Agora, à direita, clique em Recuperação.
- Clique no botão Redefinir PC em Opções de Recuperação.

- Agora você verá duas opções : Manter meus arquivos e Excluir tudo.
- Mantenha meus arquivos. Isso removerá aplicativos e configurações, mas manterá seus arquivos pessoais.
- Excluir tudo . Isso excluirá todas as suas configurações, aplicativos e também arquivos pessoais.

- Agora siga as instruções na tela para reiniciar o computador.
palavras finais
Veja como você pode corrigir a VPN do Windows 11 que não está funcionando. Seguindo as etapas deste artigo, você poderá resolver o problema. A última etapa que discutimos neste artigo deve ser executada no final se nenhuma das outras etapas resolver o problema.


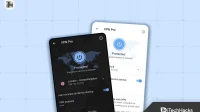
Deixe um comentário