Como corrigir “Não foi possível carregar o arquivo, o conteúdo do arquivo é diferente” no Minecraft
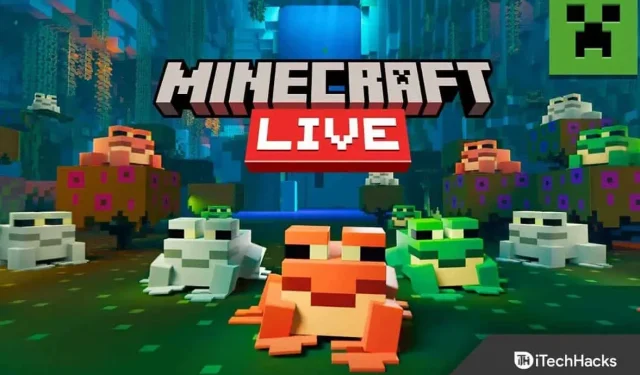
O Minecraft é um dos jogos mais populares do mundo, pois possui recursos suficientes para deixar os usuários viciados. Você sabe tudo sobre seus recursos se já joga o jogo há muito tempo.
Mas muitas pessoas encontram erros ao iniciar o iniciador do Minecraft. O erro aparece com a mensagem “Não foi possível carregar o arquivo; O conteúdo do arquivo não é o que você esperava.”
Se você também está enfrentando o mesmo problema, está no lugar certo. Aqui, guiarei você por todo o processo de correção do erro.
Contente:
Erro de upload de arquivo corrigido, o conteúdo do arquivo é diferente no Minecraft
Pode haver vários motivos que causam o problema “Não foi possível carregar o arquivo” ou “O conteúdo do arquivo é diferente” e não podemos identificar um deles. Mas podemos tentar coisas diferentes e uma delas com certeza funcionará para você.
Eu compartilhei 7 correções fáceis com um guia passo a passo para ajudá-lo a entender claramente, então vamos começar.
Correção 1: atualize o Minecraft
Se você estiver usando um iniciador do Minecraft desatualizado, isso pode causar um problema de download de arquivo. Portanto, é melhor atualizar para a versão mais recente e determinar se o problema ainda existe.
- Primeiro, abra o iniciador do Minecraft no seu computador.
- Ao lado do nome de usuário, você verá um botão “Opções”; Clique.
- Em seguida, clique em “Forçar atualização” e aguarde até que ele atualize.
Correção 2: ajuste as opções para a extensão Open.Jar
Se você não configurou o aplicativo correto para visualizar os arquivos java, o iniciador do Minecraft não poderá quebrar os componentes. Você pode definir o aplicativo padrão para análise de arquivo. jar fazendo o seguinte:
- Primeiro, clique com o botão direito do mouse no ícone do Windows.
- Em seguida, escolha “Executar” na lista de diferentes opções.
- Lá você encontrará um campo, digite %appdata%\.minecraft\assets\indexes\ e clique em OK.
- Ele mostrará muitos arquivos; clique com o botão direito do mouse em qualquer arquivo com “. Jarra”ou”. Java”.
- Em seguida, clique em Propriedades. [Você também pode ver a extensão do arquivo aqui, mostrada como “tipo de arquivo”].
- Você terá uma opção que diz “abre com”; ao lado dele, clique no botão Editar.
- Por fim, selecione Java ou OpenJDK Platform Binary na lista de aplicativos, clique em Aplicar e depois em OK.
Correção 3: desativar o firewall
O Firewall do Windows pode estar impedindo o download de arquivos, portanto, tente desativá-lo.
Mas esteja ciente de que isso pode expô-lo a ameaças e você pode perder seus dados.
- Primeiro, clique no botão Iniciar no seu computador.
- Em seguida, clique no ícone “Configurações”.
- Agora selecione “Atualizações e Segurança” nas várias opções que você encontrará lá.
- Clique em Segurança do Windows no lado esquerdo da tela.
- Em seguida, clique em “Firewall e proteção de rede”.
- Agora selecione a rede à qual você está conectado, seja ela privada ou pública.
- Por fim, desative a opção Firewall do Windows Defender.
Correção 4: Desinstale o Mod Corrompido
Um mod corrompido pode causar um problema de carregamento de arquivo no Minecraft. Você pode remover facilmente o mod corrompido seguindo as etapas abaixo e tente abrir o inicializador do Minecraft novamente.
- Primeiro, certifique-se de fechar o iniciador do Minecraft e sair da barra de tarefas.
- Em seguida, clique com o botão direito do mouse no menu Iniciar e selecione Executar.
- Insira %appdata% no campo fornecido e clique em OK.
- Ele mostrará uma lista de todos os aplicativos instalados em seu computador; selecione Minecraft a partir daí.
- Dentro deste diretório de arquivos você encontrará o arquivo Mods; clique duas vezes para abri-lo.
- Selecione todos os arquivos dentro da pasta e copie-os para outro local em seu computador.
- Em seguida, remova todos os mods selecionando todos os mods e pressionando o botão delete no teclado.
Correção 5: Use uma VPN
Às vezes, o Minecraft mostra falhas no servidor regional, resultando em problemas de upload de arquivos. Portanto, você pode usar a VPN e tentar executar o iniciador do Minecraft novamente.
- Baixe qualquer VPN no seu computador.
- Abra-o e tente conectar-se a diferentes servidores de diferentes locais.
Correção 6: Upload manual de arquivos
Você também pode baixar manualmente os arquivos do site do Minecraft e colá-los no diretório de arquivos.
Para fazer isso facilmente, siga estas etapas:
- Primeiro vá para https://libraries.minecraft.net/net/sf/jopt-simple/jopt-simple/4.5/jopt-simple-4.5.jar.
- Ele baixará automaticamente o arquivo para o seu computador.
- Abra o inicializador do Minecraft novamente para ver o caminho para o arquivo. Será como “C:\Users\%username% \AppData\Roaming \.minecraft\libraries \net\sf\jopt-simple \jopt-simple\4.5\ “.
- Remova o nome do arquivo do final; neste caso, você precisa remover “jopt-simple\4.5\” e manter todo o resto para si mesmo.
- Agora abra o File Explorer no seu computador e navegue até o local do arquivo que você encontrou no iniciador.
- Em seguida, exclua o arquivo na pasta que estava causando problemas.
- Agora encontre a pasta baixada, copie-a para este local e extraia-a.
Correção 7: reinstale o iniciador
A correção final é desinstalar o iniciador primeiro e depois reinstalá-lo, e você pode fazer isso com as seguintes etapas:
- Clique com o botão direito do mouse no menu Iniciar e selecione Executar.
- Insira %appdata% no campo apropriado e clique em OK.
- Agora, nos arquivos de todos os aplicativos instalados, selecione Minecraft.
- Em seguida, copie a pasta “Saved” para outro local para salvar o progresso do jogo.
- Agora clique com o botão direito do mouse no menu Iniciar novamente e selecione Aplicativos e recursos.
- Ele mostrará todos os aplicativos instalados no seu dispositivo; encontre o Minecraft a partir daí, ou você também pode pesquisar.
- Agora clique em seu nome e, em seguida, clique em “Excluir”.
- Confirme sua solicitação para desinstalar o aplicativo e siga as instruções na tela para concluir o processo.
- Agora reinicie o computador e aguarde o carregamento.
- Execute o comando %appdata% novamente no menu Executar e exclua o arquivo Minecraft.
- Agora execute o comando AppData e remova todos os arquivos do Minecraft de Local, LocalLow e Roaming.
- Finalmente, baixe o Minecraft novamente do site oficial e instale-o em seu dispositivo. https://www.minecraft.net/en-us
Conclusão:
Então esse foi o guia completo para corrigir “Não foi possível carregar o arquivo, o conteúdo do arquivo é diferente” no Minecraft com 7 correções fáceis. Espero que as soluções acima tenham ajudado a resolver o problema. Se você ainda tiver alguma dúvida, sinta-se à vontade para comentar abaixo.



Deixe um comentário